[Jenkins01] Jenkins的安装和部署(jenkins教程)
Posted csmashang
tags:
篇首语:本文由小常识网(cha138.com)小编为大家整理,主要介绍了[Jenkins01] Jenkins的安装和部署(jenkins教程)相关的知识,希望对你有一定的参考价值。
一、jenkins的下载、安装以及环境的搭建部署。
1.什么是jenkins以及它的作用:
Jenkins 是一个可扩展的持续集成(CI)平台。它只是一个平台,真正运作的都是插件。
Jenkins的主要作用:
持续的监控软件版本发布/测试项目。
监控外部定时调用执行的工作。
2. jenkins官网下载地址:https://jenkins.io/download/ 目前版本:2.211
jenkins项目有两条发布线,分别是LTS长期支持版(或稳定版)和每周更新版(最新版)。建议选择LTS长期支持版,下载通用java项目war包。
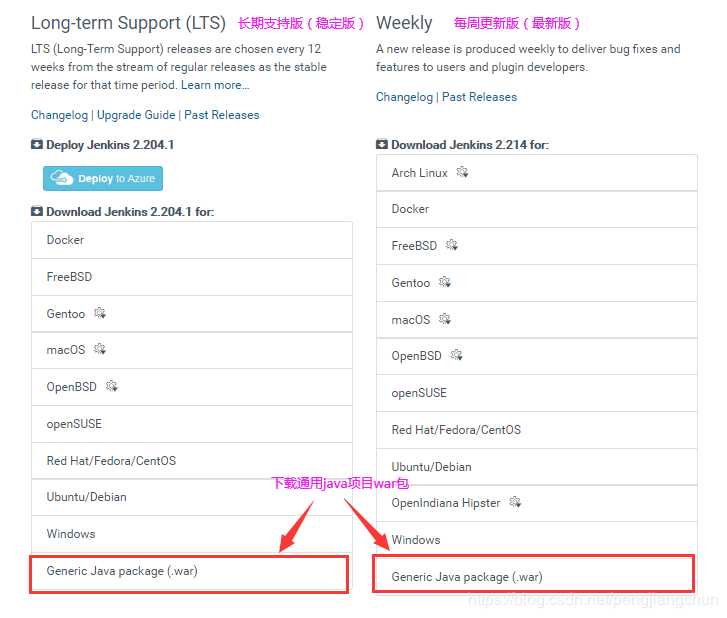
3.下载jdk1.8以上版本并安装,安装后配置jdk的环境变量。(这里不再累述具体步骤)
4.在dos命令行运行命令解压war包:java -jar jenkins.war (默认情况下端口是8080,如果要使用其他端口启动,可以通过命令行”java –jar Jenkins.war --httpPort=80”的方式修改)
运行命令后jenkins.war会自动在C盘目录下生成一个jenkins的文件夹。C盘下的这个文件夹可独立运行。
5.在浏览器中访问jenkins项目:http://localhost:8080/jenkins 出现解锁 Jenkins界面,说明jenkins项目搭建完成,这里需要输入管理员密码。如下图:
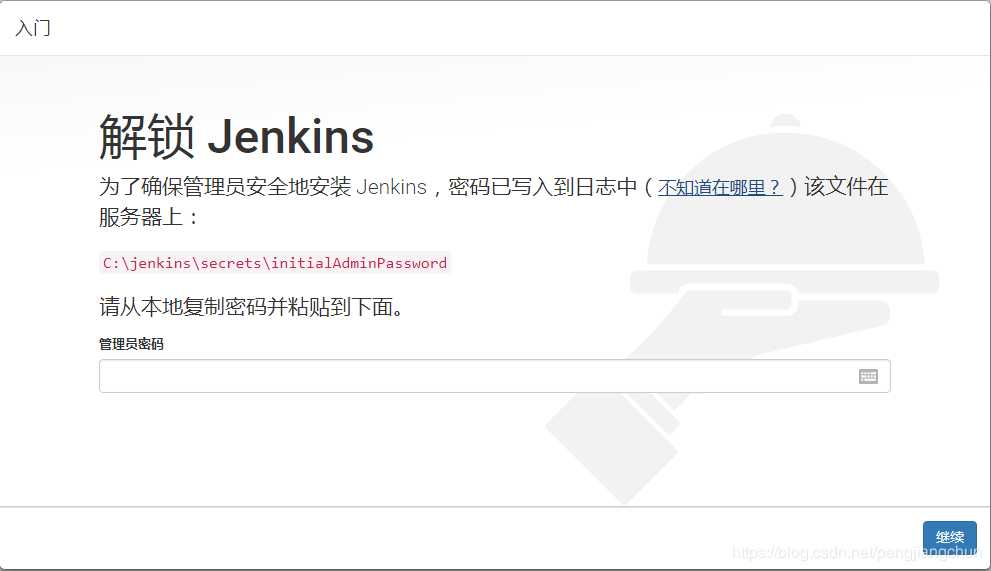
上图中有提示:管理员密码在:C:jenkinssecretsinitialAdminPassword 打开此文件获得密码并输入密码,点击”继续”按钮后如下图:
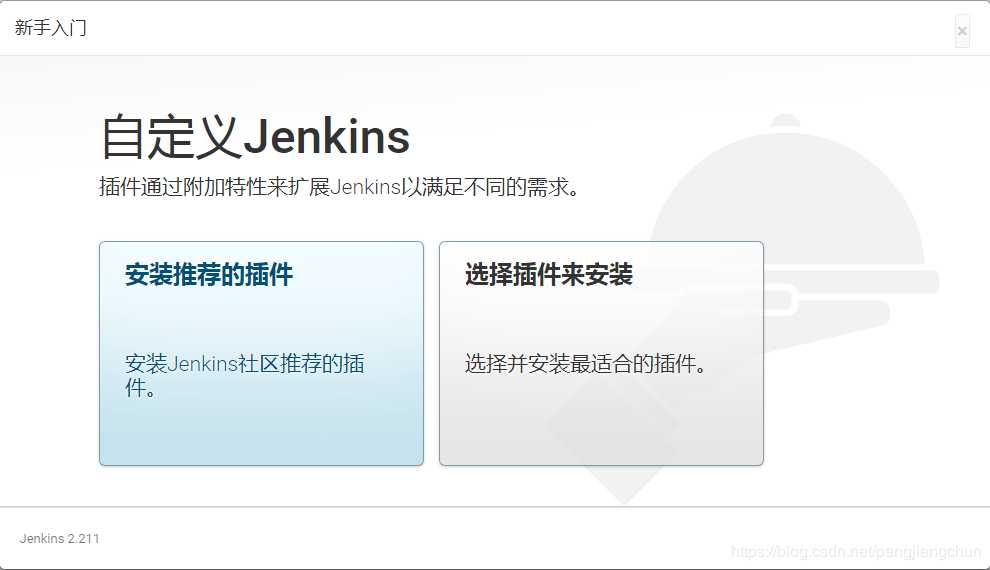
点击:【选择插件来安装】按钮,出现如下默认插件安装界面。
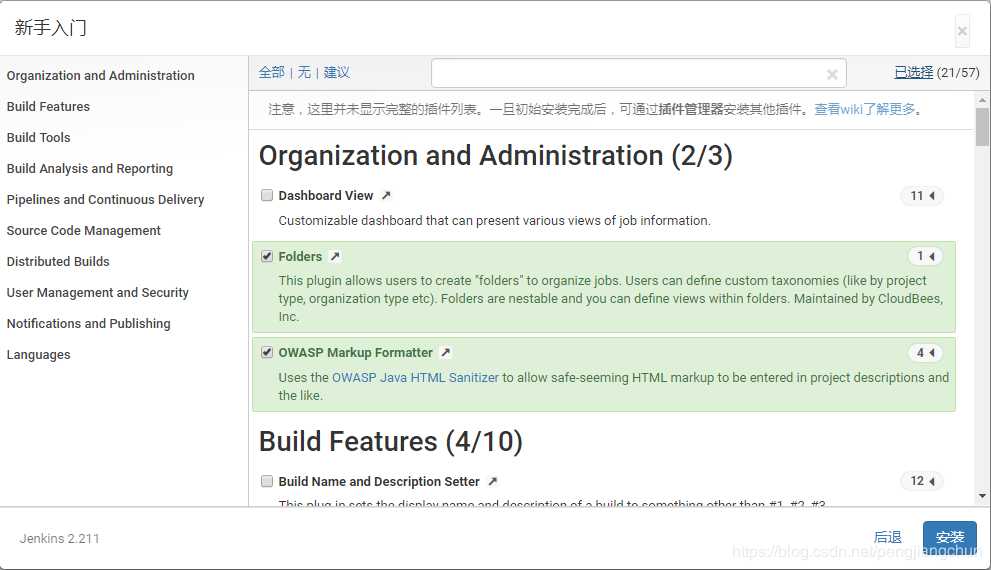
这个页面会默认选中安装一些插件,直接点击”安装”按钮,安装所有推荐的插件。
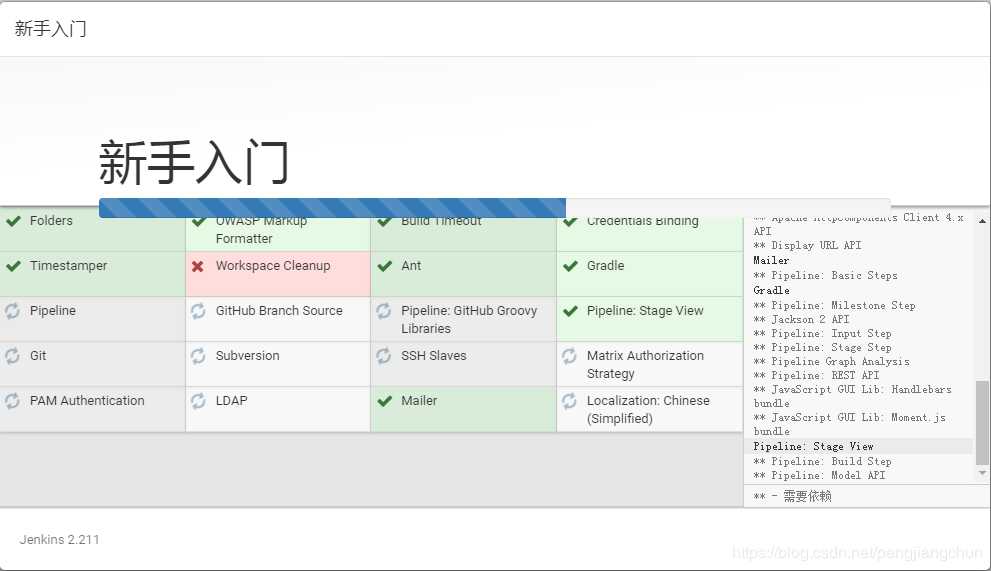
等待所有插件安装完成(耐心等待1-2个小时)。安装插件的时候,会有一些插件安装失败(如上图的X),这些插件的安装是有前置条件的,等安装结束后,按右下角“重试”,继续安装,之前失败的插件就都能安装了。安装完成后,点击“继续”按钮,
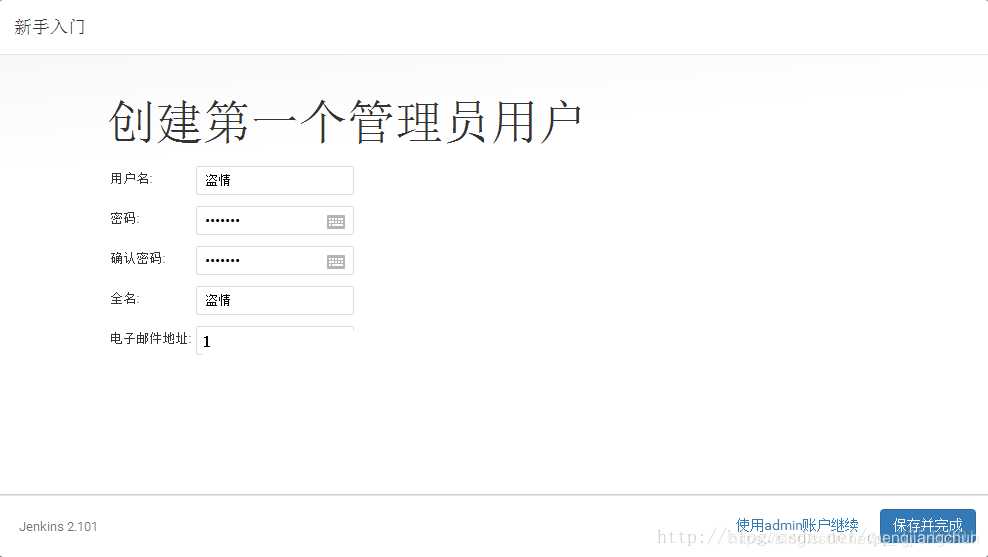
输入用户名:admin,密码:123456,确认密码:123456,全名:admin,电子邮件地址后点“保存并完成”按钮
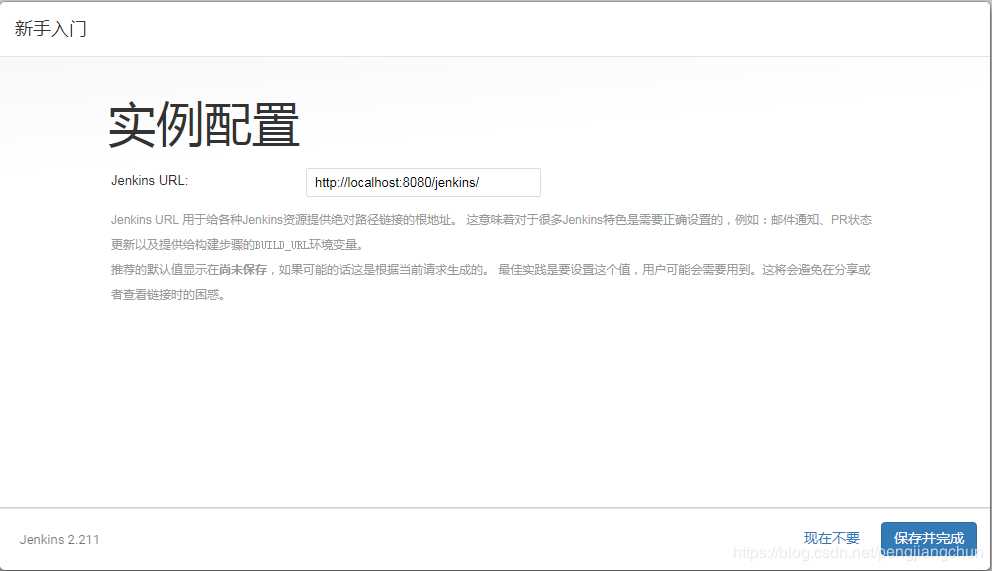
点击“保存并完成”出现下图表示jenkins已经配置完成。点击[开始使用jenkins]登录。
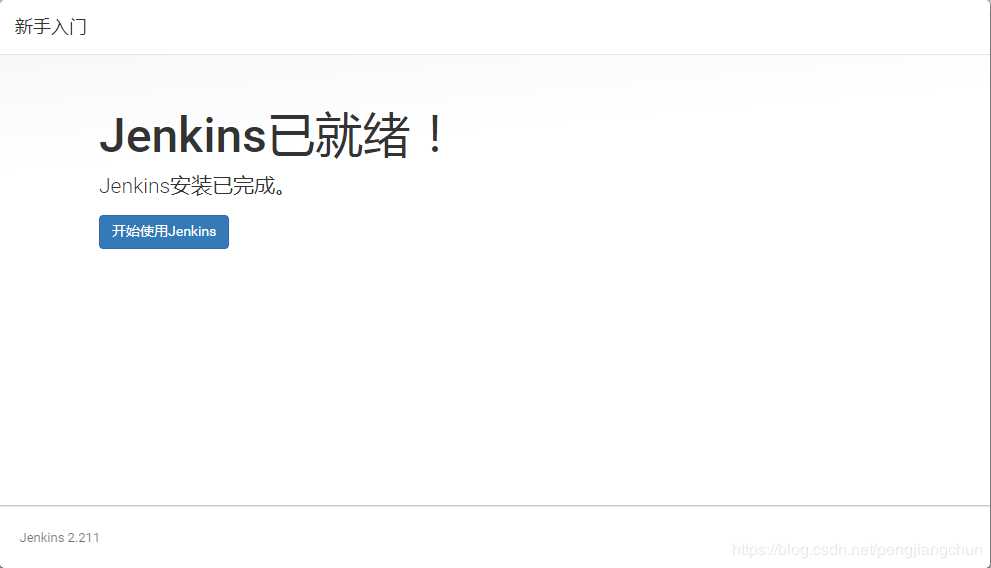
到此,jenkins安装完成,可以开启jenkins持续集成之旅了!
二、如果你觉得此文对你有帮助,如果你对软件测试、接口测试、自动化测试、面试经验交流感兴趣可以加入软件测试交流群:695458161,群里不定期发放免费的资料,还有同行一起交流技术。这些资料都是笔者十多年测试生涯的精华。
超全面的测试IT技术课程,0元立即加入学习!有需要的朋友戳:
腾讯课堂测试技术学习地址
以上是关于[Jenkins01] Jenkins的安装和部署(jenkins教程)的主要内容,如果未能解决你的问题,请参考以下文章