在Win11的WSL中体验IDEA等GUI程序
Posted LxFly
tags:
篇首语:本文由小常识网(cha138.com)小编为大家整理,主要介绍了在Win11的WSL中体验IDEA等GUI程序相关的知识,希望对你有一定的参考价值。
原本已经放弃WSL很久了,这两天把Win10更新到Win11,看到WSL2已经发布,而且貌似还有很大升级还可以在WSL中跑Linux GUI应用。在加上Win11的支持简直可以做到Win+Linux无缝链接。安装完成GUI程序后会在可将其加入到开始菜单当中,单击就可以一键启动Linux下的程序;
安装好Win11,如之前无WSL,可执行命令: wsl --install 安装wsl;
安装完成后wsl后可执行:wsl --install -d Ubuntu安装Ubuntu,还可以执行wsl --list --online 查看当前支持的Linux所有发行版本;
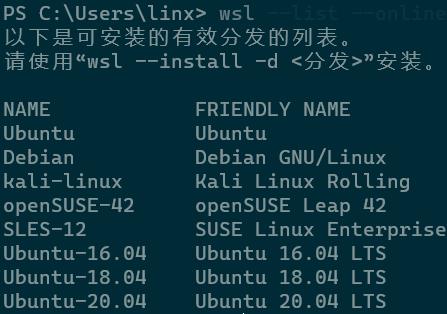
如之前已经装了WSL1的发行版本现在需要将1转为2:
wsl --set-version Ubuntu-18.04 2
运行wsl –-update更新wsl,旧版本不支持GUI;
设置默认WSL版本:wsl --set-default-version 2
wsl –status查看发行版本、内核版本等信息
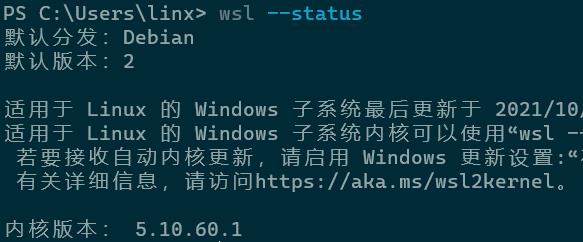
安装GUI应用
安装了WSL、Linux发行版本后即可安装GUI应用了,安装GUI应用与安装其他软件并无任何区别,如安装Gedit编辑器执行:
suto apt install gedit -y
安装完成后直接在命令行中执行gedit,此时就会弹出一个gedit编辑器的窗口:
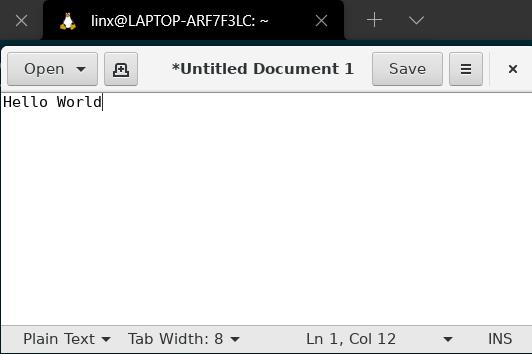
安装IDEA,下载好IDEA后运行idea.sh即可启动IDEA;
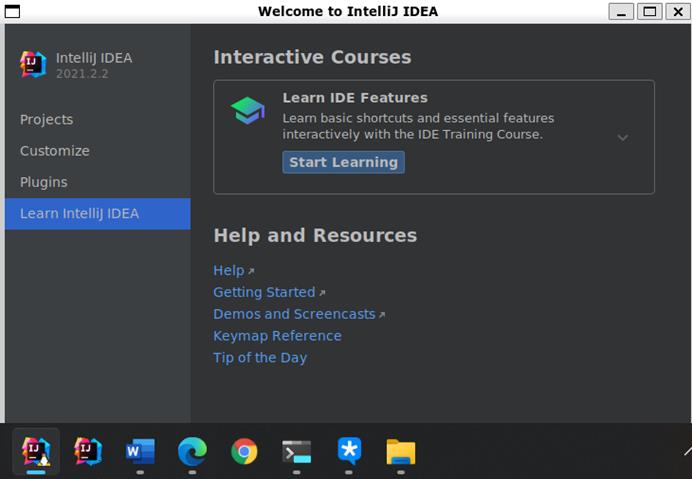
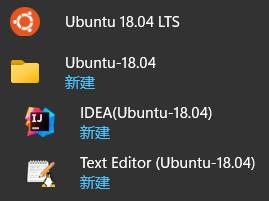
开始菜单中的快捷方式
目前WSL2对GUI的支持还不太稳定,会存在莫名退出、莫名启动不了的情况。可能IDEA太重量级了吃内存太多,官方推荐的WSL的Linux环境开发工具为非GUI的Visual Studio Code,可能用这个会好点,都不是一个重量级的工具。
Win11使用WSL2安装Ubuntu22.04并启用GUI应用
一、概述
Windows Subsystem for Linux (WSL) 允许在几分钟内在 Windows 机器上安装完整的 Ubuntu 终端环境,无需离开 Windows 即可开发跨平台应用程序。
将学到什么:
- 如何在 Windows 11 上启用和安装 WSL
- 如何安装和运行使用 WSLg 的简单图形应用程序
- 如何安装和运行使用 WSLg 的更高级的应用程序
你需要什么:
安装了所有更新的 Windows 11 物理机或虚拟机
注意:本教程不涵盖 GPU 加速
2.安装WSL
在 Windows 11 中,它也可以作为应用程序直接从 Microsoft 商店获得。从商店安装将安装具有所有最新功能的最新版本的 WSL。
预备条件
安装前确保满足以下先决条件:
正在运行 Windows 11(内部版本 22000 或更高版本)
虚拟机平台可选功能已启用
要检查内部版本号,请按 Windows 键打开 Windows 菜单,然后在搜索字段中键入 about,如以
屏幕截图所示:
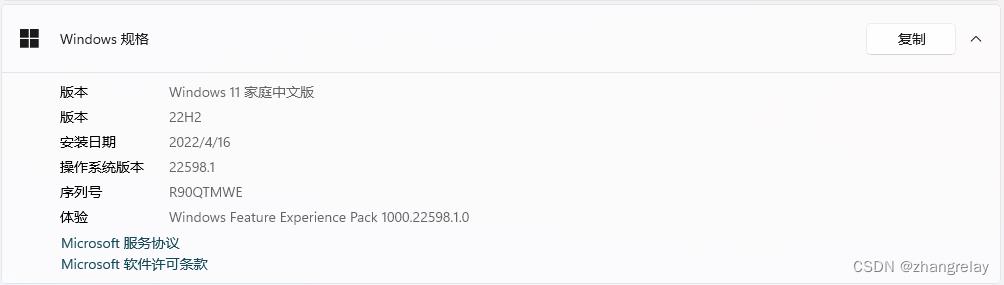
并选择关于 PC 行以启动系统/关于页面。
操作系统内部版本号必须高于 22000。如果不是,则无法按照本教程安装 WSL。请按照此处的说明进行操作。
验证的第二个先决条件是虚拟平台功能。
搜索 Windows 功能。
打开控制面板并向下滚动到虚拟机平台。
安装虚拟机平台组件后,必须重新启动 Windows 11,然后才能继续安装 WSL 组件和 Ubuntu 应用程序。



从 Microsoft Store 安装 WSL
WSL 组件现在可以像其他 Windows 应用程序一样直接从 Microsoft Store 以预览版的形式提供。
要从 Microsoft Store 安装 WSL 应用程序,请打开它并搜索 Windows 子系统。
单击 Windows Subsystem for Linux Preview 项,打开相应的应用程序页面。
单击获取以下载并安装该应用程序。
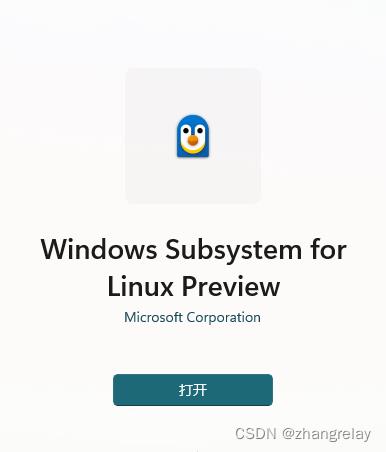
安装后,可以单击打开,但由于没有安装 Linux 发行版,它不会做太多事情。
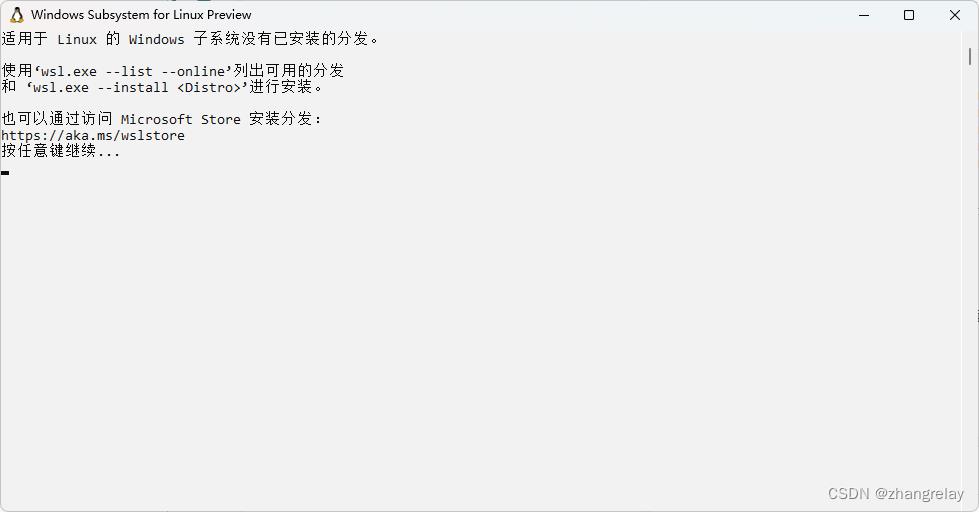
但是,如果真的想在不安装发行版的情况下打开 WSL 应用程序,将看到一条简短的帮助消息,必须遵循该消息才能使 WSL 有用:
现在可以继续安装 Ubuntu。
3. 下载 Ubuntu
WSL 支持各种 Linux 发行版,包括最新的 Ubuntu 版本、Ubuntu 20.04 LTS 和 Ubuntu 18.04 LTS。您可以通过打开 Microsoft Store 应用并搜索 Ubuntu 来找到它们。
选择您喜欢的发行版,然后选择获取。
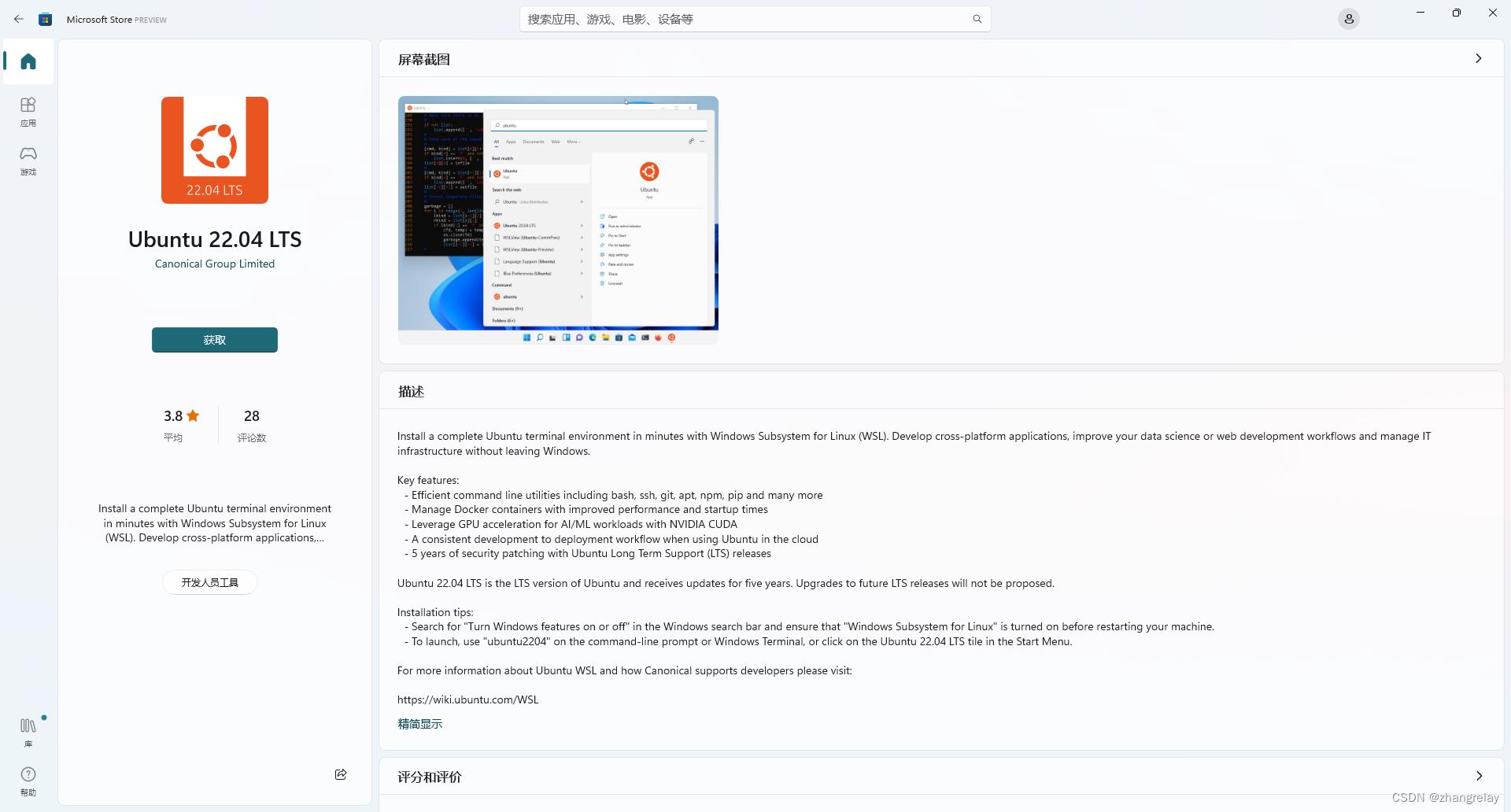
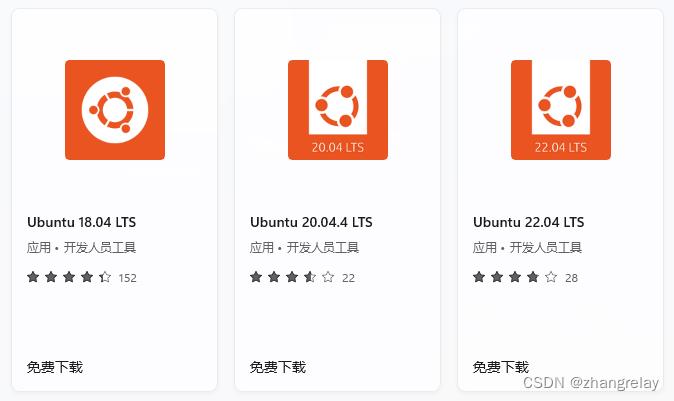
我应该选择哪个版本?
Microsoft Store 发布了三种类型的 Ubuntu 版本:
- 带有版本号的 Ubuntu,例如Ubuntu 20.04。这将始终是 20.04,一旦 22.04 发布,将不会建议升级。
- 没有版本号的 Ubuntu。这是 Ubuntu 首次发布后的最新 LTS 版本。在撰写本文时,它是 Ubuntu 20.04。它将保持 Ubuntu 22.04 直到 Ubuntu 的第一个版本,例如 22.04.1。一旦 22.04.1 发布,将建议现有用户升级到 22.04。
- Ubuntu Preview 是 Ubuntu 最新开发版本的每日构建。如果您想在边缘运行而不是用于生产工作负载,则应该安装它,因为它没有收到与稳定版本相同数量的 QA,并且可能随时中断。
然后 Ubuntu 将安装在机器上。
安装后,可以直接从商店启动应用程序,也可以在 Windows 搜索栏中搜索 Ubuntu。
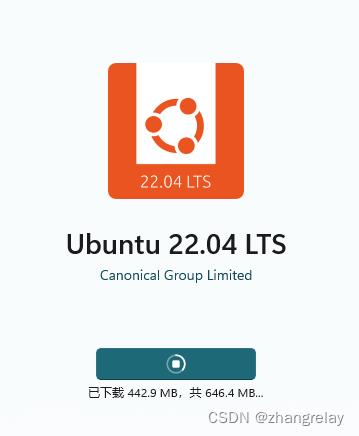
安装完成之后就可以打开啦!

太强啦!
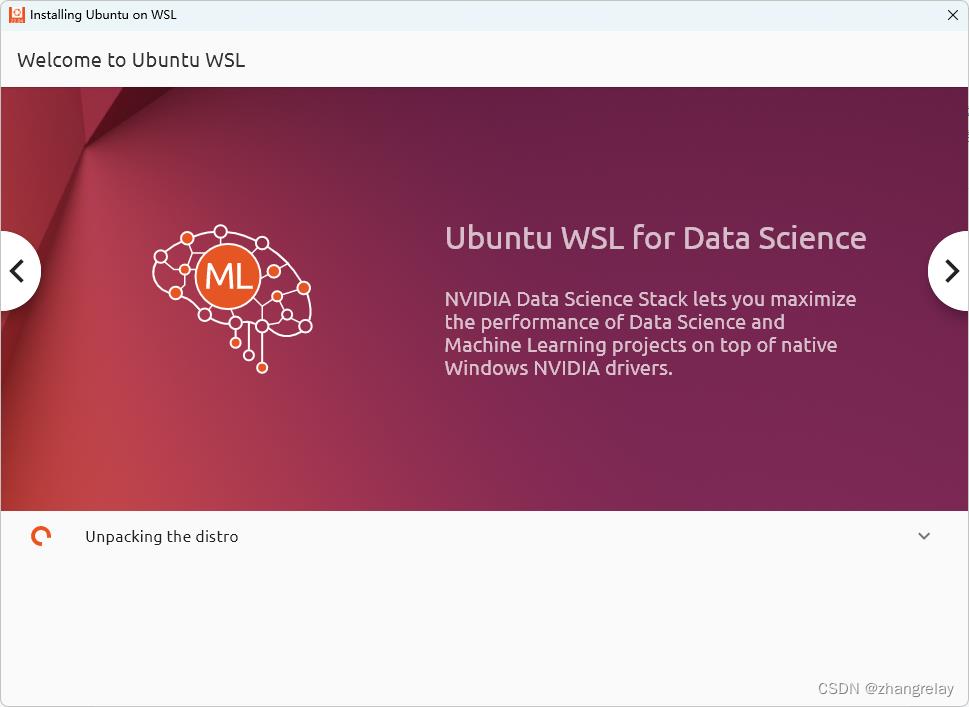
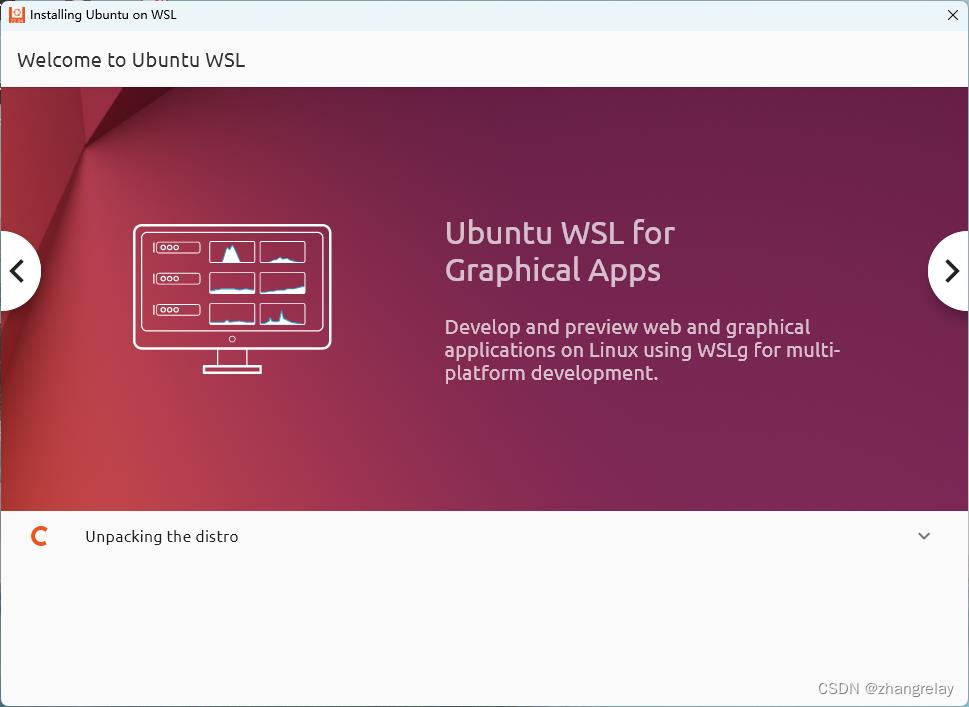
如果之前没有重启或没有安装WSL2,会出现如下提示:

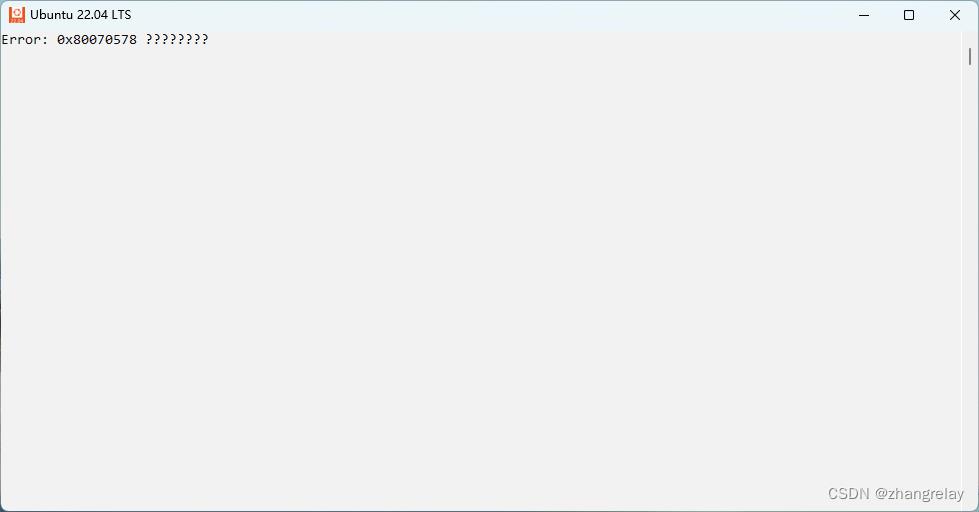
4. 配置 Ubuntu
恭喜,现在 Windows 机器上运行了一个 Ubuntu 终端!
完成初始设置后,将需要创建用户名和密码(这不需要与Windows 用户匹配)。
20.04
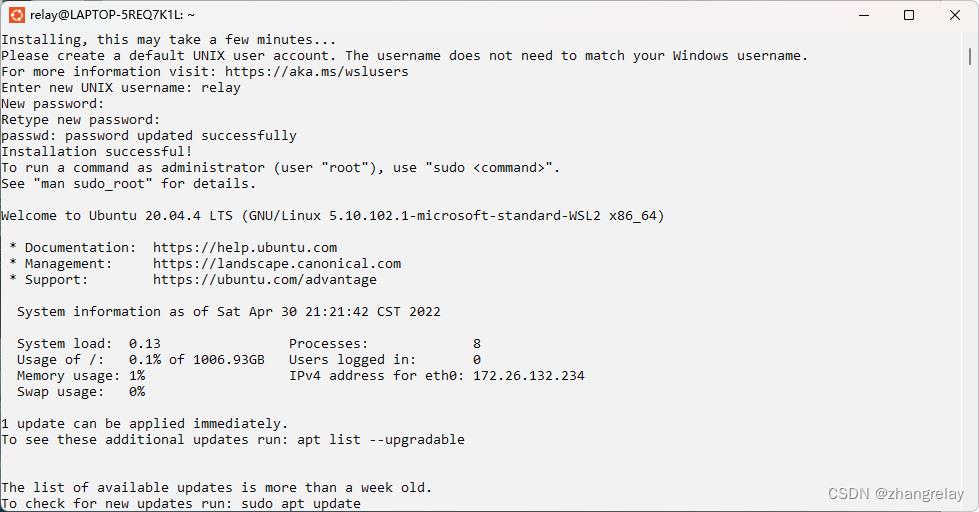
22.04

乱码也很夸张的……

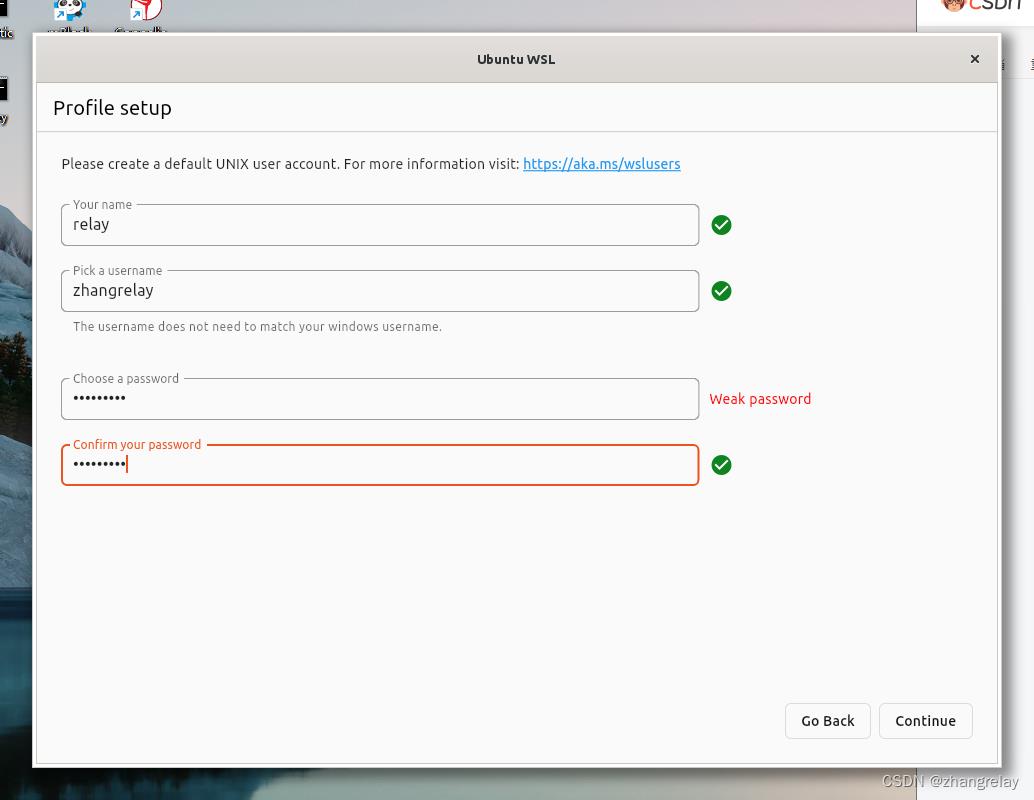

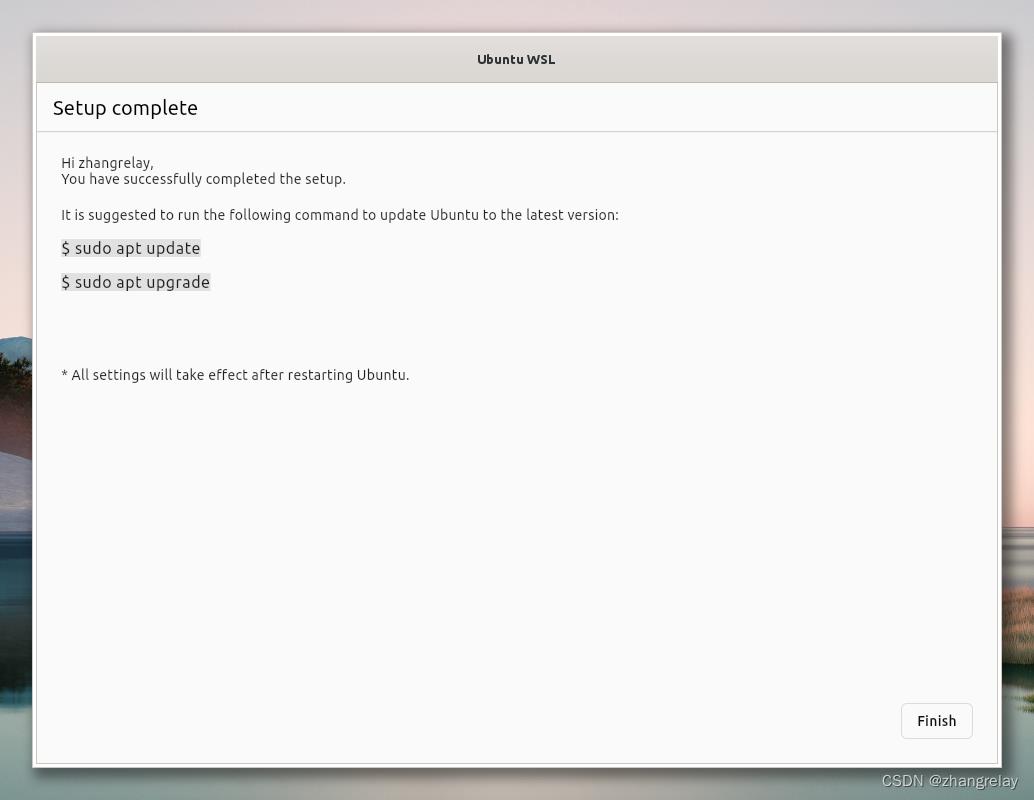
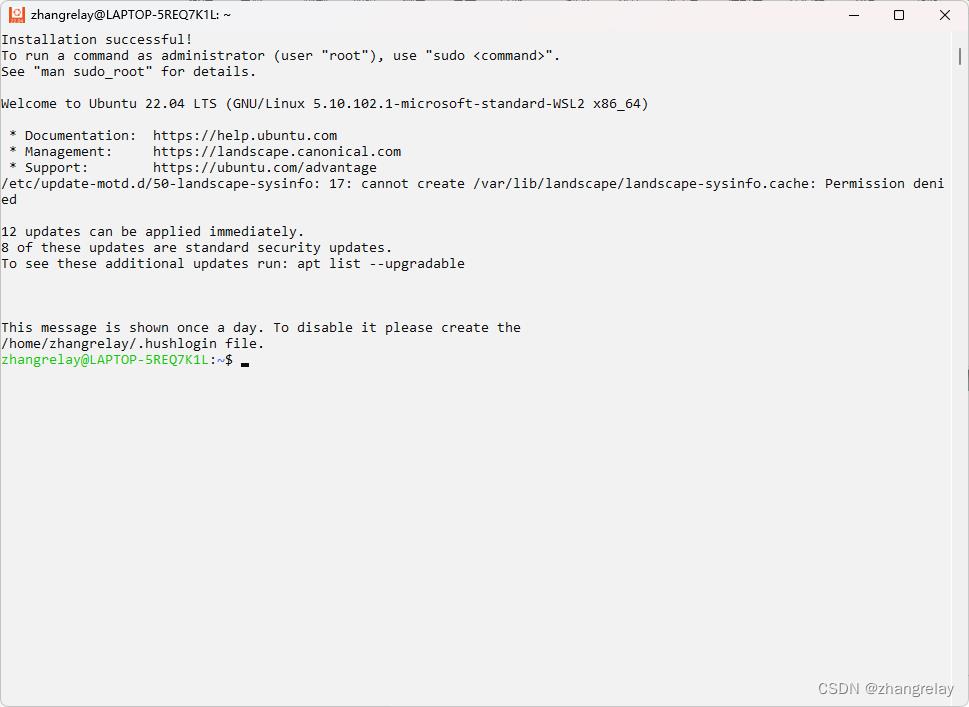
最后,最好使用以下命令安装最新更新,并在提示时输入密码。
sudo apt update
然后
sudo apt full-upgrade
出现提示时按 Y。
5. GUI
安装gedit试试看?
sudo apt install gedit

速度不错!

效果美妙!
以上是关于在Win11的WSL中体验IDEA等GUI程序的主要内容,如果未能解决你的问题,请参考以下文章