乘风破浪,如何查看Windows 11商店应用的安装目录,面向微软商店(Microsoft Store)开发发力
Posted TaylorShi
tags:
篇首语:本文由小常识网(cha138.com)小编为大家整理,主要介绍了乘风破浪,如何查看Windows 11商店应用的安装目录,面向微软商店(Microsoft Store)开发发力相关的知识,希望对你有一定的参考价值。
背景
有时候基于开发和研究的需要,是需要前往微软商店(Microsoft Store)应用的安装目录进行查看的,一般来说,商店安装的应用如果是UWP的,那么会安装在一个隐藏的目录,我们一般叫:WindowsApps,但是非必要,不建议进行这个操作,因为可能会有安全风险。
前往系统盘

显示隐藏项目
- 点击资源管理器顶部的查看菜单
- 切换到-查看菜单的显示菜单
- 勾选菜单项:隐藏的项目

我们等下要查阅的WindowsApps是隐藏的,所以需要开启这个,勾选之后,便可以看到系统盘多了一些浅色的文件夹,这些就是隐藏文件夹。

进入Program Files找到WindowsApps
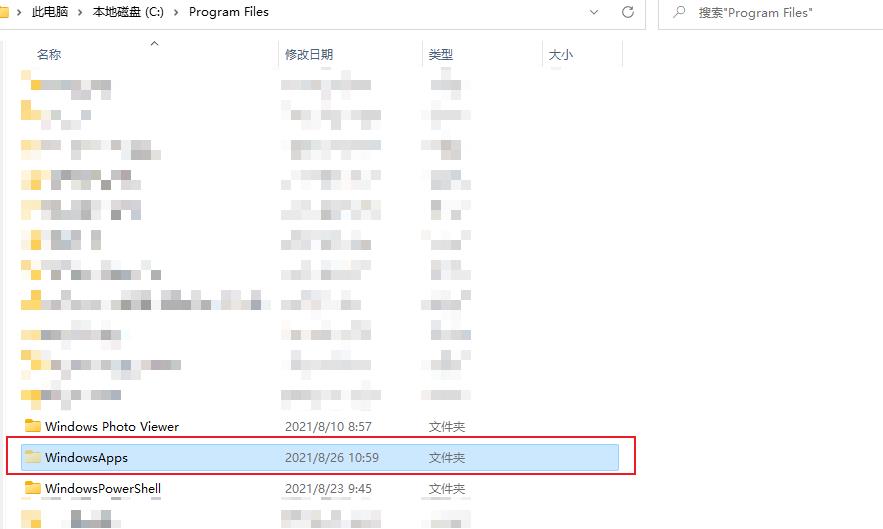
接管WindowsApps所有者权限
双击WindowsApps这个文件夹,试图进入,按逻辑普通文件夹一般双击就直接进去了,但是你发现,这个文件夹是没有权限的。
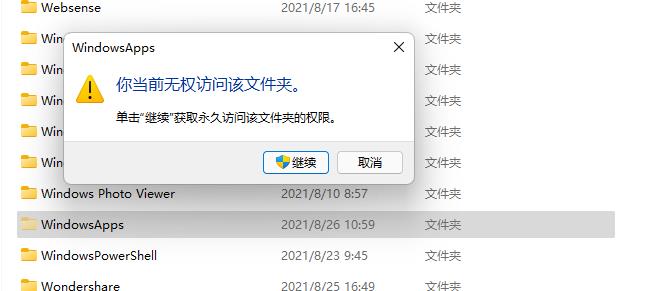
这时候,我们点击继续按钮。
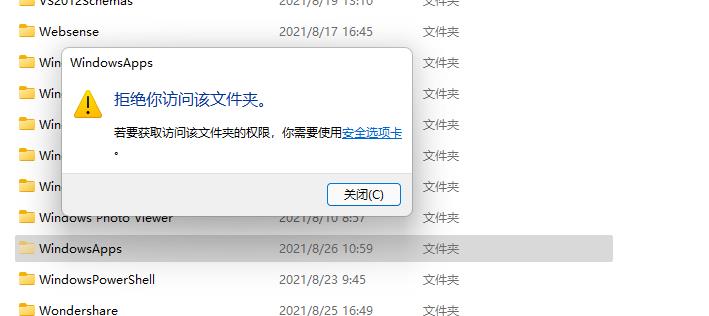
然后,我们点击那个小字:安全选项卡,进入这个文件夹的安全设置界面。
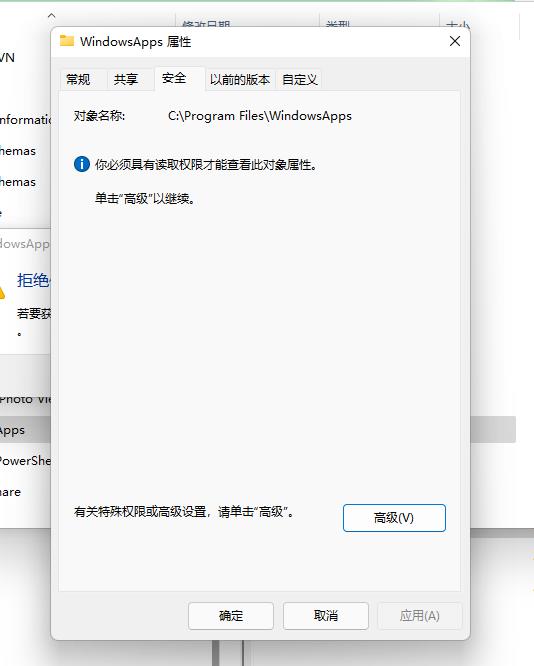
点击高级按钮,进入高级安全设置页面。

点击更改按钮,进入选择所有者的用户或组页面。
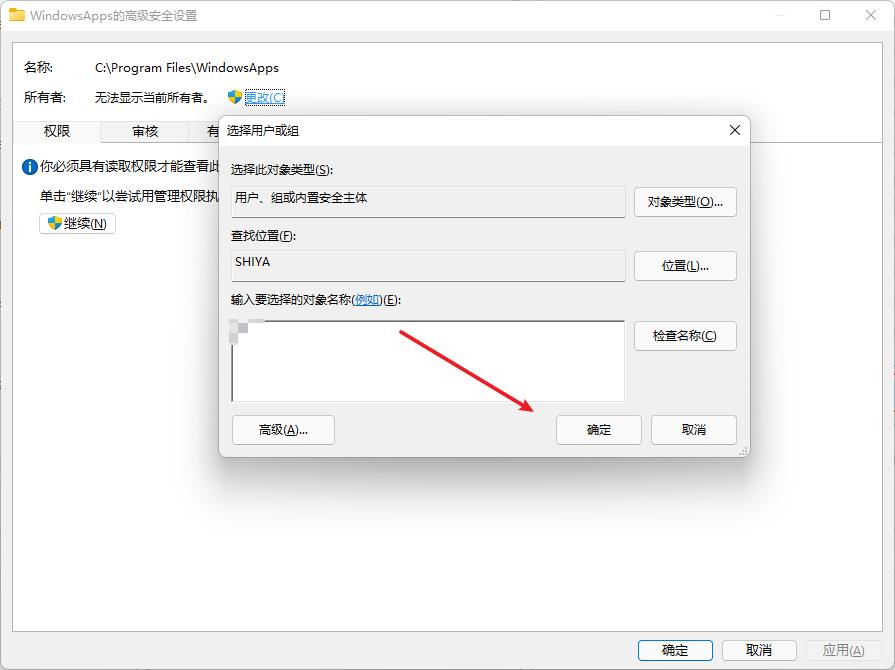
输入你当前的用户名,这个你看下开始菜单就知道了,点击确定按钮,然后回到设置页面。
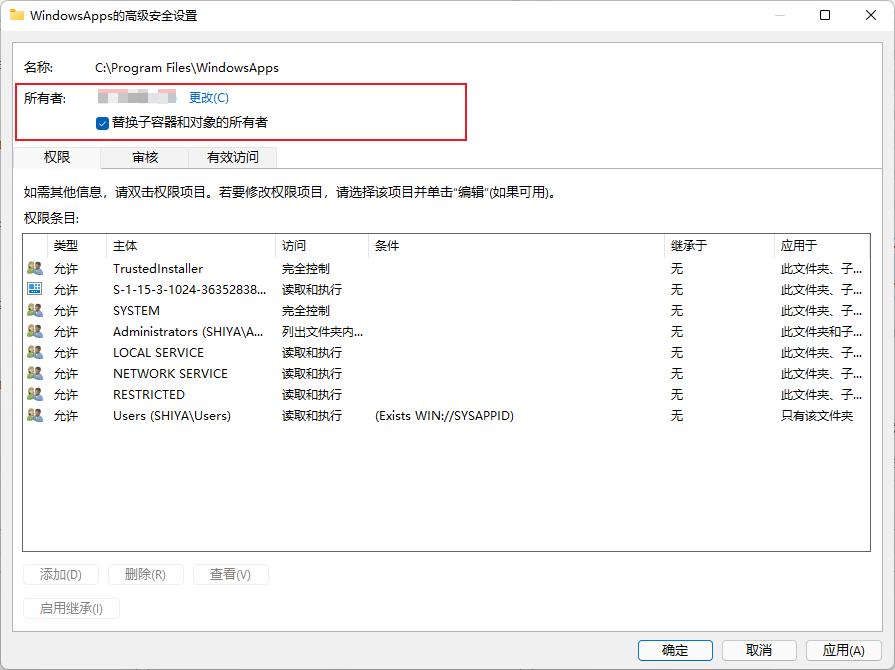
勾选:替换子容器和对象的所有者,这个选项,然后点击确定按钮即可。

等待一个进度条完成之后,然后把所有的对话框一路确定按钮关闭即可。
进入WindowsApps文件夹
这时候,你再次双击WindowsApps文件夹,理论上就可以进去了,如果还是提示无权限,说明前面那个接管权限的步骤做的有问题,一般大概率是因为接管权限所用的用户不是你当前的用户,需要核对用户名重新试试。
首次双击WindowsApps文件夹,仍然提示你是否继续,这时候我们点击继续按钮即可。

然后你就可以看到众多文件夹了,这些文件夹就是微软商店(Microsoft Store)应用的安装目录
以Microsoft Store自身为例,其中x64就是代表了适配你当前安装系统的架构、而neutral估计就是AnyCPU对应的。

更多
朋友推荐了Void写的一个工具,也差不多实现了同样的效果,提供了一个给小白的可视化界面。

参考
以上是关于乘风破浪,如何查看Windows 11商店应用的安装目录,面向微软商店(Microsoft Store)开发发力的主要内容,如果未能解决你的问题,请参考以下文章
Windows 11运行Android应用得到保障,亚马逊应用商店将支持AAB
如何制作一个 C# Windows 窗体应用程序,为 Windows 应用商店转换,从 Windows 开始
如何从 hWnd 获取 Windows 10 应用商店应用程序的“应用程序名称”(例如 Edge)
Windows 8 运行时(WinRT/Windows 应用商店应用程序/Windows 10 通用应用程序)与 Silverlight 和 WPF 相比如何? [关闭]