搭建 Python 高效开发环境: Pycharm + Anaconda
Posted 程序员野客
tags:
篇首语:本文由小常识网(cha138.com)小编为大家整理,主要介绍了搭建 Python 高效开发环境: Pycharm + Anaconda相关的知识,希望对你有一定的参考价值。

介绍
先来介绍下两位主角:
Pycharm:目前一款主流的 Python 集成开发环境,它带有一整套帮助我们在Python开发时提高效率的工具,比如调试、语法高亮、Project管理、代码跳转、智能提示、自动完成、单元测试、版本控制。
总的来说,Pycharm 会极大地提高我们 Python 开发的效率和体验,用过都说好。
Anaconda:主要针对 Python 的数据科学整合包,包括有 Numpy,Pandas,Sklearn等。重要的是,自带管理软件 conda,它拥有安装,更新,删除,解决包依赖关系的包管理功能。同时,conda拥有环境管理功能,能创建独立运行环境, 使各项目间包环境和版本互不冲突和影响。另外,Conda 还可以管理包括 Bowtie2,FastQC 等软件环境,甚至 R 包环境。
总之,Anaconda 就是我们在编程时的管家,一切麻烦事扔给他,我们只要关注项目本身就行。

安装 Pycharm
1.网址:https://www.jetbrains.com/pycharm/download/#p=windows
Professional:收费,专业版会提供扩展,比如远程调试,插件支持,版本控制等
Community:免费,会包含常用的基础功能
这里选择专业版为例,可以先试用30天。有的学校会购买,可以咨询下学校图书馆或计算机学院。也可以去官网购买,当然网上有许多方法可以获得,自行搜索。

2.开始安装

3.选择安装位置,Next
如果有固态硬盘,可以把 Pycharm 放进去,这样会极大的减少项目构建索引,载入导入时间。
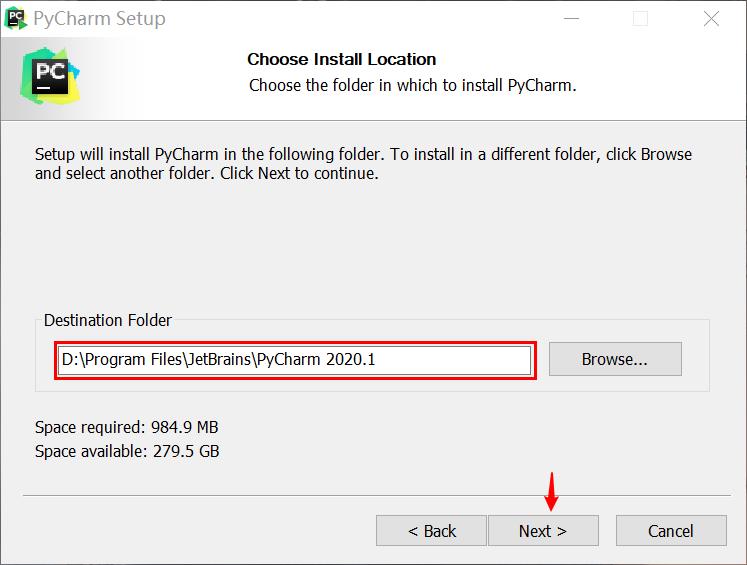
4.可以根据需要来选择配置,建议全选
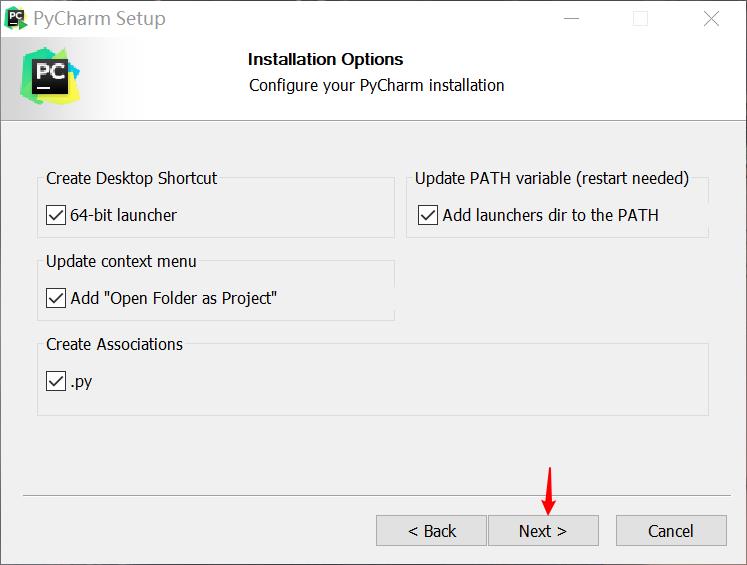
5.安装
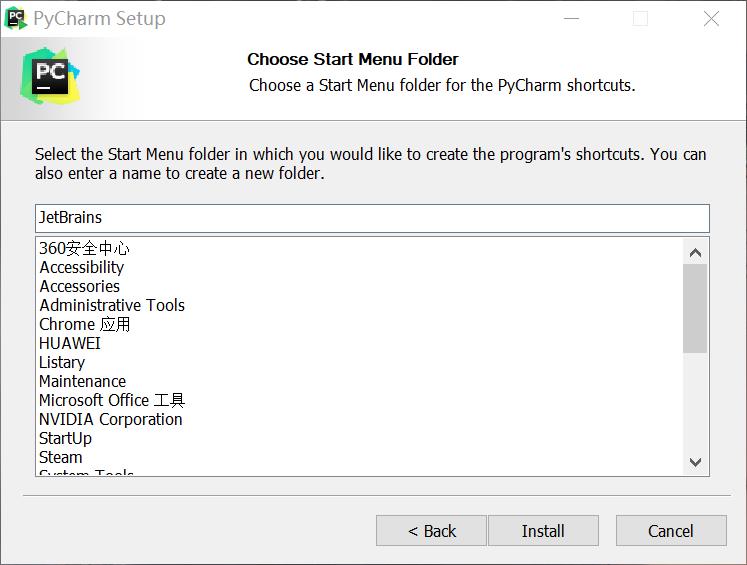
6.安装完成后,点击刚刚在桌面上的快捷方式
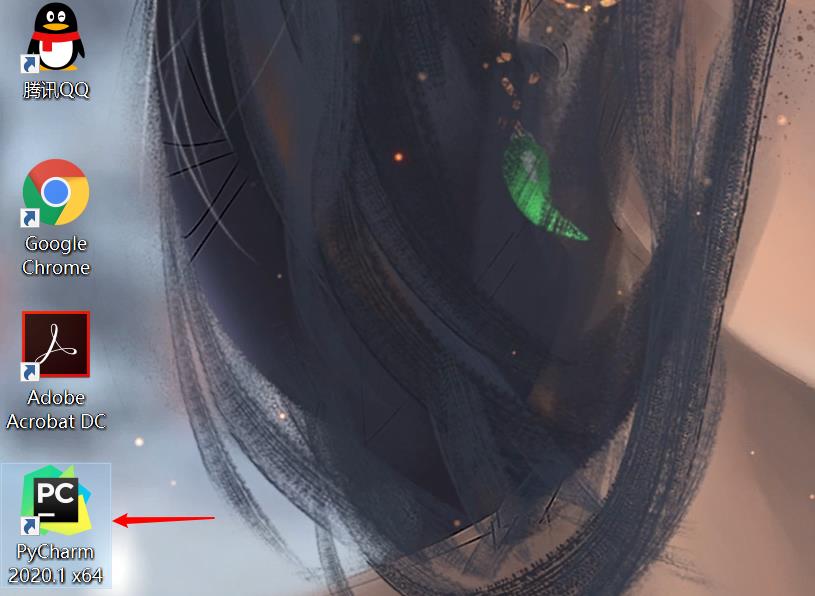
7.同意协议
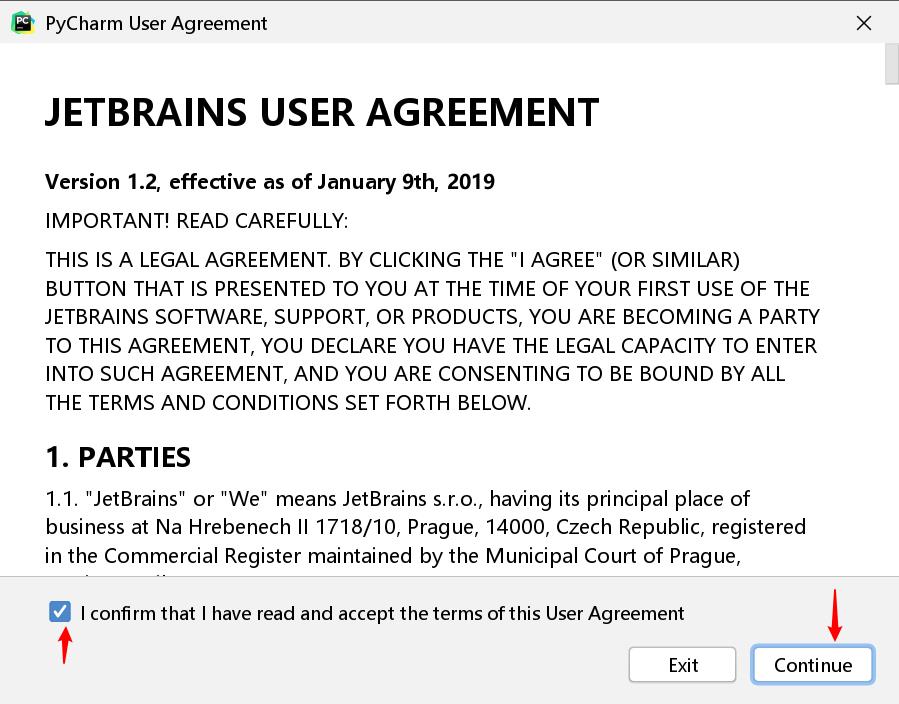
8.数据是否分享,根据情况来看

9.选择主题,我这里选择浅色
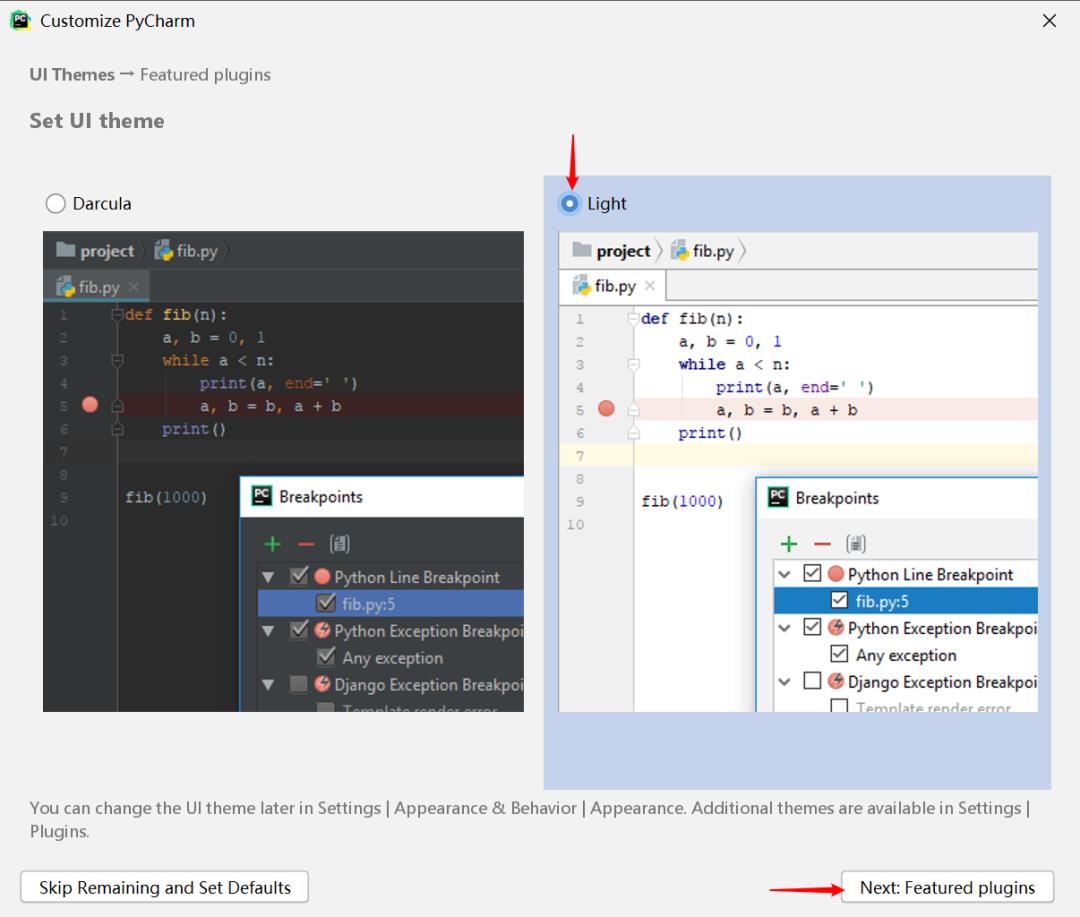
10.根据需要安装插件
IdeaVim:vim是Linux系统常用的编辑器,如果之前已经习惯用vim,可以安装
R:统计学编程语言,因为学习生物信息的原因,这里选择安装
AWS Tookit:是亚马逊云服务的扩增
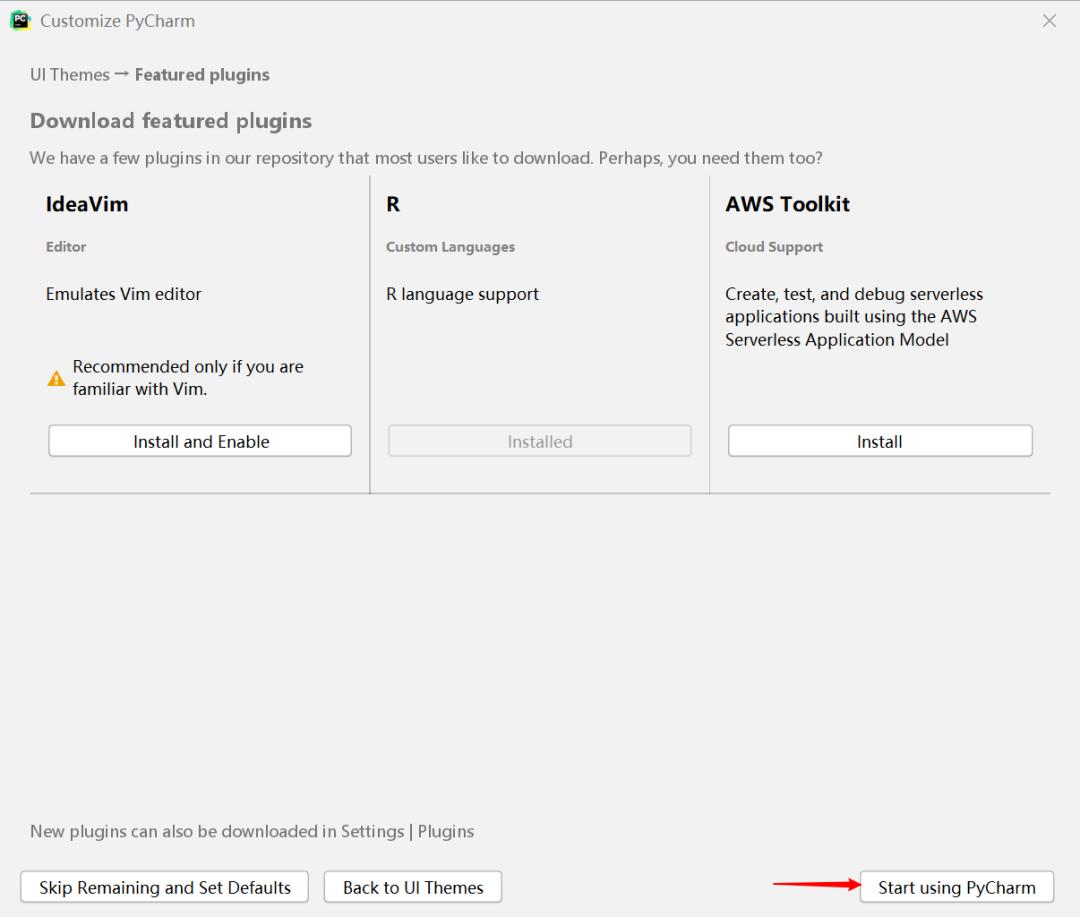
11.激活
因为这里安装的是专业版,可以先选择试用。点击Evaluate


安装 Anaconda
1.根据系统选择合适的安装包,这里建议选择 Python 3.7 版本下载
https://www.anaconda.com/products/individual#Downloads
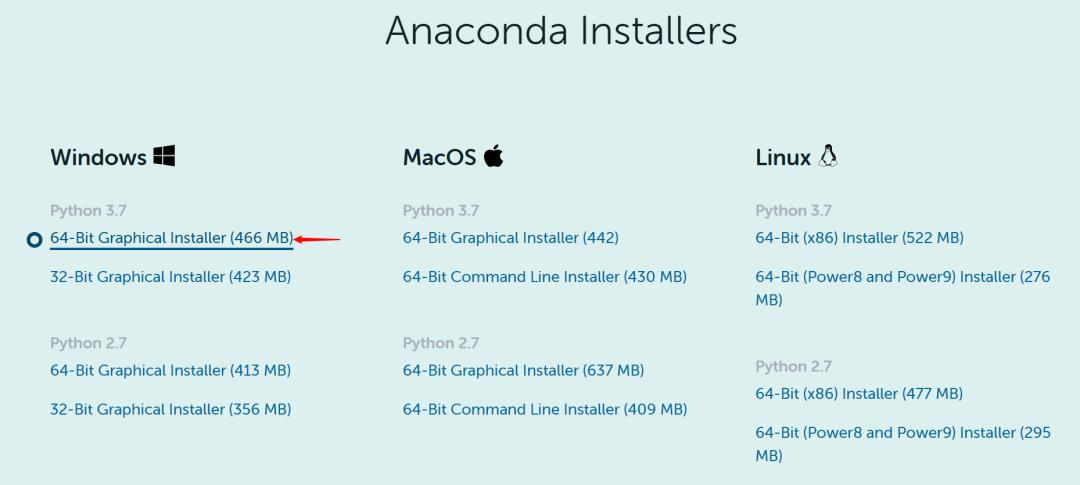
2.安装

2.同意协议
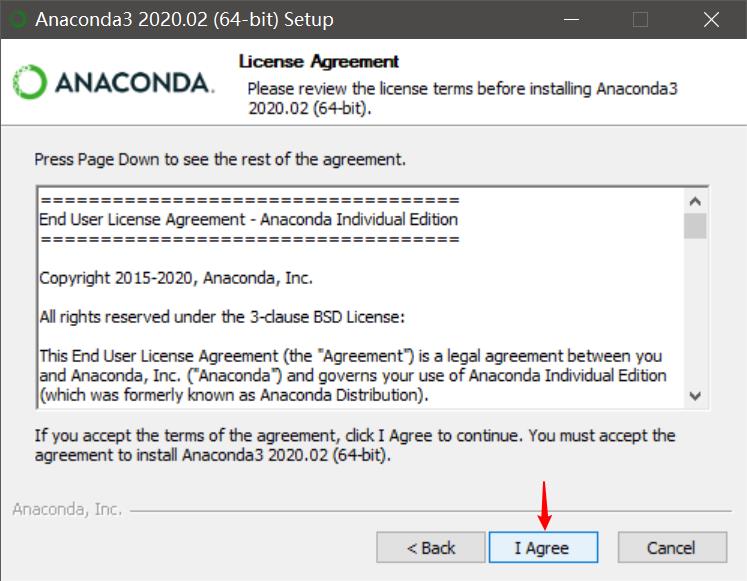
3.Next
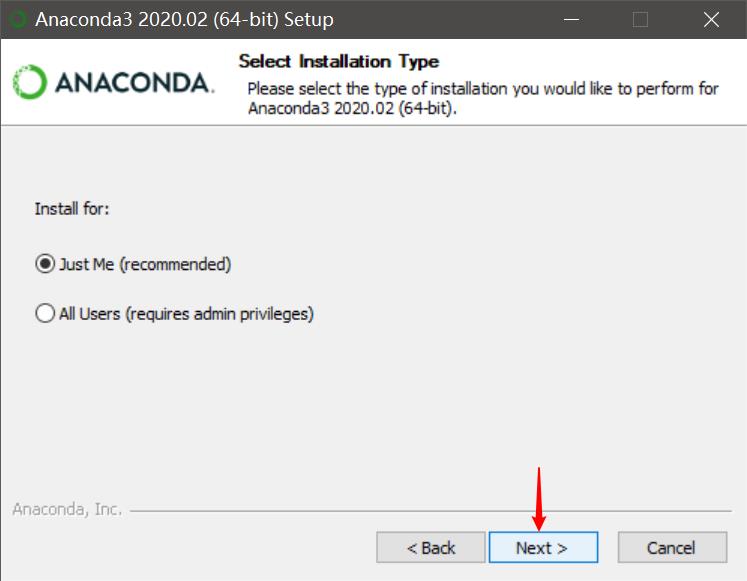
4.选择安装路径
这里路径最后放在非系统盘,后续anaconda的操作会占用硬盘空间
我平时会为每种语言建立独立的安装目录,工作目录。这样的好处是在版本更新,和项目依赖关系清晰,后续更新也方便。
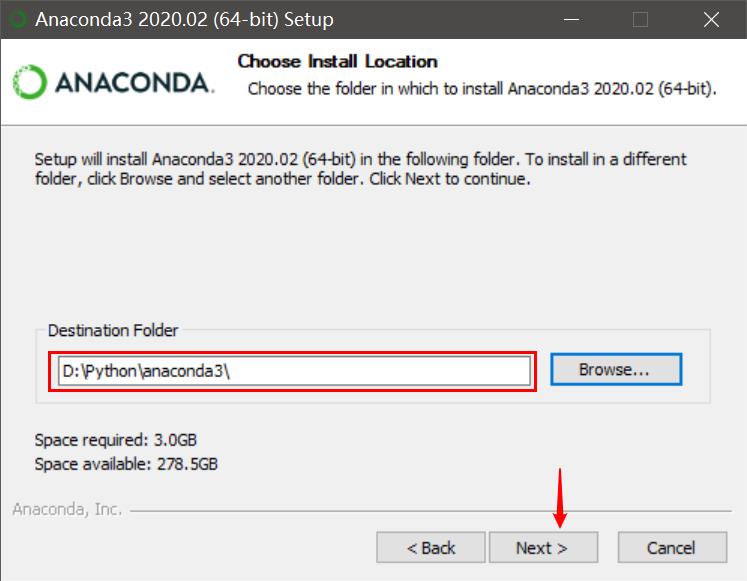
4.开始安装
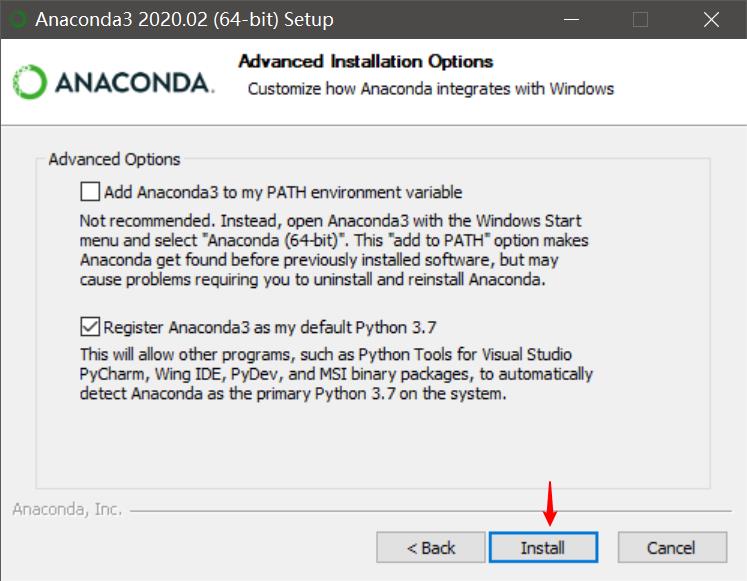
5.Next
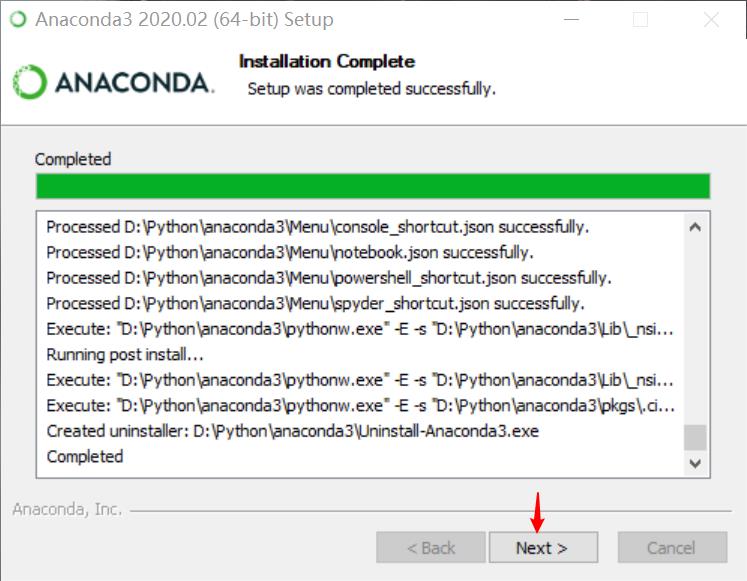
6.Next
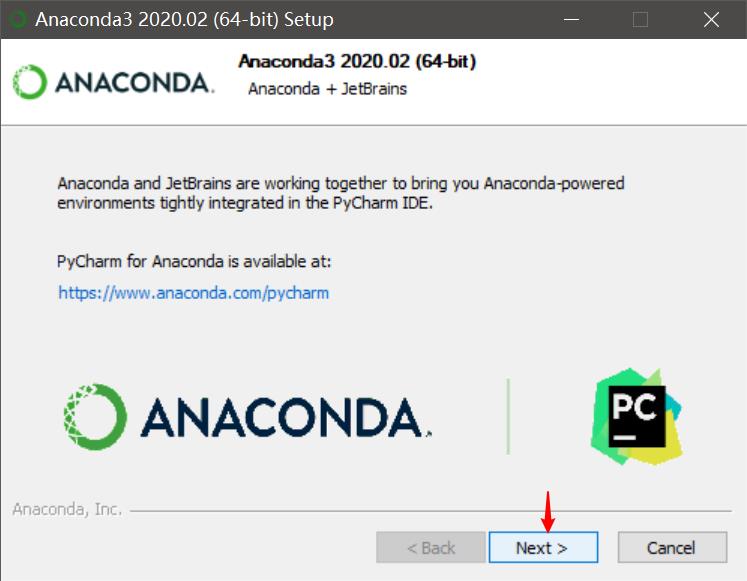
7.安装完成


新建包含 Anaconda 的项目
1.第一次进入Pycharm,先新建项目,进入配置界面
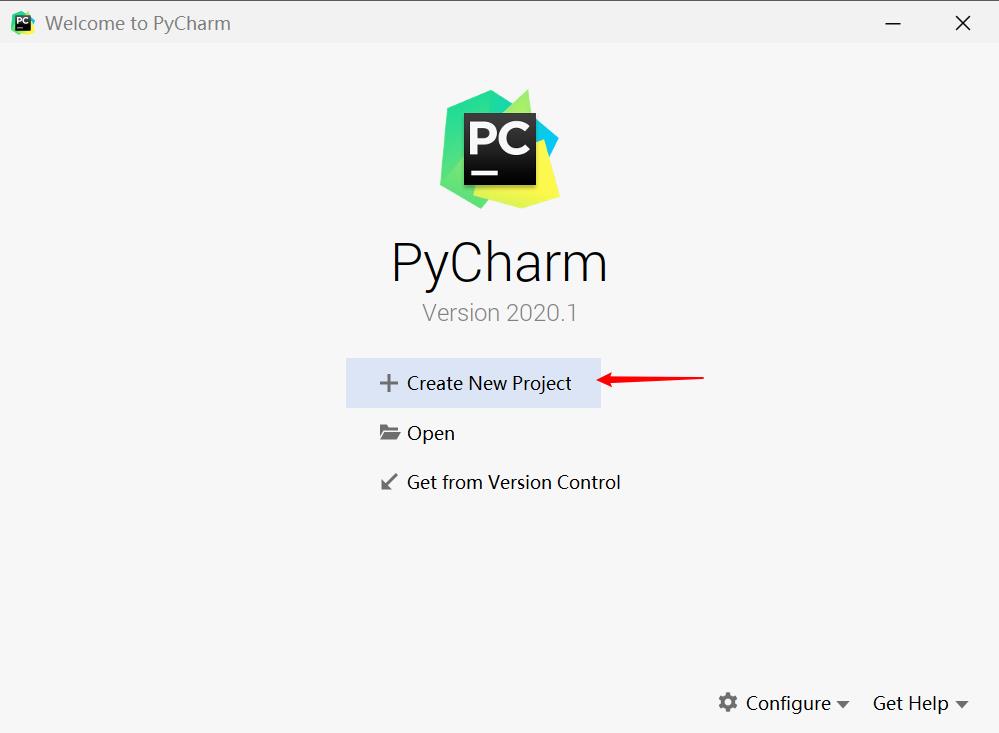
2.配置 Python 解释器

为了方便管理,这里 Location 配置项目存放目录,该目录与 Anaconda 在同一目录下。当然,不按照这样的目录结构也可以。

3.切换到 Conda Environment ,找到我们刚刚安装 Anaconda 的目录并设置,同时勾选为所有项目应用该配置
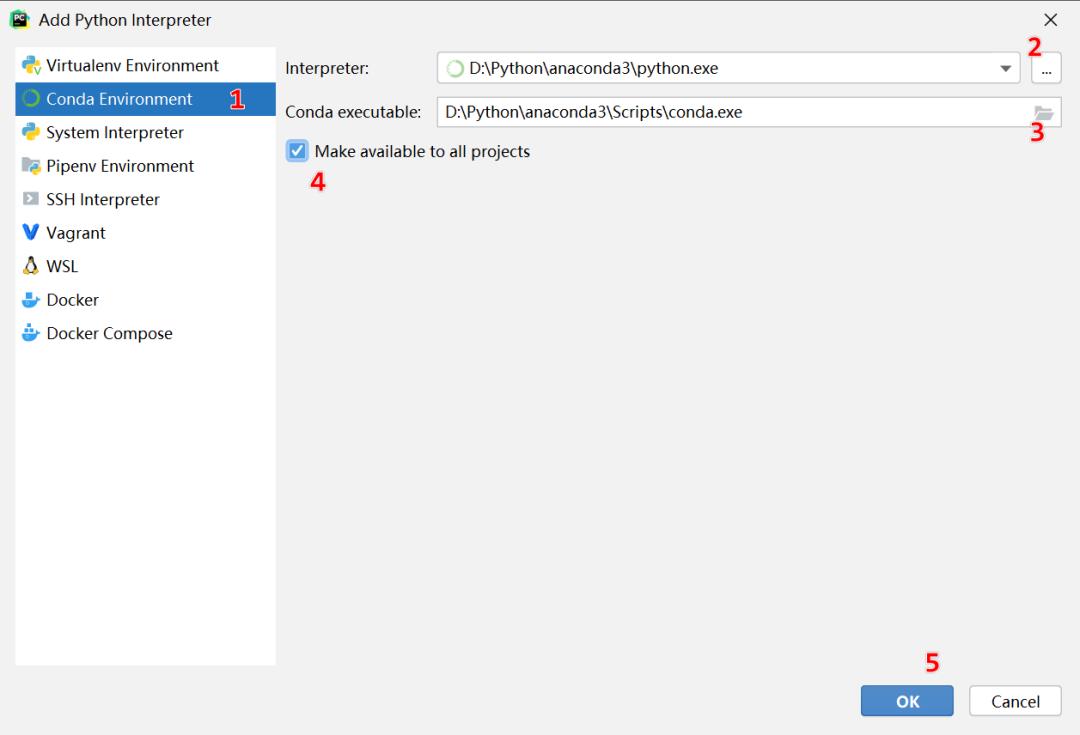
4.配置完成后,解释器被 Pycharm 识别,点击创建
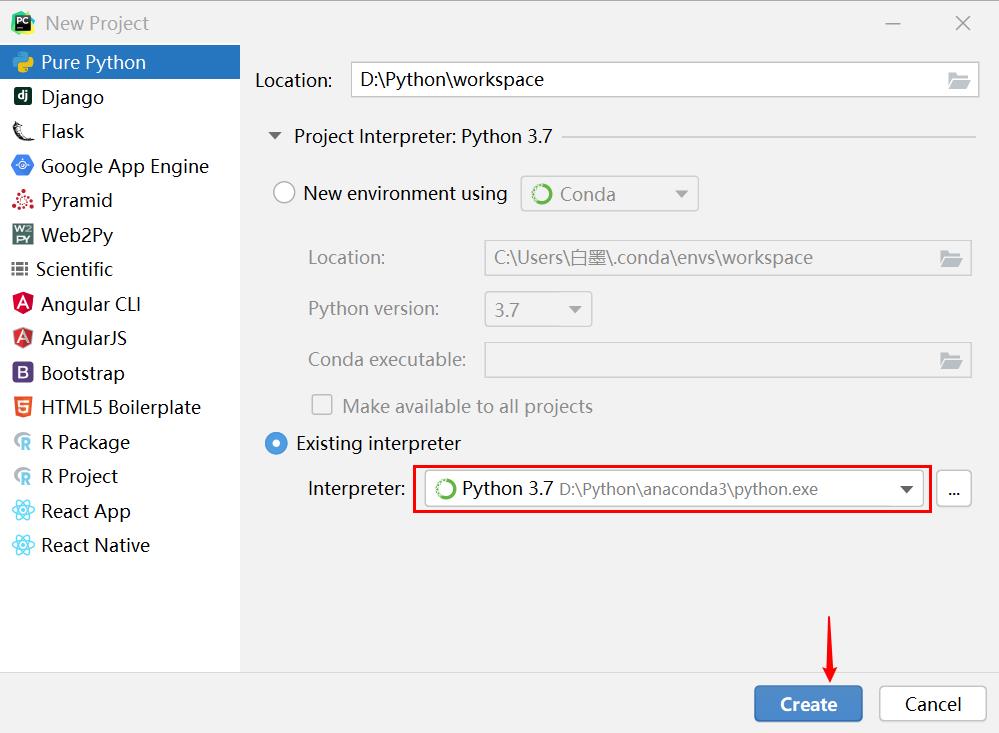
5.第一次创建项目,Pycharm 有初始化工作要做,耐心等待即可

Anaconda 环境的使用示例
0.工作区介绍
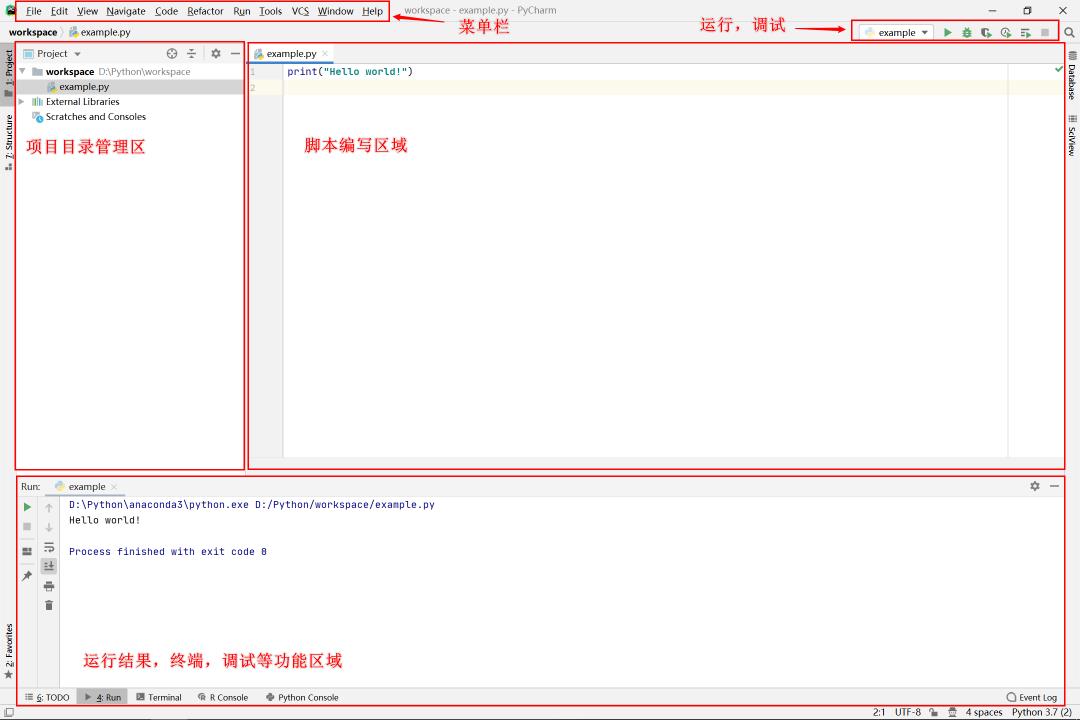
1.右键项目名,新建 Python 脚本
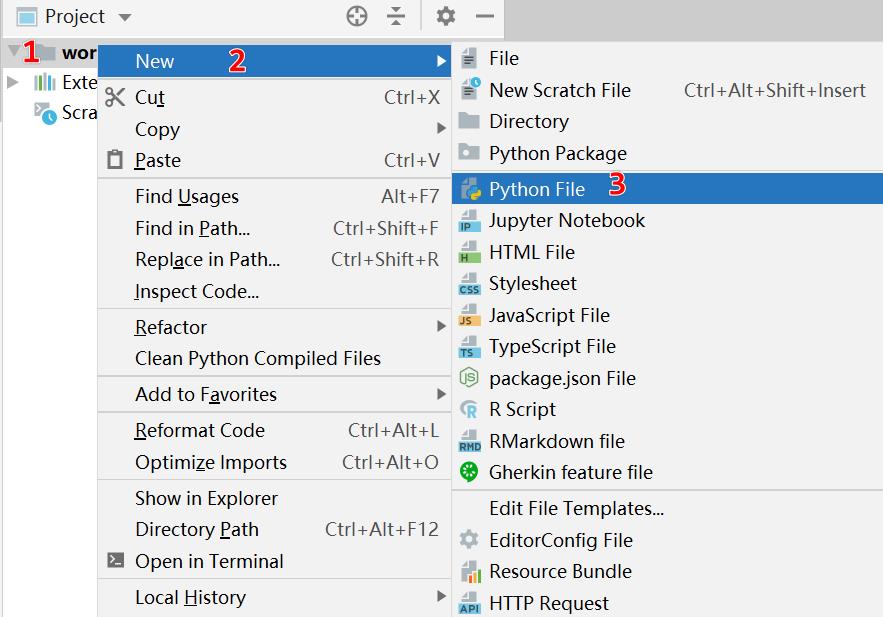
2.输入名字,注意这里不需要添加 .py后缀,回车后创建
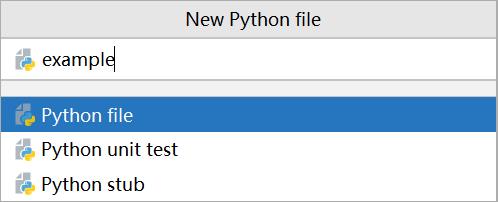
3.编写脚本
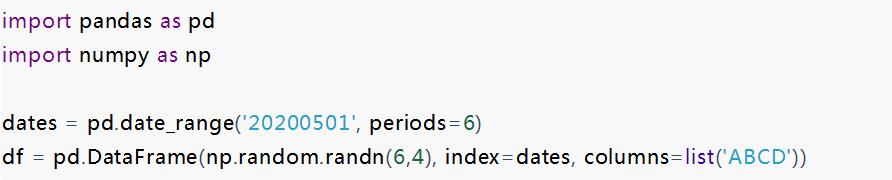
4.右键脚本名,运行,测试配置是否成功

5.运行这个脚本,会自动激活Scientific Mode,界面就像这样:
在左下输入df.head(),可以直接在控制台查看数据框内容,也可以在右边点击查看。


Conda 环境的使用示例
有了 Anaconda 的支持,为什么还要 Conda 环境?
前面新建的 Anaconda 环境包含各种数据分析,机器学习等包,可以直接拿来用,并不需要再安装一遍,方便实用。
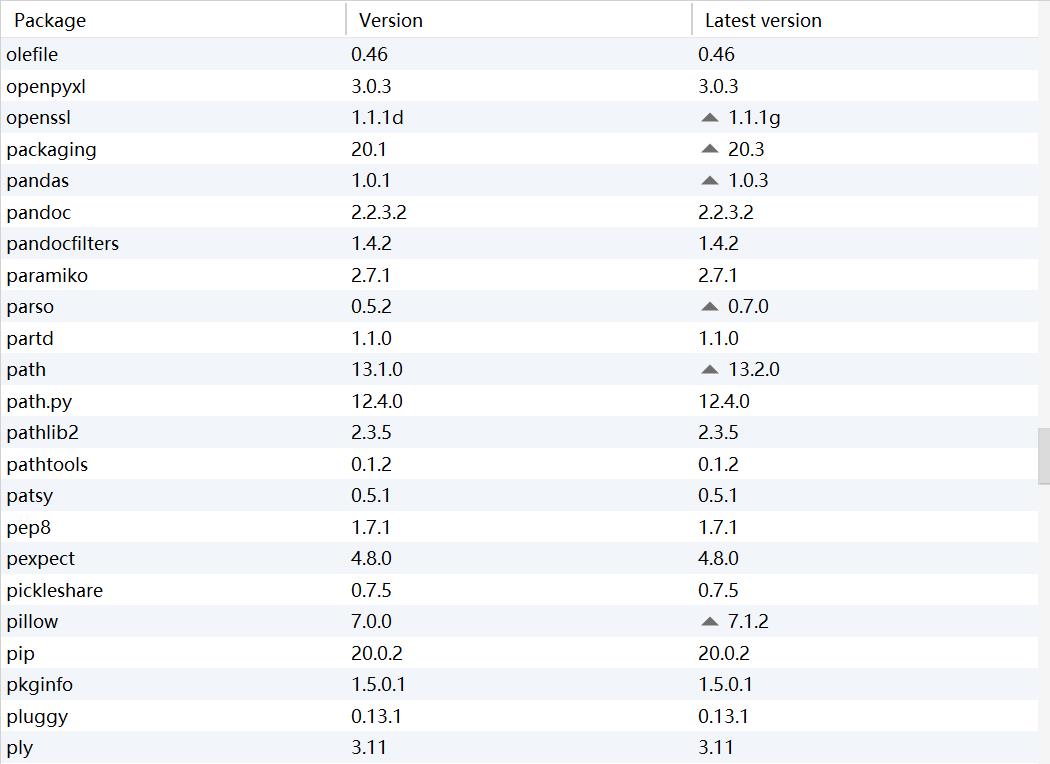
但是,有时候,我们并不需要这么多的包,而是需要特定版本的 Python 或者 Python 包,或是依赖冲突等问题,这就要求有一个独立运行的环境。而 Conda 建立的环境正好满足了这个需求。
1.新建包含有 Conda 环境的项目
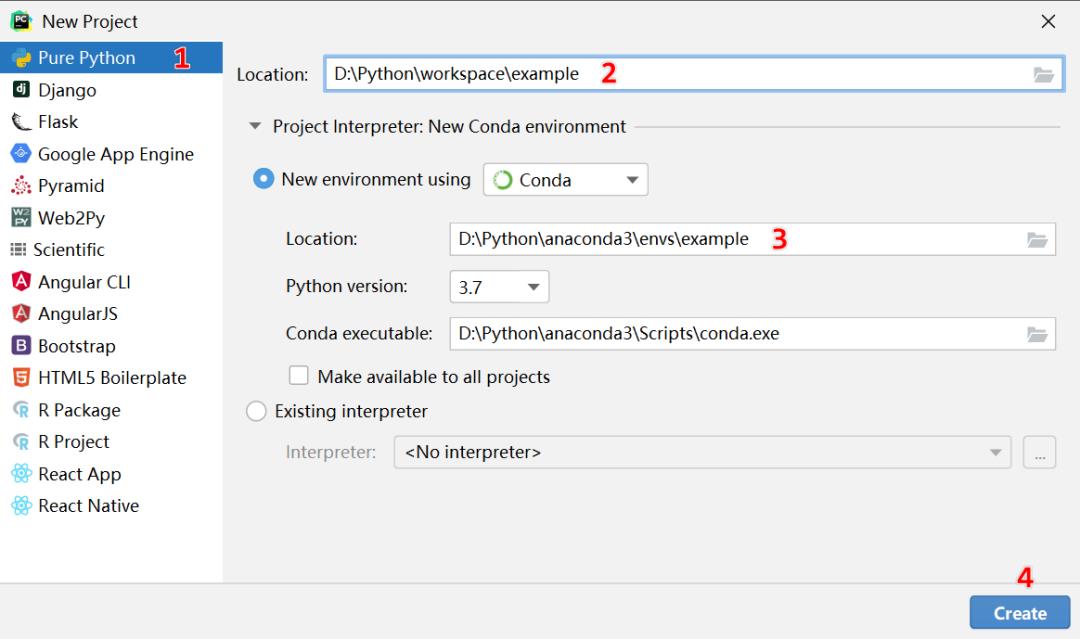
2.查看启用的环境
点击 Pycharm 下面的 Termianl 可以直接控制 Windows 的 CMD 命令行(这里不得不吐槽微软的 CMD 和 PowerShell 界面丑还超难用)。如果你的 Pycharm 运行在 Linux 下,这个工具会接管 Shell。
可以看到在最前面多了一个 (example) ,这个代表激活的 conda 环境
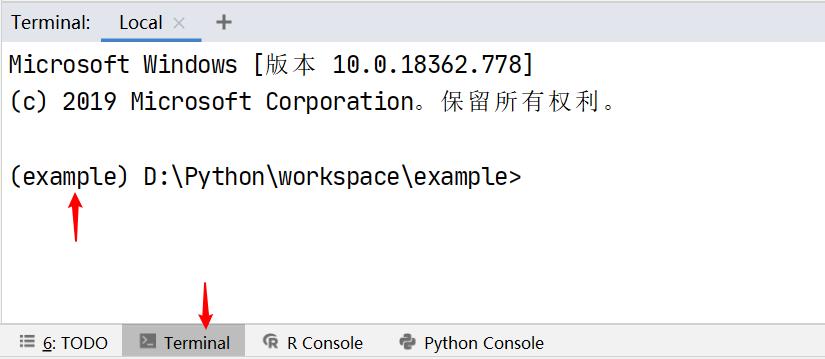
3.查看 conda 环境里有哪些包
输入命令 conda list,可以查看我们建立的环境里包含哪些包。
学习更多 conda 的包管理,环境管理和渠道管理等技巧可以参考:
https://blog.csdn.net/u011262253/article/details/88828229
可以看到,相对 Anaconda 整合了数以百计的包不同,这里只有几个最基础的 Python 包,之后按需添加即可。

4.切换环境
点击右下角的 conda 环境名,可以切换环境。
这里切换后,代表我们项目目录中所有的脚本都要依赖于这个环境。
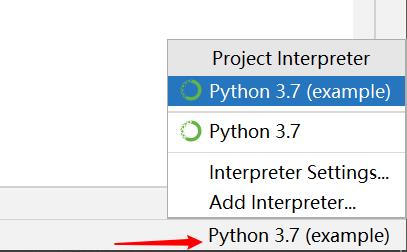
但是,需要注意,一些老鸟已经会熟练操作 Conda 了,比如像下面这样来切换环境:

不幸的是,虽然命令行conda activate base 可以将当前环境 example 切换为 base,但是这里只是将命令行的环境切换了,我们 Pycharm 项目的 conda 环境纹丝不动。
所以想切换当前项目的环境,最好点击右下角图标
5.使用 Conda 环境
这里以绘制一张热图为例来简单使用下配置好的环境
安装matplotlib包
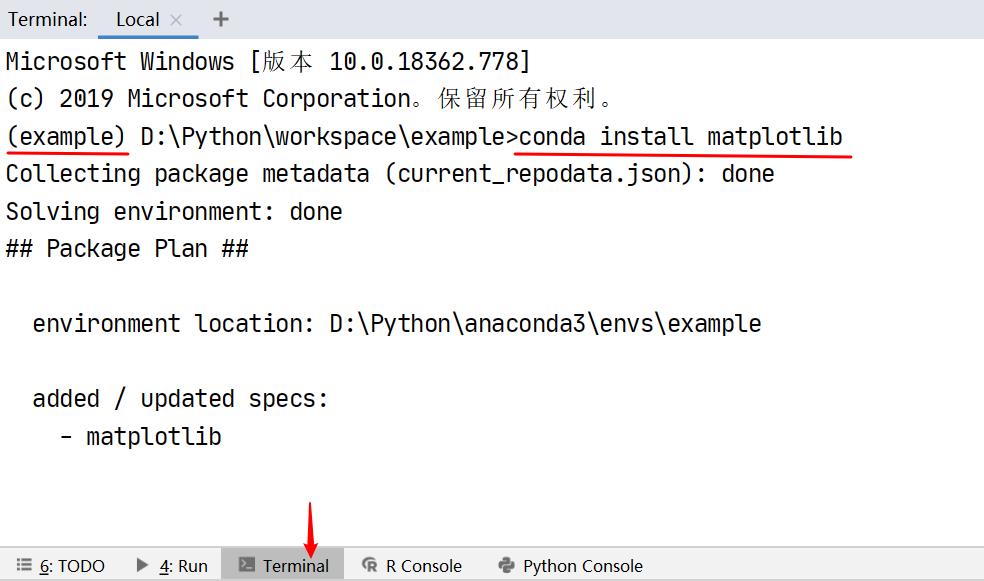
写代码

出图
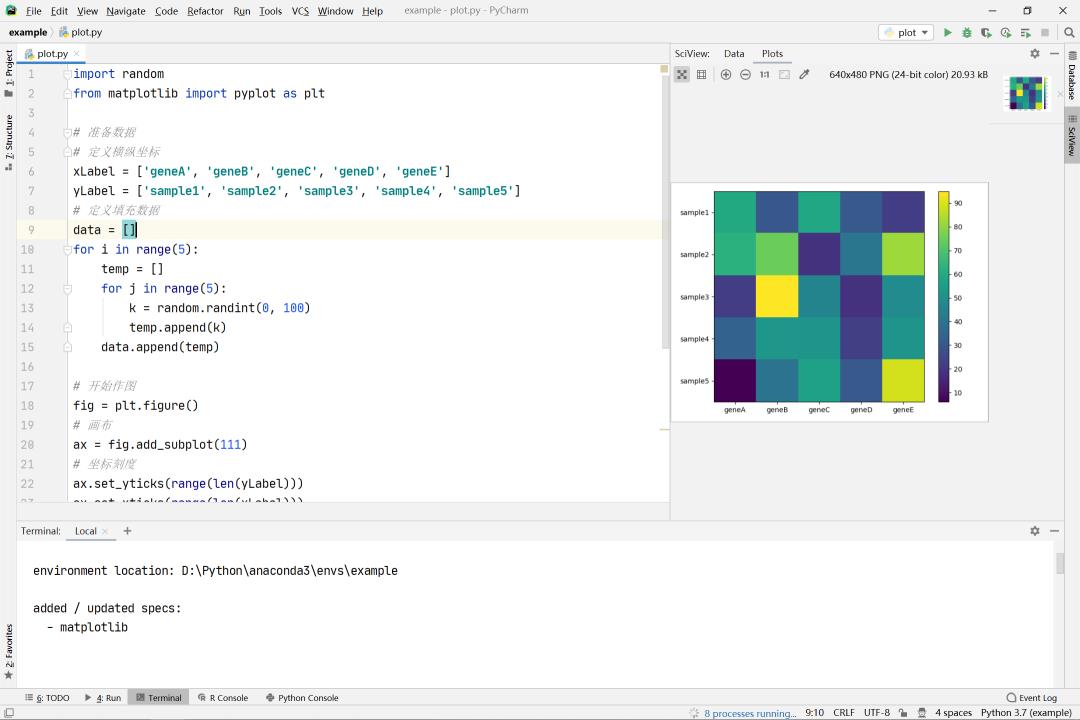
这里同样也可以激活Scientific Mode,可以这么来设置
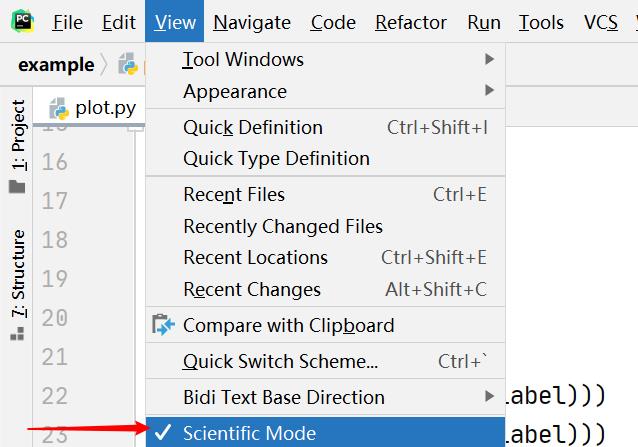
效果是这样的:
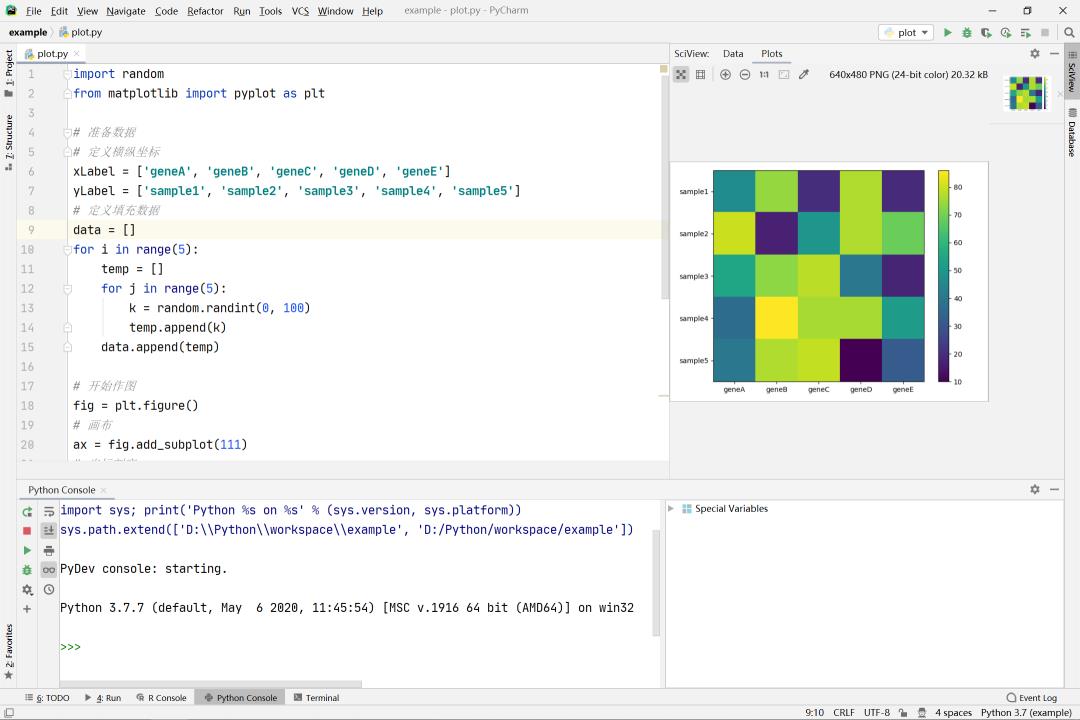
往期推荐
以上是关于搭建 Python 高效开发环境: Pycharm + Anaconda的主要内容,如果未能解决你的问题,请参考以下文章
python3+PyQt5+pycharm桌面GUI开发环境搭建
使用anaconda和pycharm搭建多python本版的开发环境