Linux-虚拟机安装配置CentOS7
Posted 人塞不能怨
tags:
篇首语:本文由小常识网(cha138.com)小编为大家整理,主要介绍了Linux-虚拟机安装配置CentOS7相关的知识,希望对你有一定的参考价值。
Linux-虚拟机安装CentOS7
虚拟机:VMware 15
Linux系统版本:CentOS7
-
安装VMware
-
选择新建虚拟机
这里我们选择则经典模式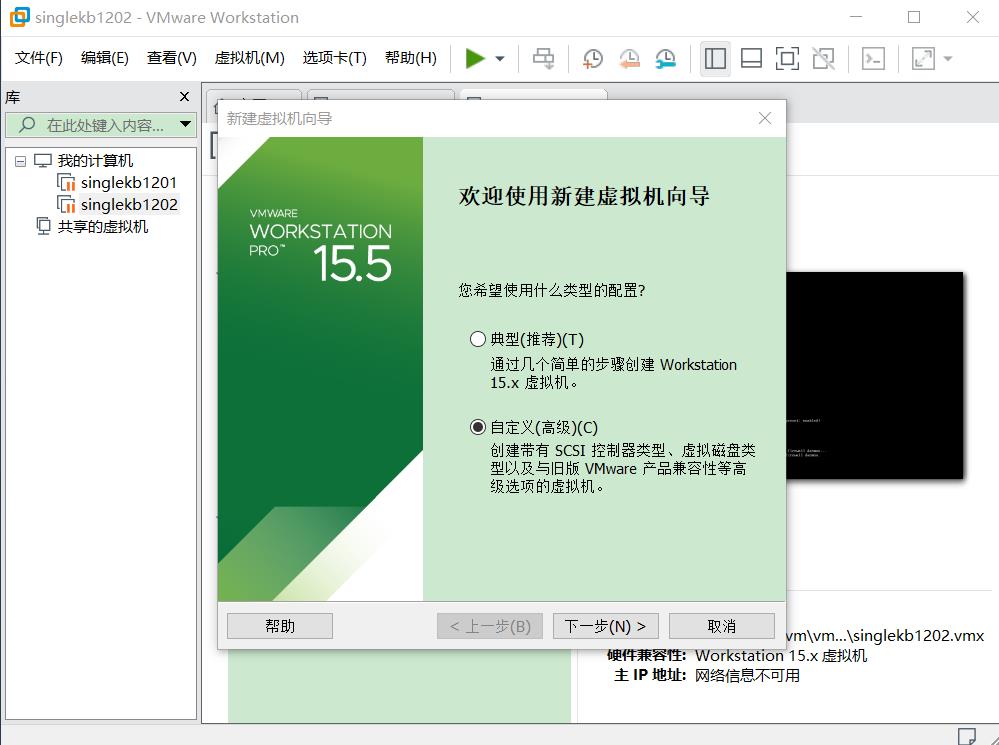
-
检查虚拟机硬件兼容性
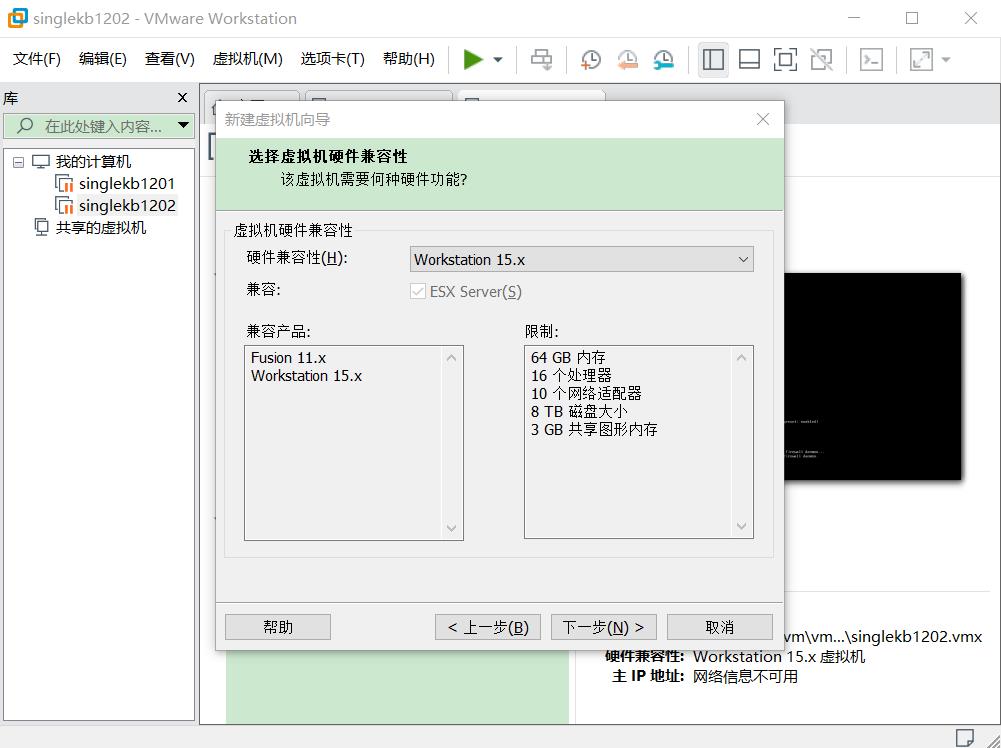
-
选择要安装的操作系统,也可以稍后再选择
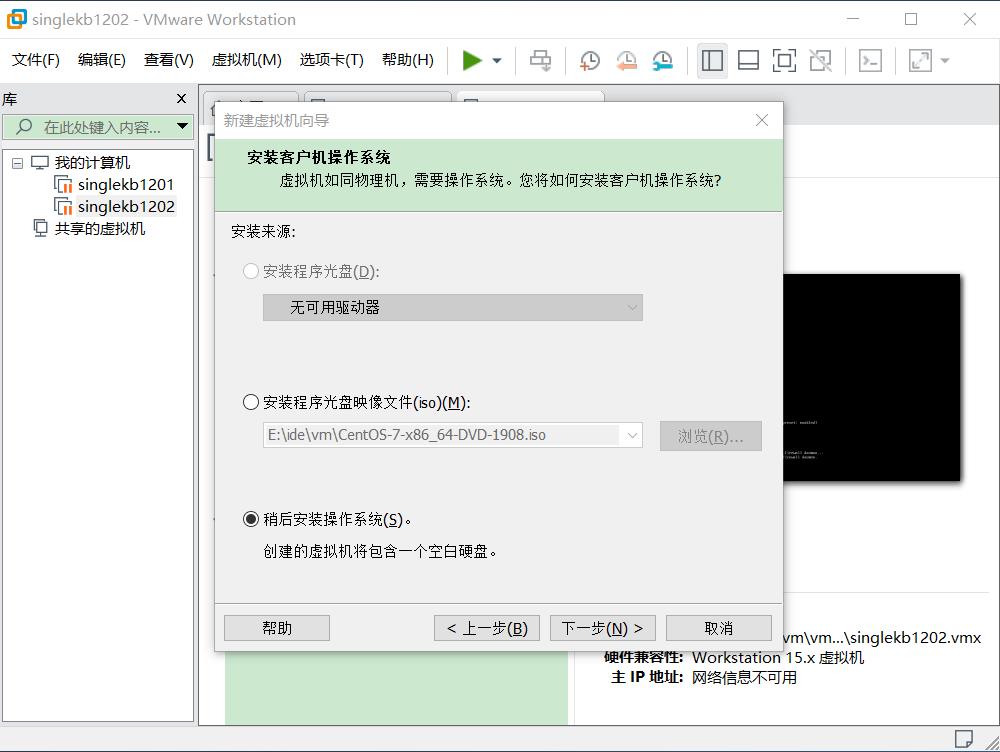
-
操作系统类型,选择Linux
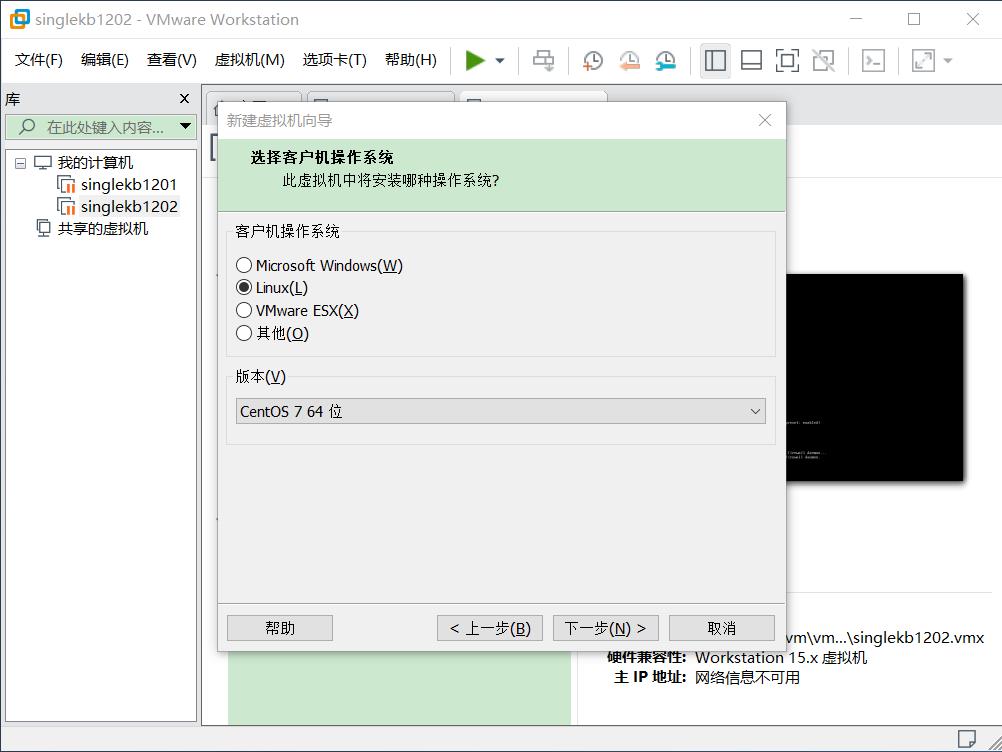
-
选择虚拟机存放路径,并给虚拟机名命
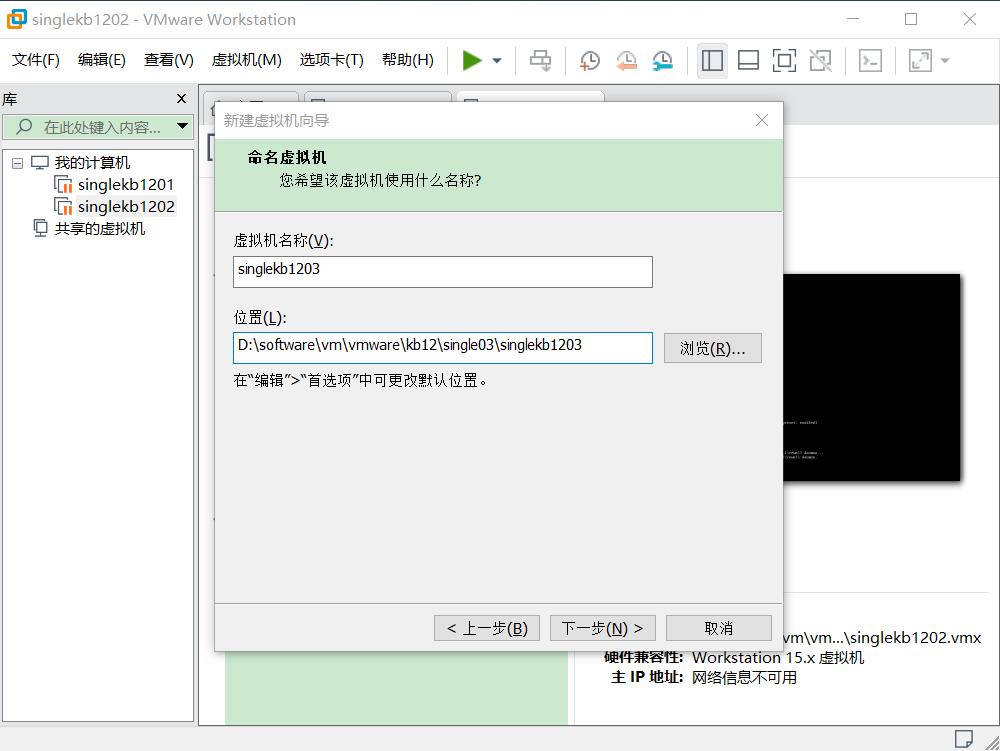
-
处理器配置,根据自己电脑资源进行配置,要为主机预留资源
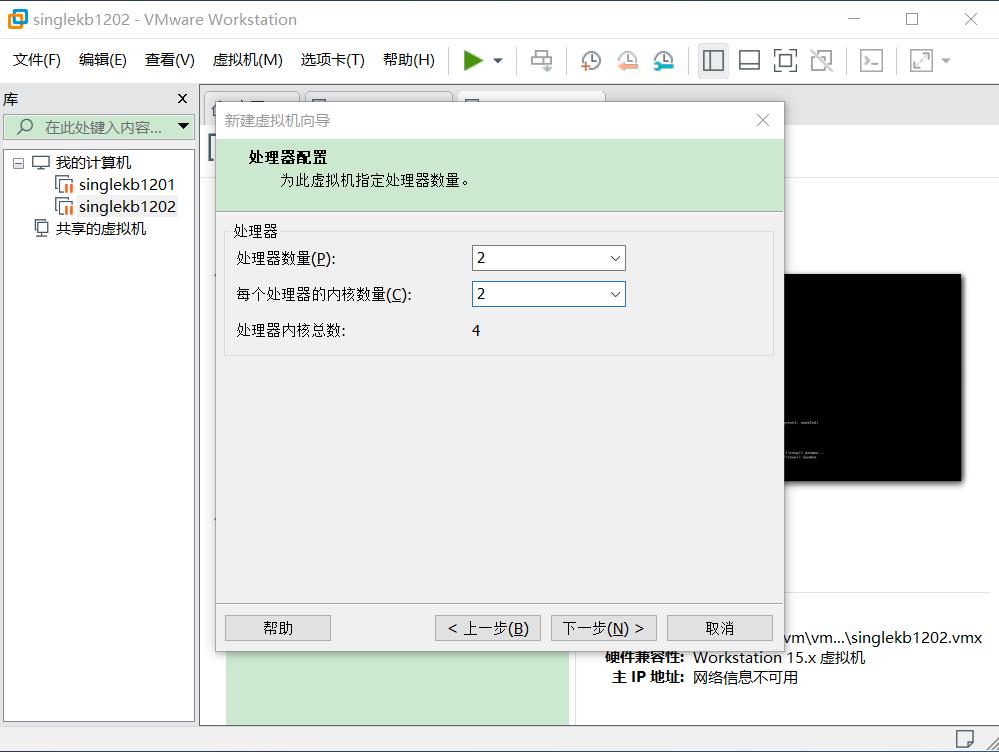
-
处理器配置,根据自己电脑资源进行配置,要为主机预留资源
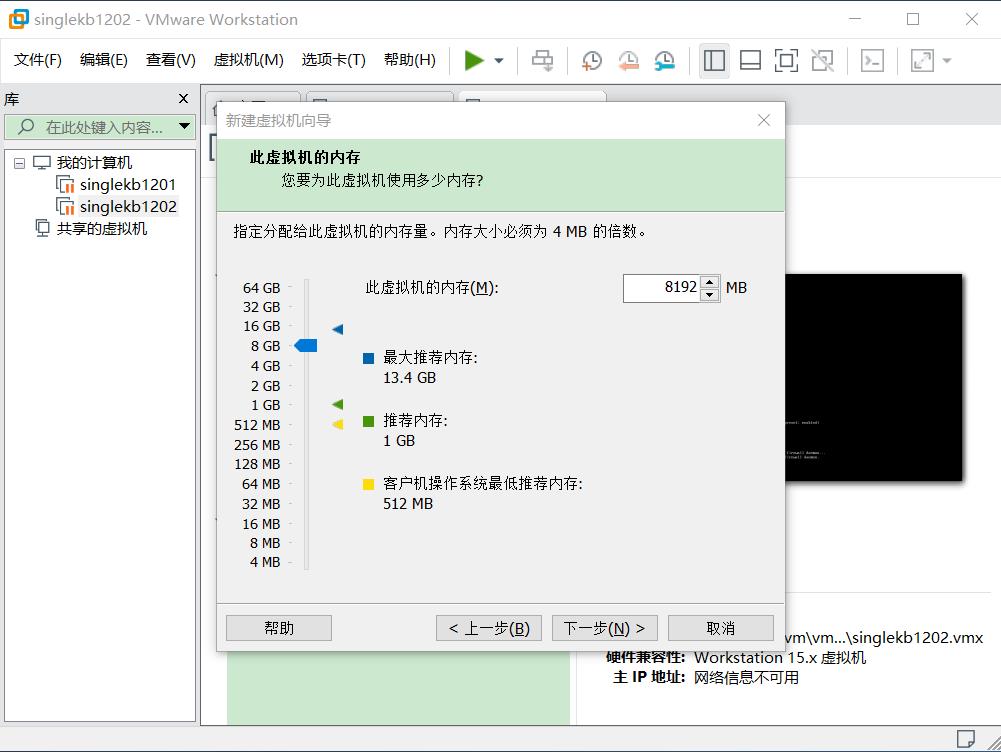
-
网络连接类型,可以选择桥连或NAT模式,具体区别和配置可以在CentOS系统配置中找到,这里我们选择NAT模式
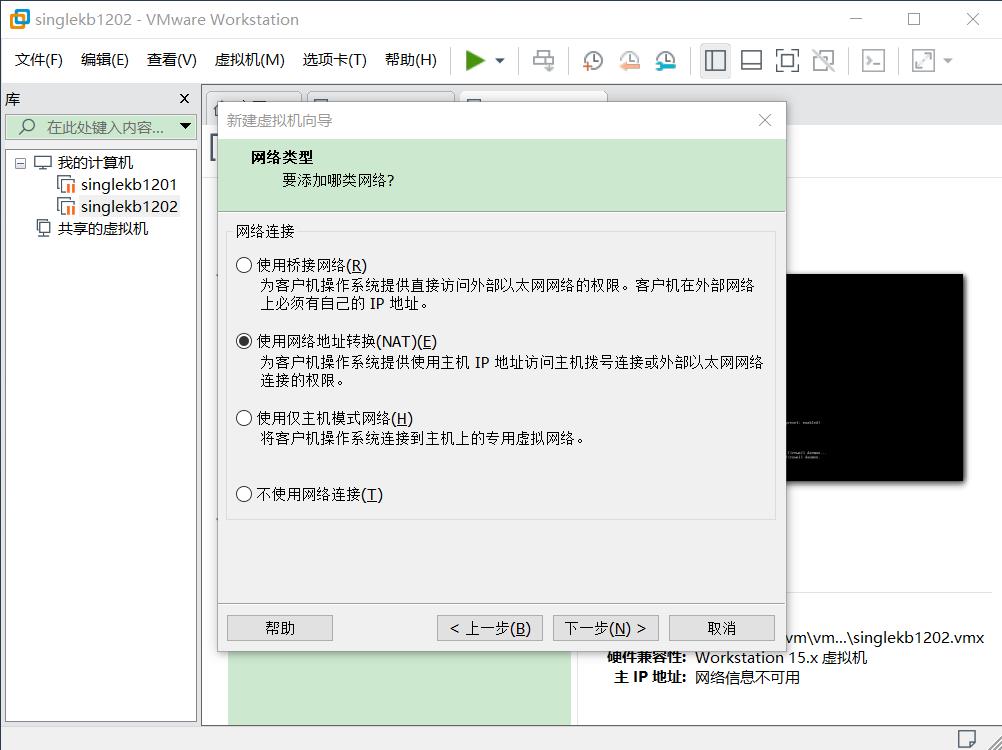
-
I/O控制器类型,选择推荐即可
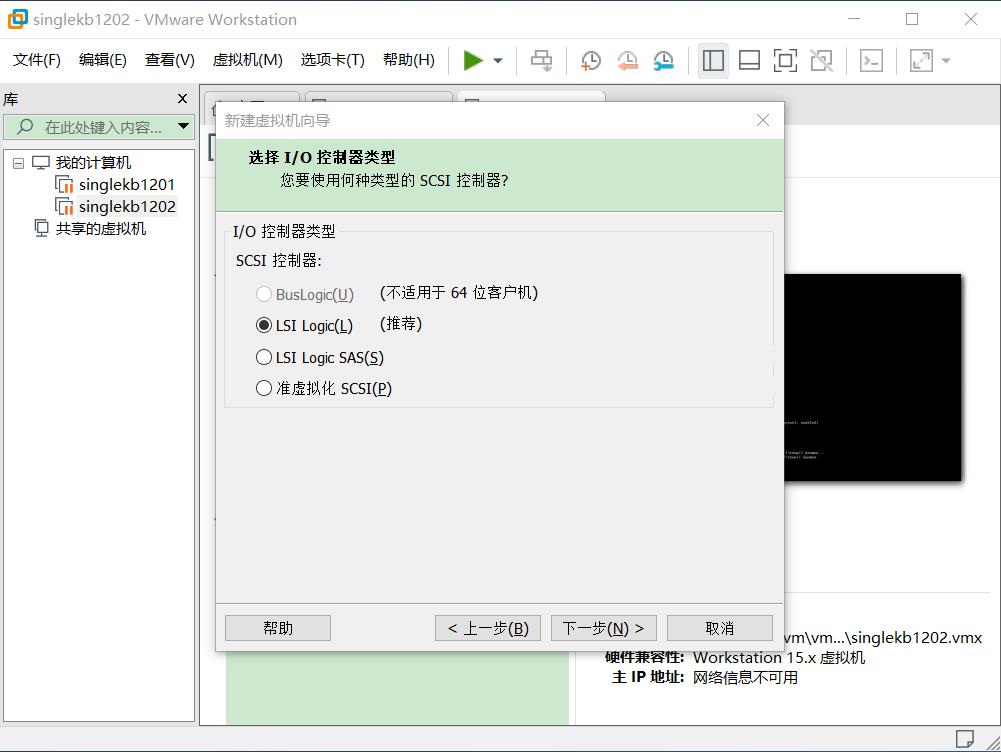
-
磁盘类型,选择推荐
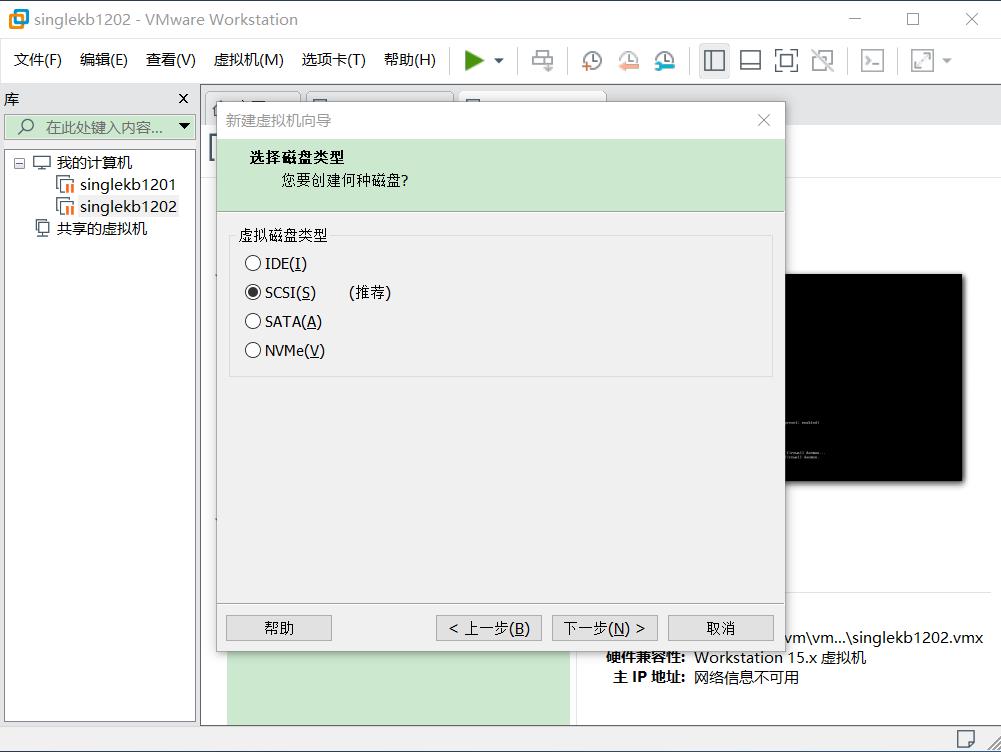
-
选择创建新虚拟磁盘
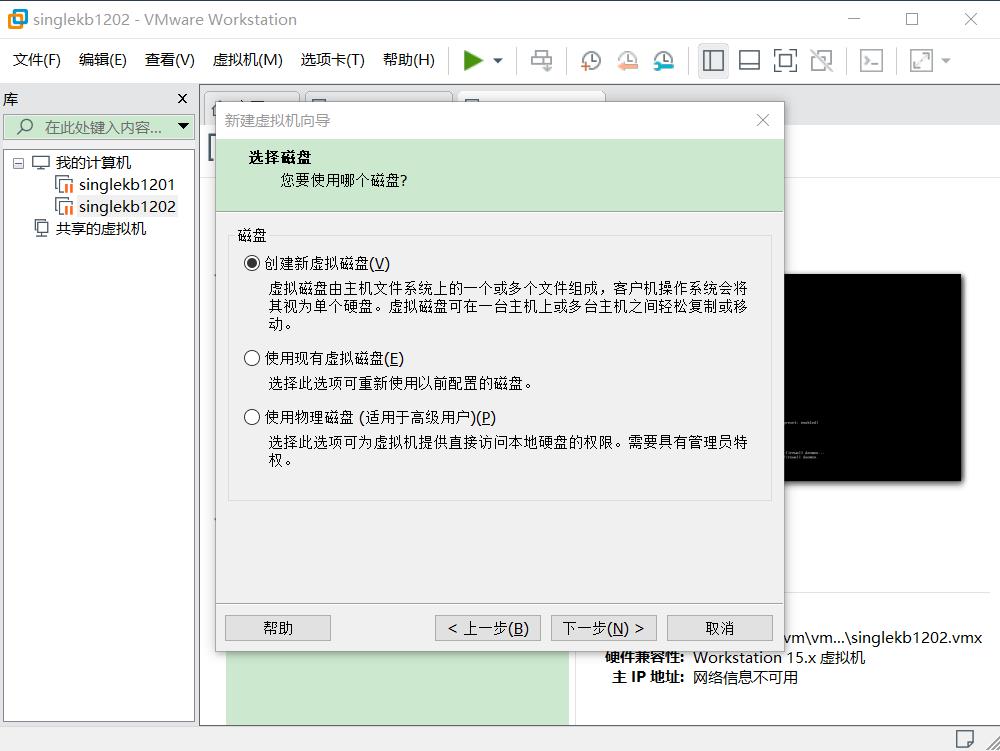
-
为虚拟机分配磁盘空间,根据使用目的和硬盘空间分配,主机硬盘空间大的话可以酌情多分配。
-立即分配所有磁盘空间:虚拟机会在创建时进行磁盘空间划分,不选的话会根据具体用量进行分配(建议不选)
-磁盘文件个数(建议选择拆分成多个文件存储)
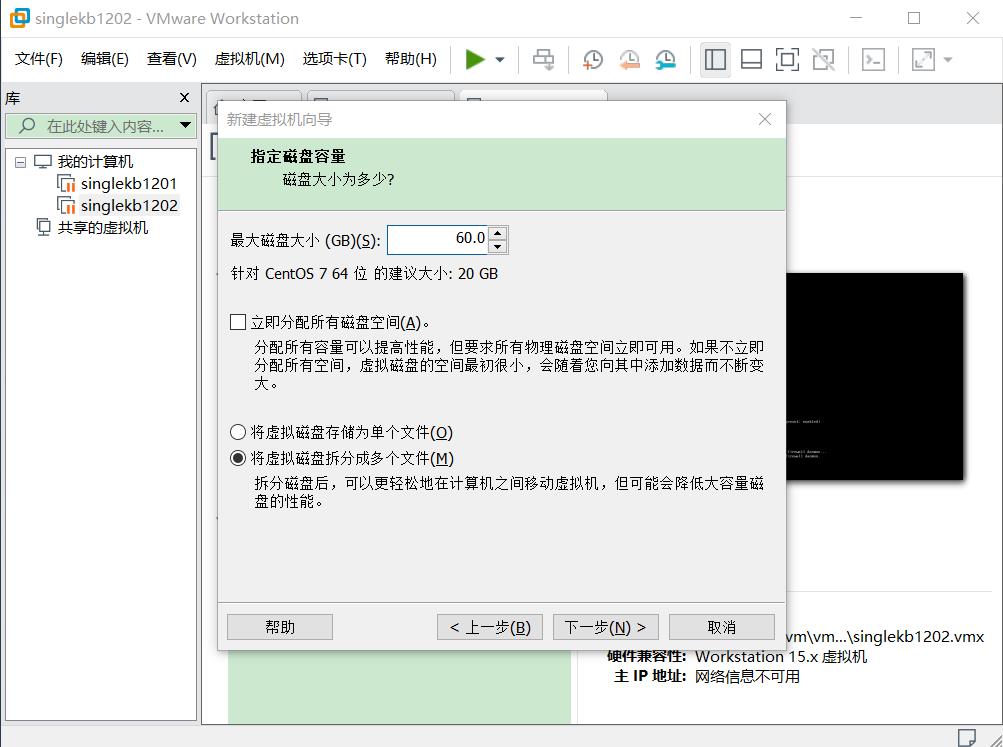
-
选择默认磁盘文件即可
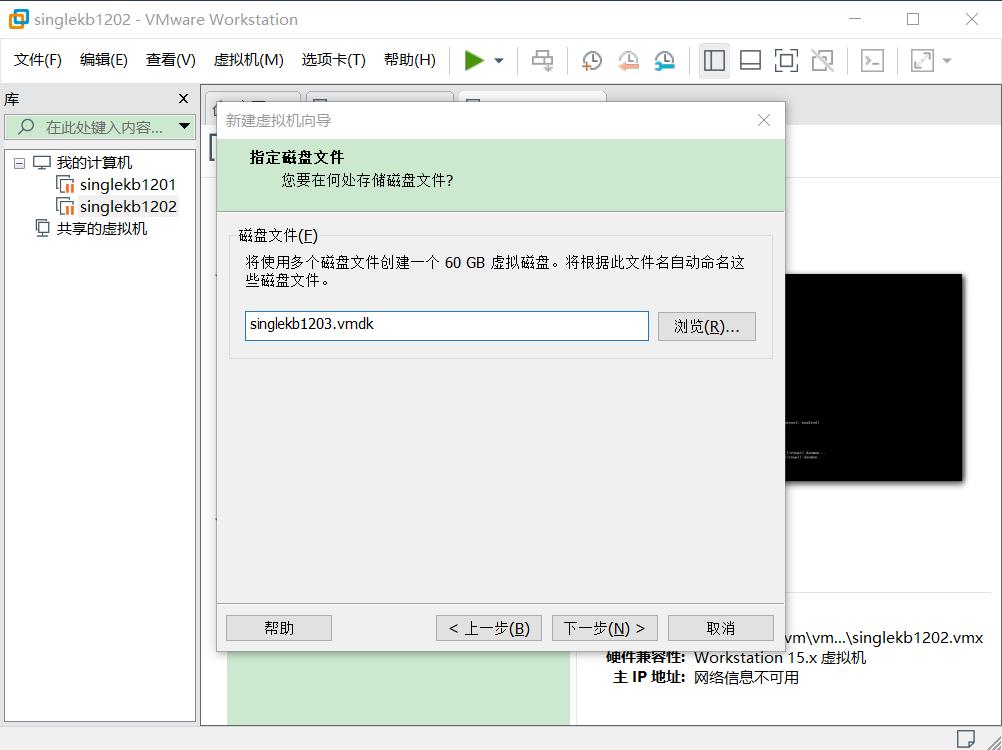
-
选择自定义硬件
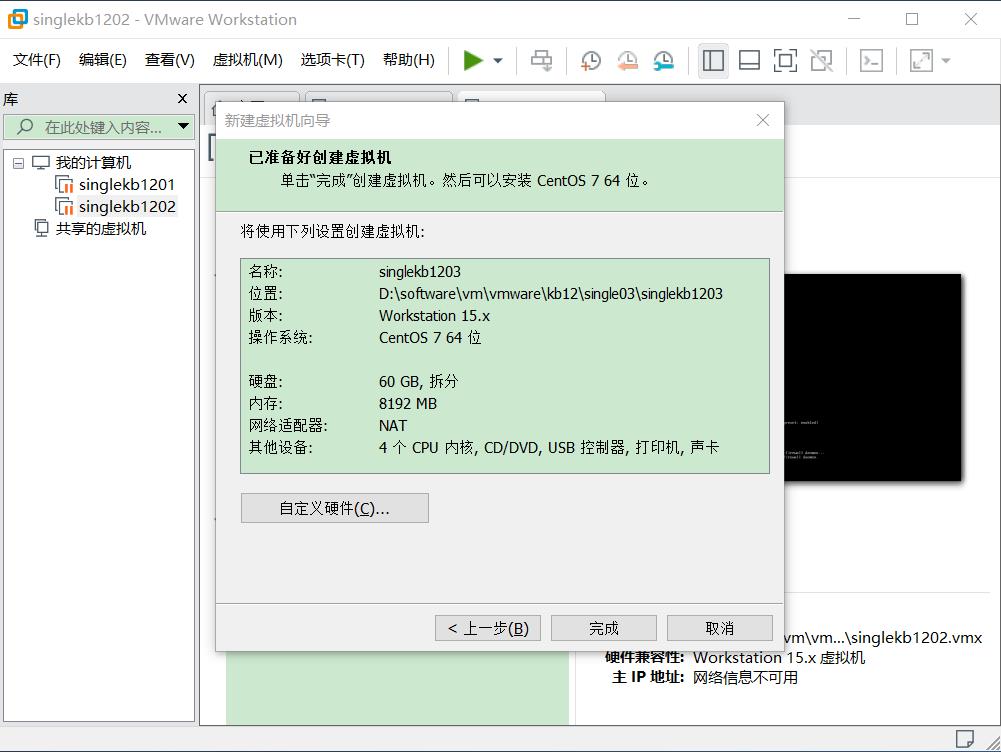
-
检查配置,可以将声卡,打印机等不许要的硬件删掉,如果之前没选择系统镜像,可以在此处CD/DVD中选择
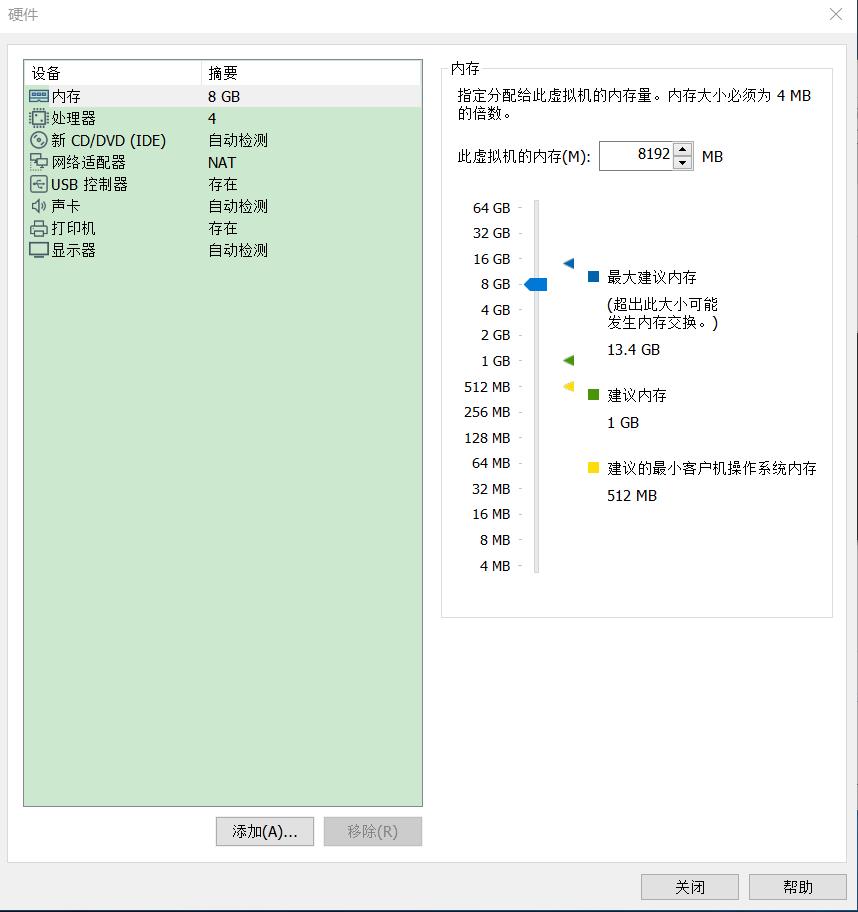
-
完成后启动系统,选择系统语言,建议选择英语
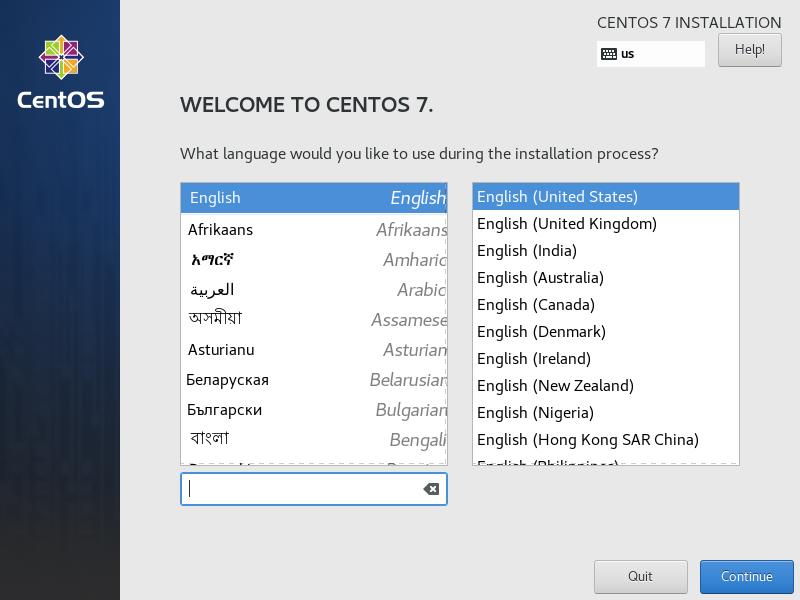
-
根据当前时间和时区调整时间
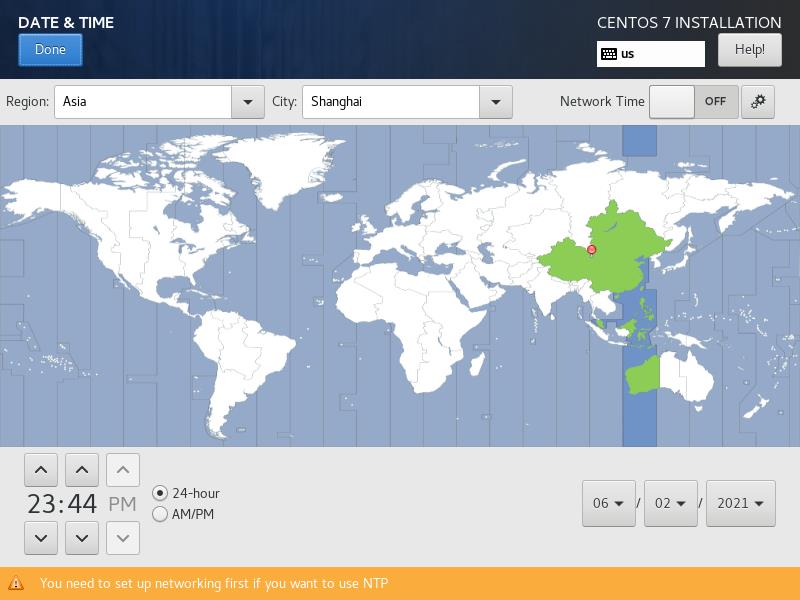
-
系统软件安装,选择最小化安装即可
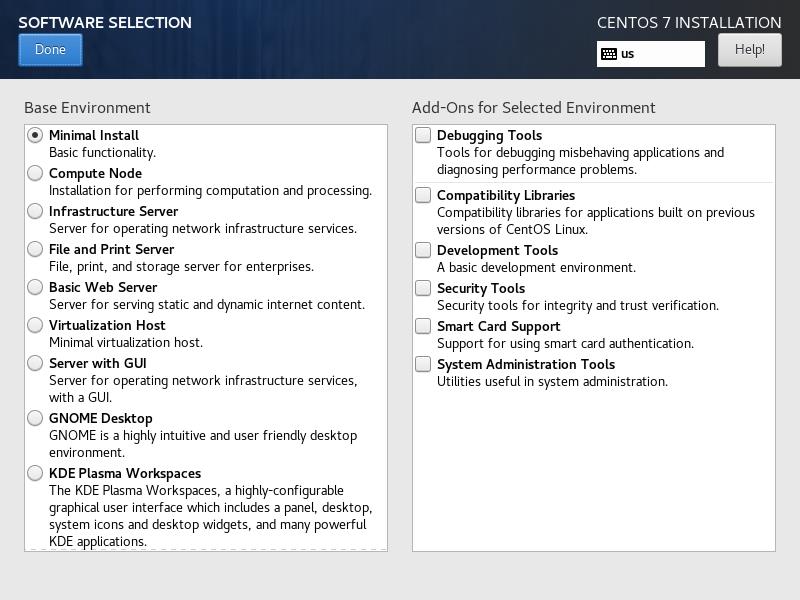
-
安装地址中选择我们之前分配的硬盘
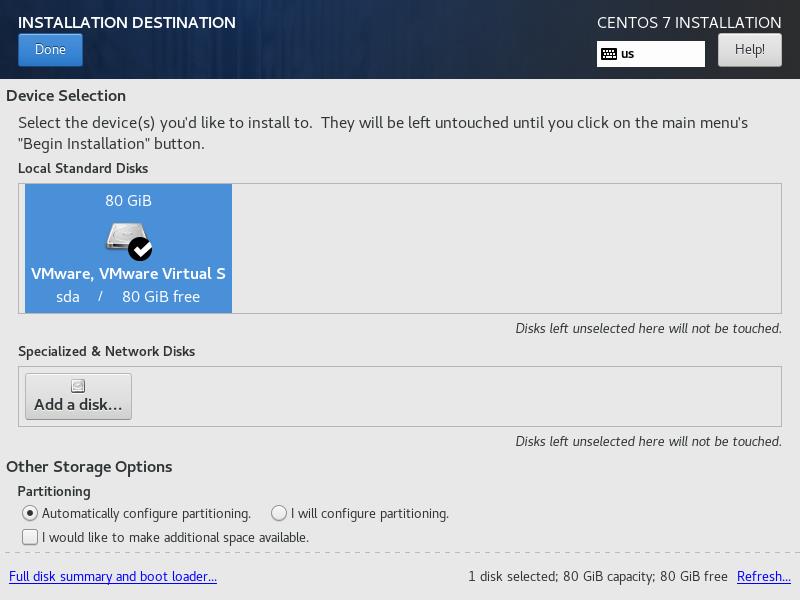
-
网络选项中将右上角的开关打开
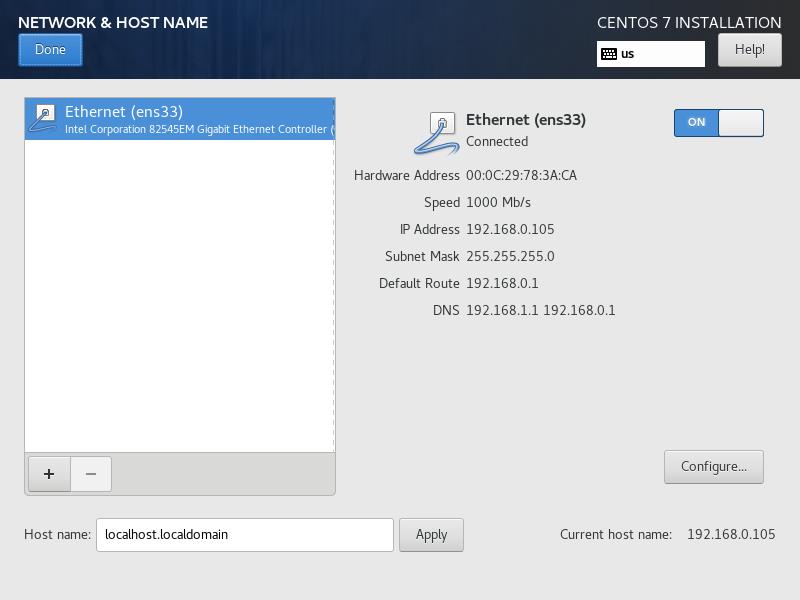
-
然后开始安装系统
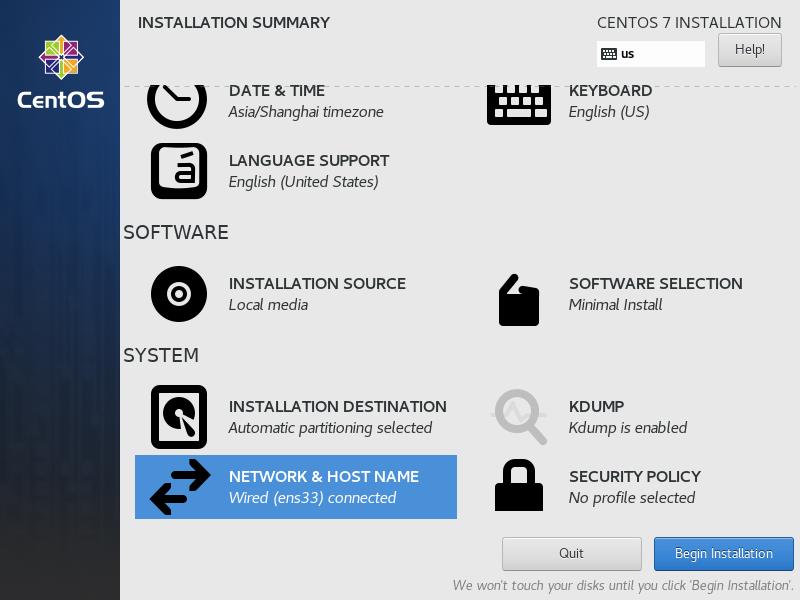
-
安装过程中我们可以设置下root账号和密码,也可以创建新的用户并设定密码
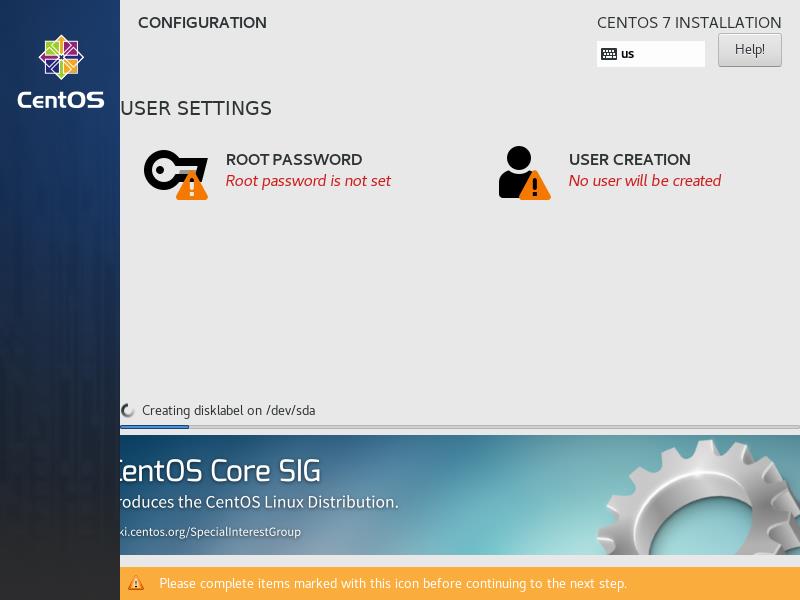
-
等安装完成后ReBoot即可,然后用刚才配置的账号和密码即可登录系统
以上是关于Linux-虚拟机安装配置CentOS7的主要内容,如果未能解决你的问题,请参考以下文章
Linux系统centOS7在虚拟机下的安装及XShell软件的配置
虚拟机安装(安装(克隆)虚拟机 配置网络 安装Centos7 配置(修改)虚拟机的静态IP 修改网卡的配置文件 测试网络是否互通外部工具 连接linux系统 设置服务器时间 修改主机名)