虚拟机安装(安装(克隆)虚拟机 配置网络 安装Centos7 配置(修改)虚拟机的静态IP 修改网卡的配置文件 测试网络是否互通外部工具 连接linux系统 设置服务器时间 修改主机名)
Posted G不来也不去
tags:
篇首语:本文由小常识网(cha138.com)小编为大家整理,主要介绍了虚拟机安装(安装(克隆)虚拟机 配置网络 安装Centos7 配置(修改)虚拟机的静态IP 修改网卡的配置文件 测试网络是否互通外部工具 连接linux系统 设置服务器时间 修改主机名)相关的知识,希望对你有一定的参考价值。
目录
修改地址映射修改/etc/hosts文件,添加ip地址和主机名的映射
安装(克隆)虚拟机 配置网络
VM安装成功后,一定要确定这两个虚拟网卡要存在,才证明你的虚拟机安装成功
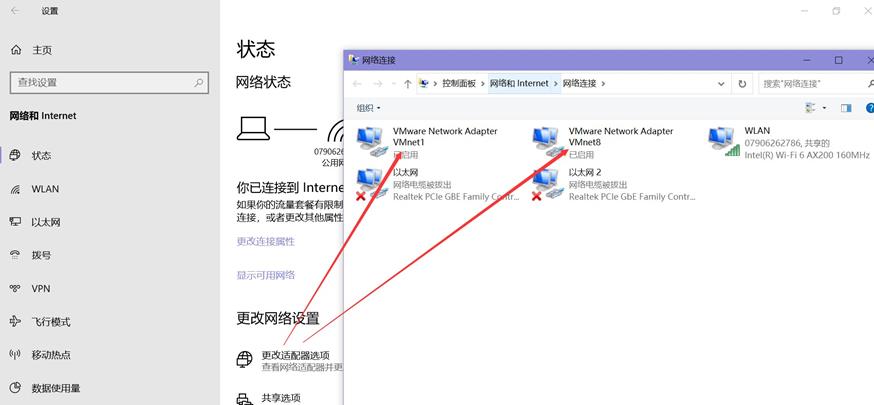
虚拟机安装成功后需要配置选择虚拟网络编辑器
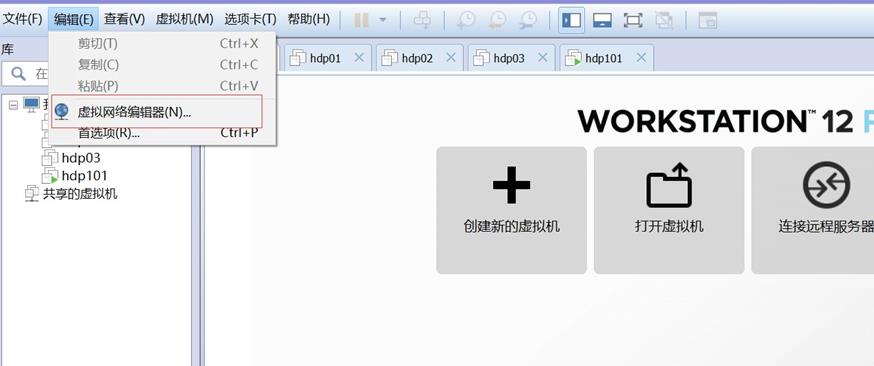
在这里我们选择,VMnet8 Nat模式

PS:我的电脑是win10专业版的,所以上面是三个网卡,家庭版的点右下角的更改设置啥的可以出现三个
注意: 子网IP段,不能和宿主机的ip段一样。当前宿主机ip 为192.168.0段,所以虚拟机子网ip绝对 不能是192.168.0这个网络

对nat进行设置,注意一定要对网关进行设置,就是将来可以通过该网关让虚拟机可以访问互联网
 虚拟机配置完成后,安装centos7
虚拟机配置完成后,安装centos7
这里有一个非常重要的地方,家庭版的VM15在后面安装CentOS7的时候会报错,VM12就没有这个问题,然后好多同学删除VM15重新下载VM12的时候,注册表什么的也不删,会导致一直没有上面说的两个网卡出现,一直一直报错。
安装Centos7
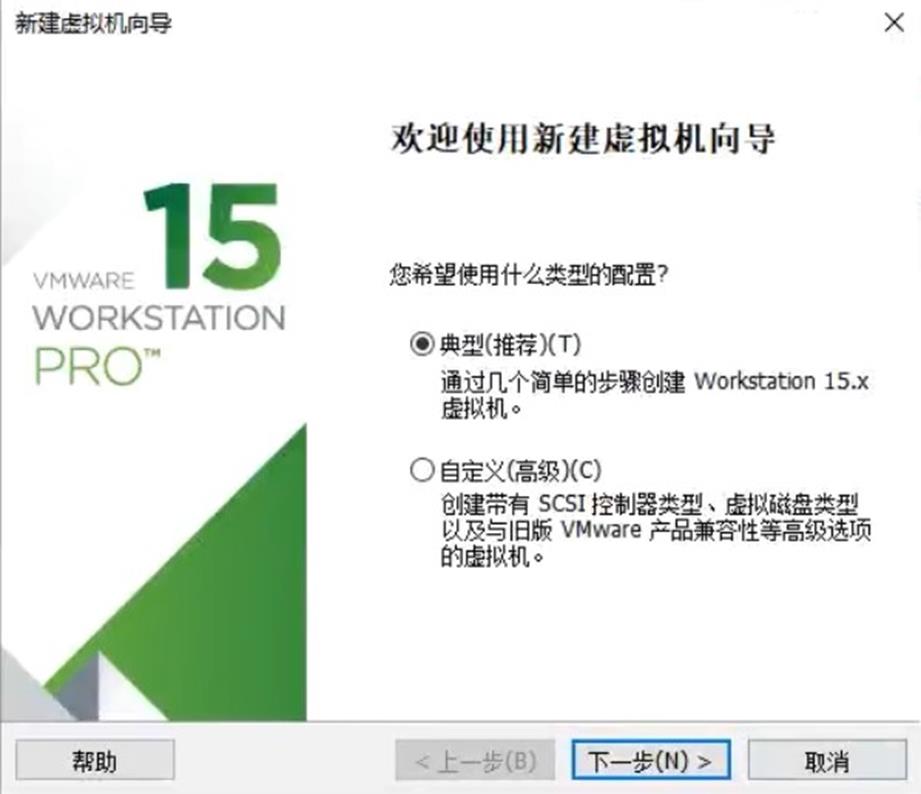
将镜像文件准备好
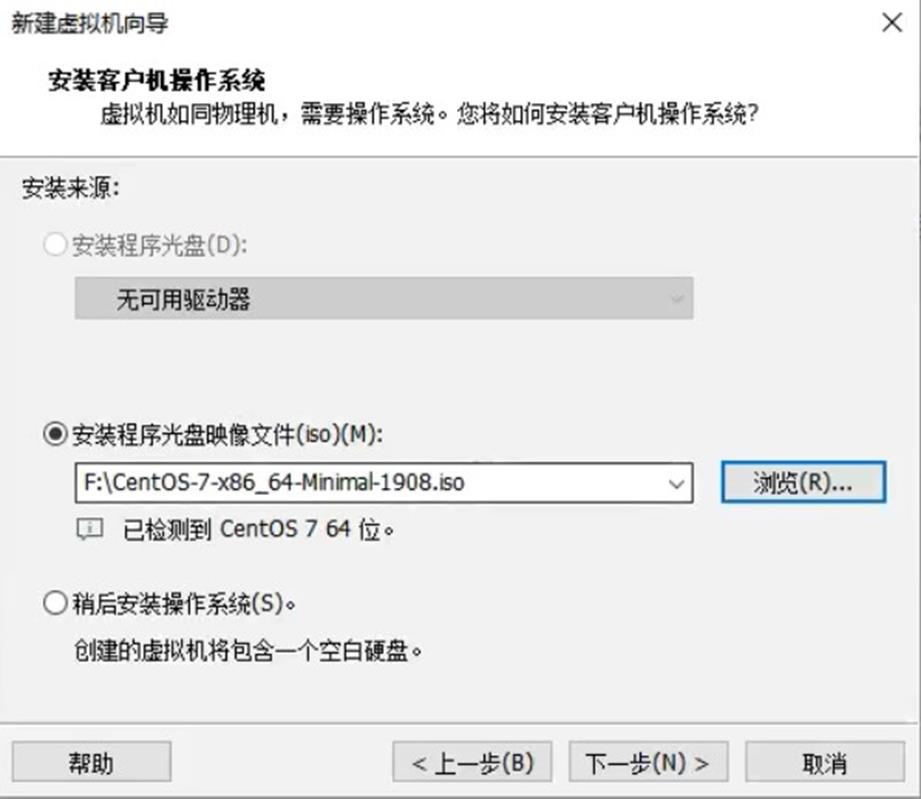
设置虚拟机存放位置,如果需要创建,注意目录名称的设定
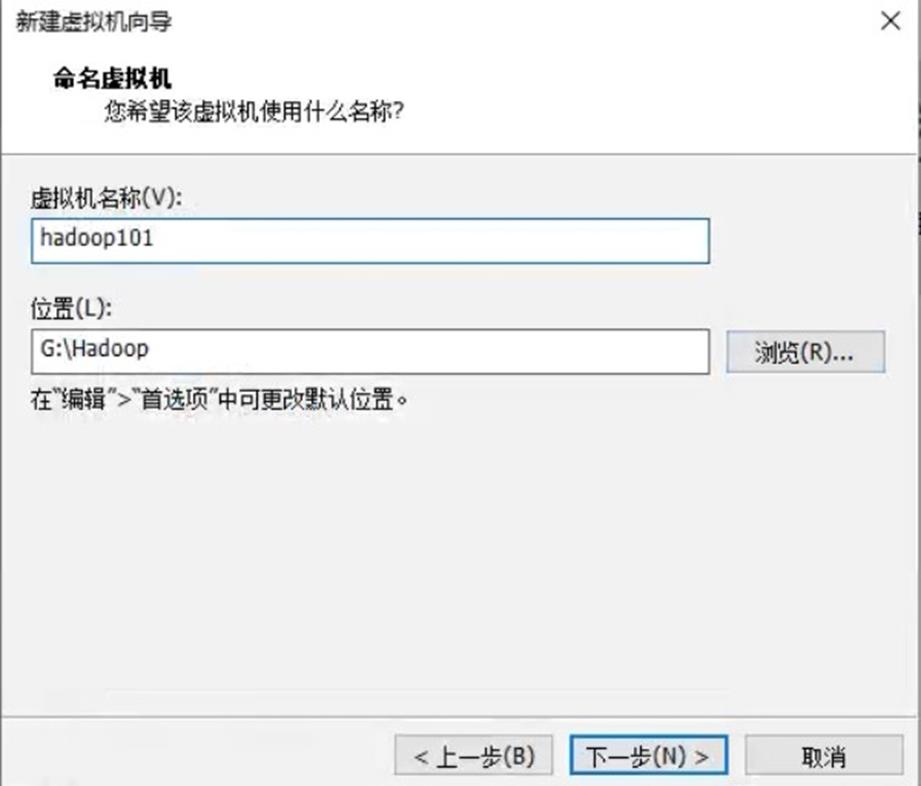
一般hadoop 学习,只需要设置40G就可以了

选择自定义硬件
 设置内存为4g、CPU设置2-2核、设置完成后,关闭即可
设置内存为4g、CPU设置2-2核、设置完成后,关闭即可


如果出现该对话框,直接选择安装 ,不需要去测试

语言选择中文

如果有!行号,需要单击进行设置

选择一个硬盘,点击完成

如果没有叹号,就可以继续点击安装
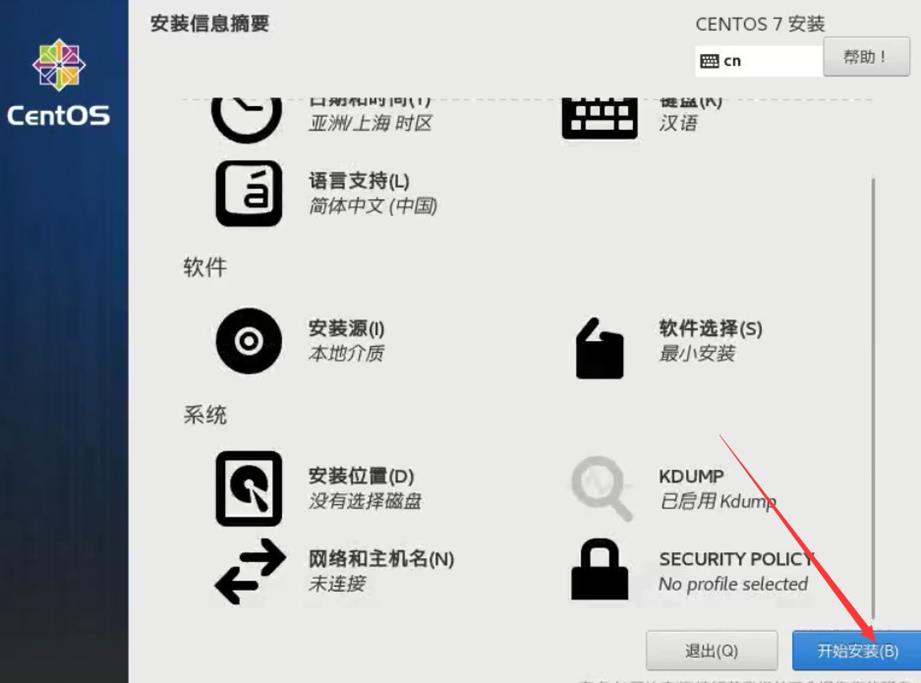
开始安装,安装过程中可以设置Root密码,设置成123就好
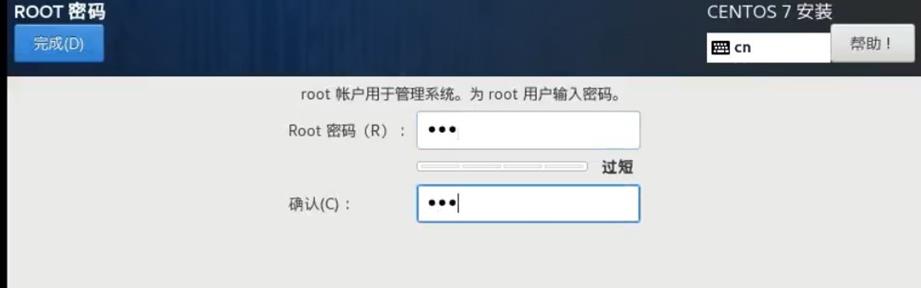
安装完成,启动,以root用户登录,密码123 安装完成,
可以创建虚拟机快照
虚拟机快照,类似状态保存点,以后可以使用当前保存的快照进行恢复。
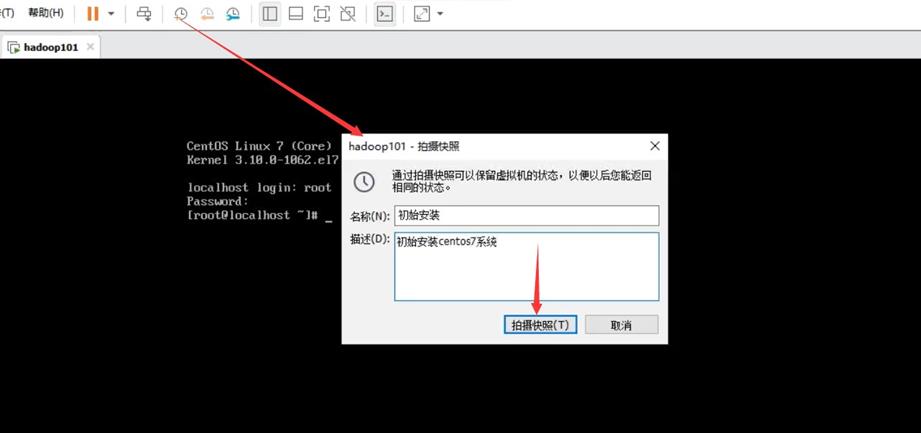
假设我后续操作有问题 ,进行了一些误操作,想要恢复到之前的操作
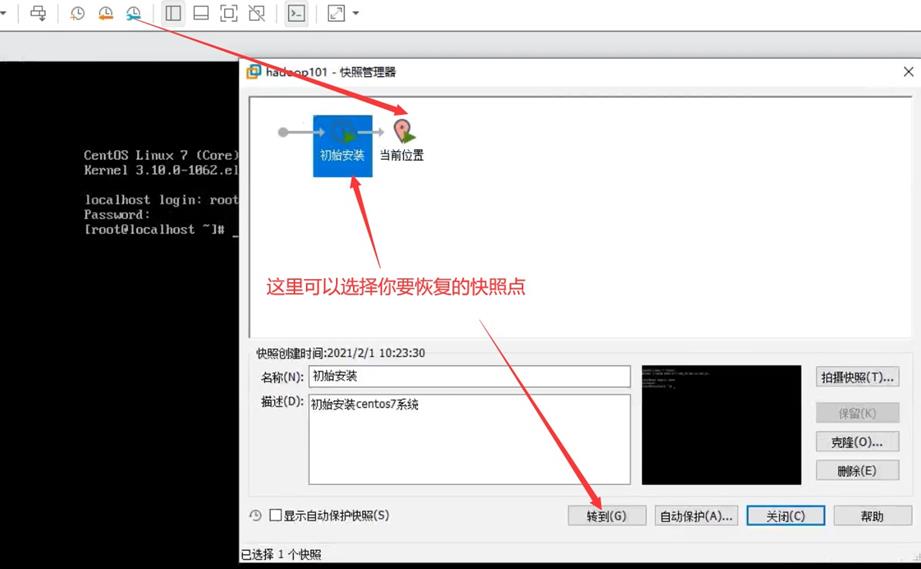
另外使用快照可以很好的提高效率
配置(修改)虚拟机的静态IP 修改网卡的配置文件
修改文件:/etc/sysconfig/network-scripts/ifcfg-ens33
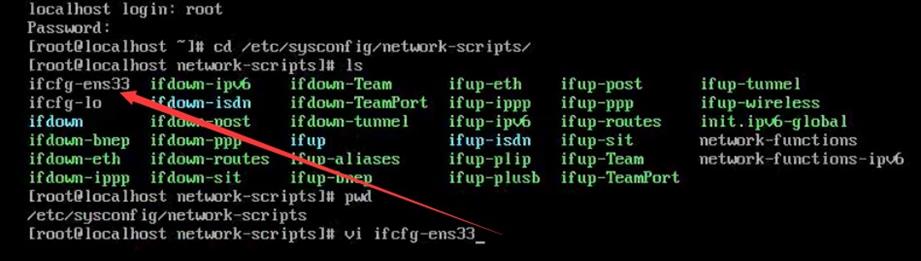
修改当前虚拟网卡设置
BOOTPROTO="static"
ONBOOT="yes"
IPADDR="192.168.140.101"
NETMASK="255.255.255.0"
GATEWAY="192.168.140.2"
DNS1="114.114.114.114"

需要注意:
保存 : !wq 保存退出
GATEWAY的设置一定要和NAT设置中的网关要一致
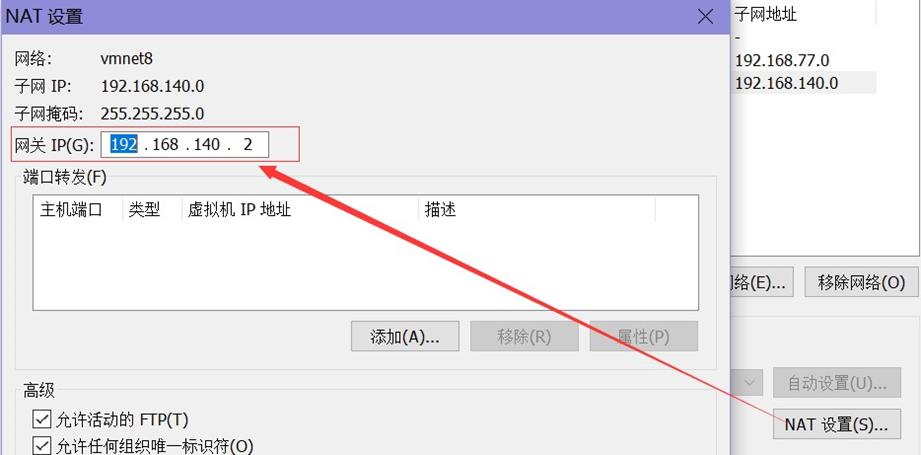
使用cat查看
#查看网卡信息
cat ifcfg-ens33
#查看ip,发现没有ens33这张网卡
ip addr
#使当前配置文件生效,重新启动网络服务
systemctl restart network
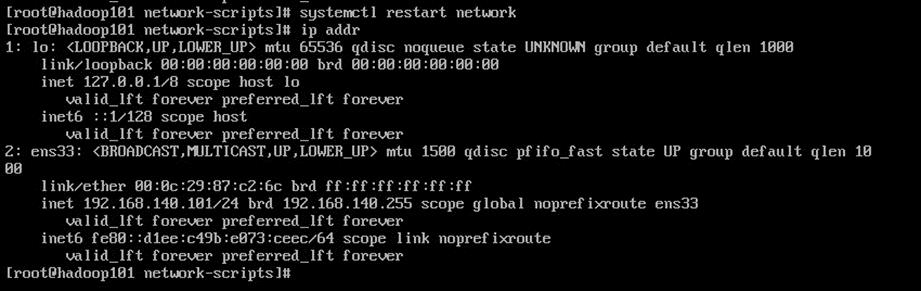
systemctl status network --查看网络状态,没有问题
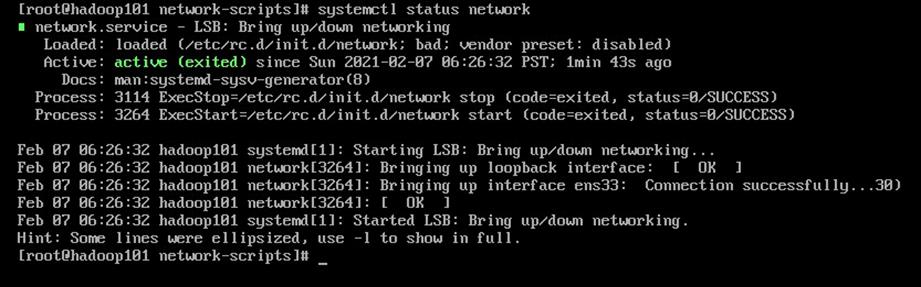
测试网络是否互通
两部份测试:
宿主机是否能够ping通虚拟机:

以上为最终效果,但是第一次是不可能能够ping通的,我们需要对虚拟网卡做进一步的设置
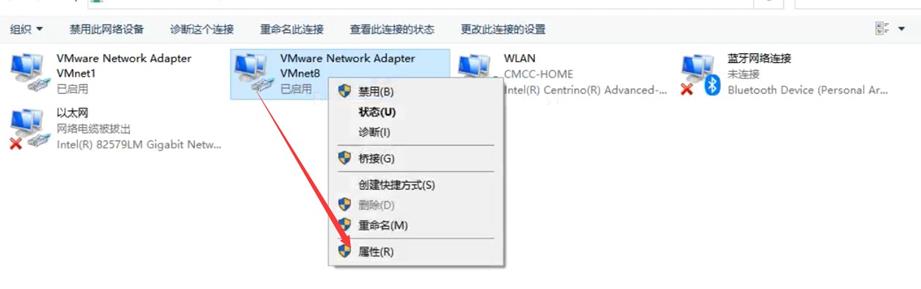
对ipv4这个网卡进行设置,使之能够让内外两台机子进行互联(宿主机和虚拟机)
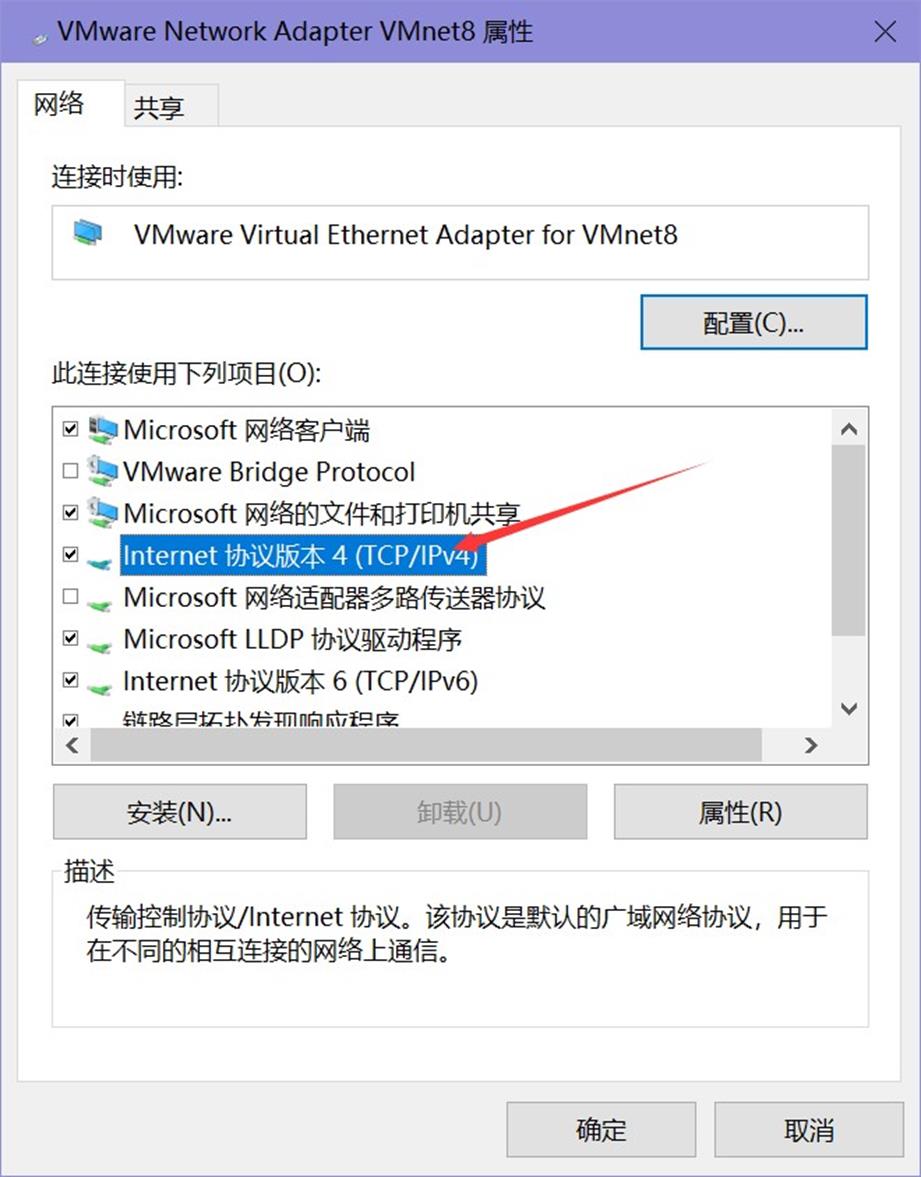
需要注意:
ip地址,可以随便取,但必须以192.168.140.XX开始子网掩码和网关,需要和之前虚拟机环境设置一样

当以上设置都完成,才有可能让宿主机ping通虚拟机。
虚拟机是否能够ping通宿主机:
注意:从虚拟机向宿主机ping 时,所ping 的IP,就是刚刚你所设置的ip地址

注意:
如果没有响应,没有报错,就不会影响使用,可以reboot重启。可以使用curl 命令,测试能否上网
curl http://www.baidu.com
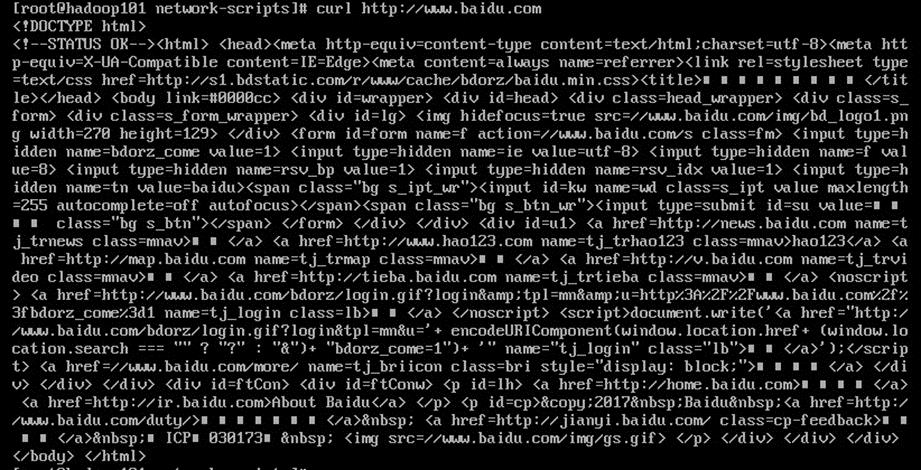
只要有响应返回,就没有关系。
外部工具连接linux系统
使用外部工具MobaXterm连接虚拟机该工具使用方便,自己多体会
使用new session 或者 session图标创建新的会话

登录成功

设置服务器时间
安装工具:
yum install -y ntp ntpdate
同步网络时间:
ntpdate cn.pool.ntp.org --一个国内的时间同步服务器

启动服务:
systemctl start ntpd --启动
systemctl status ntpd --查看服务启动是否成功

会自动同步远程时间
如果想将它封装服务,目的是重启后自动重启ntpd服务,可以使用如下命令
systemctl enable ntpd --设置自动启动服务
systemctl restart ntpd --重启时间同步服务器
另外同步的时间,还需要在配置文件中去配置,找到目录/etc/ntp.conf文件
修改server 地址为 cn.pool.ntp.org
将自带的server0到server3全部注释掉
配置如下图

查看硬件时间:hwclock
将同步的网络时间写入到硬件时间:hwclock --systohc、
修改主机名
为什么修改主机名
因为将来的配置集群,都是用主机名,而不是ip地址,很多情况下都用 主机名
使用命令hostnamectl查看主机名信息

#使用 --help可以获取与该命令相关的帮助信息
hostnamectl --help
#设置主机名为hadoop101
hostnamectl set-hostname hadoop101

但是可以发现,提示符并没有修改还是localhost 两种方式解决一种方式:
使用命令reboot重启
二种方式使用以下命令,即可解决
exec bash
修改地址映射修改/etc/hosts文件,添加ip地址和主机名的映射
vi /etc/hosts

保存退出
也可以使用Moba的图形界面操作(两种方式都可以)
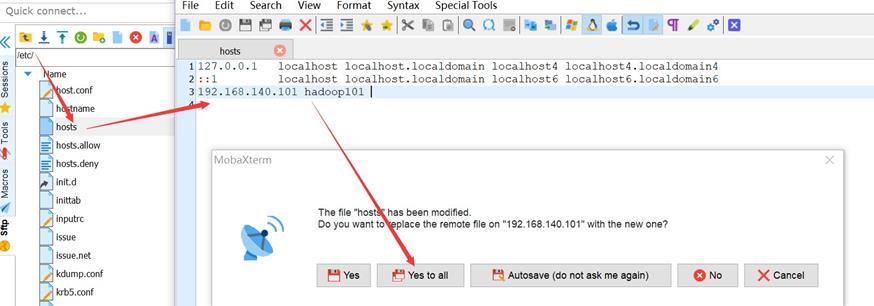
关闭防火墙
首先可以查看防火墙状态,当前为激活状态
(不要在意下面几个图的日期,因为我都配好了就去找了老师去年的图)
systemctl status firewalld
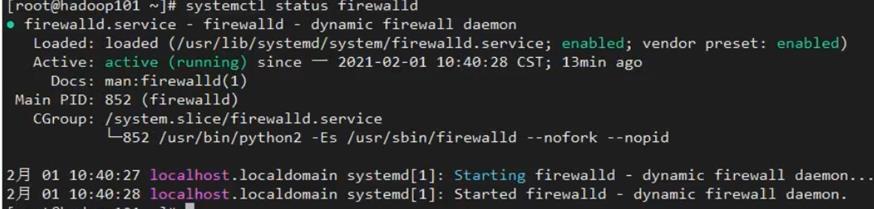
先启用
systemctl stop firewalld --停止

再禁用
systemctl disable firewalld --禁用
systemctl status firewalld --查看状态
reboot --重启
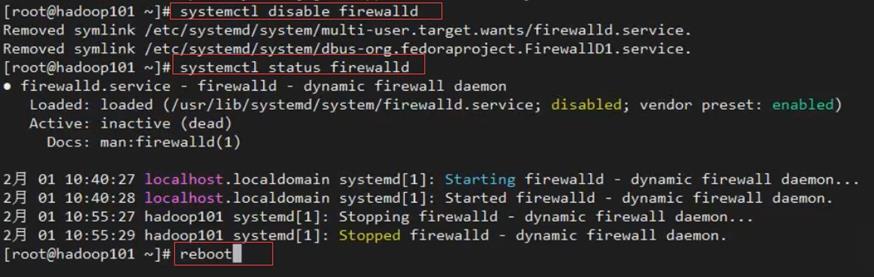
禁用SELINUX
修改:/etc/selinux/config文件
getenforce查看selinux保存状态
将SELINUX=enforcing 修改成SELINUX=disabled

注意:以上所有配置都完成后,可以定义一个服务器基础配置的快照
创建SSH免密登录(root用户)
为什么需要免密登录,因为每一次通过ssh访问其它主机时,都会提示输入密码,较为繁琐,有了免密登录,就较为快捷和方便
通过 whoami 命令,可以查看当前登录用户的名字
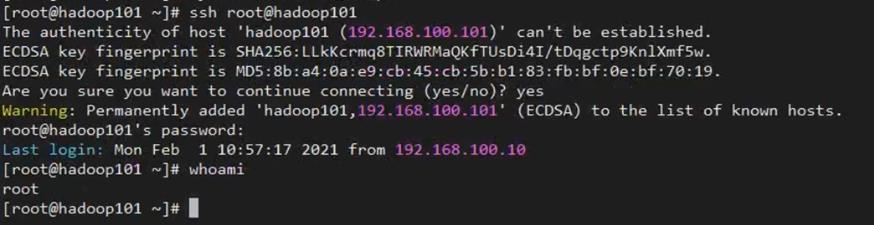
按ctrl + d 退出
按R 键 重新建立连接
生成本地rsa密钥
ssh-keygen -t rsa --输入指令后,敲击三次回车即可
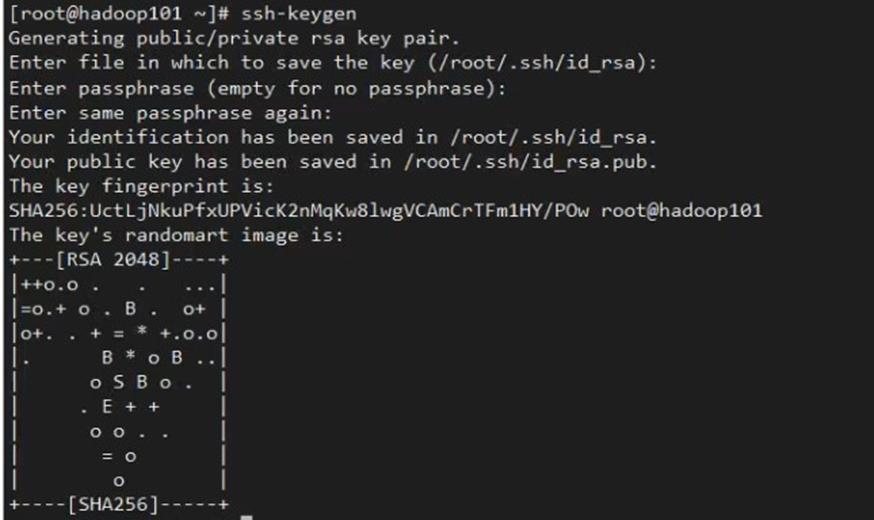
将会在.ssh目录,创建公钥id_rsa.pub和私钥id_rsa两个文件
[root@hadoop101 ~]# cd .ssh
[root@hadoop101 .ssh]# ll

当创建成功后,将公钥发送到你要免密登录的主机
ssh-copy-id root@hadoop101
提示的时候,记得输入密码

这个时候,会在主机101的.ssh目录生成认证权限文件

这个认证公钥与id_rsa.pub文件的公钥是一样的,以后如果有多台主机需要免密登录 ,就会在 authorized_keys文件中再生成一条连接信息再次登录测试,就不需要密码登录了
ssh root@hadoop101

who
按下ctl+d可以退出登录
这个时候,可以再进行一次快照。
创建ytsky用户
#root用户下执行:
adduser ytsky --添加用户
passwd ytsky -- 为用户添加密码

可以在/etc/passwd 文件中查看到,刚刚创建的用户
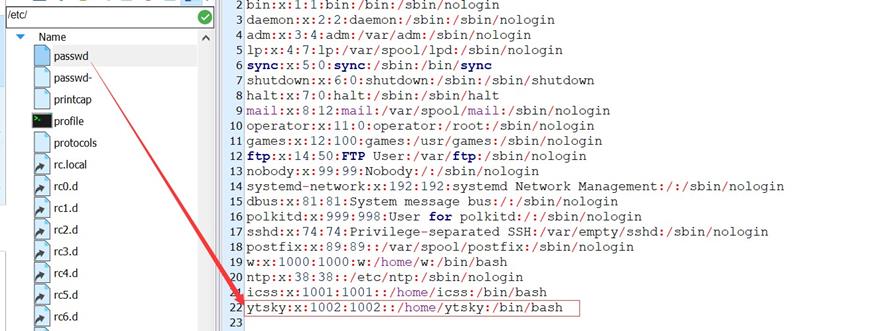
测试使用ytsky用户登录,登录成功
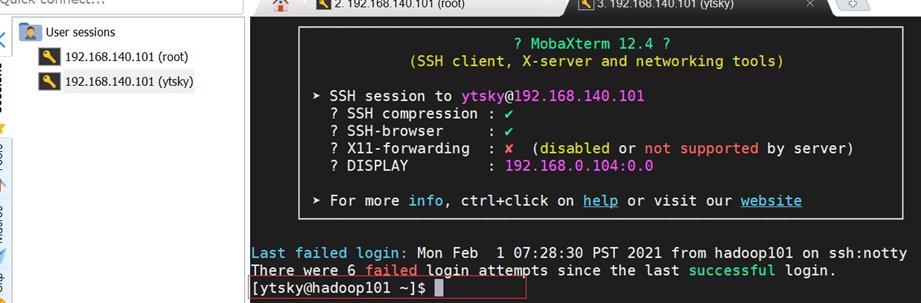
配置ytsky用户赋于具有root权限,即可以使用sudo调用root权限命令 root用户修改:/etc/sudoers将ytsky用户设置成root权限用户,只需要在sudoers文件中添加
ytsky ALL=(ALL) ALL
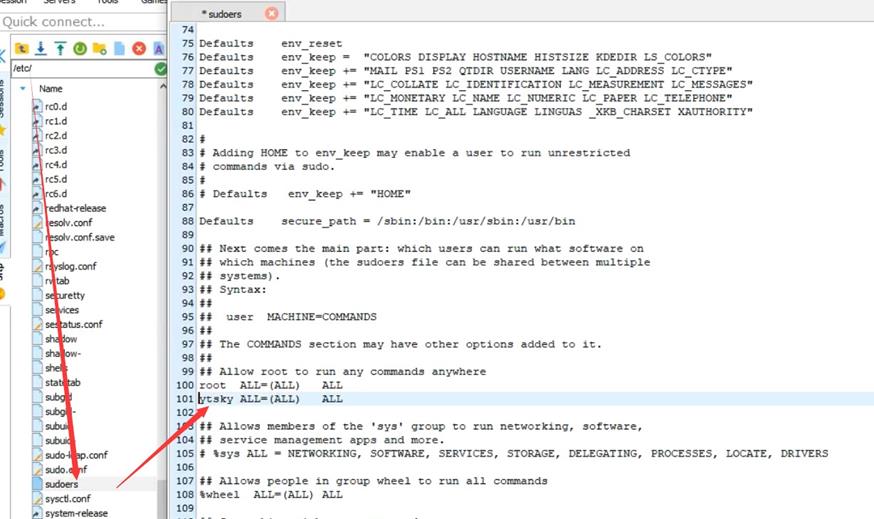
创建ytsky的ssh免密登陆
登录到ytsky:ssh ytsky(此时需要密码)
进入ytsky的用户目录:cd
ssh-keygen --在ytsky用户下,生成公钥和私钥

建立ytsky 和 root之间免密
建立ytsky 和 自身之间免密
ssh-copy-id ytsky@hadoop101
ssh-copy-id root@hadoop101

进入到root,建立root与ytsky之间免密登录
ssh-copy-id ytsky@hadoop101

打开root/.ssh目录中的authorized_keys认证文件,就会发现,多了ytsky用户的免密信息
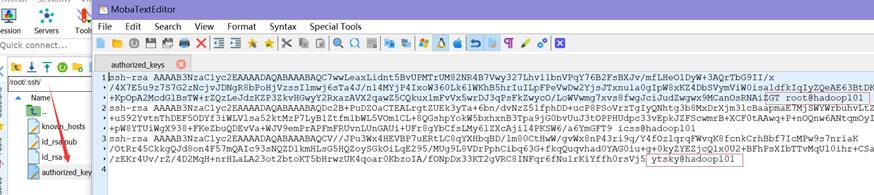
两边都实现了免密登录

以上操作完成,可以做一个快照
关闭宿主机的防火墙,闭免一些无法连接的情况
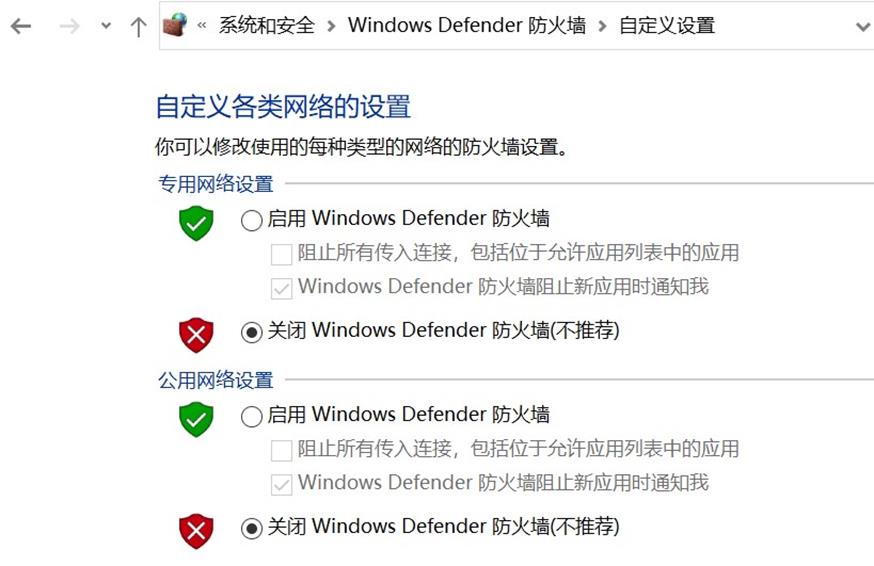
在宿主机的window系统中添加hosts映射如果没有,就新建hosts文件,添加代码
192.168.140.101 hadoop101
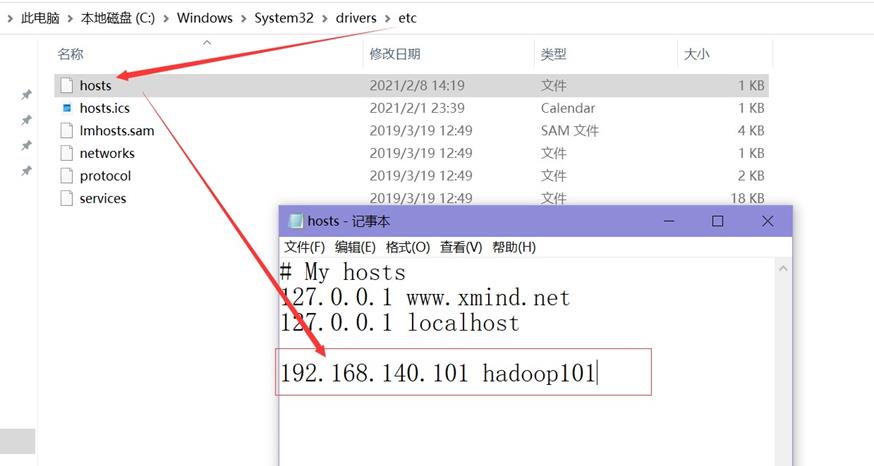
保存退出,如何让配置文件生效。
ipconfig /flushdns
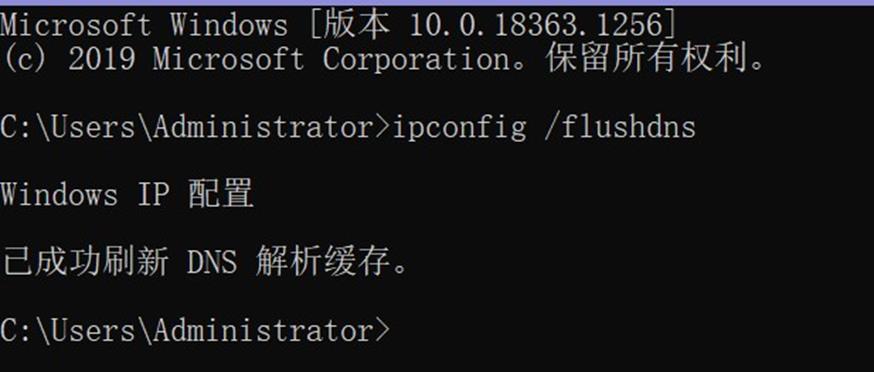
在/opt目录下创建目录
一般都会将软件安装到opt目录中
(1)在/opt目录下创建module、software目录。module目录是组件的安装目录,software目录是存储组件安装文件的目录。
[ytsky@hadoop101 opt]$ sudo mkdir module
[ytsky@hadoop101 opt]$ sudo mkdir software
当然也可以直接在root用户下创建
[root@hadoop101 opt]$ mkdir module
[root@hadoop101 opt]$ mkdir software
当两目录创建完成,他的所有都都是root,我们需要修改所有都为ytsky用户
(2)修改module、software目录的所有者
[ytsky@hadoop101 opt]$ sudo chown ytsky:ytsky module/ software/
[ytsky@hadoop101 opt]$ ll
总用量 8
drwxr-xr-x. 2 ytsky ytsky 4096 1月 17 14:37 module
drwxr-xr-x. 2 ytsky ytsky 4096 1月 17 14:38 software
如果当前用户是root用户,修改方式不需要加sudo
[root@hadoop101 opt]$ chown ytsky module/ software/ --多个目录同时修改

用户创建好后,使用ytsky用户进行登录
下面是虚拟机的JDK和Hadoop的安装和配置
以上是关于虚拟机安装(安装(克隆)虚拟机 配置网络 安装Centos7 配置(修改)虚拟机的静态IP 修改网卡的配置文件 测试网络是否互通外部工具 连接linux系统 设置服务器时间 修改主机名)的主要内容,如果未能解决你的问题,请参考以下文章

 https://blog.csdn.net/weixin_58808338/article/details/123588196
https://blog.csdn.net/weixin_58808338/article/details/123588196