U盘安装CentOS7.1教程
Posted 韩利辉
tags:
篇首语:本文由小常识网(cha138.com)小编为大家整理,主要介绍了U盘安装CentOS7.1教程相关的知识,希望对你有一定的参考价值。
准备工作
Dell 灵越5437一台(光驱被我拆了装固态)
8GU盘一个,需要格式化(大于4G,毕竟ISO文件就已经大于4G了)
CentOS7.1 iso文件一个(去这里下载:http://www.centoscn.com/)
UltraISO工具(制作启动U盘)
1.制作U盘
①使用UltraISO工具 文件-》打开 选择你的ISO文件
②启动-》写入硬盘映像-》写入方式(几种写入方式的差别:http://zhidao.baidu.com/link?url=RS66EegVhZxTQt051FiAhG3JSezjUsiOJSx9vbhIlXg736zEaNyeKP02FUyBscc03ii_85v9zFxgEl6_T46O8_)-》写入 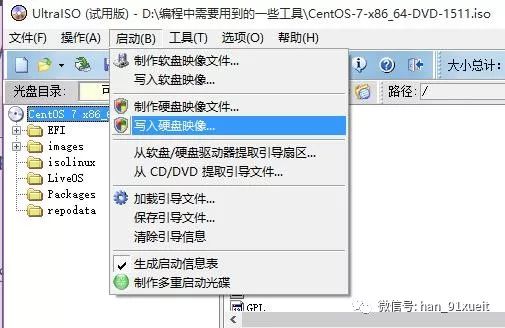
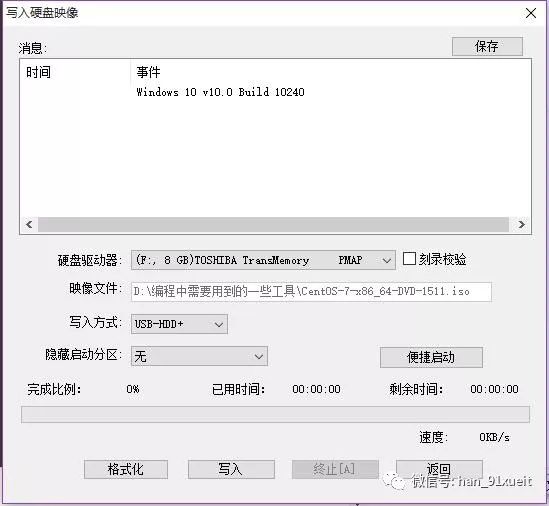
2.开始安装
把制作好的U盘插入需要安装Linux的电脑,把电脑的第一启动方式设置为U盘启动之后 会进入选择安装界面 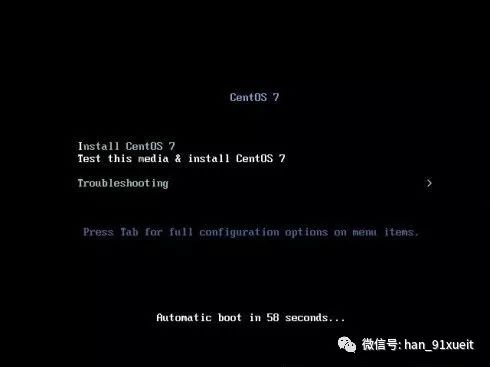
**
接下来就是最重要的地方,关系着你能不能安装成功 我就是在这里卡了好久
**
先移动到第一项Install
然后按tab键编辑路径
将
vmlinuz initrd=initrd.img inst.stage2=hd:LABEL=CentOSx207x20x86_64 quiet
改成
vmlinuz initrd=initrd.img linux dd quiet
回车
然后就能在显示出的列表中 查看你的硬盘信息,很清晰就能知道哪一个是你的U盘(一般显示的几个 格式为NTFS的都是你电脑自身的盘符,另外的一个就是你的U盘,记下你的U盘的盘符名字 我的就是sda4)
使用ctrl+alt+del 重新启动电脑,重复上面的步骤 这一次 将
vmlinuz initrd=initrd.img inst.stage2=hd:LABEL=CentOSx207x20x86_64 quiet
改成
vmlinuz initrd=initrd.img inst.stage2=hd:/dev/sda4(你自己的U盘盘符) quiet
回车 等待安装程序启动,进行CentOS的安装
3.Linux引导安装
选择中文安装 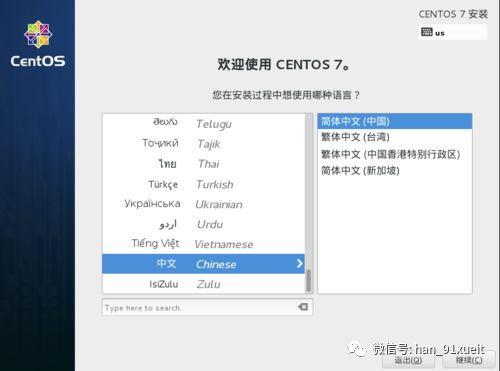
选择时区,设置时间,能够在网络与主机里面连接wifi之后 在时间设置里面使用网络时间 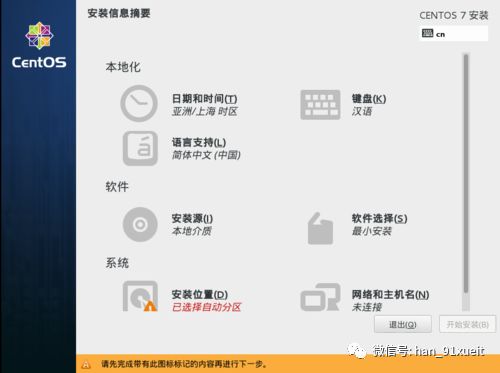
选择软件的安装源 U盘安装一般是默认选择 一般是Packages文件夹,不用管 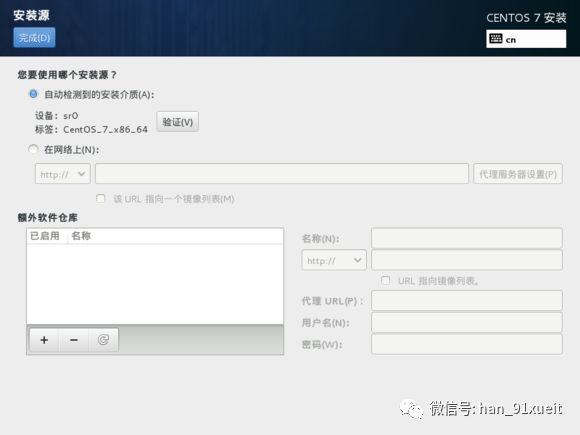
比较常用的是最小化安装(安装快,只有命令行操作)
带有桌面的安装(一些配置和使用都可以图形化操作,较好用)
服务器版安装(特定组件可以省掉自己安装的很多问题),这里选择最小化安装,另外可以根据自己的需要从右面选择部分组件安装
刚开始接触Linux的朋友建议使用GHOME图形操作界面,好上手 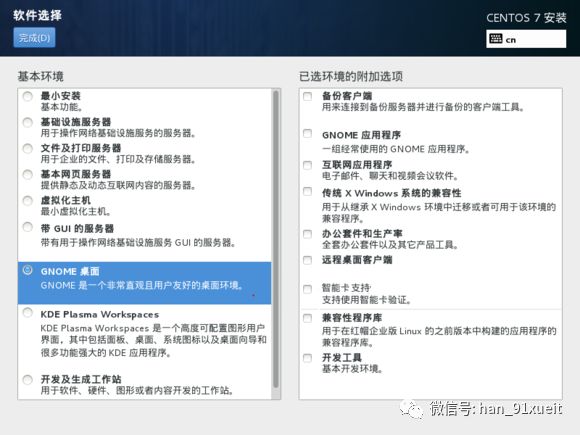
网络和主机名里面配置网络信息 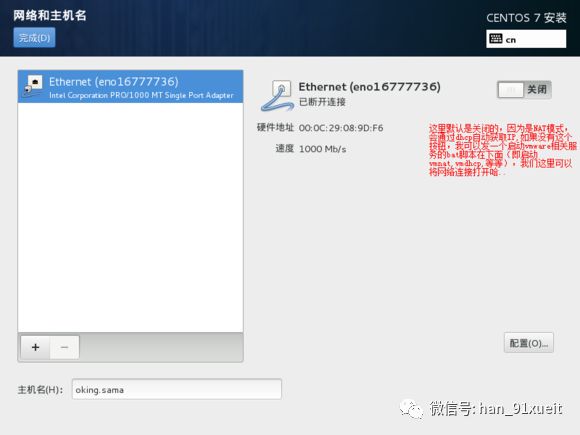
我这里是用的虚拟机安装 所以安装位置只能选择虚拟机,但是在真机安装的时候 需要选择具体的安装位置,如果之前电脑用过WIndows 硬盘已经分区了 需要进行磁盘释放,之后选择安装位置 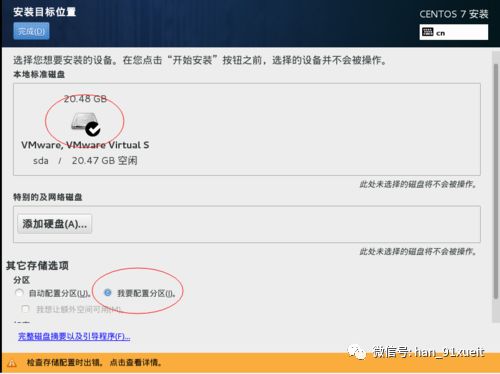
全部信息确认完毕之后 就可以开始安装了 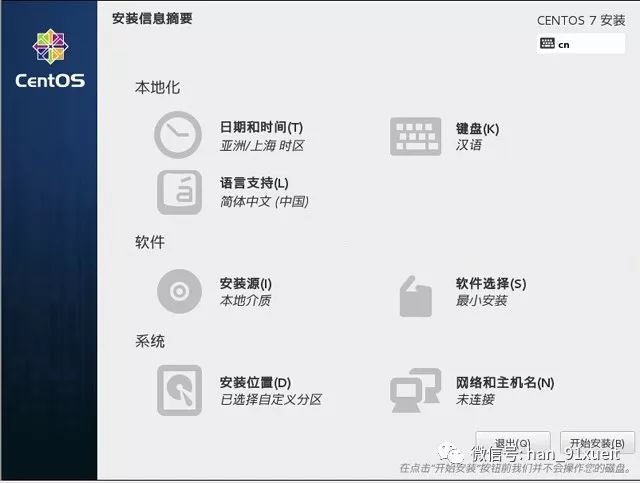
在这里可以新建用户 设置root操作 等待下方安装进度完成 之后就能进入Linux系统了 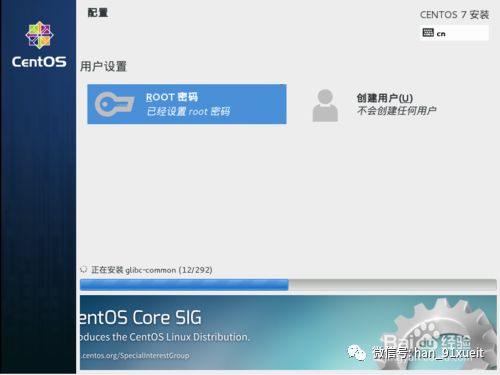
韩老师课程学习路线 http://www.91xueit.com
13073172070
QQ:
417357313
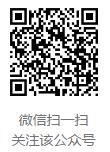
韩老师课程如下
以上是关于U盘安装CentOS7.1教程的主要内容,如果未能解决你的问题,请参考以下文章