CentOS7镜像安装到虚拟机VMware Workstation Pro16.0
Posted LittleFlyDragon
tags:
篇首语:本文由小常识网(cha138.com)小编为大家整理,主要介绍了CentOS7镜像安装到虚拟机VMware Workstation Pro16.0相关的知识,希望对你有一定的参考价值。
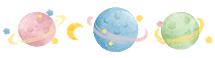
一起学代码,每天进步一点点。

我们日常用的Windows,是一款微软旗下的操作系统。起初是运行于MS-DOS下的桌面系统,后来逐渐转变成为个人电脑和服务器设计的操作系统。
Linux是一种自由且开放源码的类Unix操作系统,由Linus Benedict Torvalds在1991年10月5日首次发布,加上用户空间和应用程序之后,成为Linux操作系统。
想必大家都对Linux有所耳闻,和Windows相比,使用Linux学习语言类开发是更容易的。无论是C、C++,还是java、python,在Linux上都能够完美运行。写代码的时候,一些难以发现的错误,也能够立即提示。
话不多说,让我们进入主题吧
接下来你将学到:如何安装CentOS7到虚拟机中

1
新建虚拟机
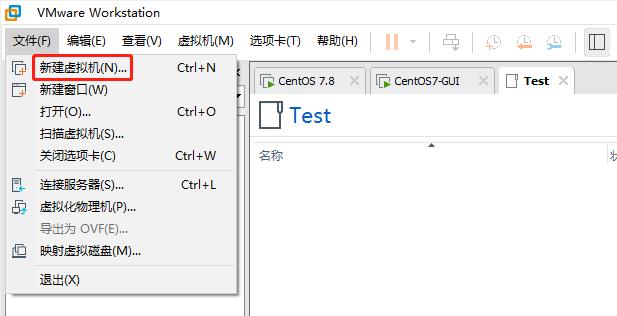
②默认下一步
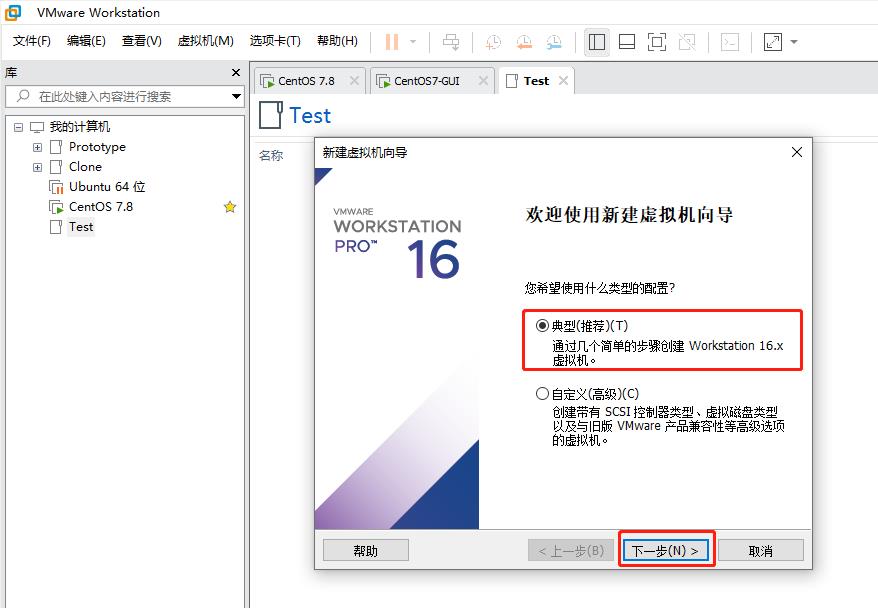
③点击安装程序光盘镜像文件->浏览->选择下载好的镜像源->下一步
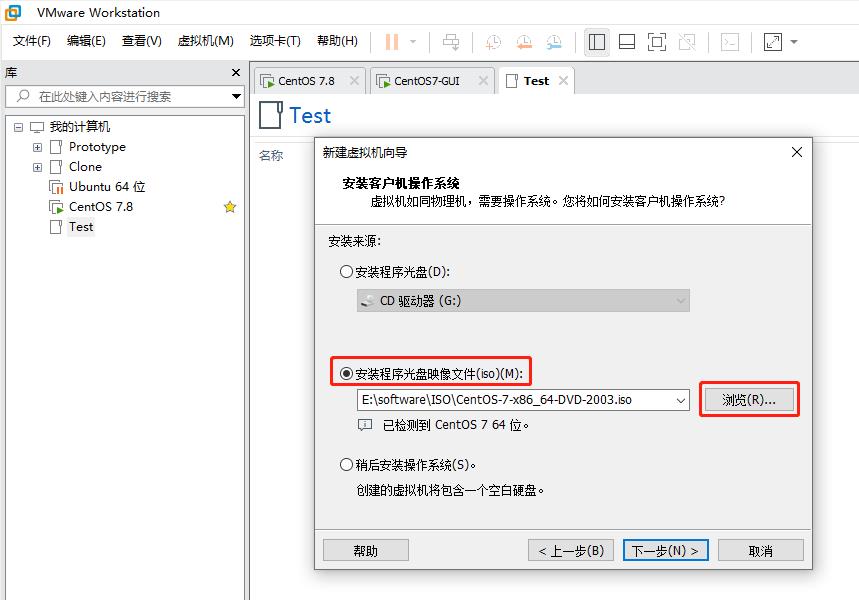
④选择虚拟机名称、安装路径
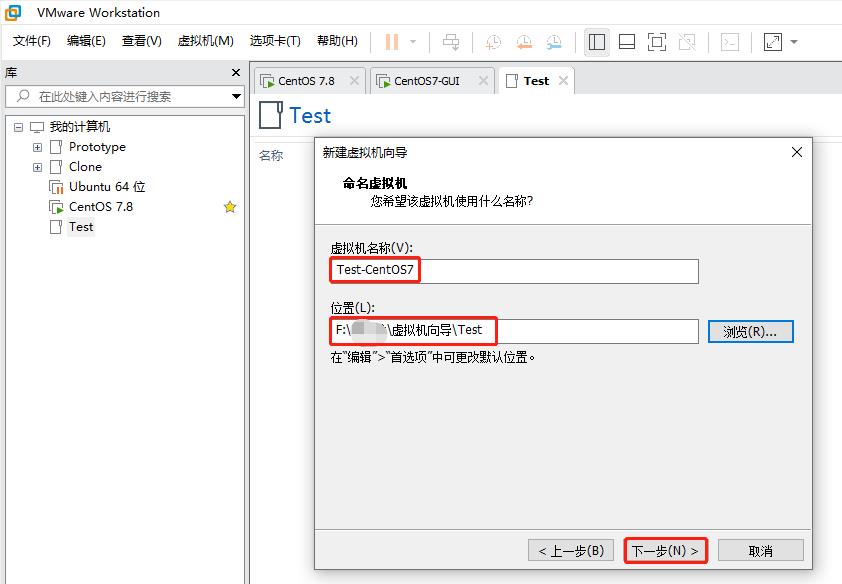
⑤默认下一步
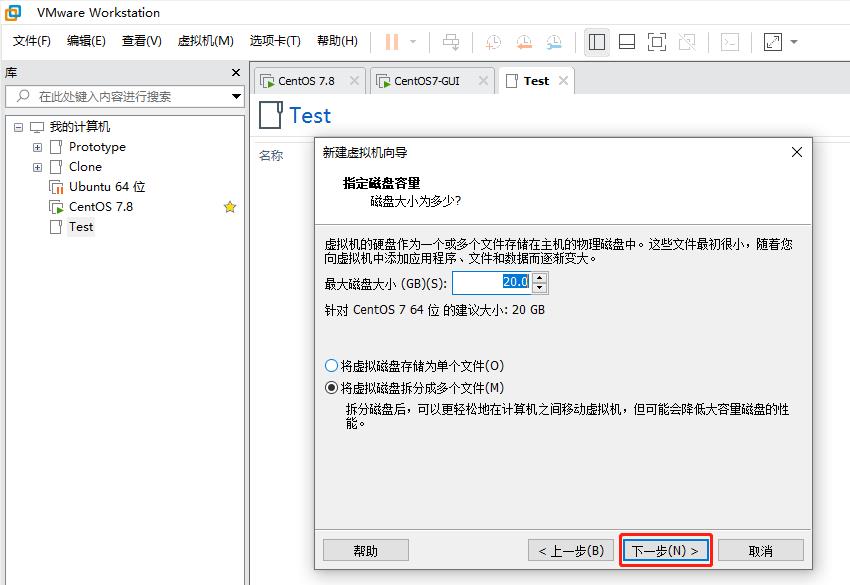
⑥完成
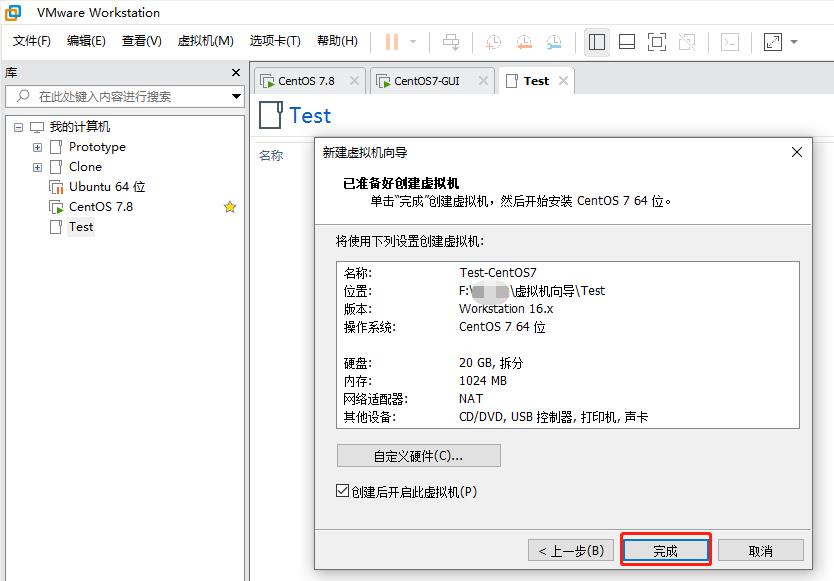
2
配置
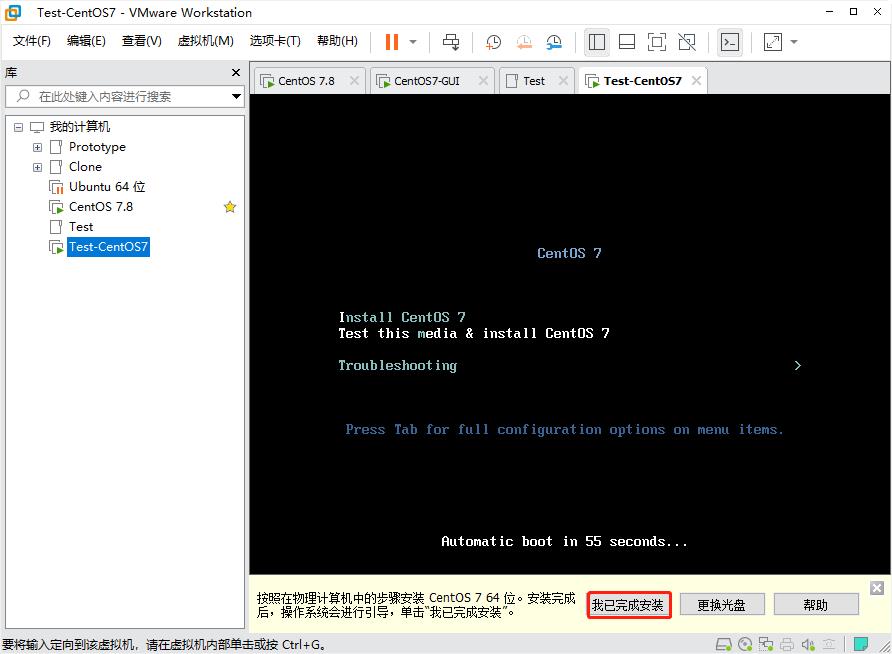
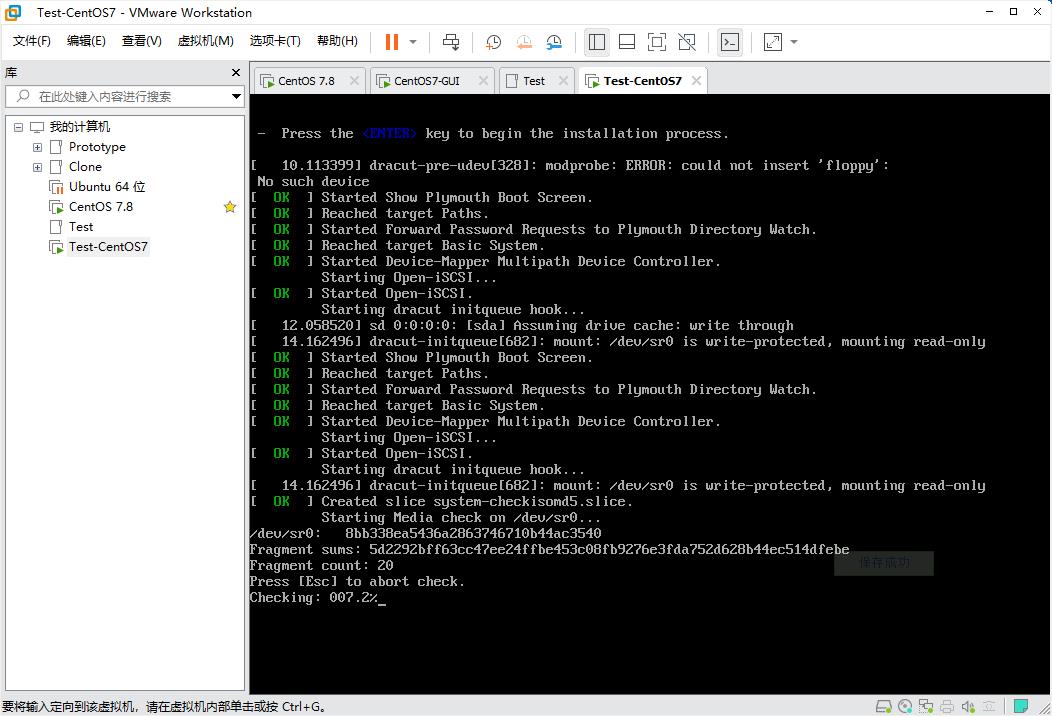
这一步可以安装,也可以以后提醒,这一步我没有安装
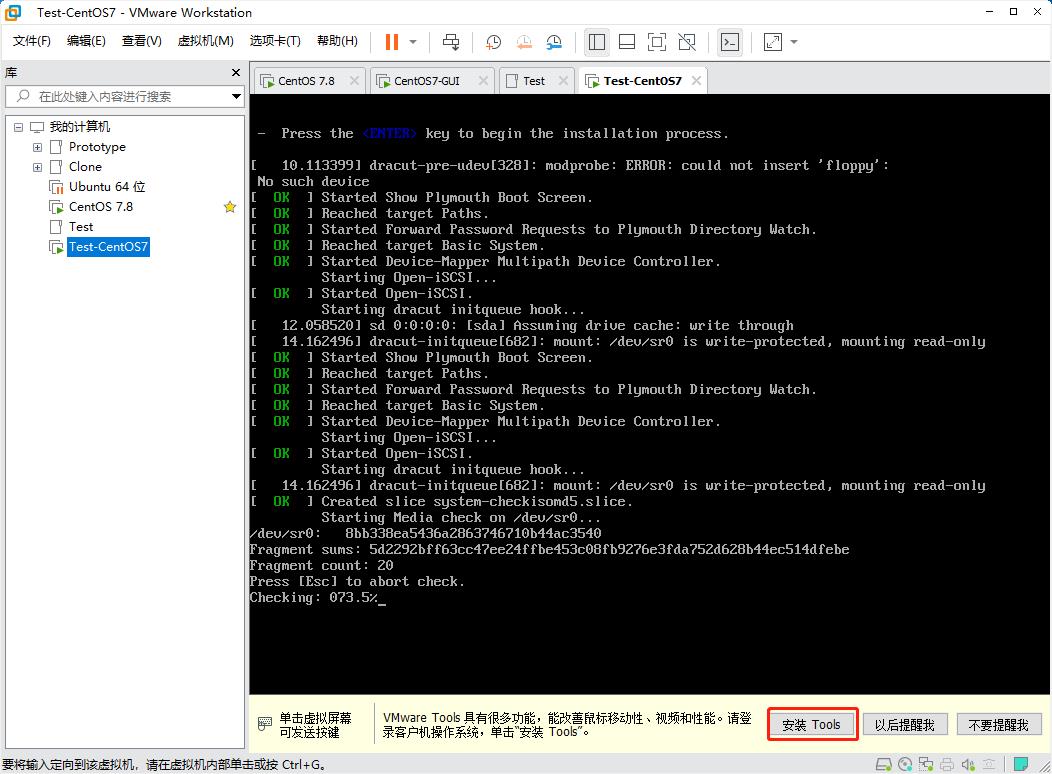
③选择语言
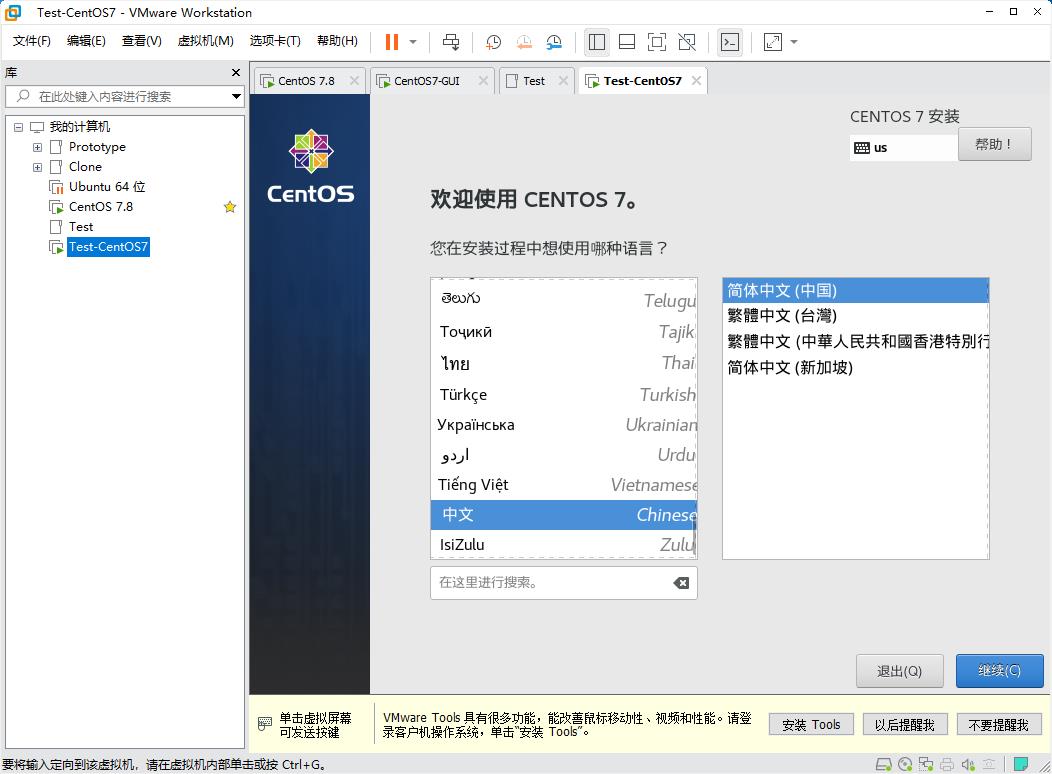
3
安装
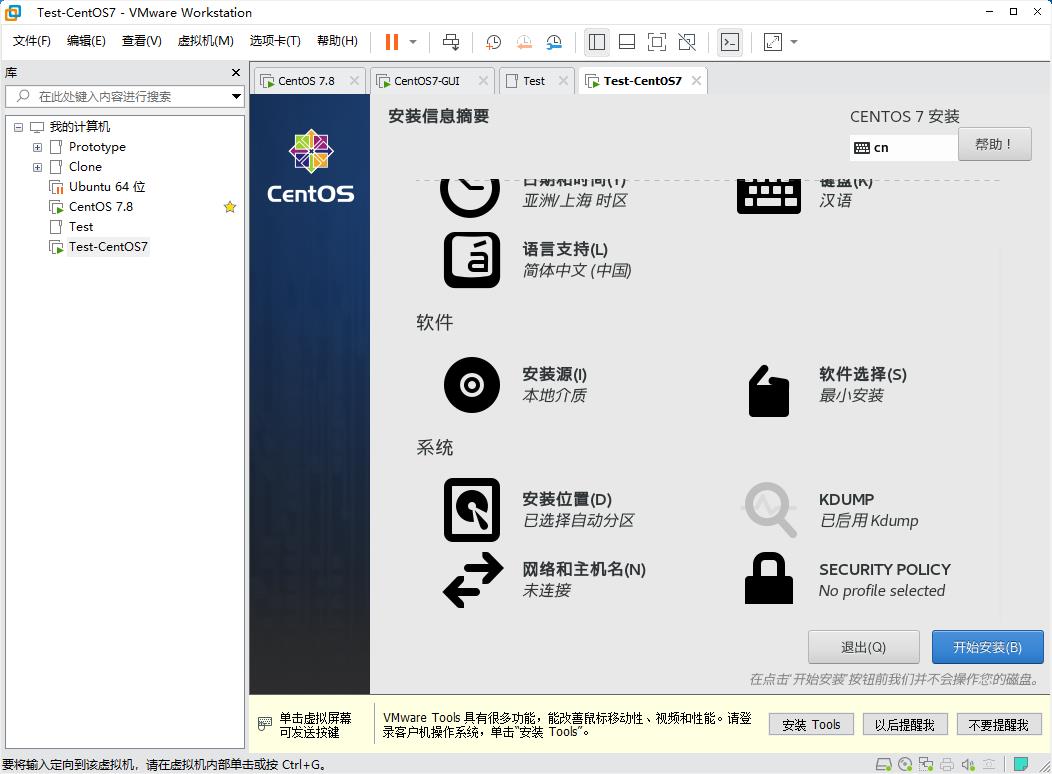
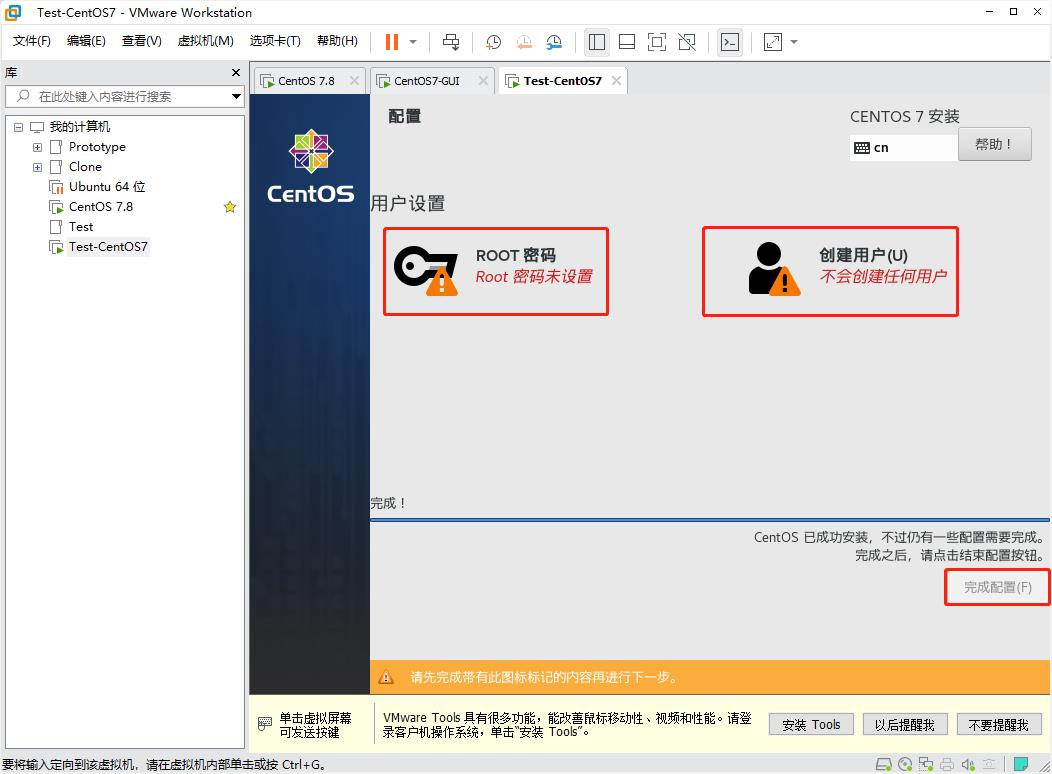
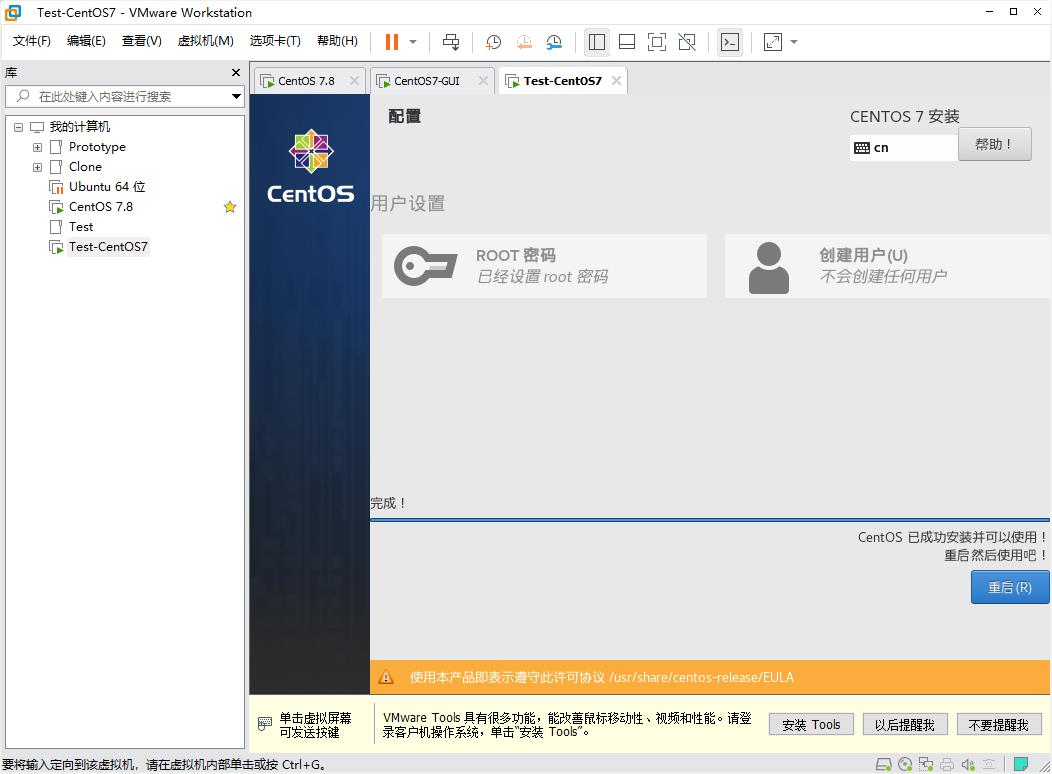
4
使用
如图所示,界面可正常使用,但是没有图形化界面
那么,想要可使用鼠标操作的图形化界面,应该怎么配置呢?
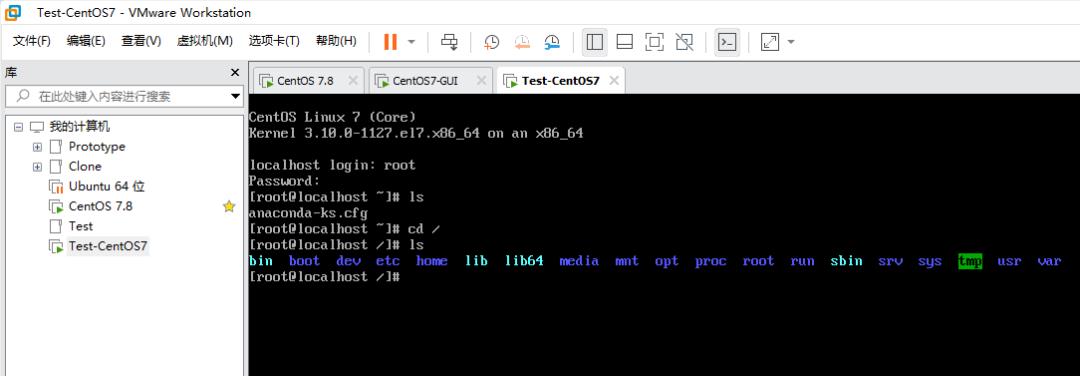
5
配置图形化界面
yum groupinstall -y "GNOME Desktop"init 5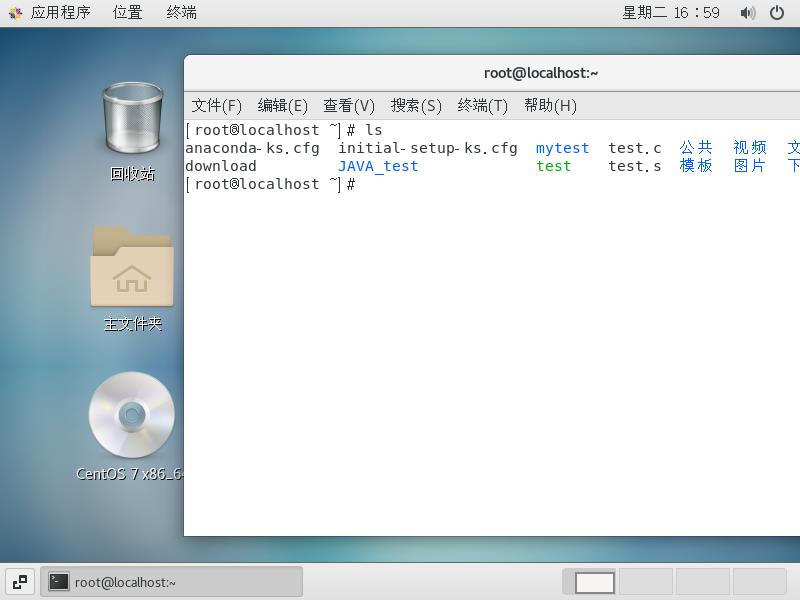

以上是关于CentOS7镜像安装到虚拟机VMware Workstation Pro16.0的主要内容,如果未能解决你的问题,请参考以下文章