VMWare+CentOS7创建共享硬盘
Posted PLM工程师
tags:
篇首语:本文由小常识网(cha138.com)小编为大家整理,主要介绍了VMWare+CentOS7创建共享硬盘相关的知识,希望对你有一定的参考价值。
“在配置Oracle RAC、HA、FSC Load Balance等高可用的环境时,都需要配置共享存储。对于这种架构,实施工程师在项目中通常需要先在是自己的虚拟机环境搭建这些高可用的环境。因此,本文将介绍基于VMWare Workstation 15 Pro&CentOS 7.6的如何创建共享硬盘。”
如图1所示,在VMWare中创建两个CentOS操作系统的虚拟机TestA和TestB,在这两个虚拟机的任意一个选择编辑虚拟机设置。
图1
如图2所示,在虚拟机设置的窗口中选中硬件标签,选择添加,在弹出的窗口中选择硬盘,点击下一步。
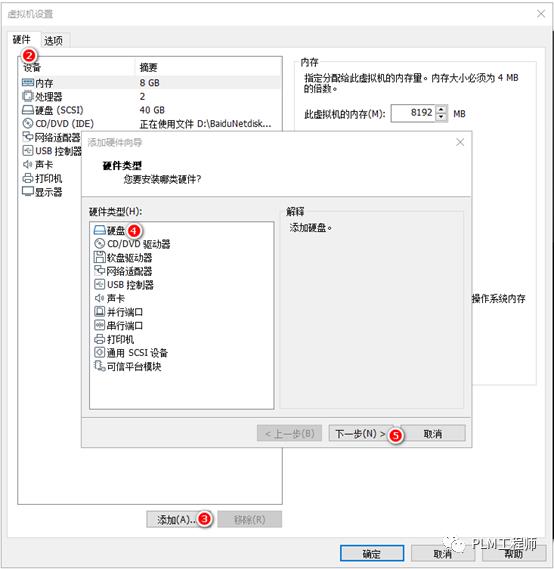
图2
如图3所示,使用默认设置,点击下一步。
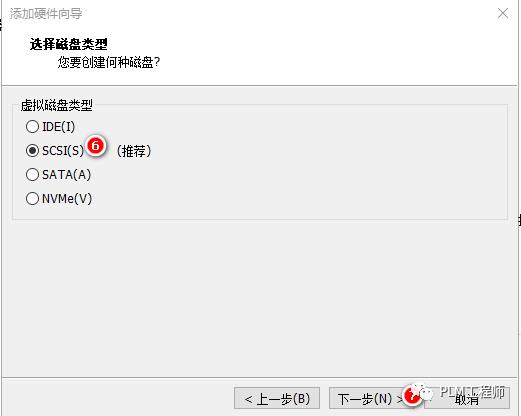
图3
如图4所示,选择“创建新虚拟硬盘”,点击下一步。
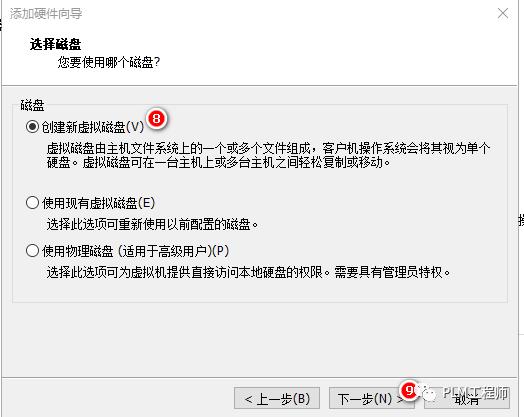
图4
如图5所示,设置硬盘大小,勾选“立刻分配所有硬盘空间”选择“将虚拟硬盘存储为单个文件”,点击下一步。
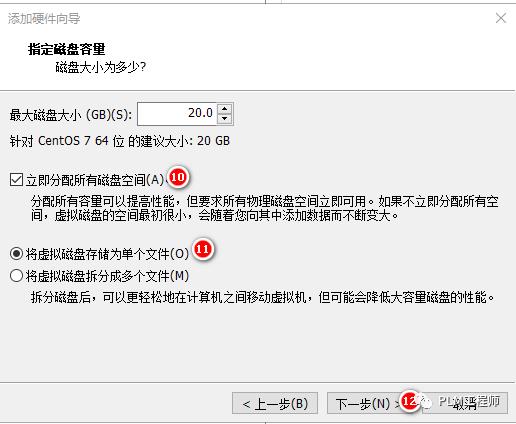
图5
如图6至7所示,将新增的硬盘创建在一个公共的文件夹下,并重命名(可选),最后完成硬盘创建。
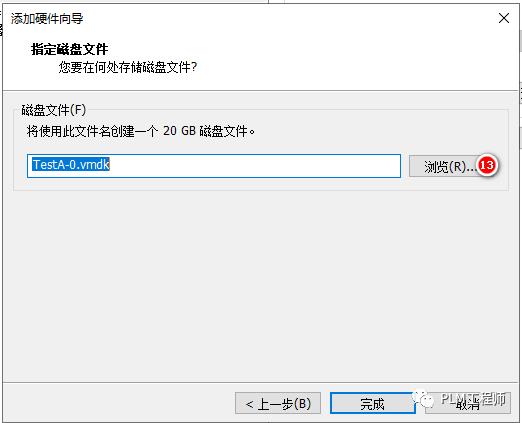
图6
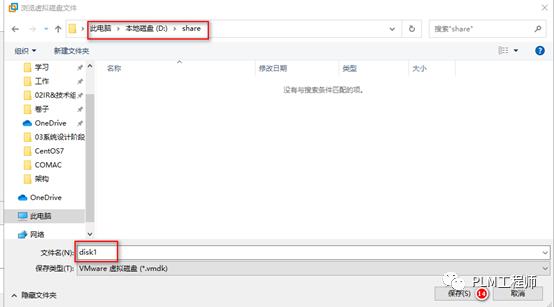
图7
如图8所示,新增硬盘后,选择新增的硬盘,选择高级,勾选“独立”选项(虚拟机如果有快照则无法勾选),最后选择虚拟设备节点SCSI 1:0(默认为0:1)避免设置共享时将0:0节点也就系统当前使用的设备一起进行共享。点击确定直至虚拟机设置窗口关闭。
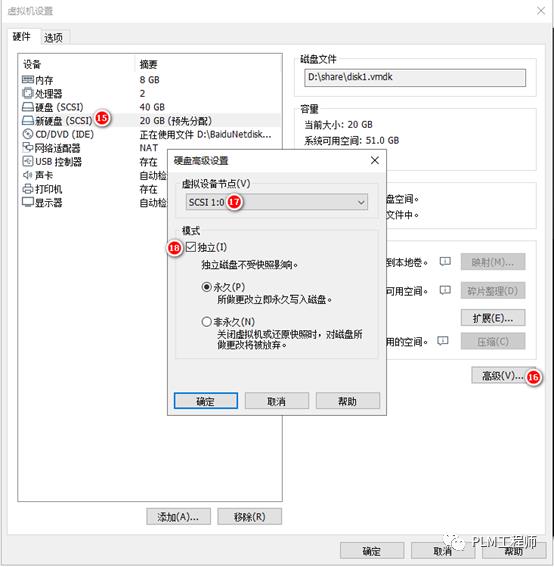
图8
编辑虚拟机TestA的TestA.vmx文件,可以看到关于新增硬盘的信息,如图9所示。在TestA.vmx文件最后添加图10所示两行,实现scsi 1节点设备的共享,其中scsiN.sharedBus = “virtual”中的N代表着共享的设备节点,这也就是为什么前面要把新增的硬盘设备节点从0改到1的原因。
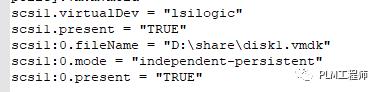
图9
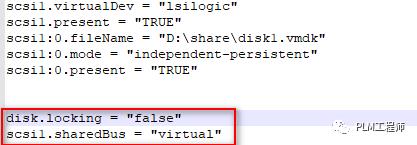
图10
接下来为第二个虚拟机添加硬盘,不同的是这里选择使用现有虚拟机磁盘并选择之前创建的disk1硬盘,如图11至12所示。
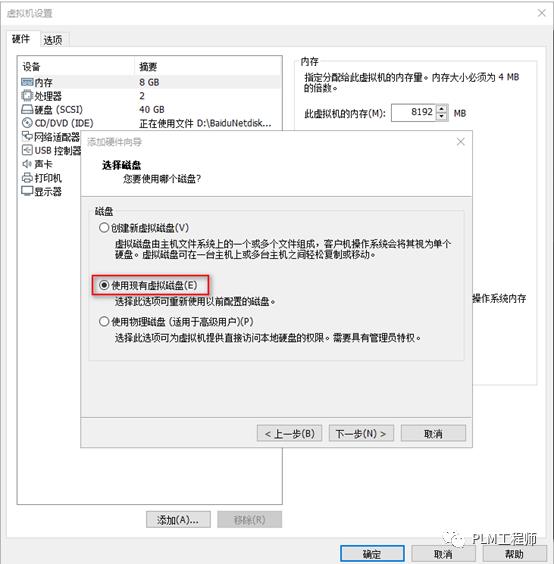
图11
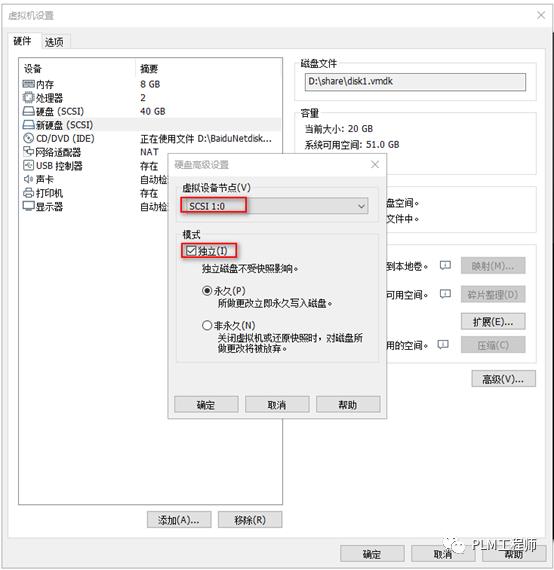
图12
同样需要修改硬盘高级设置,并编辑TestB.vmx,要确保出现新增的硬盘信息后再添加。
图13
分别打开两个虚拟机,fdisk -ls验证是否有新设备挂接。
图14
以上是关于VMWare+CentOS7创建共享硬盘的主要内容,如果未能解决你的问题,请参考以下文章