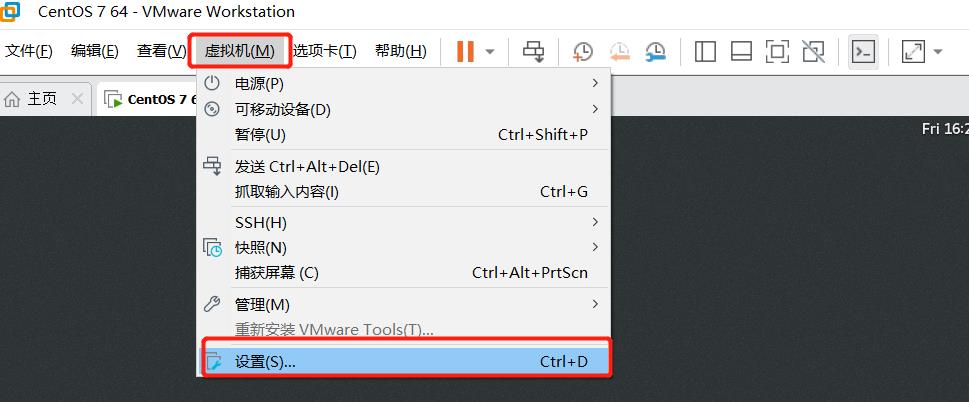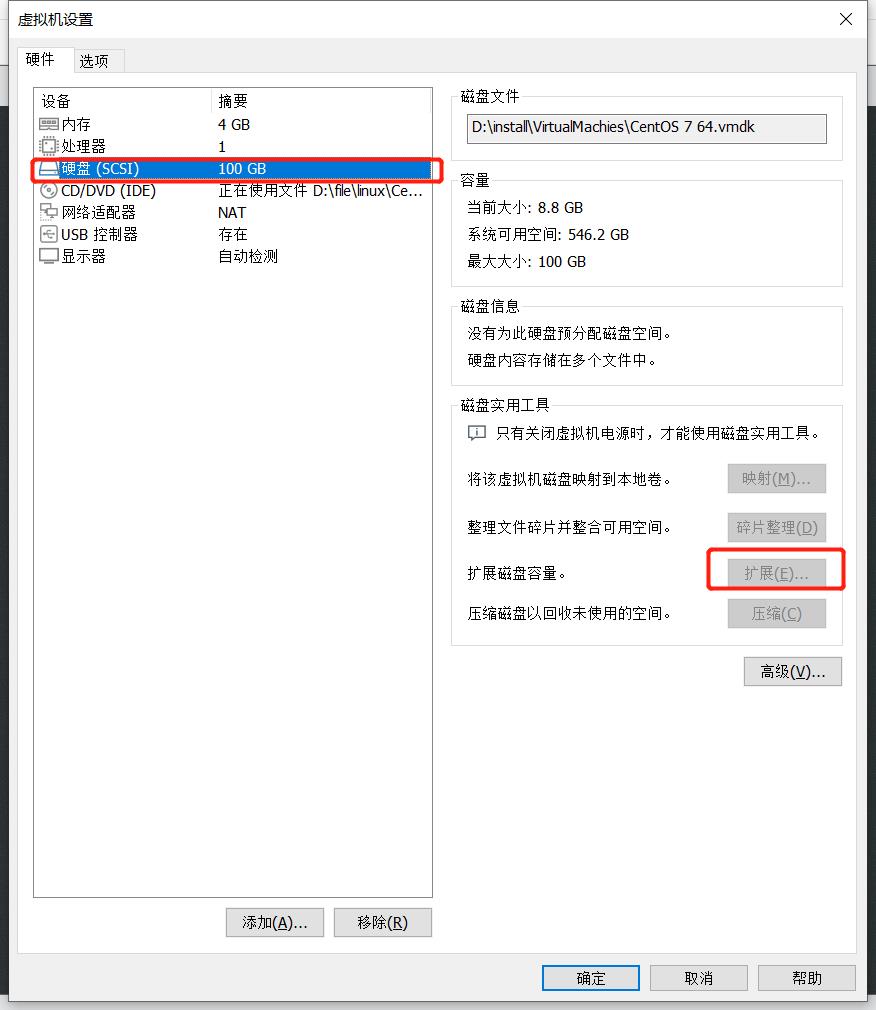VMware 虚拟机中 CentOS7 的硬盘空间扩容
Posted dingwen_blog
tags:
篇首语:本文由小常识网(cha138.com)小编为大家整理,主要介绍了VMware 虚拟机中 CentOS7 的硬盘空间扩容相关的知识,希望对你有一定的参考价值。
一、查看挂载点信息
df -h
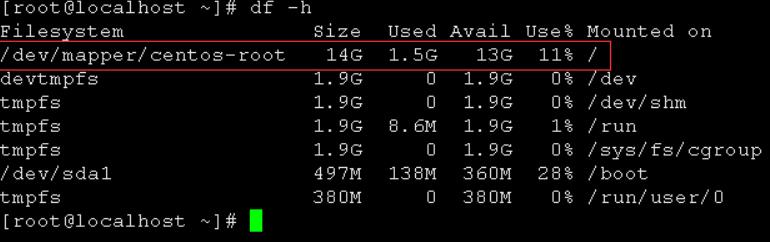
二、扩展硬盘空间
关闭 Vmware 的 centos7 系统,才能在 VMWare 菜单中设置需要增加到的磁盘大小。如果这个选项是灰色的,说明此虚拟机建有快照,把快照全部删除再试试!
三、对新增加的硬盘进行分区、格式化
我们增加了空间的硬盘是 /dev/sda
分区:
[root@localhost]# fdisk /dev/sda
p #查看已分区数量(我看到有两个 /dev/sda1 /dev/sda2)
n #新增加一个分区
p #分区类型我们选择为主分区
#分区号输入3(因为1,2已经用过了,sda1是分区1,sda2是分区2,sda3分区3)
回车 #默认(起始扇区)
回车 #默认(结束扇区)
t #修改分区类型
#选分区3
8e #修改为LVM(8e就是LVM)
w #写分区表
q #完成,退出fdisk命令
3.1分区生效
使用 partprobe 命令 或者重启机器
3.2 格式化分区
mkfs.xfs /dev/sda3
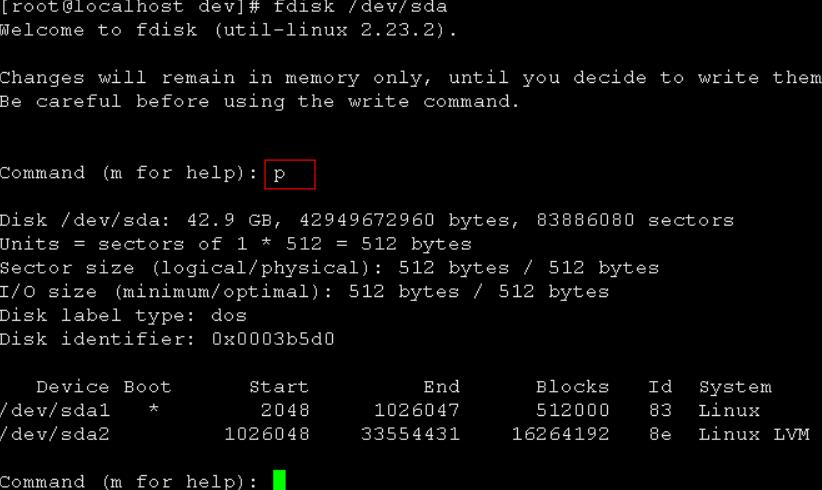
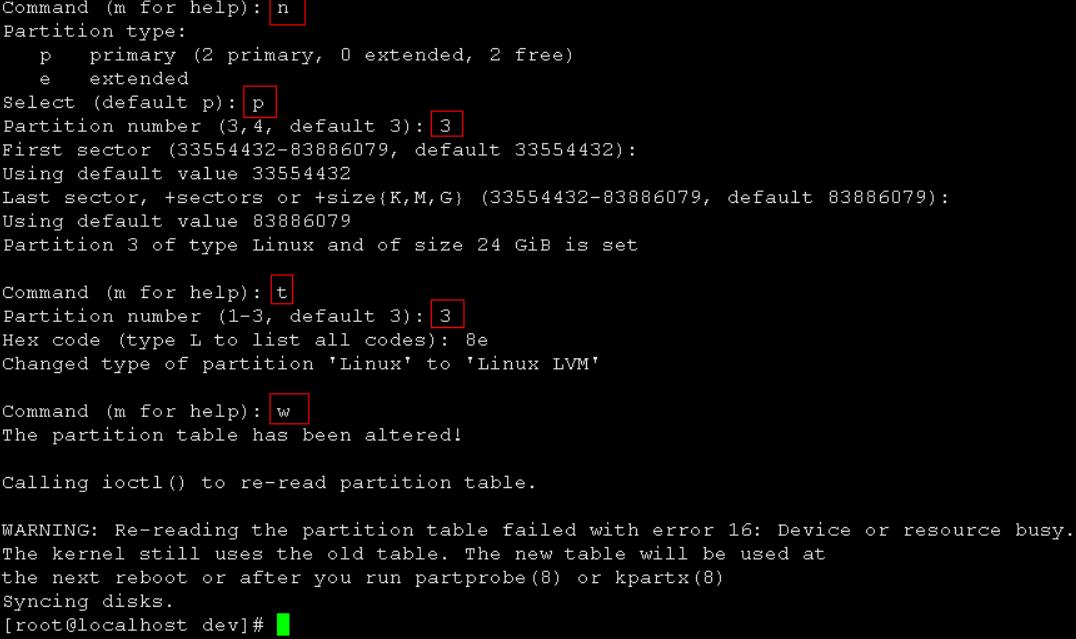
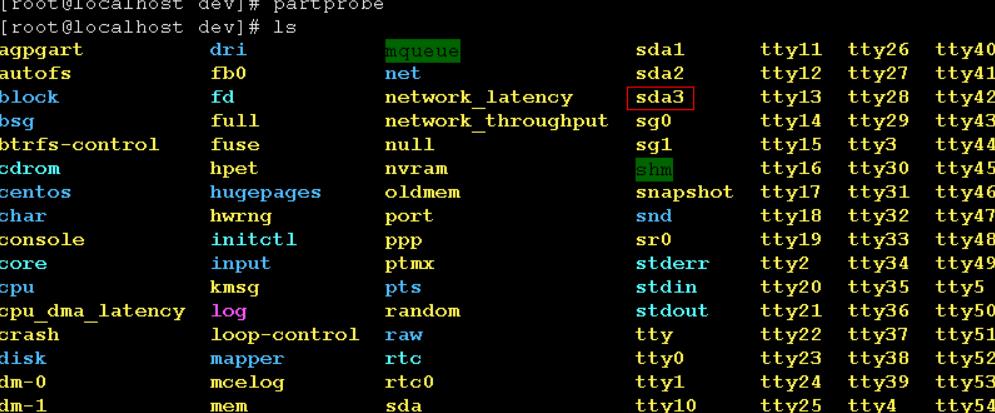
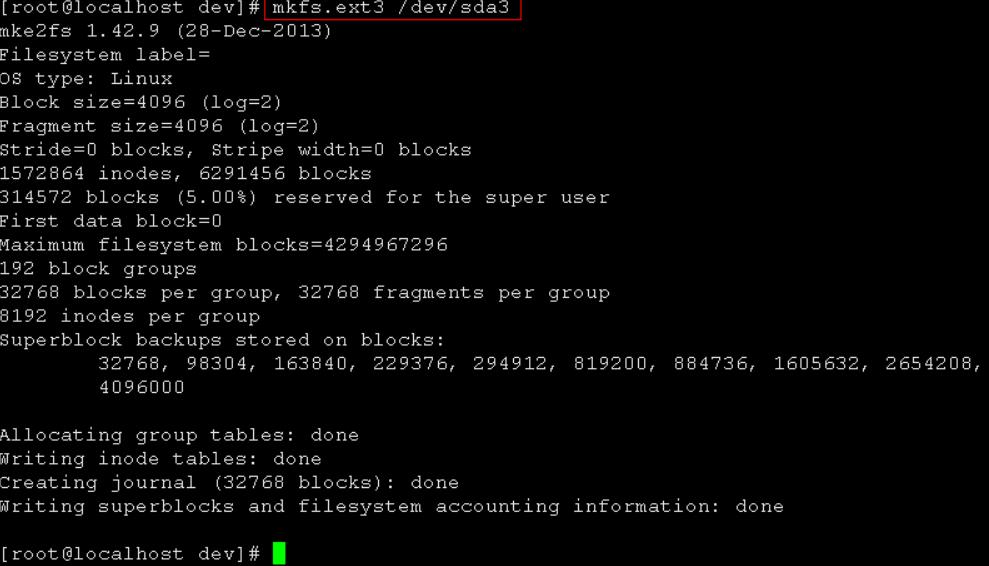
四、添加新 LVM 到已有的 LVM 组,实现扩容
#进入lvm管理
lvm
#这是初始化刚才的分区3
lvm> pvcreate /dev/sda3
#将初始化过的分区加入到虚拟卷组centos (卷和卷组的命令可以通过 vgdisplay查看)
lvm> vgextend centos /dev/sda3
#vgdisplay查看free PE /Site
lvm> vgdisplay -v
lvm> vgdisplay
#扩展已有卷的容量(6143 是通过vgdisplay查看free PE /Site的大小)
lvm> lvextend -l+6143 /dev/mapper/centos-root
#查看卷容量,这时你会看到一个很大的卷了
lvm> pvdisplay
#退出
lvm> quit
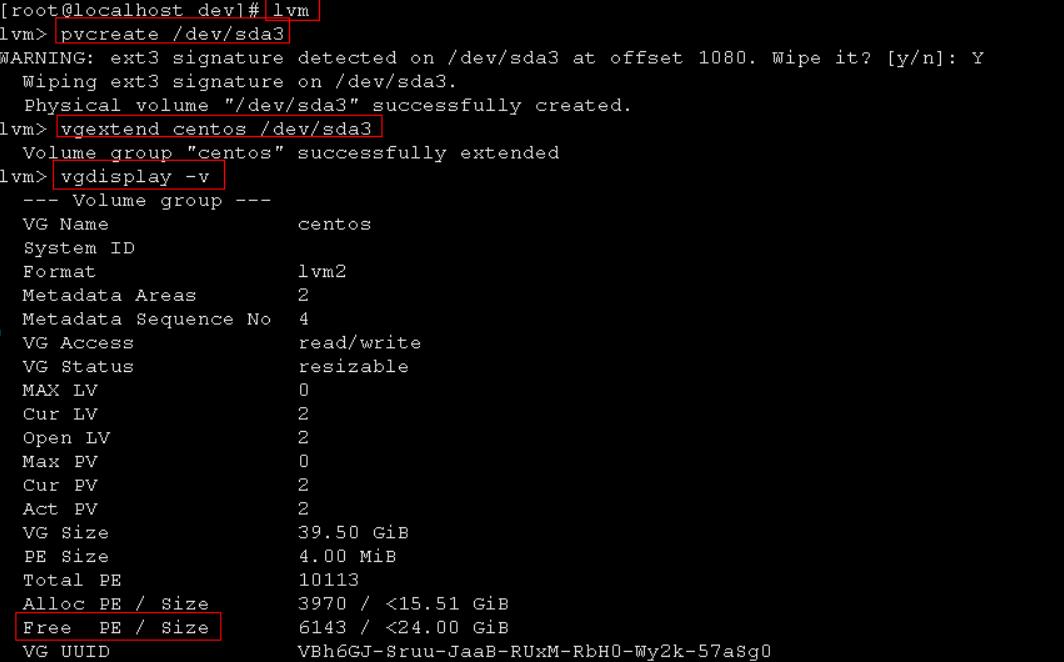
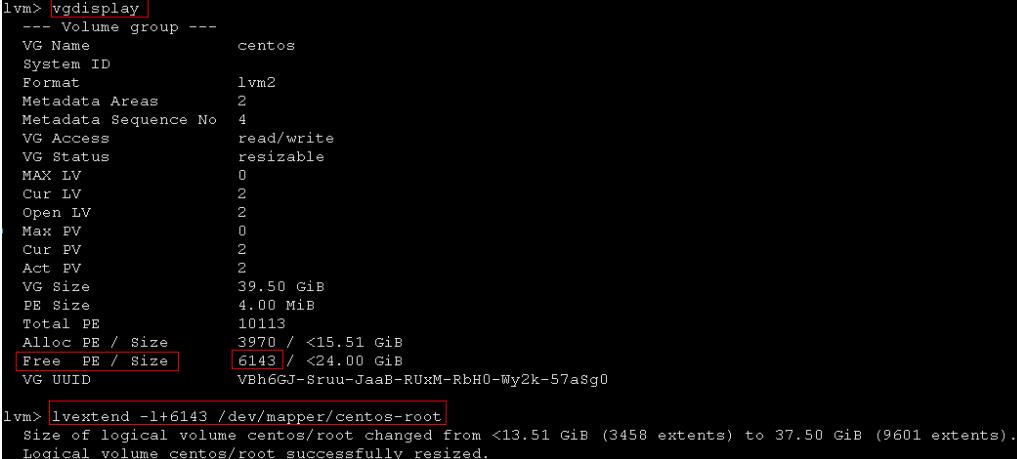
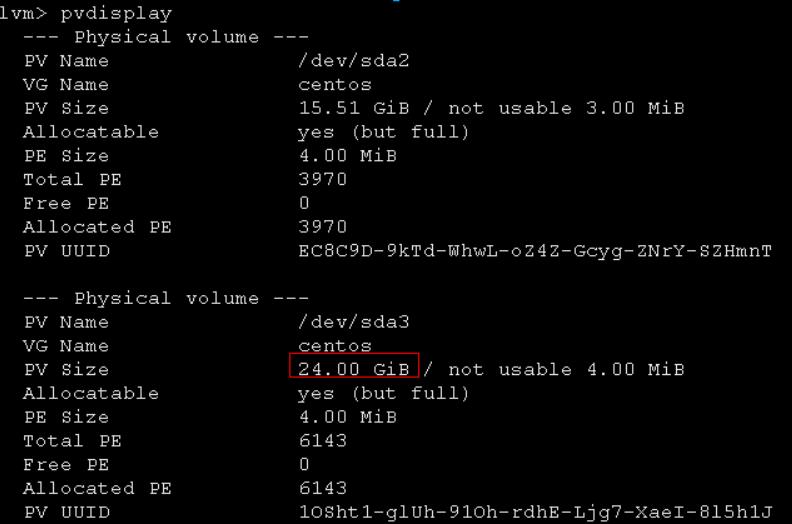
五、文件系统的真正扩容
#xfs_growfs针对文件系统xfs
#检查数据块大小和数量
xfs_growfs info /dev/centos/root
#将XFS文件扩展到1986208
xfs_growfs /dev/centos/root -D 1986208
#自动扩展XFS文件系统到最大的可用大小
xfs_growfs /dev/centos/root
#/dev/mapper/centos-root是df -h查看到根目录的挂载点,需要扩容的挂载点
xfs_growfs /dev/mapper/centos-root
六、检查结果
df -h
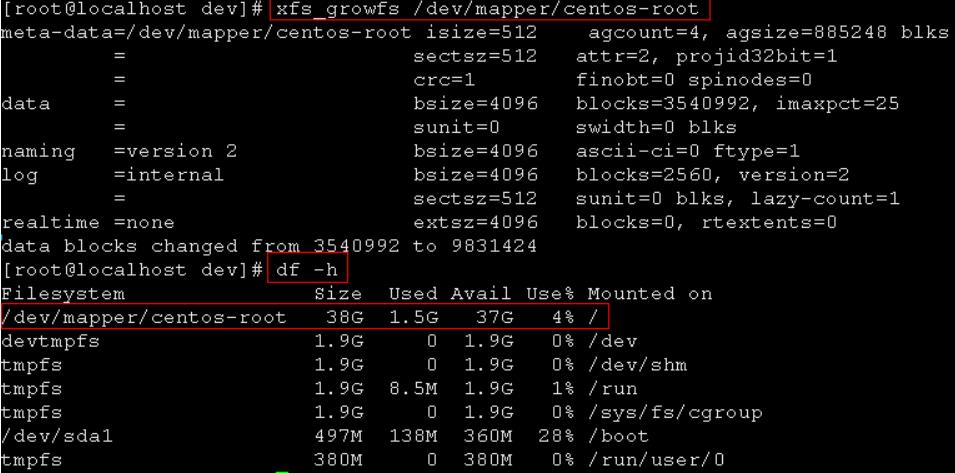
以上是关于VMware 虚拟机中 CentOS7 的硬盘空间扩容的主要内容,如果未能解决你的问题,请参考以下文章