VMware虚拟机扩充硬盘
Posted 重蹈覆辙的我
tags:
篇首语:本文由小常识网(cha138.com)小编为大家整理,主要介绍了VMware虚拟机扩充硬盘相关的知识,希望对你有一定的参考价值。
通过VMware构建虚拟机,使用一段时间后发现虚拟机硬盘空间不足,需要在VMware虚拟机中添加新的硬盘并挂载到指定目录下。
一、通过VMware添加硬盘空间
1、在虚拟机设置中选择添加。
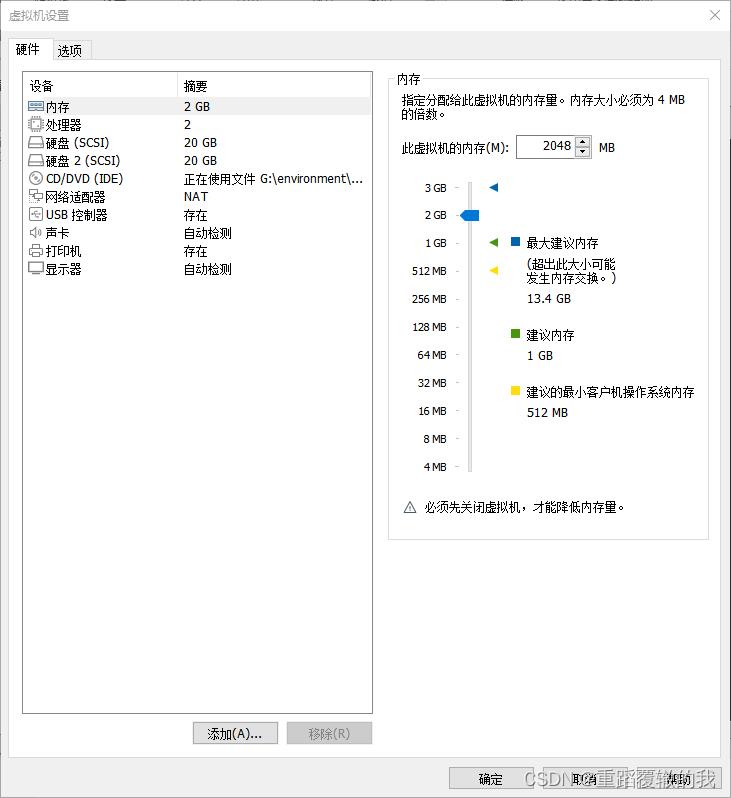
2、选择硬盘,然后点击下一步。
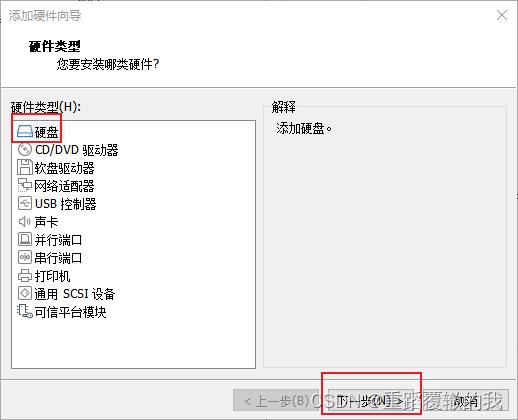
3、选择虚拟机磁盘类型SCSI(S),点击下一步。
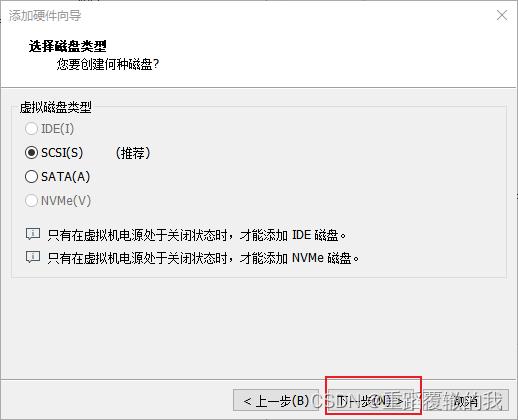
4、创建新虚拟磁盘,点击下一步。
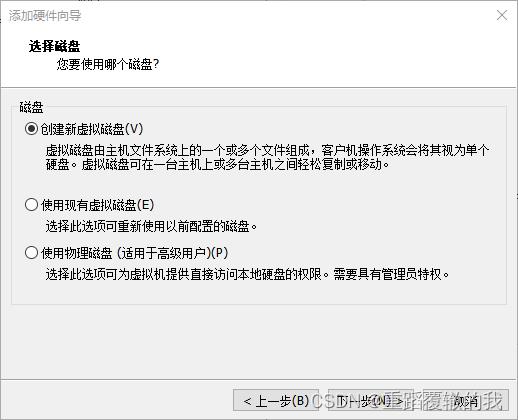
5、选择要扩充的磁盘容量,点击下一步
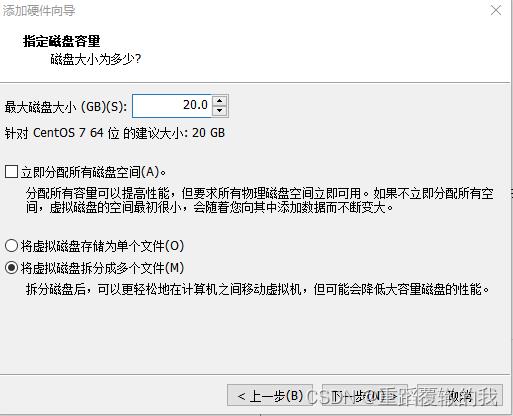
7、指定磁盘文件名称及路径,点击完成。
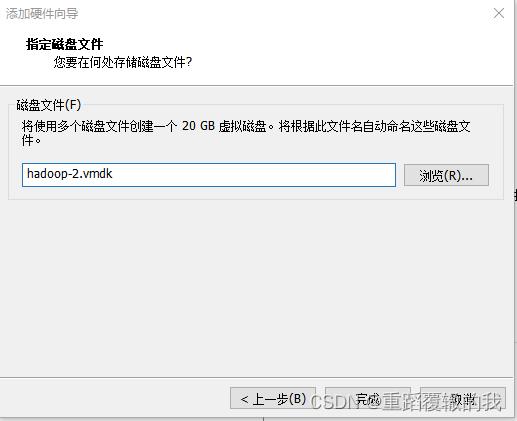
然后就可以看到有两个硬盘了。
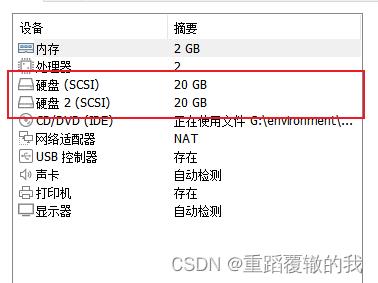
二、将添加的硬盘挂载到指定目录
注意:如果添加硬盘的时候没关闭虚拟机,需要重启Linux虚拟机后才能进行后续操作,
否则识别不到新添加的硬盘。
1、查看需要挂载的硬盘。
fdisk -l
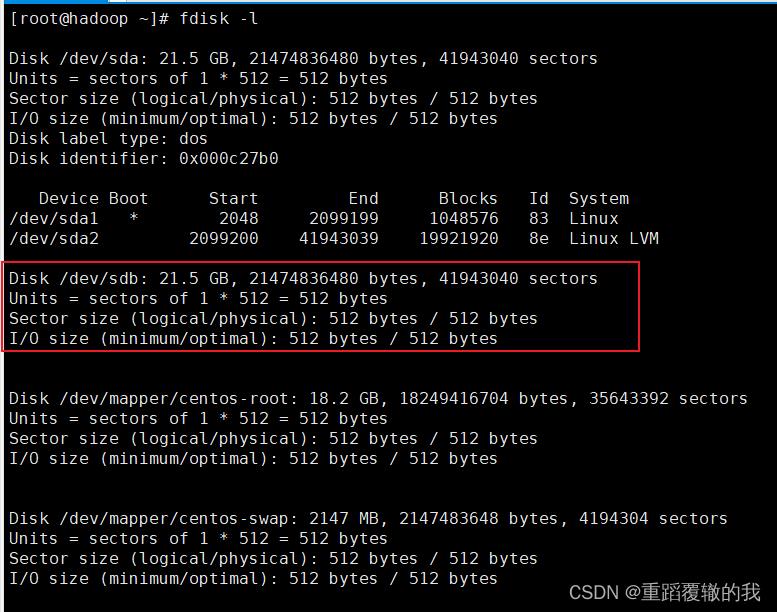
2、对磁盘进行分区,如果磁盘名称不是 /dev/sdb请根据实际名称修改。
fdisk /dev/sdb
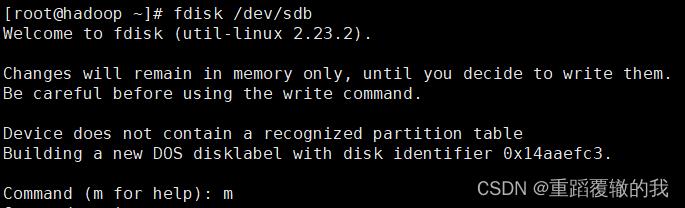
输入 m 查看帮助命令。
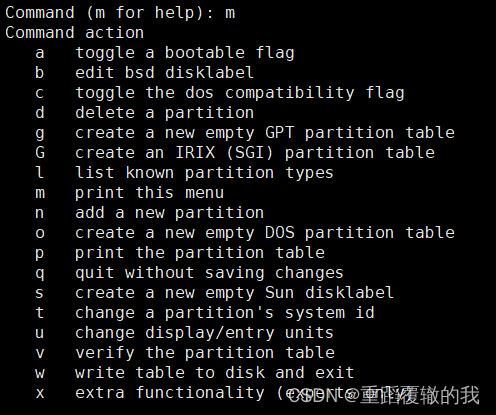
输入 n 增加一个新的分区。
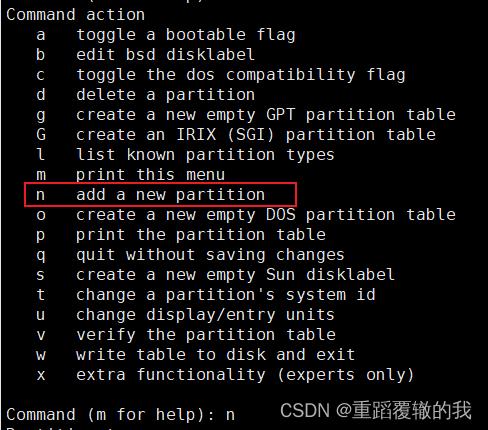
输入 p 选择主分区。
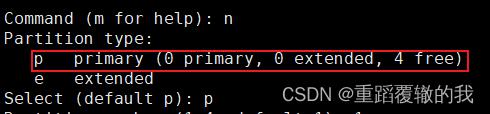
输入分区编号,然后回车。
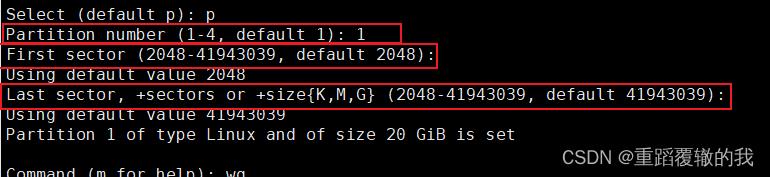
输入 wq 进行保存退出。
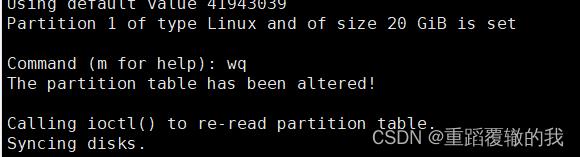
再次查看磁盘情况,/dev/sdb1说明分区成功,名称是你磁盘名称+设置的分区号。
fdisk -l
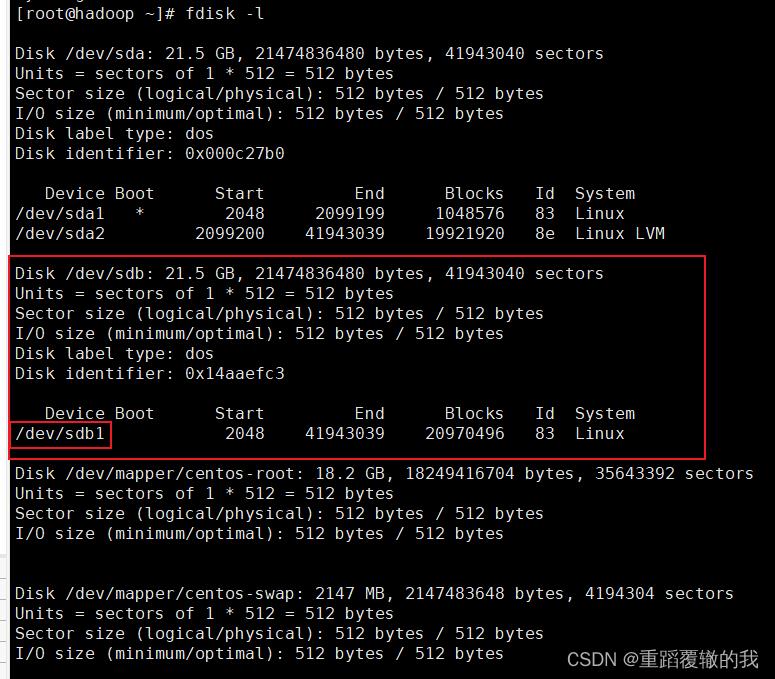
3、将新的分区格式化为ext4类型。
mkfs.ext4 /dev/sdb1
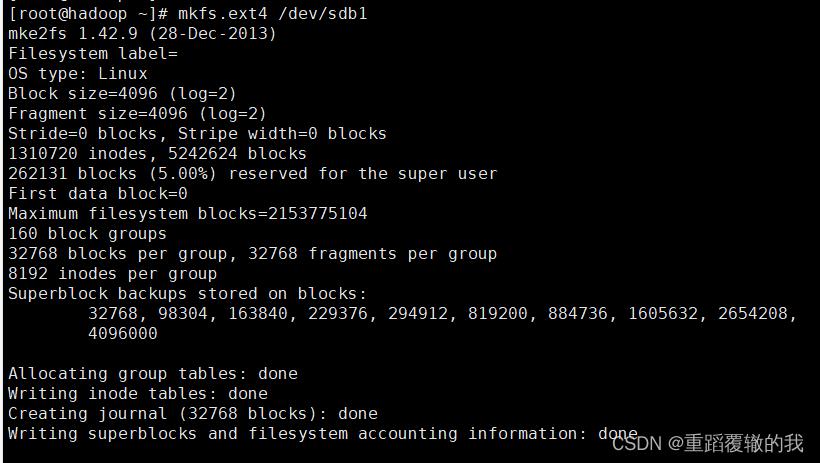
4、创建需要将磁盘挂载到的目录。
mkdir /app
5、将分区挂载信息添加到/etc/fstab。
echo "/dev/sdb1 /app ext4 defaults 0 0" >> /etc/fstab

6、开始挂载新分区到创建的指定目录。
mount -a
7、查看磁盘情况,确定是否成功挂载。
df -h
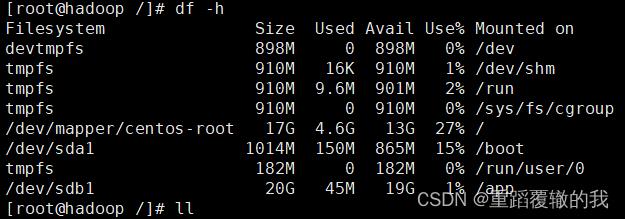
恭喜你,成功扩充硬盘空间。
Vmware 12Pro扩充虚拟机C盘硬盘大小
通过VMware快捷键进入到安装路径;
按住Shift键,右键点击文件夹空白处,选择“Open Command Window here”
输入vdiskmanager -x 20Gb "D:\2,Virtual Machines\VM1\Win7.vmdk"
- 20Gb表示扩展后的总硬盘大小
- "D:\2,Virtual Machines\VM1\Win7.vmdk"代表需要扩展的虚拟镜像输入回车,cmd窗口出现Grow: XX% done.
-直至Grow: 100% done表示扩展完成详情请参考链接
https://jingyan.baidu.com/article/bea41d43945dc0b4c51be6de.html
以上是关于VMware虚拟机扩充硬盘的主要内容,如果未能解决你的问题,请参考以下文章