原创VMware安装没有引导的Ghost镜像,超级详细,步步讲解
Posted DCTANT
tags:
篇首语:本文由小常识网(cha138.com)小编为大家整理,主要介绍了原创VMware安装没有引导的Ghost镜像,超级详细,步步讲解相关的知识,希望对你有一定的参考价值。
最近我的VMware群里遇到好几个下载了Win10 Ghost镜像但是放在VMware中没法安装的小伙伴,我决定出个博客教程帮助一下各位。
前置准备
VMware Workstation软件一个,能够给VMware引导的Windows PE 镜像一个,没法直接引导安装的Ghost的iso镜像一个
1、新建虚拟机
一定要选择自定义(高级),因为Win10一般都是UEFI引导,但是Ghost的Win10一般是Bios引导,选错第一步就直接凉凉

兼容性默认
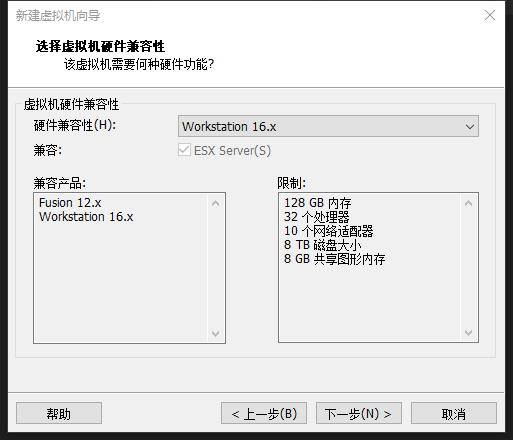
选择无法引导的Ghost镜像(由于镜像有问题,VMware直接无法识别该镜像的类型)

客户机系统选择Windows 10 x64

选择虚拟机安装位置(我的是C盘单个1T的SSD,没有分区,高阶玩家从来不需要分区,重要资料从来都是在NAS里云同步)

固件类型选择BIOS,选错直接凉凉!

略过CPU配置和内存配置,我的物理机内存64G,所以我能把内存分的很大
网络类型选择“不使用网络连接”,为了防止Win10装完了自动下载更新包,延长安装时间
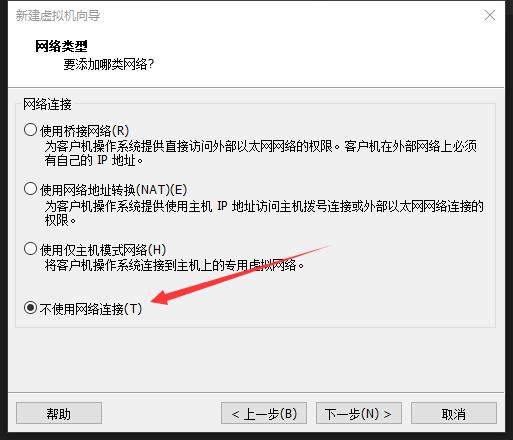
IO控制选择推荐类型
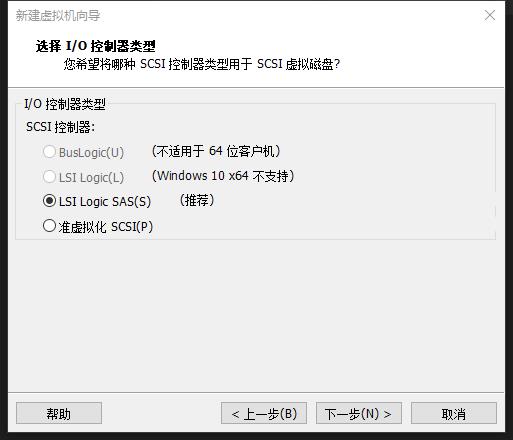
为了更好的兼容性,我这边选择SCSI
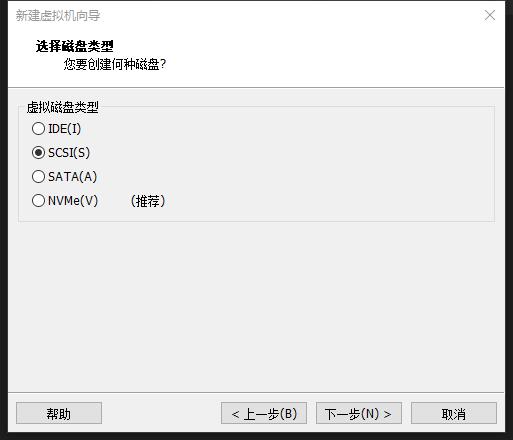
创建新的虚拟磁盘
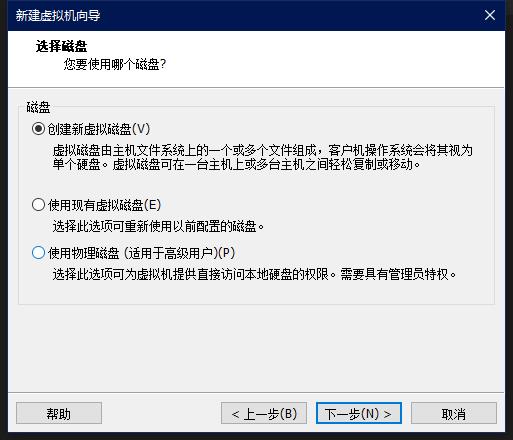
虚拟机磁盘我个人推荐存储为单个文件,性能比较好,而且移动比较方便,硬盘大小看自己的需求,我这边就演示一下,120G足矣

磁盘文件名称默认即可,这边直接下一步
点击完成创建好虚拟机

2、先别急着启动,需要修改虚拟机设置

添加一个CD/DVD 驱动器

添加完成后在这个虚拟光驱里放入Windows PE的镜像,这里我选择早已停更的xiaope来演示,这个PE我用着比较顺手,大家也可以选择自己认为觉得比较顺手的PE
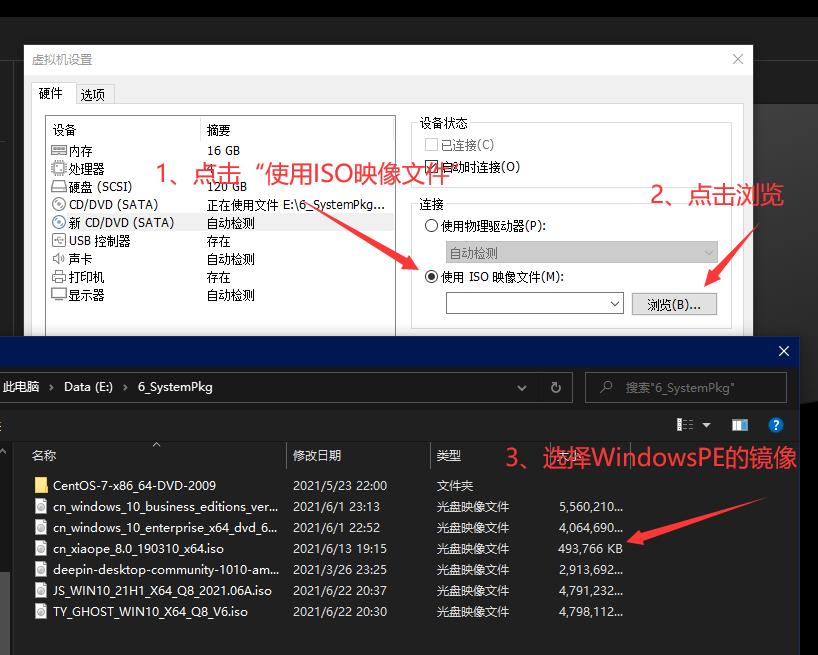
选择好,如图:

然后点击确定
3、先别急着开机,进入BIOS先

选择Boot一栏,将CD-ROM Drive按+号键移动到第一位
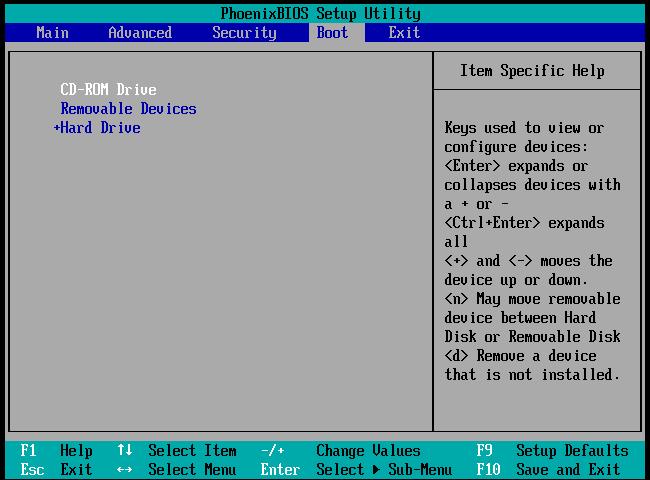
按F10保存后退出
4、进入PE
看见下面这行字请给我立马按下回车键!!有很多小伙伴看不懂英文的,直接卡死在这一步了
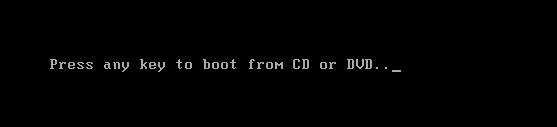
由于这个Win10 Ghost没有引导,因此直接进入了Windows PE里

找到磁盘分区工具DiskGenius

对着这个空硬盘“建立新分区”

我是出了名的单分区狂魔,因此仅需建立一个分区即可,注意4K对齐
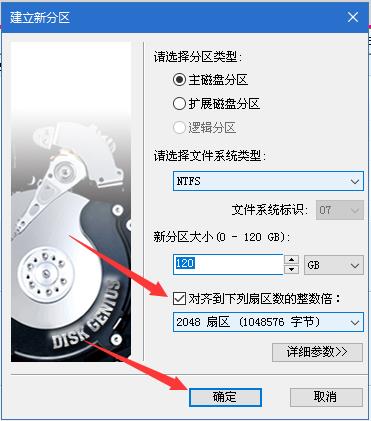
保存更改即可

5、找到陈年老东西“Ghost”
这玩意我不知道多少年前就不用了,早就用wim包还原系统了
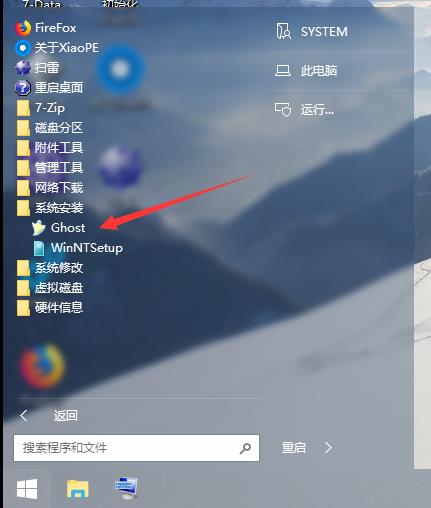
选择Local->Disk->From Image

找到另一个虚拟光驱内的win10.gho文件

点击硬盘,然后选择ok
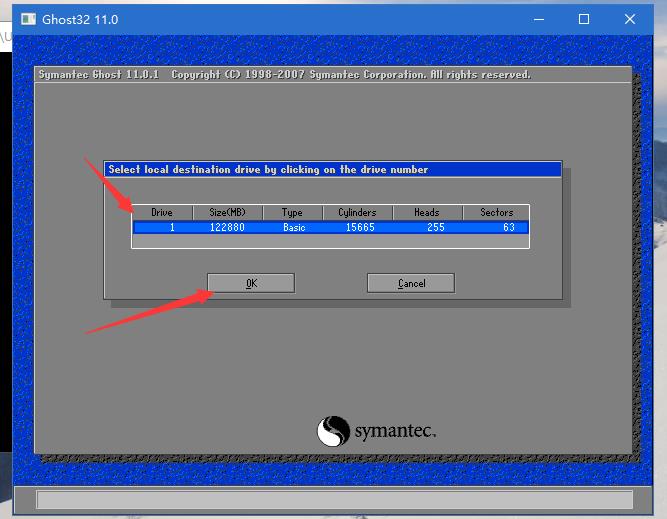
直接OK
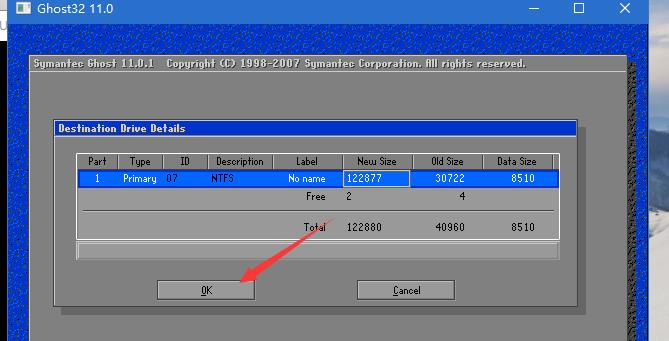
直接Yes
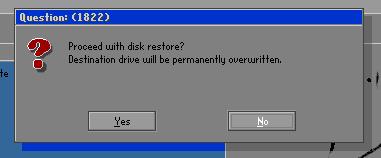
等待Ghost将镜像释放完成(儿时的回忆)

经过漫长的等待,这个老古董终于把系统还原好了,先别急着重启,还有事要做,点击Continue

然后点击Quit,关闭Ghost
6、使用Dism++修复引导
不得不说,群里的小伙伴给我提供的Win10 Ghost真是拉胯,居然连系统引导都没做,只能手动添加引导了。打开小鸭子的Dism++

直接确定即可

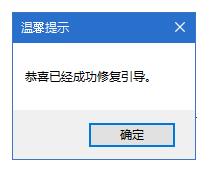
关闭虚拟机
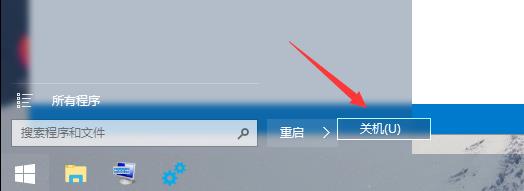
7、再次设置虚拟机
回退镜像内容,不再使用该镜像

移除多余光驱

结果如下:
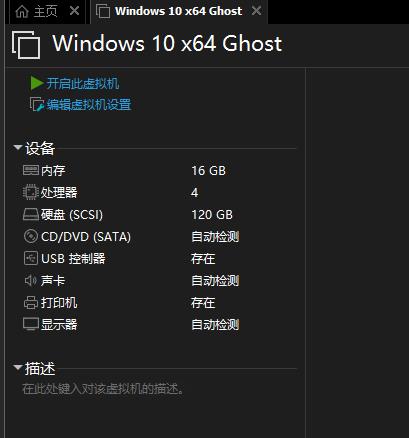
8、开机检验成果
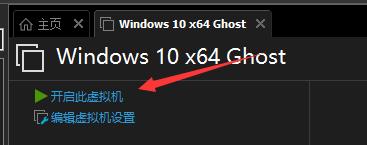
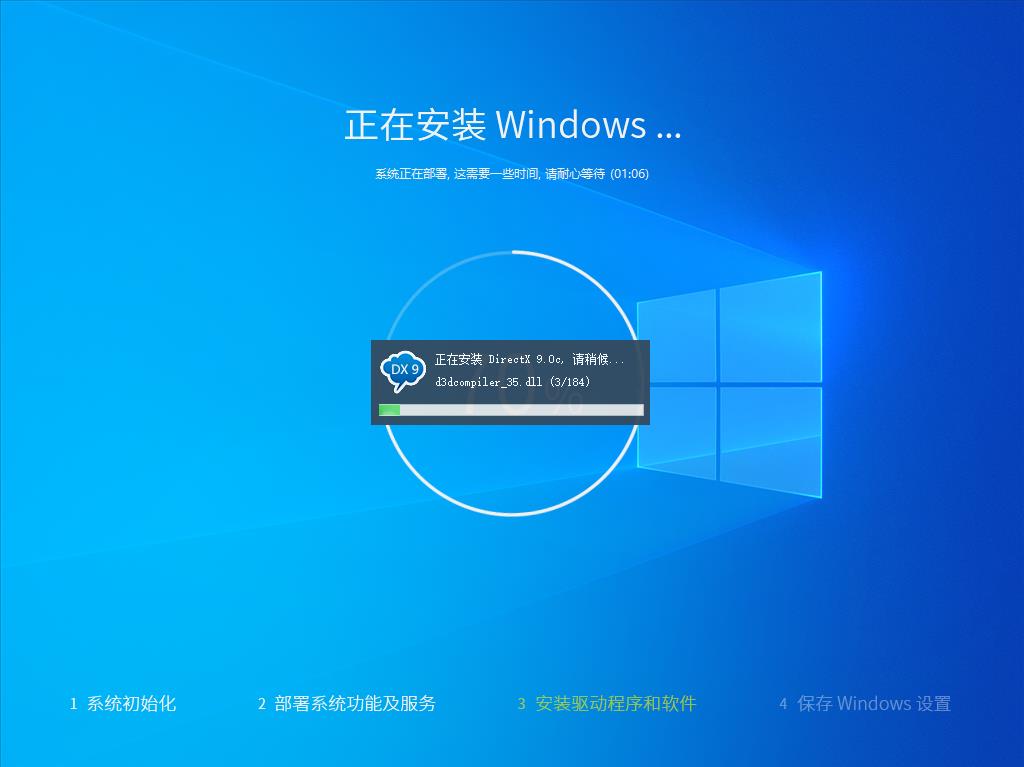
9、在装完后重新添加网卡

个人推荐NAT,因为有些地方是固定IP,桥接可能无法获取到IP导致虚拟机没网

10、最终展示(Ghost系统就是满屏幕的垃圾软件)
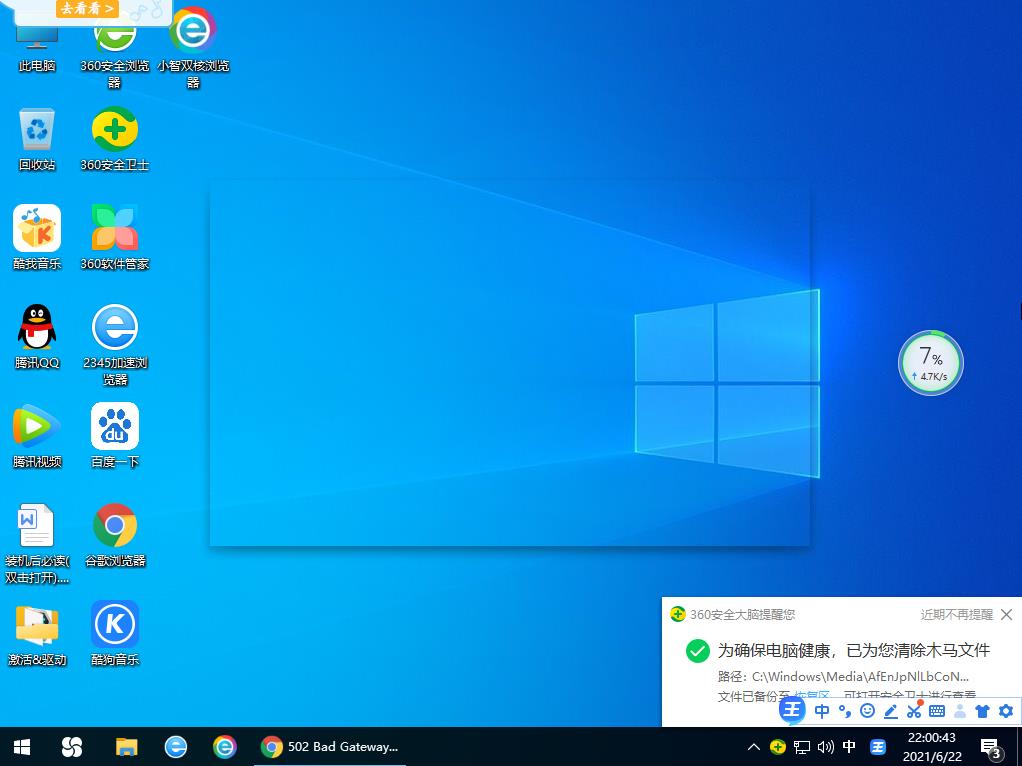
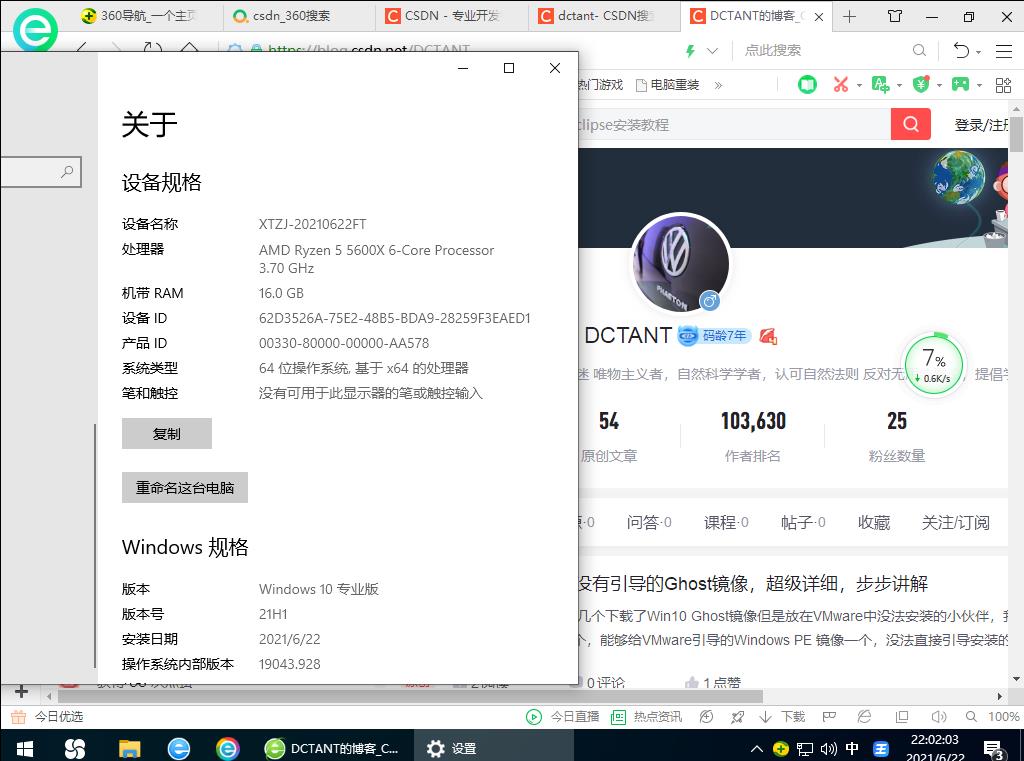
我的VMware交流QQ群:170618278
以上是关于原创VMware安装没有引导的Ghost镜像,超级详细,步步讲解的主要内容,如果未能解决你的问题,请参考以下文章