FTP服务器的搭建,可两个电脑通过局域网进行传输
Posted weixin_49302432
tags:
篇首语:本文由小常识网(cha138.com)小编为大家整理,主要介绍了FTP服务器的搭建,可两个电脑通过局域网进行传输相关的知识,希望对你有一定的参考价值。
所需环境:连接路由器的电脑(用网线)
所得收获:在同一个路由器下的所有电脑都可访问ftp服务器
安装ftp服务器
1.打开 控制面板->程序->启动或关闭windows功能
2.选择 Internet Information Services 中的
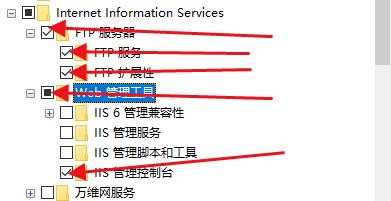
图1:ftp需要勾选的内容
ftp 配置
1.打开 控制面板->系统和安全->管理工具
2.选择 Internet Information Services(IIS)管理器
3.添加ftp站点
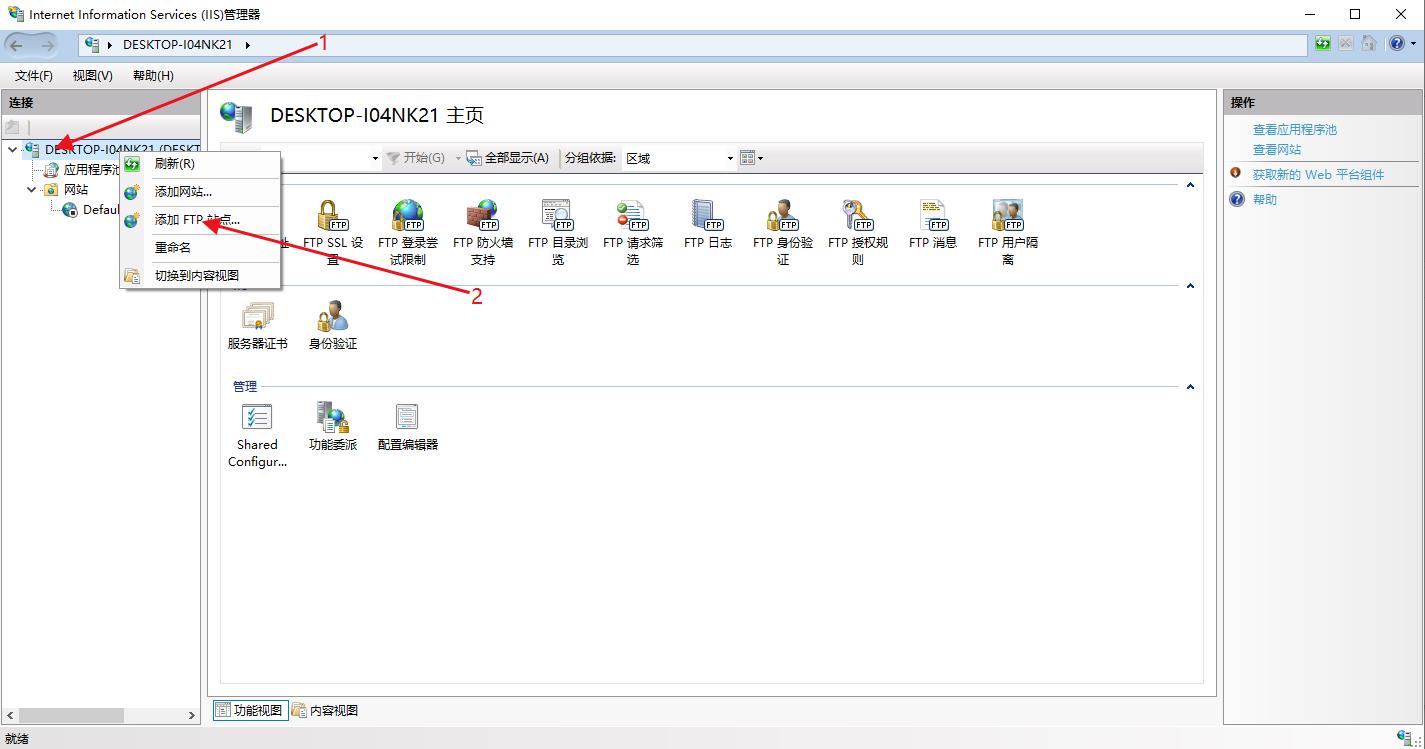
右击1号
左击2号
4.添加ftp站点信息
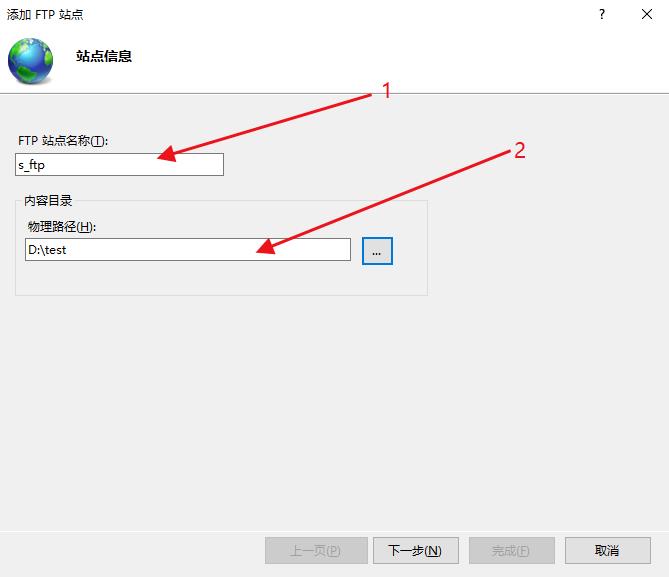
1号为ftp站点名称(随便起个名)
2号为ftp站点物理路径(自己选择一个合适的路径)我是在D盘下新建了一个 test 测试文件
5.绑定 SSL 设置
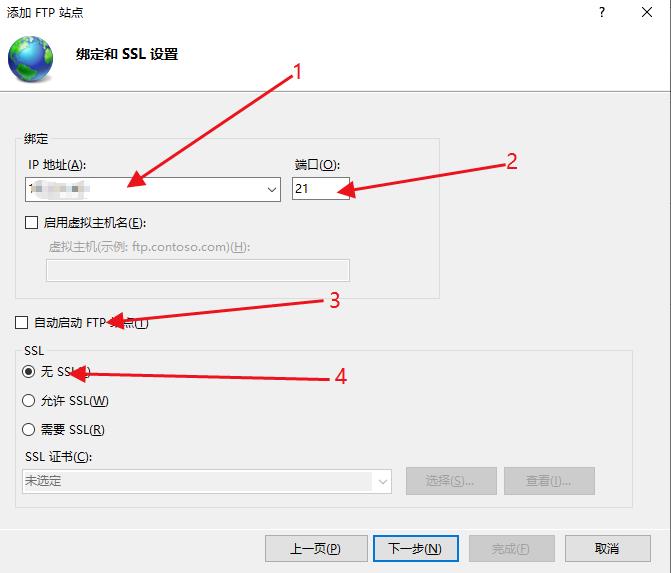
1号选择本机 IPV4 的地址;查看方法:按快捷键 WIN+R ,在框中输入 CMD ,在弹出的框中输入 ipconfig ,查找以太网ipv4地址即可。
2号选择端口21(ftp默认21)
3号取消勾选自动启动FTP站点
4号选择无SSL
6.身份和授权设置
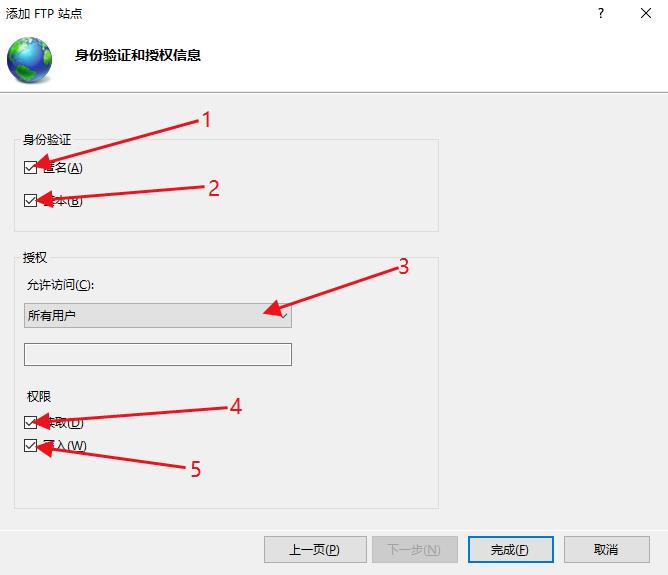
1号打勾
2号打勾
3号选择所有用户
4号打勾
5号打勾
点击完成。
7.启动ftp站点
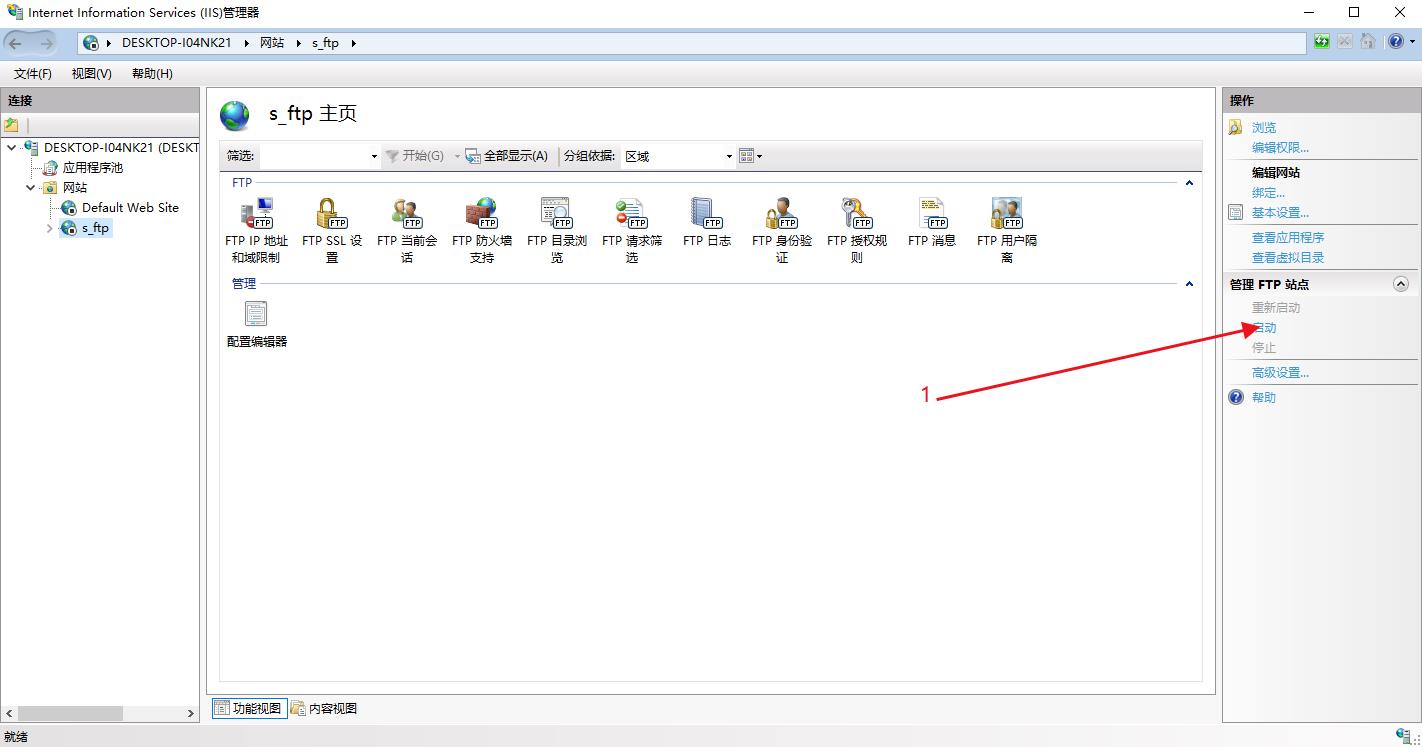
1号需要手动启动ftp站点,点击启动即可。
如果不想用了,关闭即可
8.访问ftp服务器

在创建ftp服务器的电脑上,打开浏览器输入以上内容或打开我的电脑输入以上内容
9.小结
本次创建的是一个ftp服务器,并且只能在创建ftp服务的电脑上进行访问。如果想在同一个局域网下的所有电脑都可以进行访问,请继续阅读。
对ftp局域网进行配置
1.打开 控制面板->系统和安全->Windows Defender 防火墙
2.进入防火墙设置
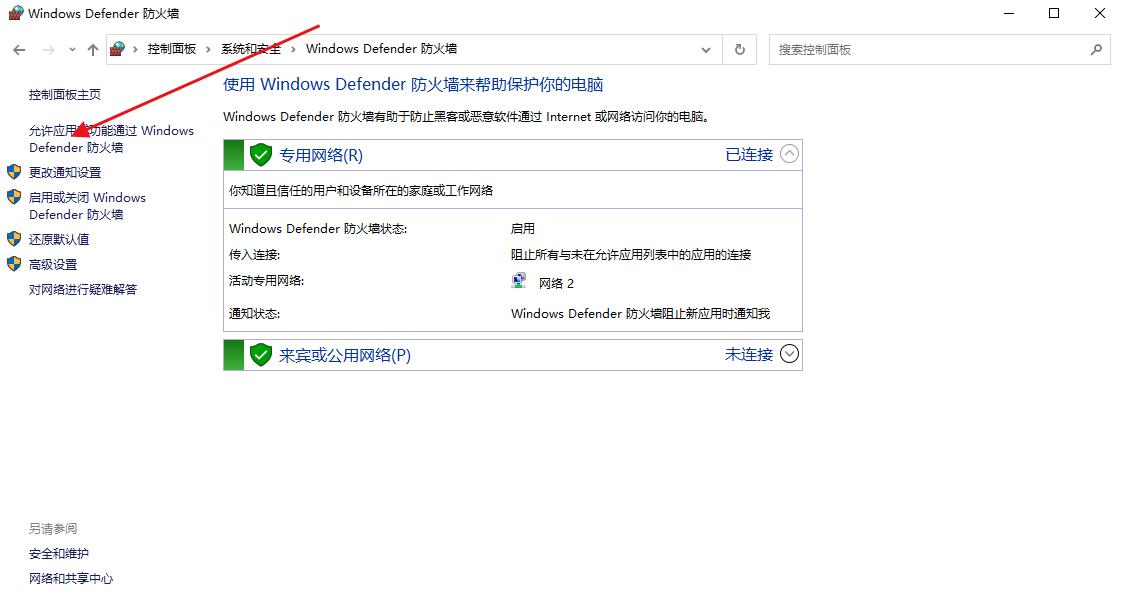
3.
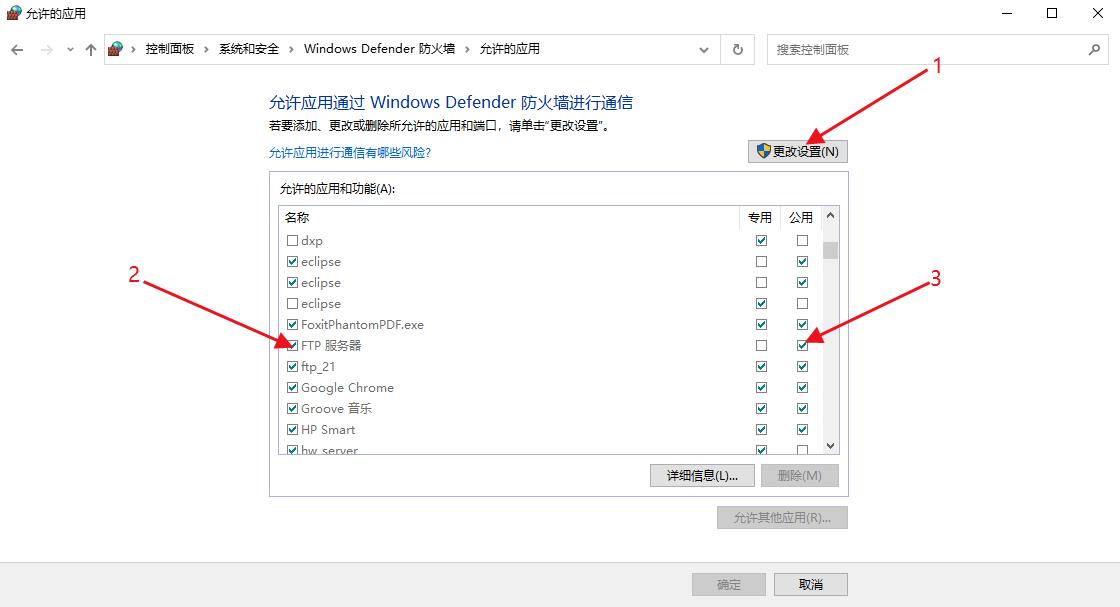
左击1号、2号、3号。
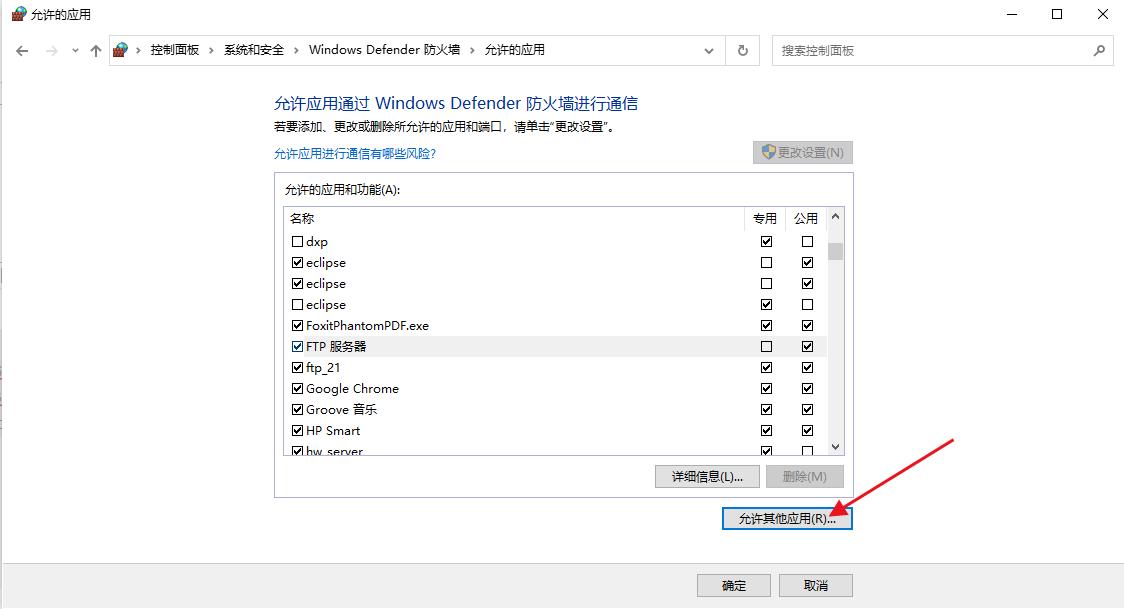
5.
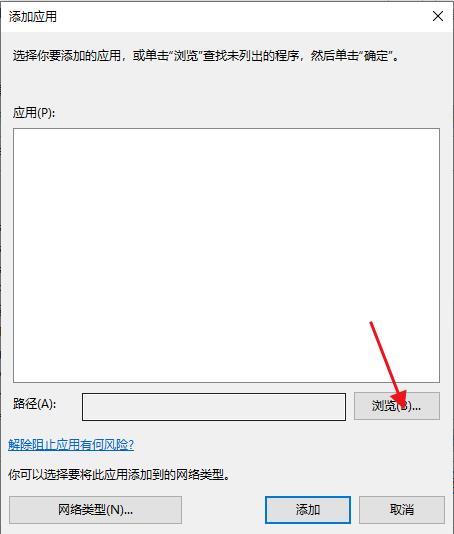
6.
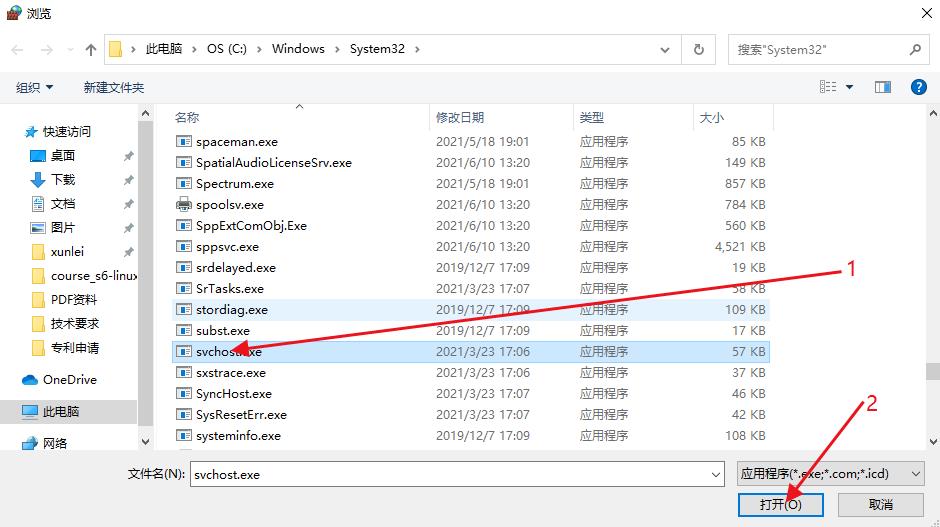
1号左击
2号左击
端口号设置
-
打开 控制面板->系统和安全->Windows Defender 防火墙
-
点击
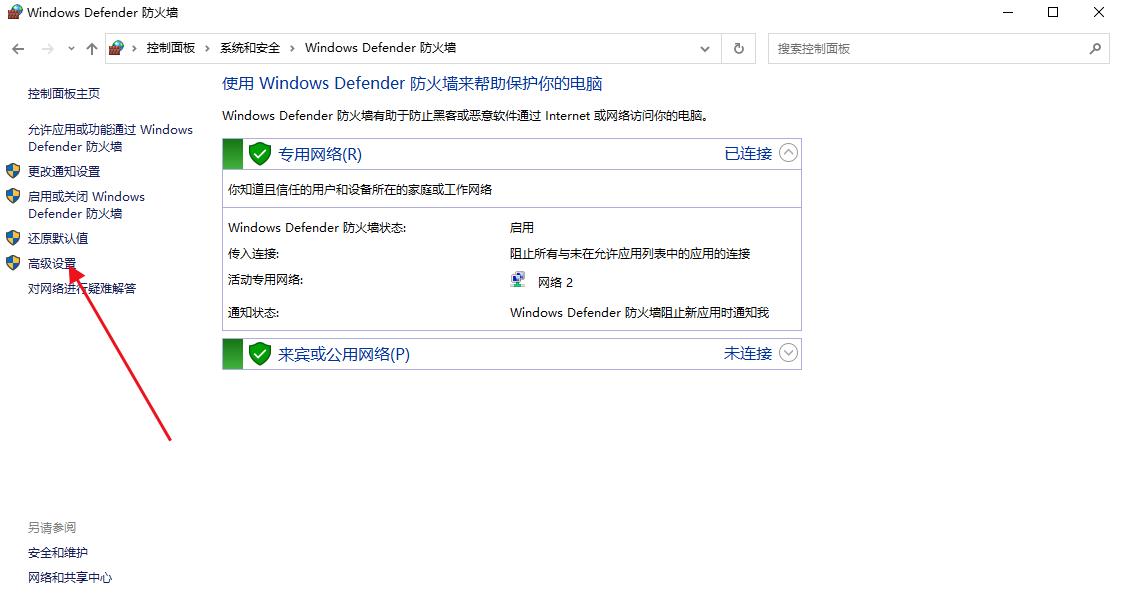
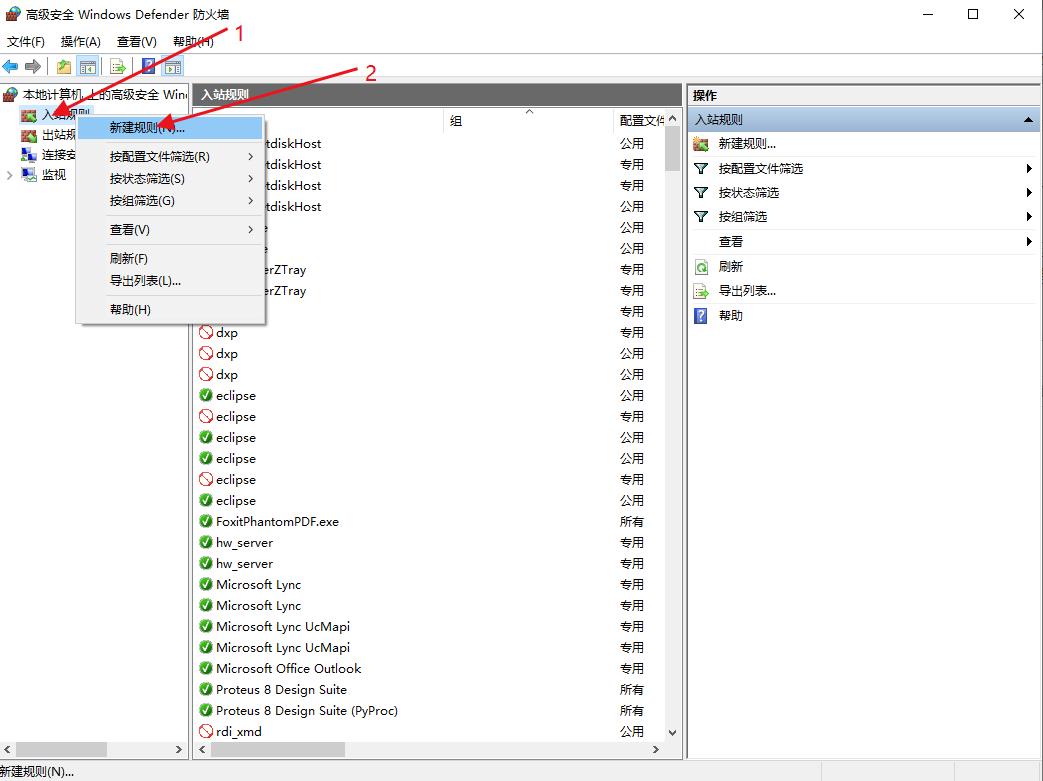
1号右击
2号左击
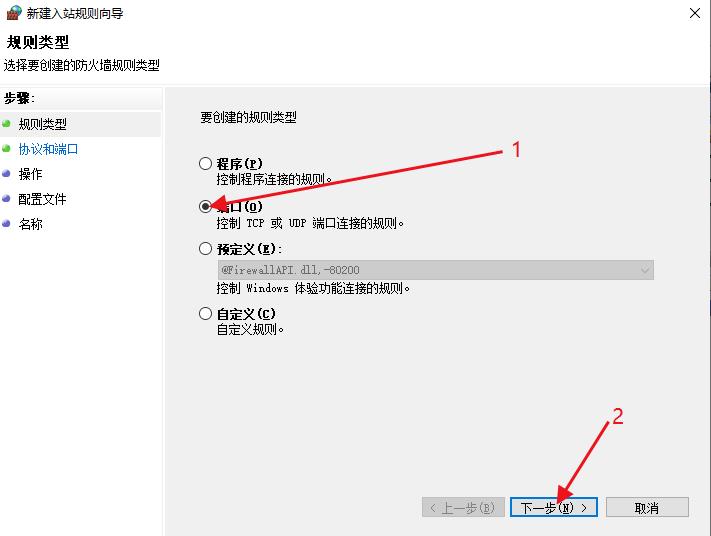
1号左击
2号左击
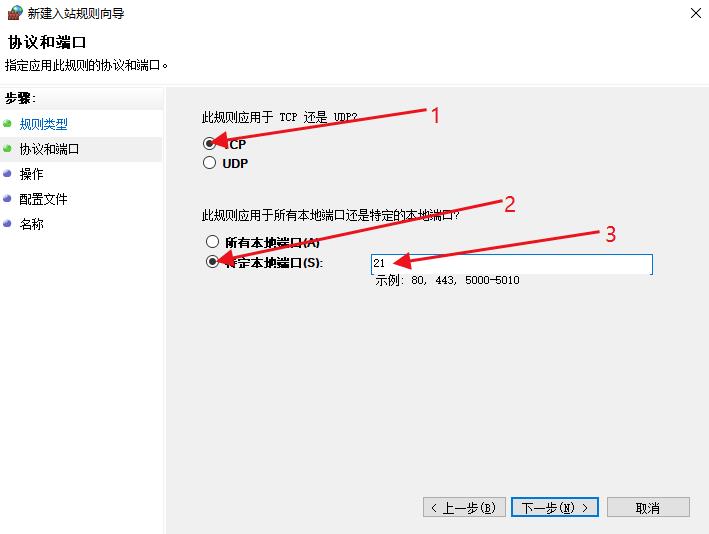
注意3号应填 21
6.
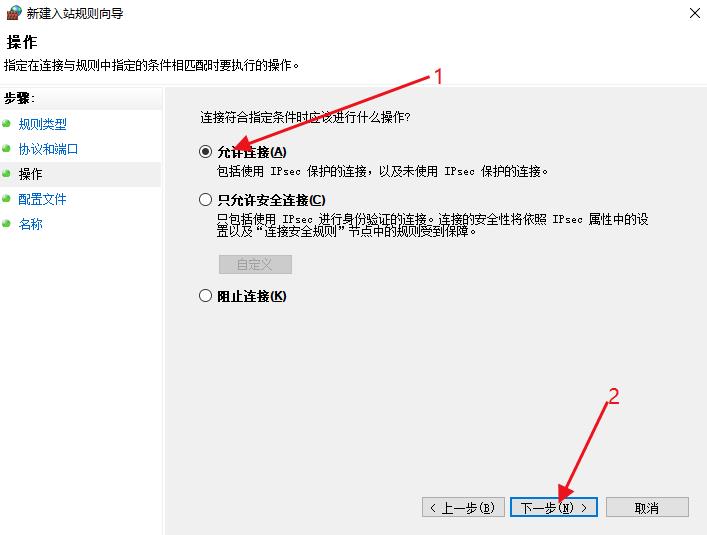
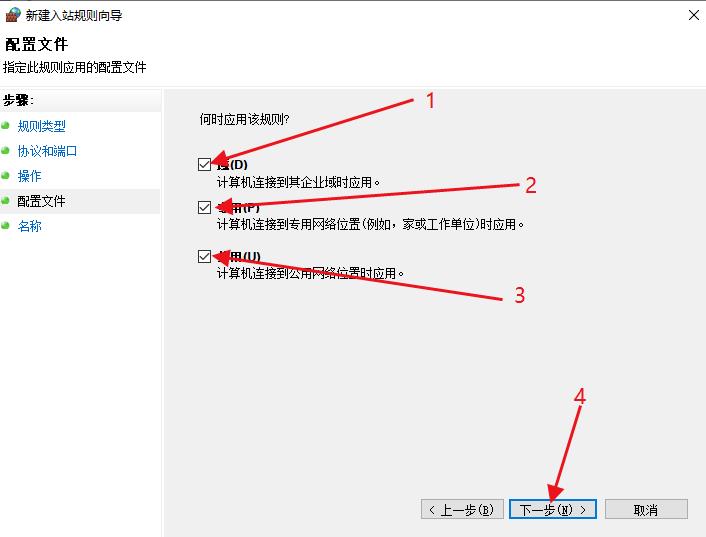
8.
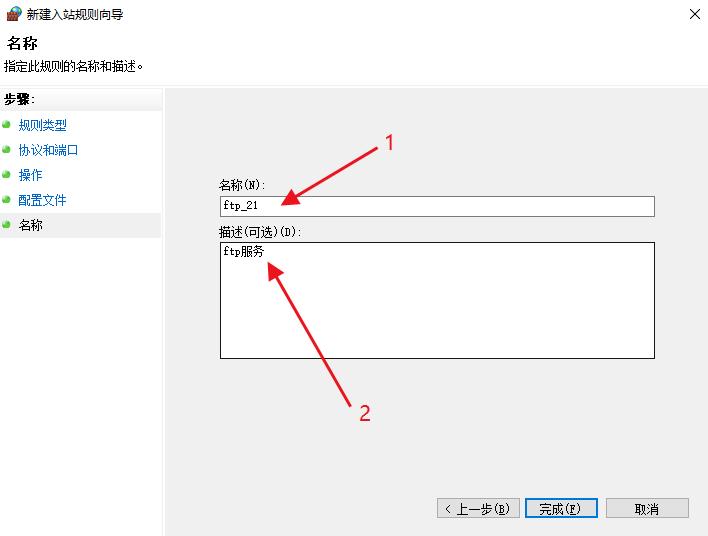
1号自定义名称
2号描述一下服务的内容
点击完成
总结
1.所需要的环境:在同一个路由器下 ,网线连接(无线网络连接不行)。
2.该ftp服务的原理是:你新建一个给ftp服务器提供服务的文件夹,只要别人登录你的 ftp 服务器,就会到达提供ftp服务的文件夹下,你就可以对该文件夹下的所有内容进行操作。
3.访问ftp服务器

在创建ftp服务器的电脑上,打开浏览器输入以上内容或打开我的电脑输入以上内容
根据其他作者改编而来:链接: 原作者
以上是关于FTP服务器的搭建,可两个电脑通过局域网进行传输的主要内容,如果未能解决你的问题,请参考以下文章