VMWera16+Centos7安装
Posted 逃跑的沙丁鱼
tags:
篇首语:本文由小常识网(cha138.com)小编为大家整理,主要介绍了VMWera16+Centos7安装相关的知识,希望对你有一定的参考价值。
1.软硬件准备
软件:推荐使用 VMware,我用的是 VMware 16
镜像:CentOS-7-x86_64-DVD-2009.iso
硬件:因为是在宿主机上运行虚拟化软件安装centos,所以对宿主机的配置有一定的要求。最起码I5CPU双核、硬盘500G、内存4G以
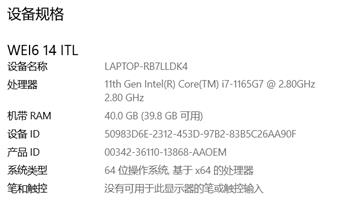
2.虚拟机准备
1.打开VMware选择新建虚拟机
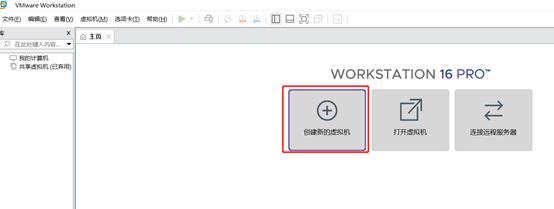
2.典型安装与自定义安装
典型安装:VMware会将主流的配置应用在虚拟机的操作系统上,对于新手来很友好。
自定义安装:自定义安装可以针对性的把一些资源加强,把不需要的资源移除。避免资源的浪费。
这里我选择自定义安装。
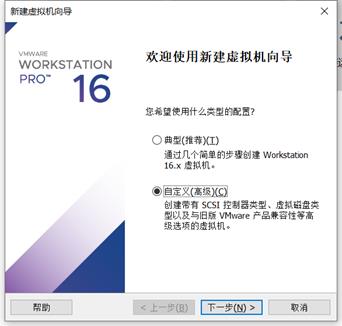
3.虚拟机兼容性选择
这里要注意兼容性,如果是VMware12创建的虚拟机复制到VM11、10或者更低的版本会出现一不兼容的现象。如果是用VMware10创建的虚拟机在VMware12中打开则不会出现兼容性问题。

4.选择稍后安装操作系统
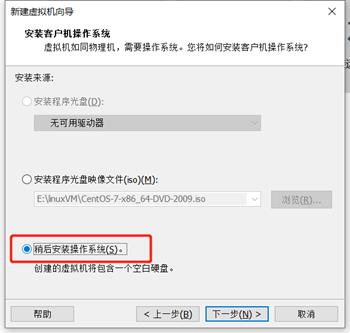
5.操作系统的选择
这里选择之后安装的操作系统,正确的选择会让vm tools更好的兼容。这里选择linux下的CentOS 7 46位
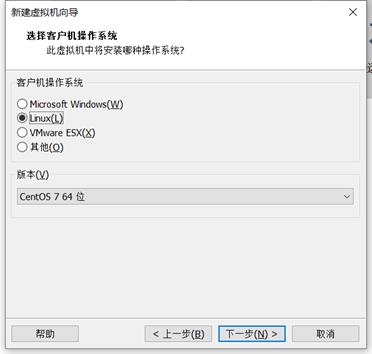
6.虚拟机位置与命名
虚拟机名称就是一个名字,在虚拟机多的时候方便自己找到。
VMware的默认位置是在C盘下,我这里改成E:\\linuxVM\\node1。

7处理器与内存的分配
处理器分配要根据自己的实际需求来分配。在使用过程中CPU不够的话是可以再增加的。这次只做安装CentOS演示,所以处理器2与核心都选1.
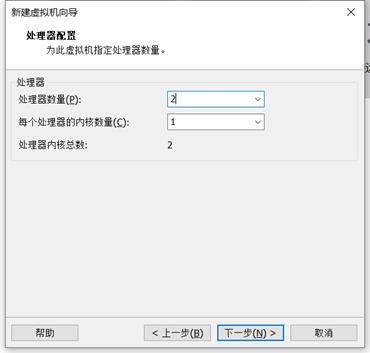
8 内存也是要根据实际的需求分配。我的宿主机内存是40G所以我给虚拟机分配4G内存
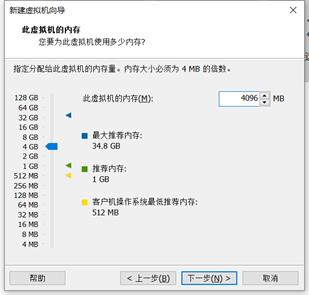
9.网络连接类型的选择,网络连接类型一共有桥接、NAT、仅主机和不联网四种。
桥接:选择桥接模式的话虚拟机和宿主机在网络上就是平级的关系,相当于连接在同一交换机上。
NAT:NAT模式就是虚拟机要联网得先通过宿主机才能和外面进行通信。
仅主机:虚拟机与宿主机直接连起来
桥接与NAT模式访问互联网过程,如下图所示

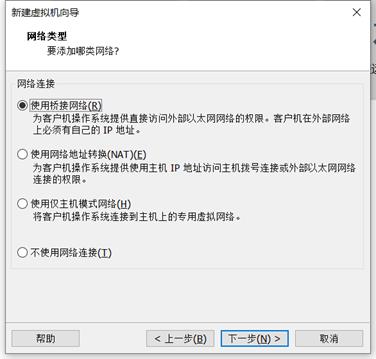
10 其余两项按虚拟机默认选项即可
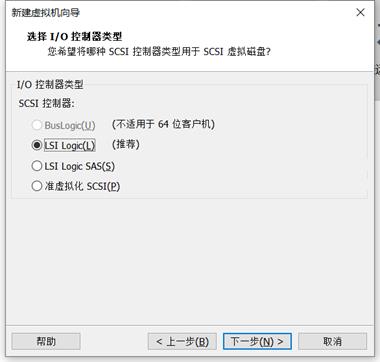

11 磁盘容量
磁盘容量暂时分配50G即可后期可以随时增加,不要勾选立即分配所有磁盘,否则虚拟机会将50G直接分配给CentOS,会导致宿主机所剩硬盘容量减少。 勾选将虚拟磁盘拆分成多个文件,这样可以使虚拟机方便用储存设备拷贝复制。
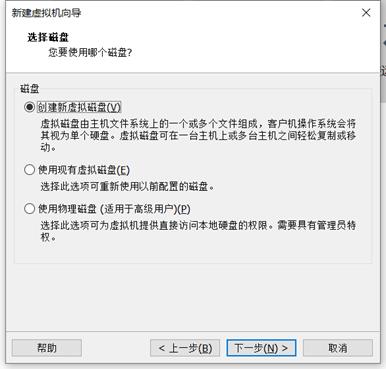
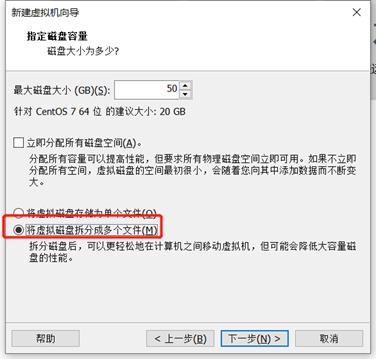
12.磁盘名称,默认即可

13.取消不需要的硬件
点击自定义硬件
不需要USB控制器,声卡,打印机所以我把这三项移除
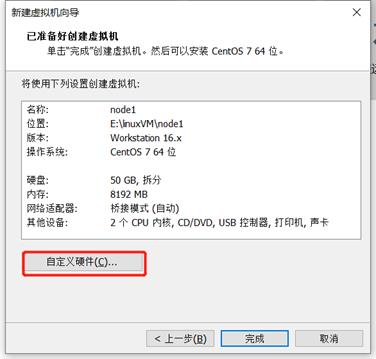

移除后点击关闭-然后点击完成,已经创建号虚拟机
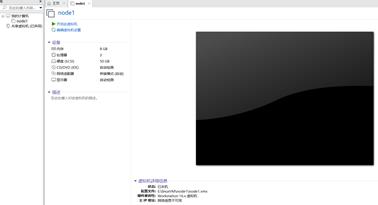
3 安装centos 7
1.连接光盘
右击刚创建的虚拟机,选择设置

先选择CD/DVD,再选择使用ISO映像文件,最后选择浏览找到下载好的镜像文件。启动时连接一定要勾选上后确定。

3.安装操作系统
开启虚拟机后会出现以下界面:
- Install CentOS 7 安装CentOS 7
- Test this media & install CentOS 7 测试安装文件并安装CentOS 7
- Troubleshooting 修复故障
选择第一项,安装直接CentOS 7,回车,进入下面的界面
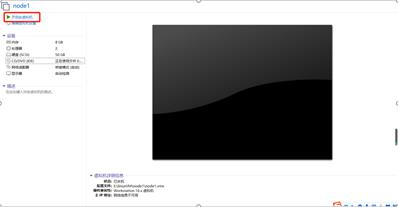
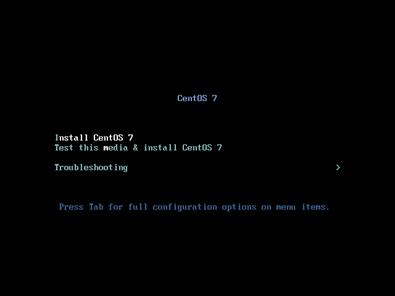
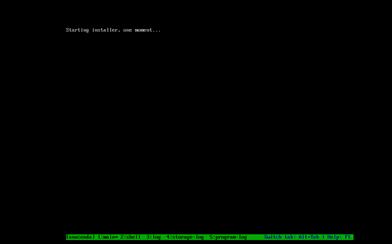
选择安装过程中使用的语言,这里选择英文、键盘选择美式键盘。点击Continue
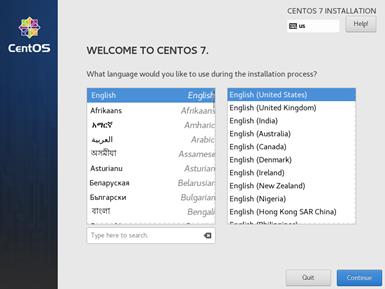
首先设置时间
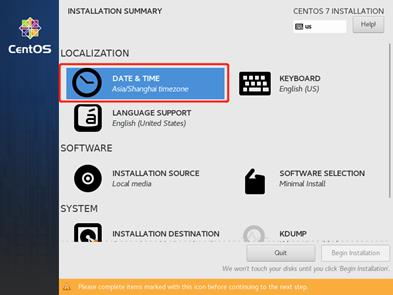

选择需要安装的软件
CENTOS 基于Linux的系统软件,GUI 图形用户界面类似于Windows视窗节目。另外一种为命令提示符界面,类似于DOS
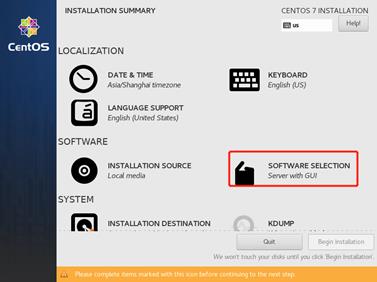
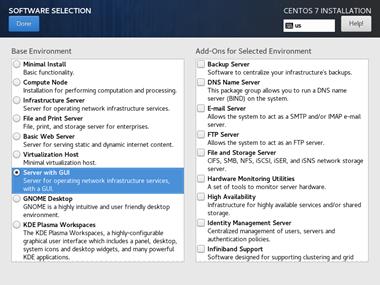
选择安装位置,在这里可以进行磁盘划分。
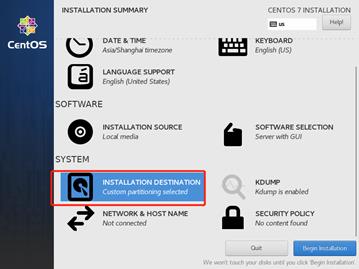
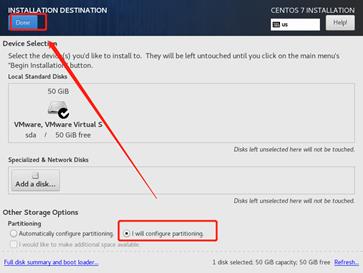
如下图所示,点击加号,选择/boot,给boot分区分500m(建议300m~500M)。最后点击Add
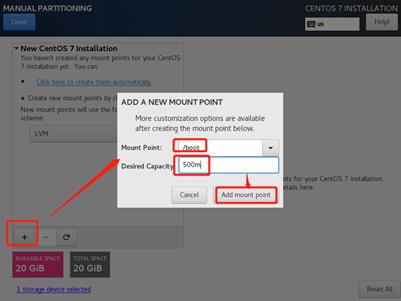
然后以同样的办法给其他三个区分配好空间后点击Done
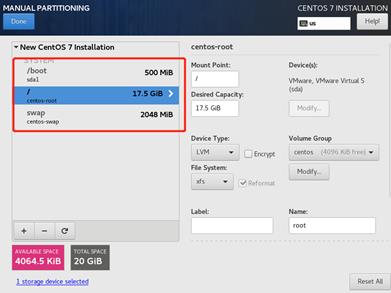
然后会弹出摘要信息,点击AcceptChanges(接受更改)

设置主机名与网卡信息
首先要打开网卡,然后查看是否能获取到IP地址(我这里是桥接),再更改主机名后点击Done。


最后选择Begin Installation(开始安装)
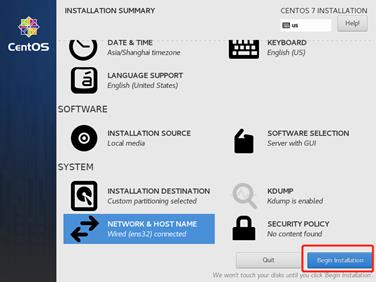
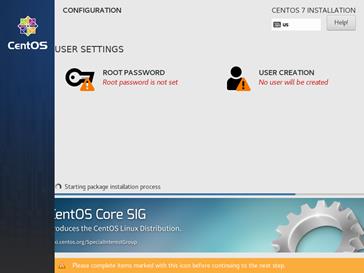
设置root密码
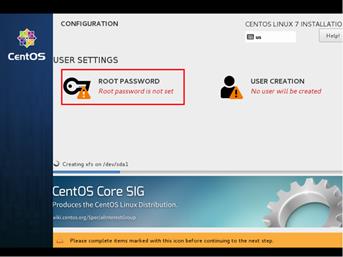
设置root密码后点击Done
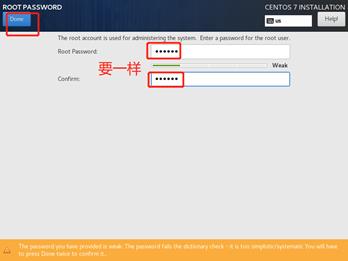
点击USER CREATION 创建管理员用户
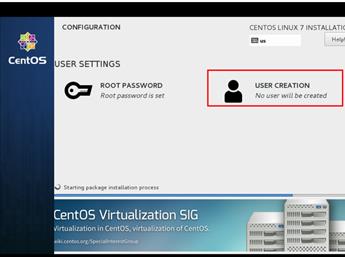
输入用户名密码后点击Done
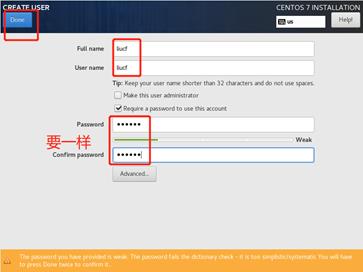
等待系统安装完毕重启系统即可
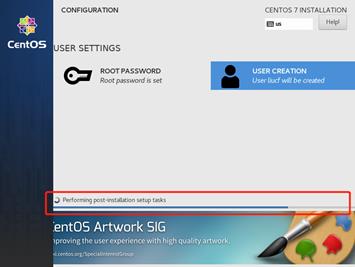
重启后使用linux虚拟机
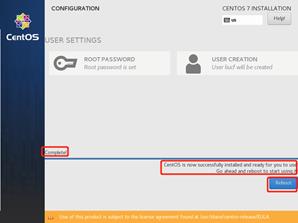
同意许可

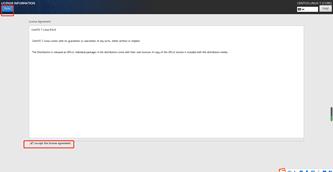
结束配置

登录使用
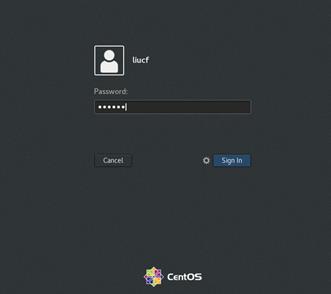

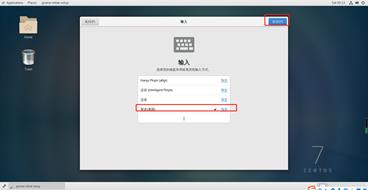
一路下一步


测试网络

查看linux虚拟机ip

安装完成
4 克隆虚拟机
1 打开VMware,确认已经完成安装配置的centos7虚拟机在关闭状态。
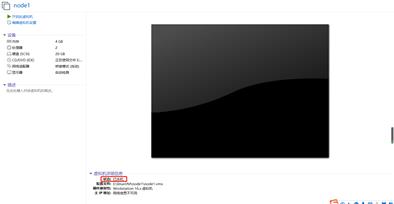
2 右键点击虚拟机,选择“管理”-“克隆”
原始虚拟机名称为“node1”,IP地址为“192.168.109.151”

跳出

3 从虚拟机的当前状态开始克隆
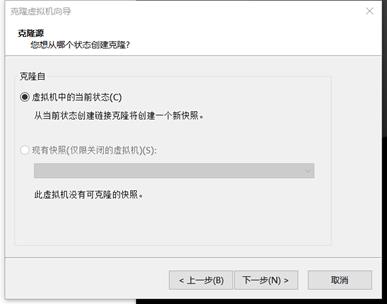
4 选择第二个“创建完整克隆”,后下一步
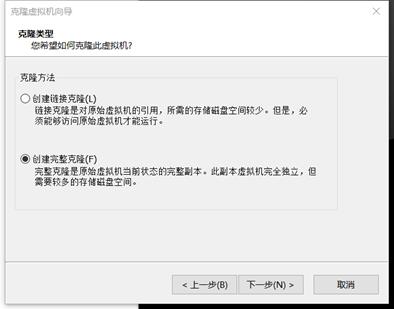
5 给自己的克隆机命名、选择位置后点击“完成”。
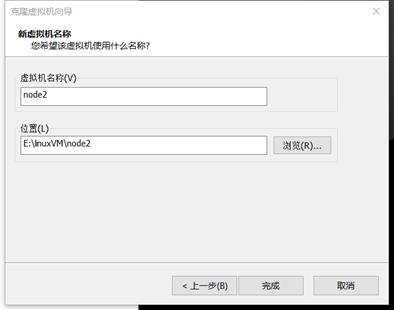
6 克隆中

7 关闭完成
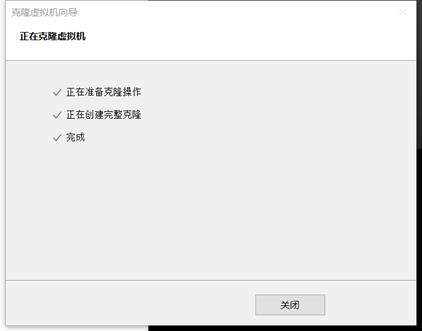

5 修改克隆后虚拟机配置
1 启动虚拟机node2
2 修改主机名和HOSTS文件
Root 用户修改
vi /etc/hostname
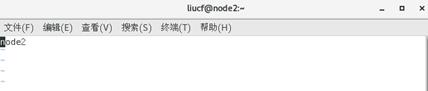
# reboot 重启后永久生效
以上是关于VMWera16+Centos7安装的主要内容,如果未能解决你的问题,请参考以下文章