SQL Server 2014 安装图解
Posted 流楚丶格念
tags:
篇首语:本文由小常识网(cha138.com)小编为大家整理,主要介绍了SQL Server 2014 安装图解相关的知识,希望对你有一定的参考价值。
下载
首先下载好SQL Server 2014 安装包,下面也给大家提供了SQL Server 2014 安装包的百度网盘链接
链接:https://pan.baidu.com/s/1HCxvuRjWm-ehSsdjDssgfA
提取码:gnvc
复制这段内容后打开百度网盘手机App,操作更方便哦–来自百度网盘超级会员V4的分享
安装
1 将下载好的iso文件解压到指定目录下.,比如D:\\temp下.然后点击setup开始安装.
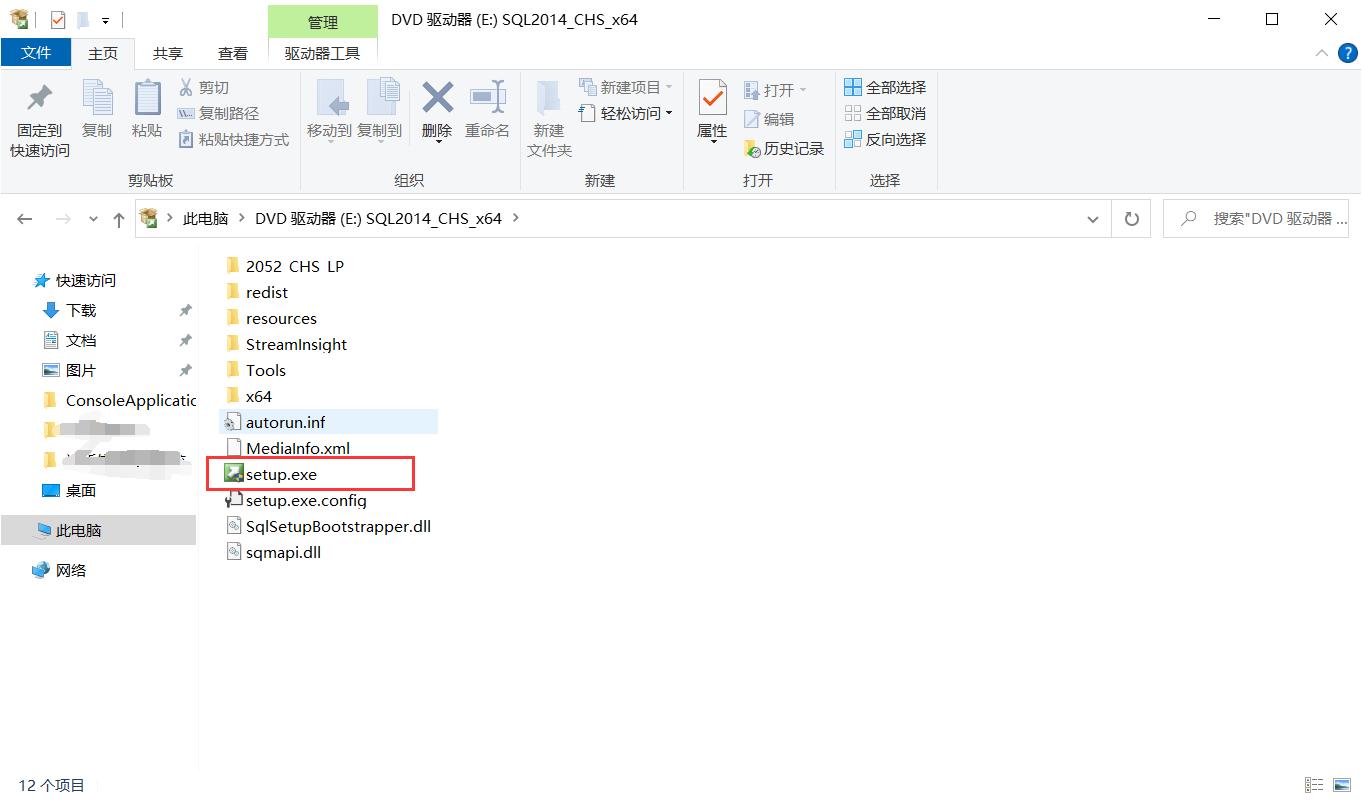
2 点击左侧的安装选项,然后选择全新安装
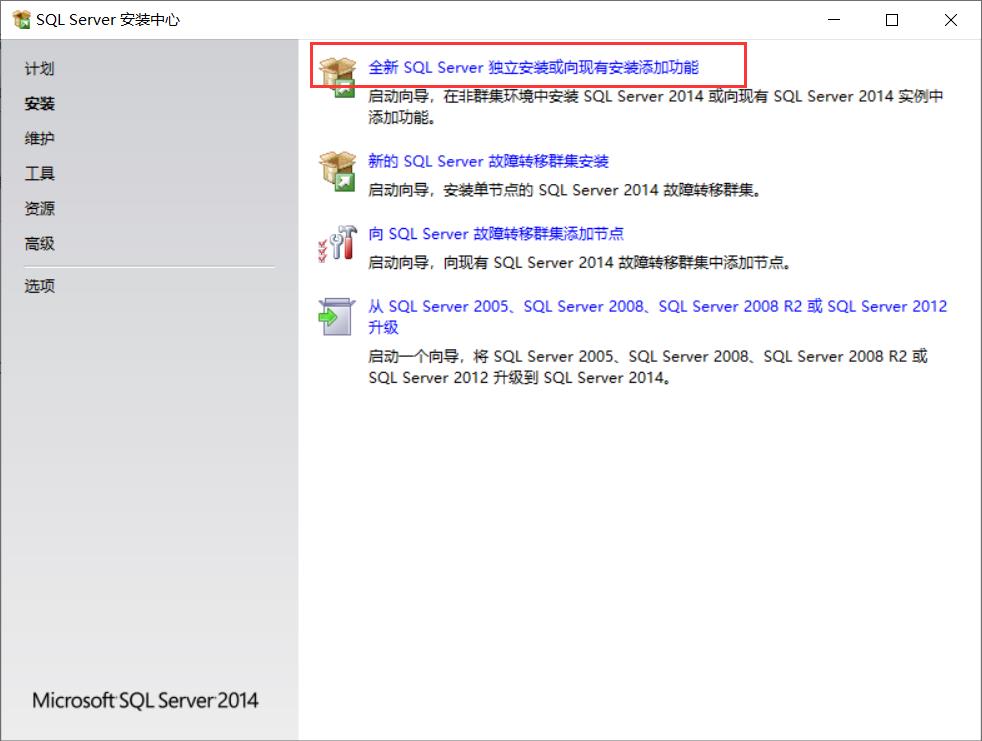
3 输入产品密钥,然后点击下一步.
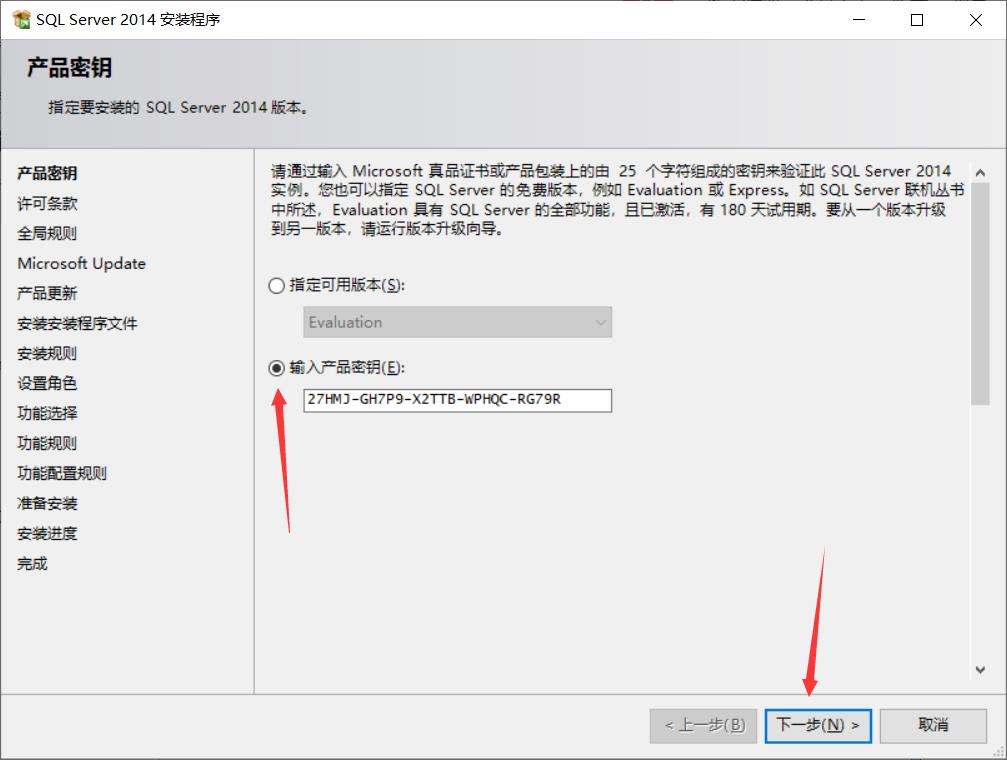
4 选中接受条款,然后点击下一步
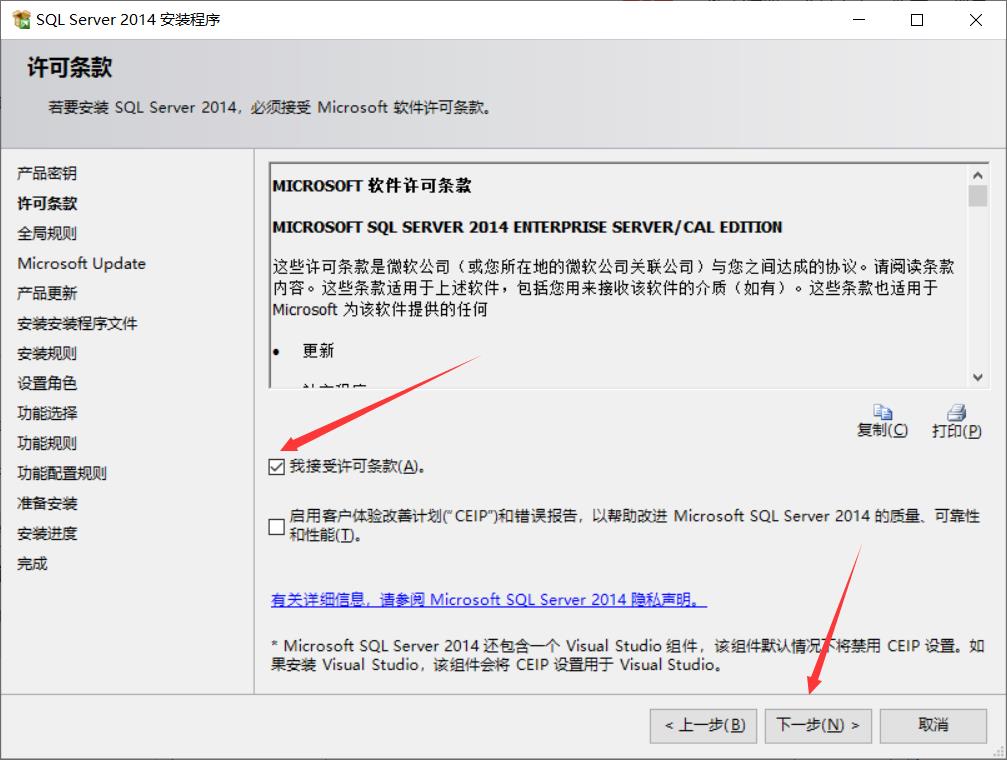
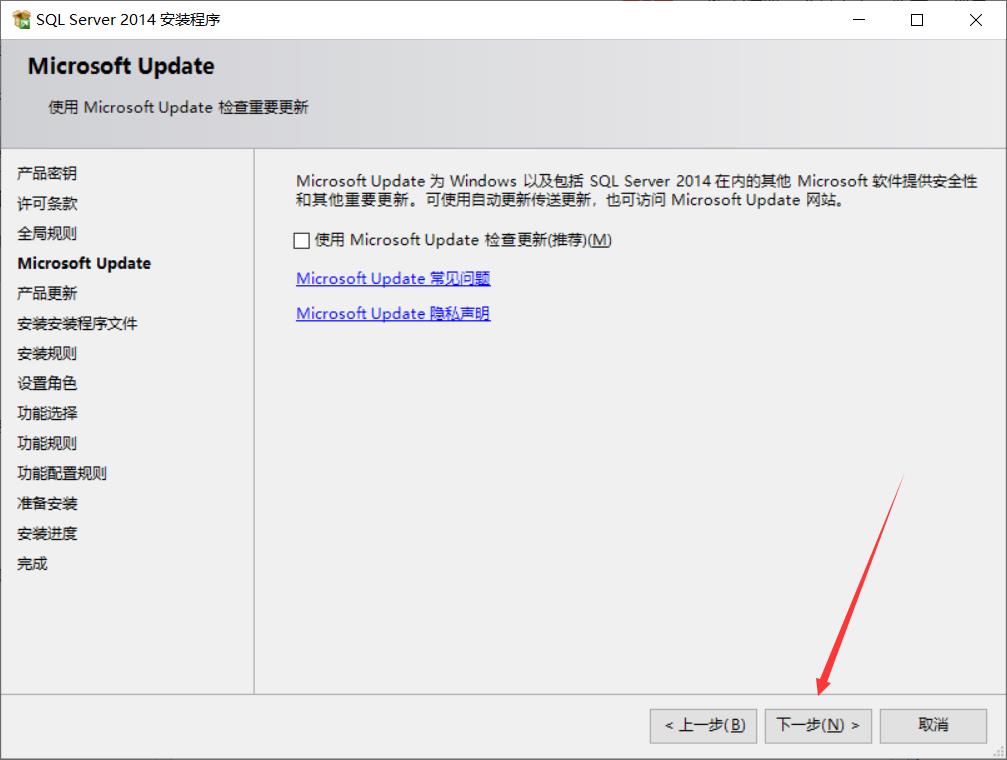
5 进入安装规则,点击下一步.
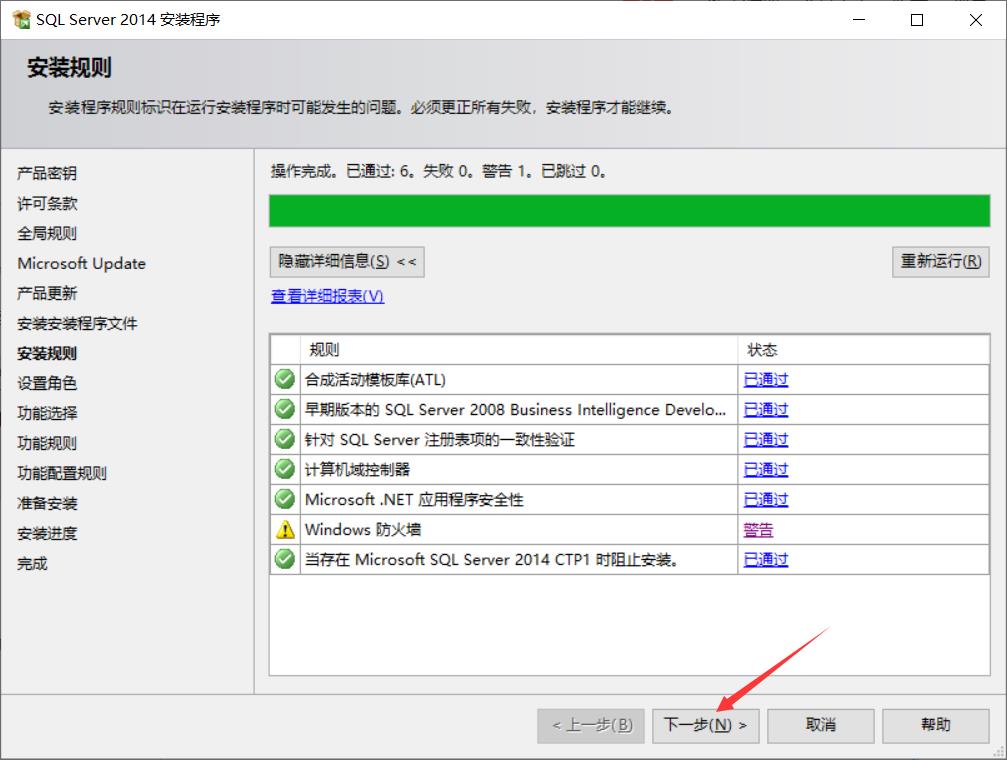
6 进入设置角色项,选择要安装的SQL Server的类型.
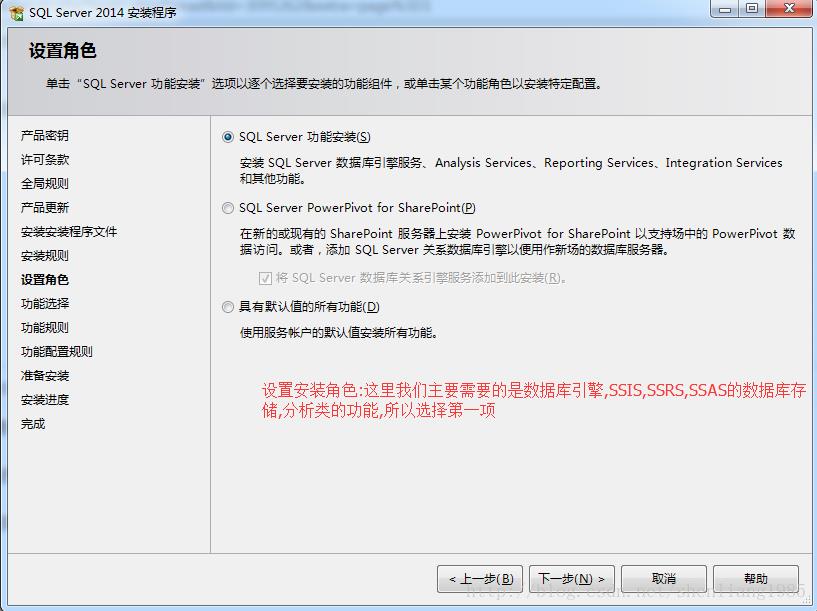
7 选择SQL Server的功能,勾选相关服务后,根据需要更改安装目录.
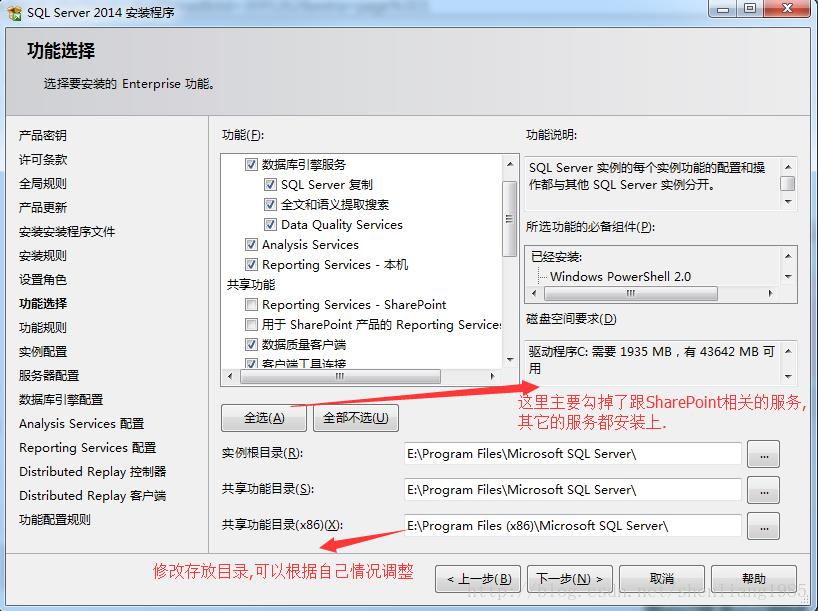
这里点击下一步可能报错:SQL Server安装提示【需要microsoft.NET Framework 3.5 Service Pack 1】
可以参考我整理的另一篇文章的解决方案:https://yangyongli.blog.csdn.net/article/details/117634272
8 设置实例ID的名称,这里一般选择默认值.如果在一台机器里安装两个实例,则则需要新起个名字.
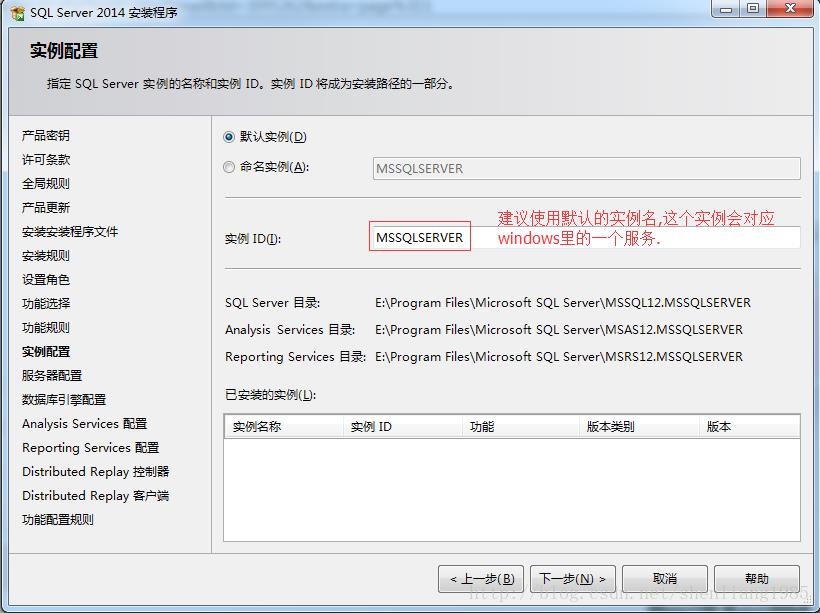
9 进入服务器配置选项,这里账户可以按照指定的用户,也可以按照默认值.
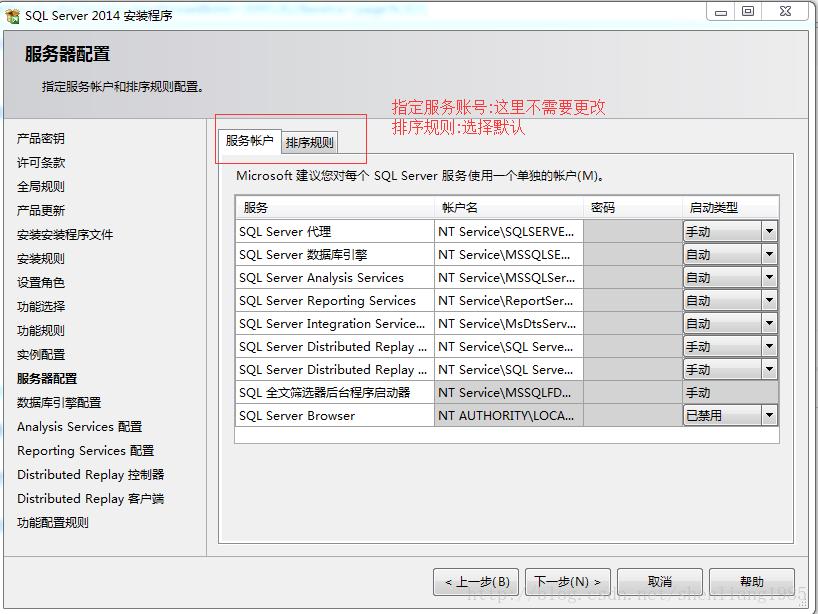
10 进入数据库引擎配置项,这里可以指定混合模式并设置SA密码,添加当前用户为SQL Server管理员.
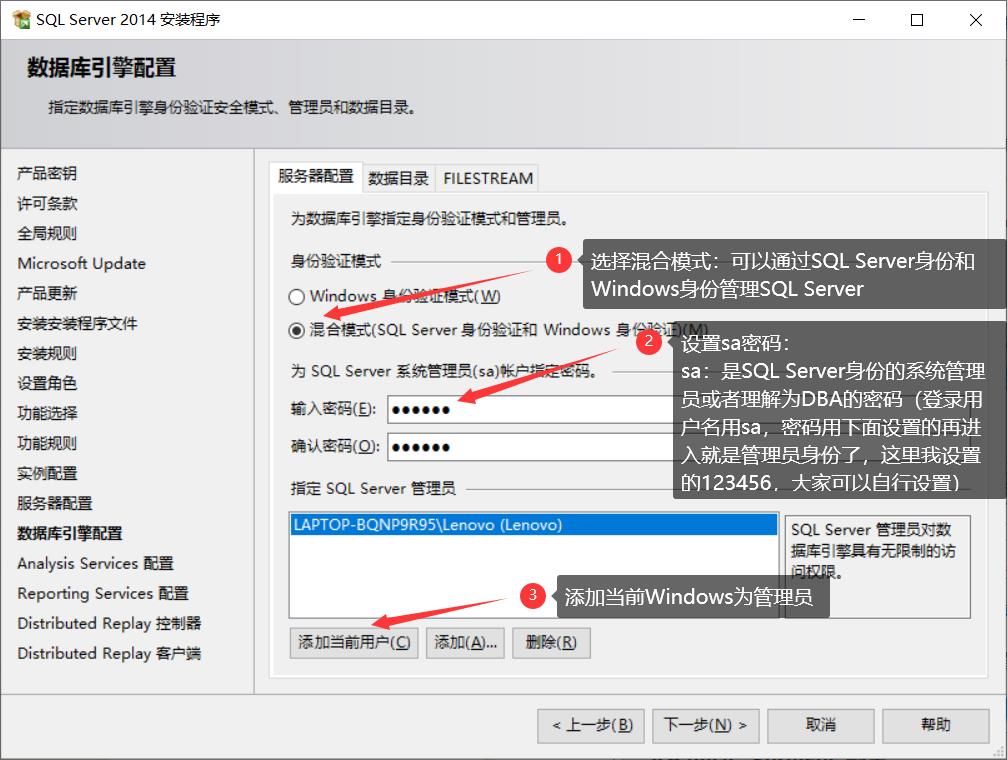
11 选择SSAS服务配置,这里一般选择”多维和数据挖掘模式”,同时指定当前用户是SSAS服务的管理员.
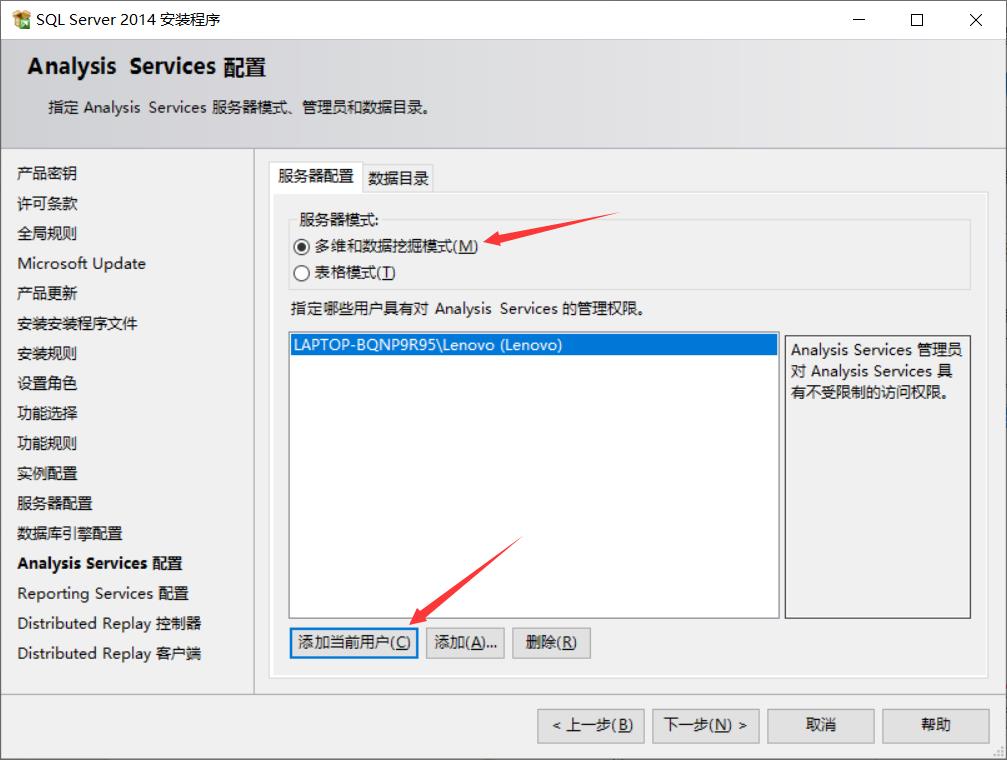
12 SSRA服务配置,这里选择”安装和配置”
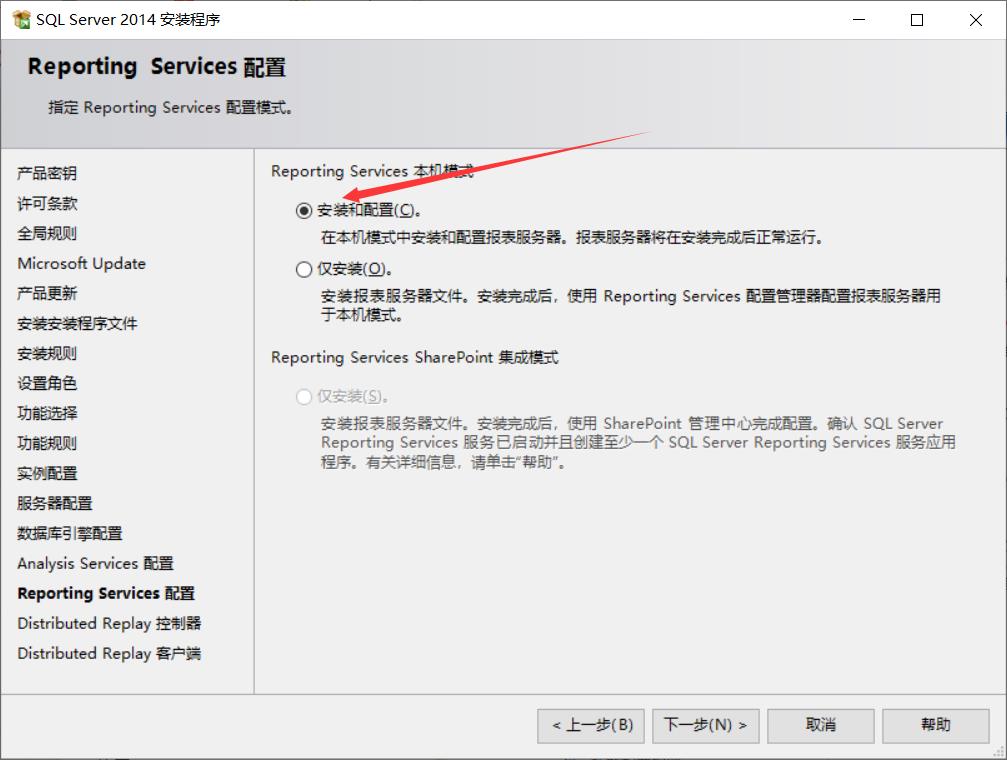
13 指定Distributed Replay的访问权限,这里选择的是当前用户.
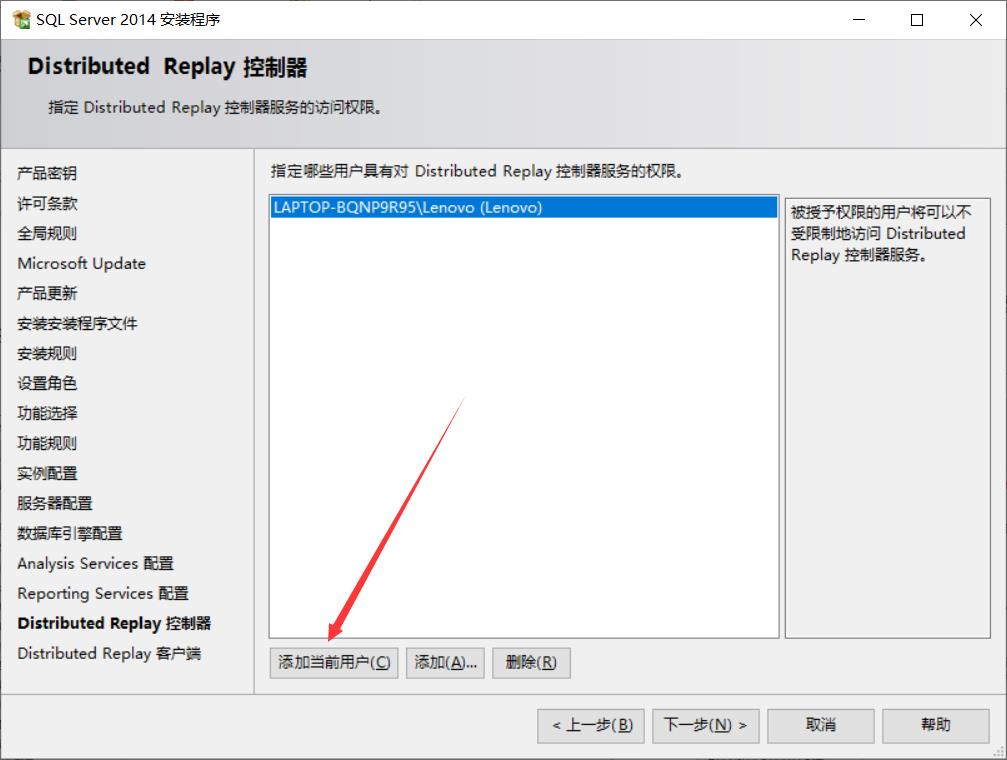
14 指定控制器的名称并指定相关目录.
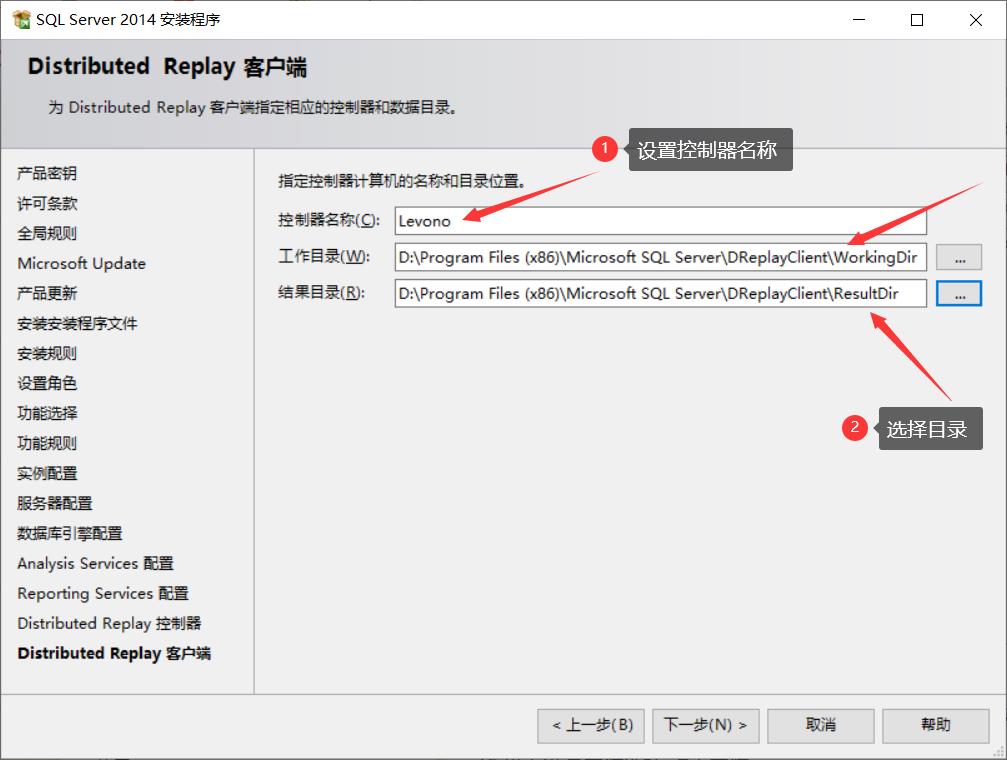
15 进入准备安装选项,点击安装.
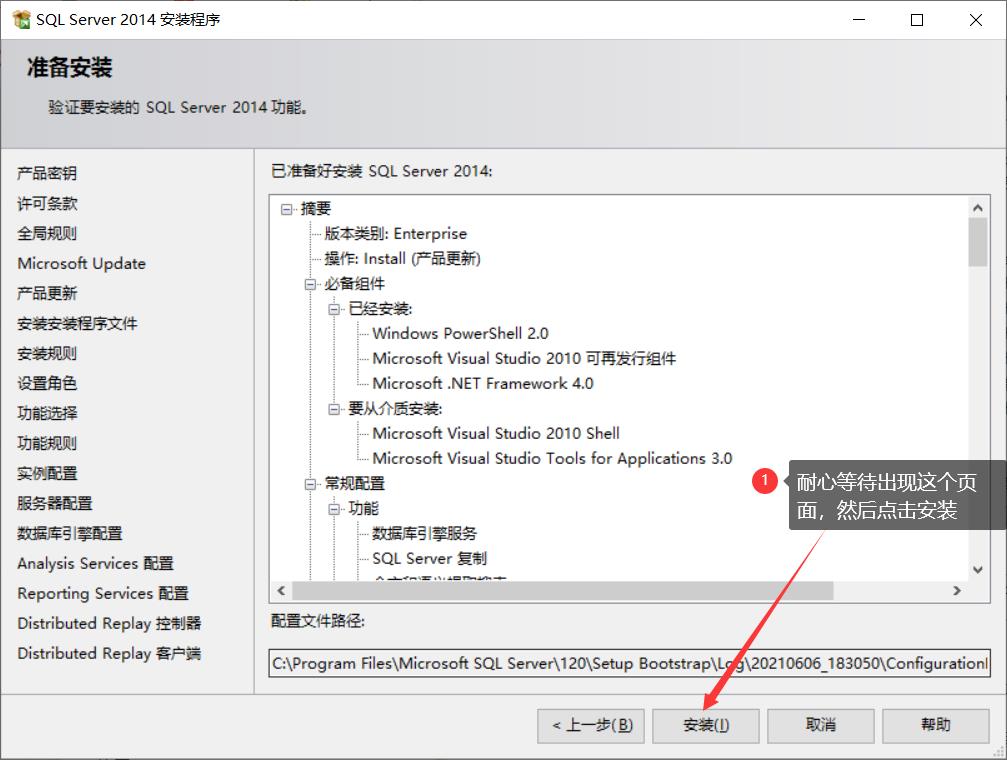
16 耐心等待直至安装完成.出现下图界面时点击关闭,完成安装.
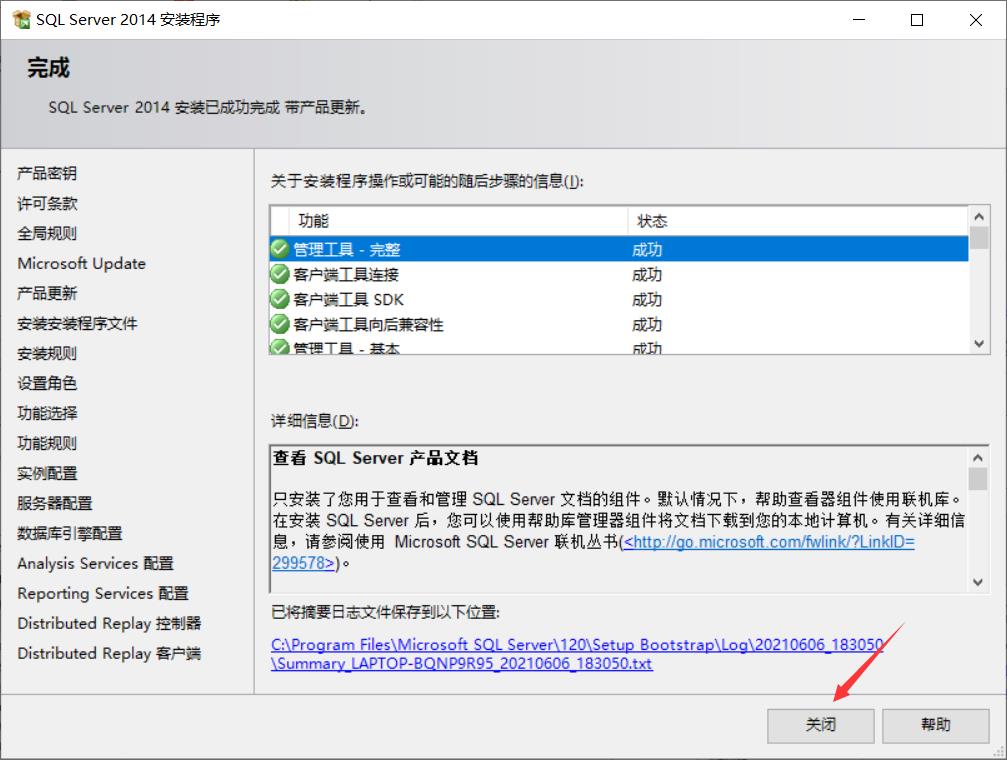
如果帮助到这位小伙伴记得一键三连呦!整理不易,感谢大家支持。

以上是关于SQL Server 2014 安装图解的主要内容,如果未能解决你的问题,请参考以下文章