MacOS下无屏幕通过共享WiFi的方式为树莓派4B安装64-bit系统
Posted 地球太危险了
tags:
篇首语:本文由小常识网(cha138.com)小编为大家整理,主要介绍了MacOS下无屏幕通过共享WiFi的方式为树莓派4B安装64-bit系统相关的知识,希望对你有一定的参考价值。
目录
教程参考说明:
- 本教程为使用Mac笔记本,在MacOS系统下,在无屏幕下条件下,安装 RasPberry Pi OS 64-bit 系统。
- 需要有带网口和USB口的拓展坞,且在有线以太网接入的条件下本教程能参考。
工具:
- MacBook Pro 笔记本 一台 (带网口和USB接口的拓展坞)
- 树莓派4B (8GB RAM) 一个
- 5V 3A 电源 一个
- 64 GB microSD卡 一个
- USB3.0 读卡器 一个
步骤:
首先先将刚买回来的树莓派4B安装好,我是带风扇的,注意下图中风扇插在 GPIO 引脚上的位置,特别注意红线和黑线所对应的引脚。


下载系统:
说明:因为我买的是 8GB RAM 版本的4B,想要充分利用这块4B板子,所以我希望使用 64-bit 的系统,因此我安装的是 RasPberry Pi OS 64-bit 系统,截止 2021年6月12日,官方还没有提供 64-bit 系统的正式版,但提供 64-bit beta 版本的系统供下载使用,因为非正式版,所以 bug 待解决可能会比较多,但没事,咱们先上手玩。
最新版本的 64-bit beta 版本下载地址: https://downloads.raspberrypi.org/raspios_arm64/images/raspios_arm64-2021-05-28/
当然,官网有稳定的 32-bit 版本提供:https://www.raspberrypi.org/software/
下载完镜像包,并解压如下,系统留后备用:
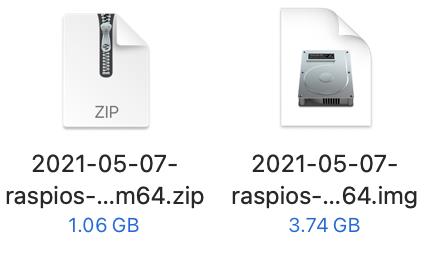
烧录系统:
烧录系统需要使用镜像烧录工具,我使用的是官网提供的 Raspberry Pi Imager v1.6 版本的软件,网址同上:https://www.raspberrypi.org/software/
- 下载完后,在我的 MacOS 下的软件页面如下图所示:
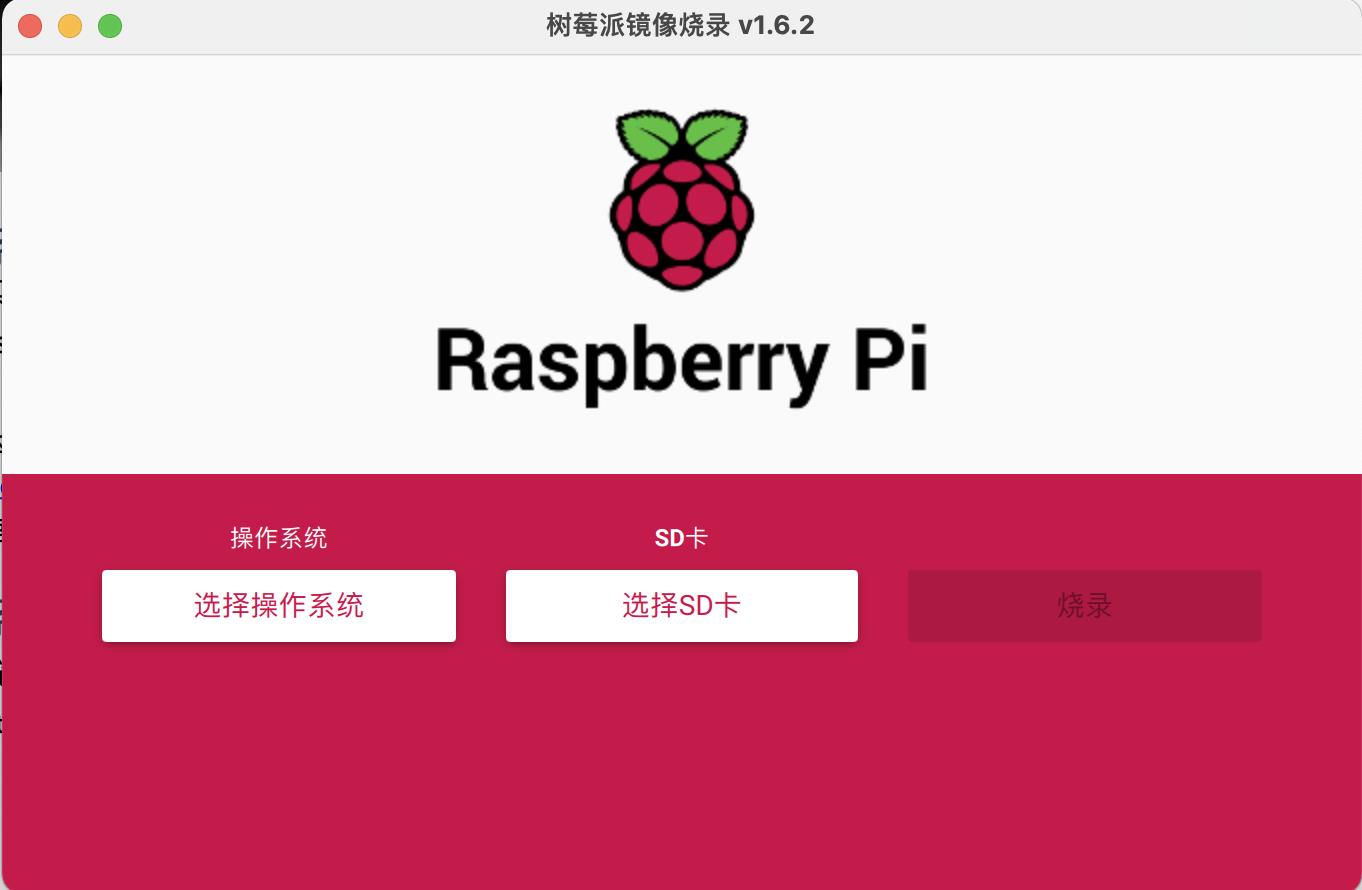
- 将 64 GB 的 microSD 卡插入读卡器,并插入拓展坞,在软件中选择上面解压后的镜像文件(.img)和 SD卡 位置,如下所示:

- 然后点击烧录

- 点击【是】,然后等待写入。
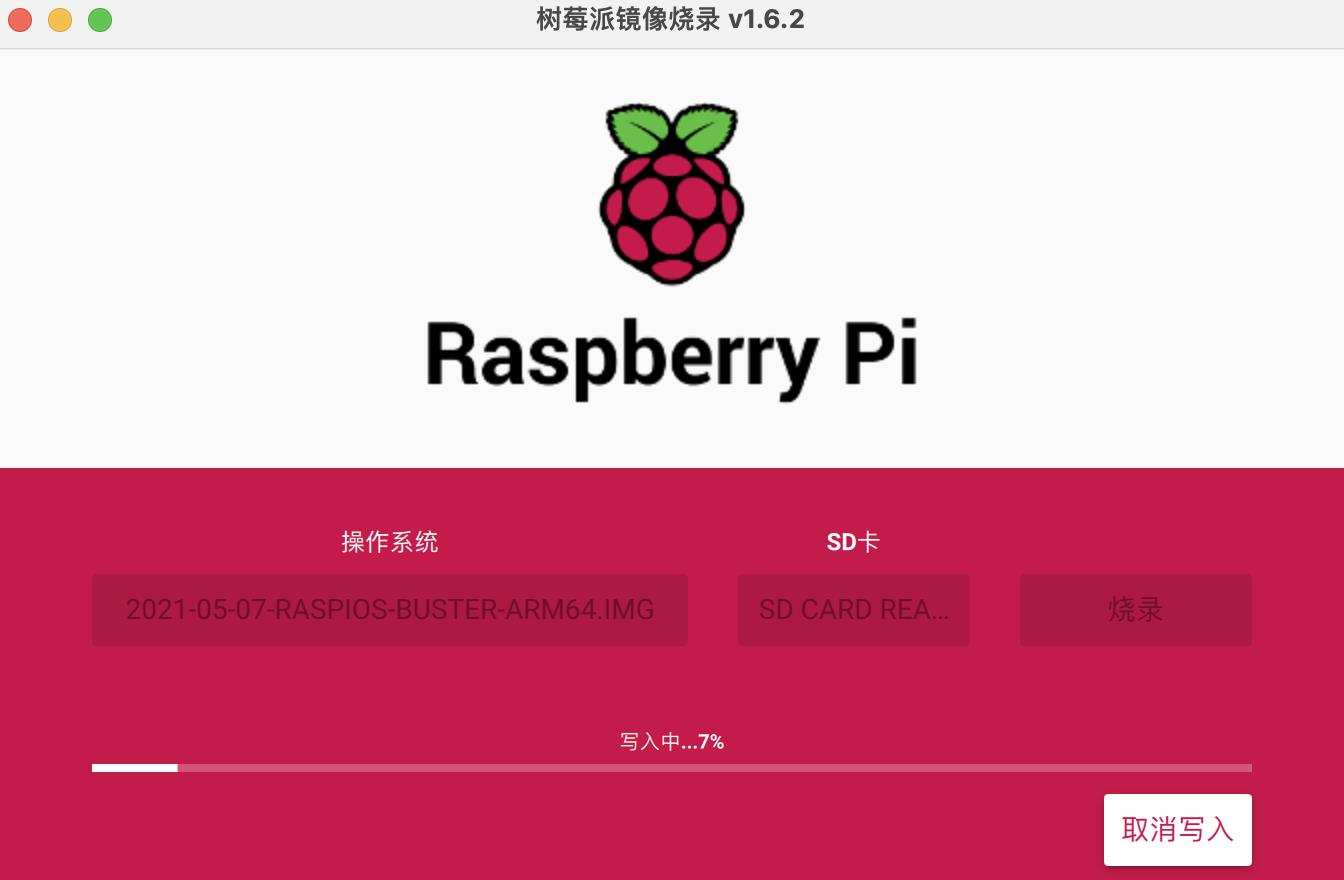
-
先别拔下SD卡,之后需要设置wifi连接的网络配置信息
连接网络:
注:本教程采用笔记本电脑先通过网线有线连接互联网,然后通过共享wifi的方式共享网络给树莓派的方式连接网络。
首先将笔记本连接上网络,然后打开网络共享,注意记住你共享的wifi加密方式以及账号和密码,如下图所示:
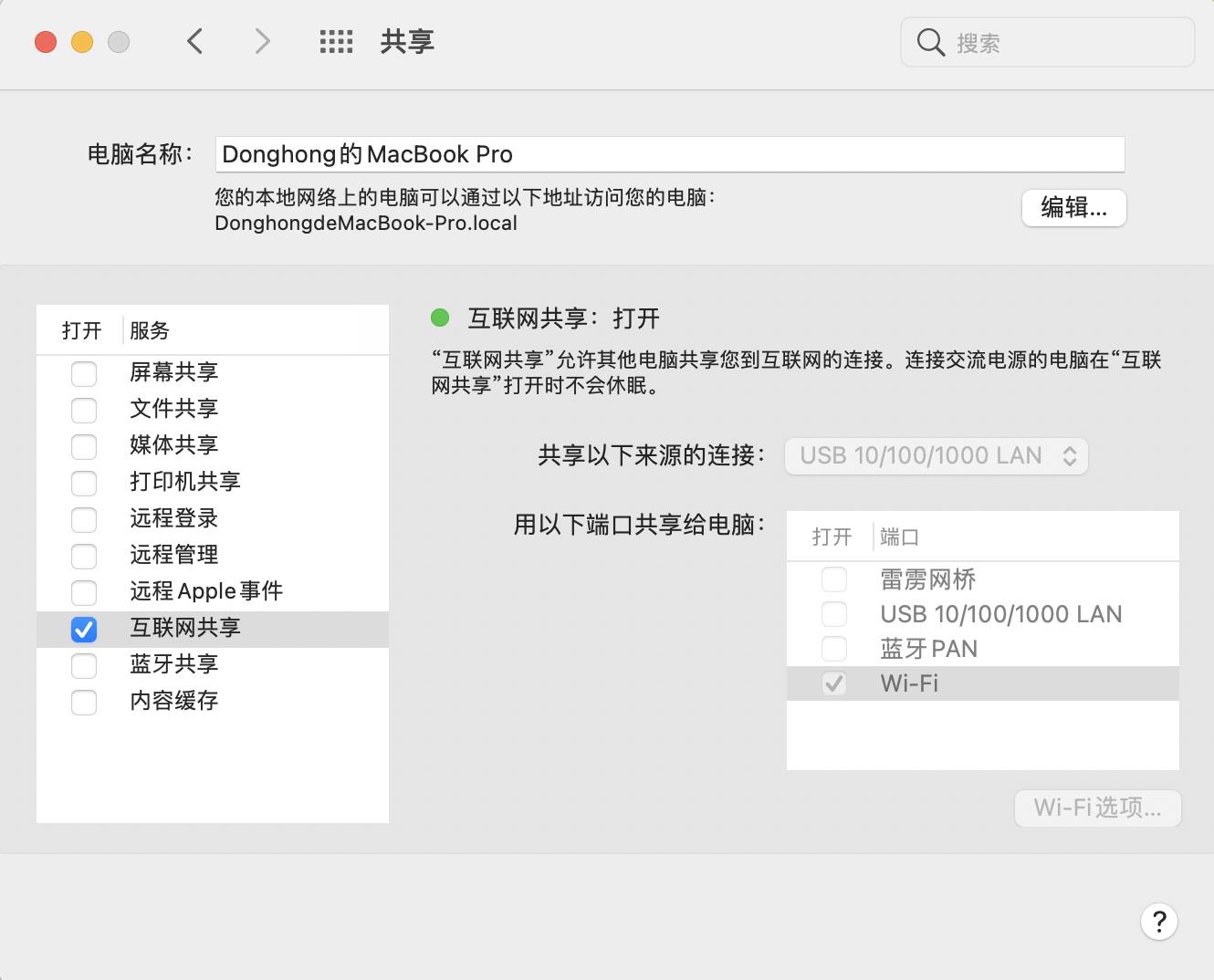
然后,在SD卡的根目录下:
1、新建一个空文件名为ssh
2、新建一个wpa_supplicant.conf文件,用vscode打开填入下面的内容
country=CN
ctrl_interface=DIR=/var/run/wpa_supplicant GROUP=netdev
update_config=1
network={
ssid="网络名称,使用英语,保留引号"
psk="网络密码,保留引号"
priority=1
}
说明:
ssid:网络的ssid
psk:密码
priority:连接优先级,数字越大优先级越高(不可以是负数)
scan_ssid:连接隐藏WiFi时需要指定该值为1
不同安全性的 WiFi 配置示例:
1、如果你的 WiFi 没有密码
`network={``ssid="你的无线网络名称(ssid)"`` key_mgmt=NONE``}`
2、如果你的 WiFi 使用WEP加密
`network={``ssid="你的无线网络名称(ssid)"`` key_mgmt=NONE`` wep_key0="你的wifi密码"``}`
3、如果你的 WiFi 使用WPA/WPA2加密
`network={``ssid="你的无线网络名称(ssid)"`` key_mgmt=WPA-PSK`` psk="你的wifi密码"``}`
然后退出micro SD卡,将其插入树莓派,并插入电源,等待若干秒,然后在笔记本上打开shell,在命令行输入:arp -a 查看树莓派连接共享wifi后被分配的IP地址,例如:
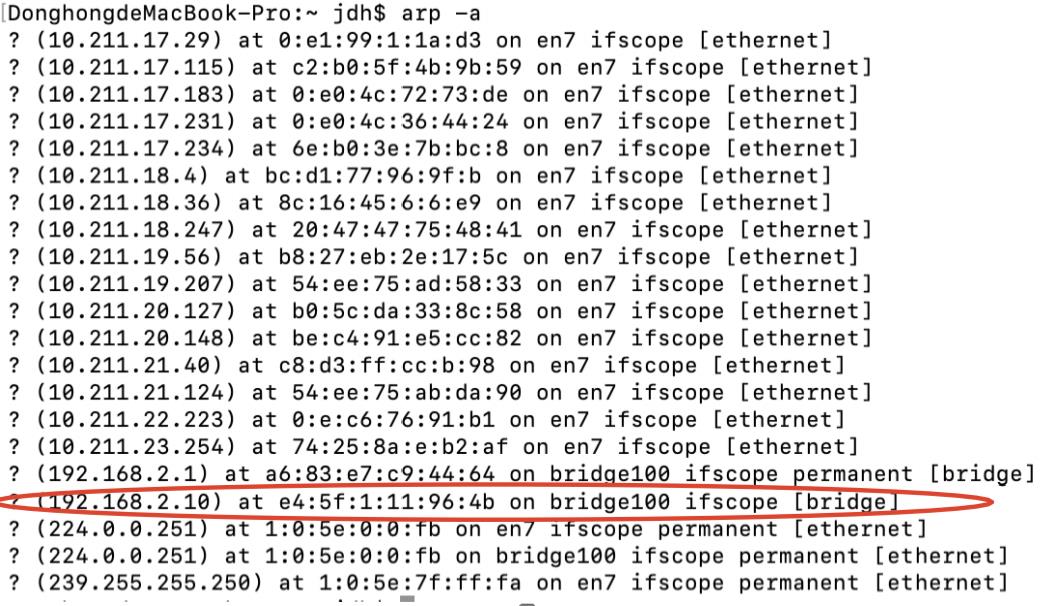
如图所示红框即为共享wifi为树莓派分配的IP地址,然后打开ssh连接工具(putty或者Termius或者Xshell等都可以),设置IP地址,username和password,Raspberry Pi os 的默认 username = pi,password = raspberry,之后点击连接,就通过ssh连接到树莓派了,如下图所示:
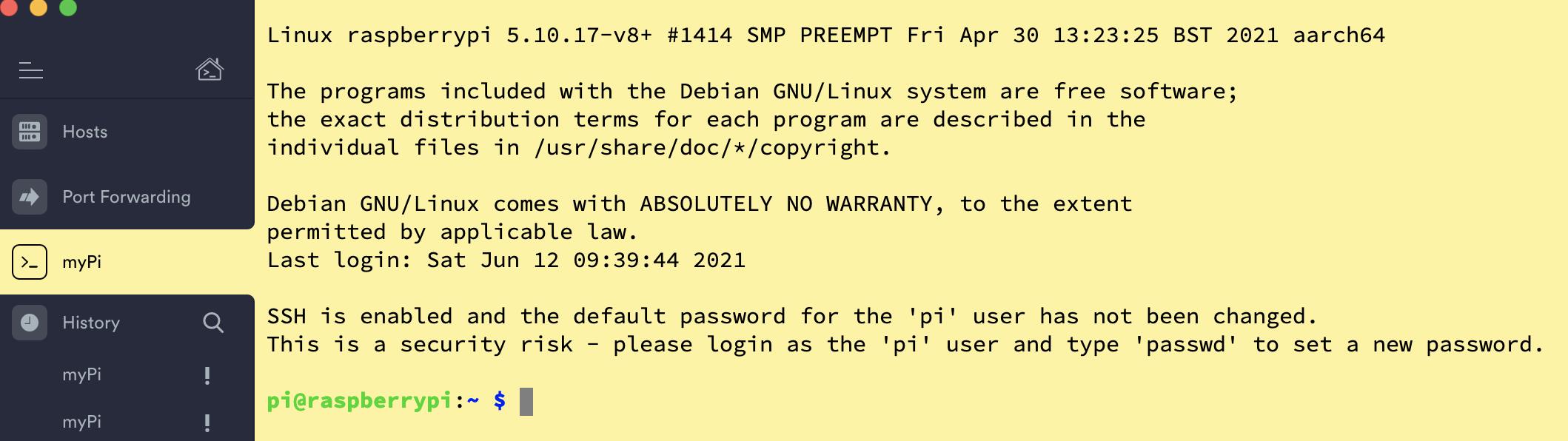
启用桌面VNC:
在终端下输入以下命令进入配置页面:
sudo raspi-config

然后按上下键选择 Interface Options,然后选择VNC,设置为enable打开这个功能。
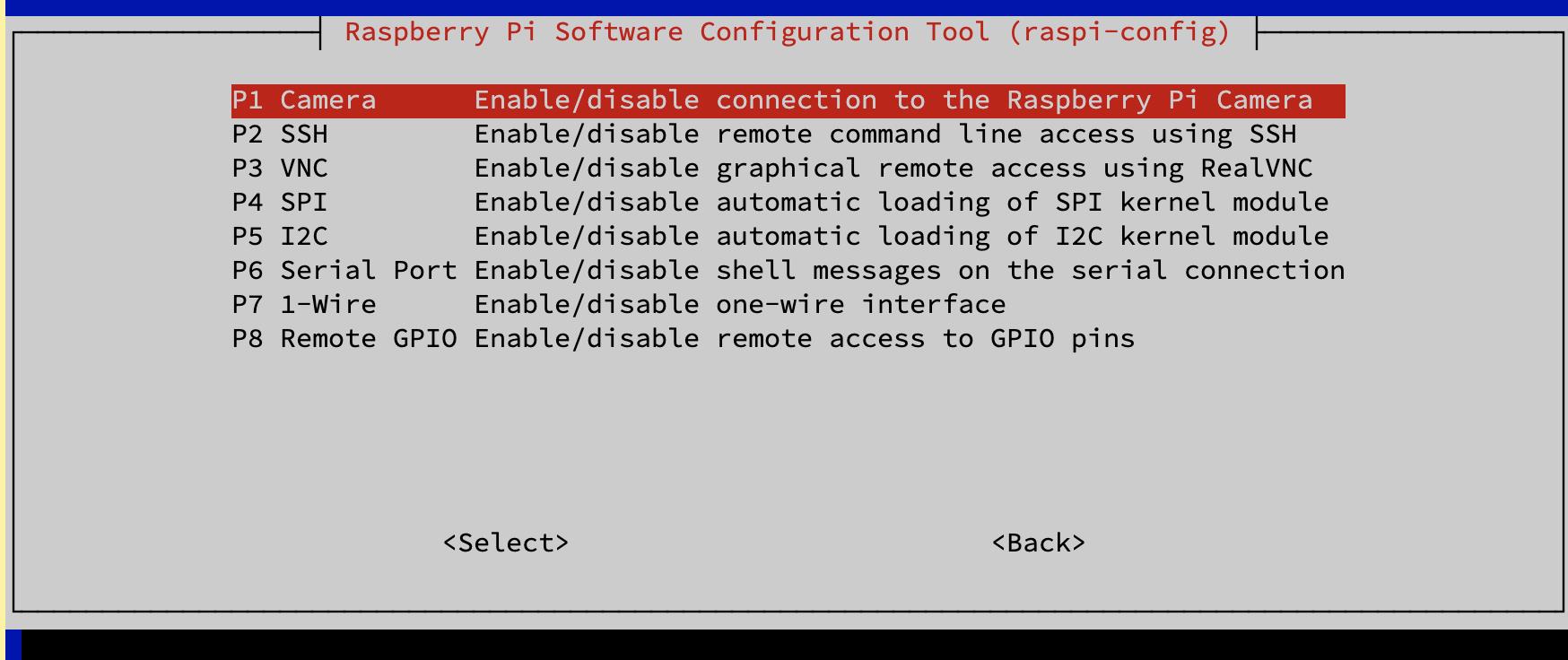
然后去RealVNC官网下载 RealVNC Viewer,它是 RealVNC 的客户端,跨平台。下载你需要的平台的客户端版本即可。
网址:https://www.realvnc.com/en/connect/download/viewer/
运行 RealVNC Viewer 之后输入树莓派的 IP 地址,通过 ifconfig 命令可以查看。
之后选择连接,输入树莓派的登录用户名密码,初始用户名 pi,密码为 raspberry。
确认之后即可进入树莓派的远程桌面啦!
以上是关于MacOS下无屏幕通过共享WiFi的方式为树莓派4B安装64-bit系统的主要内容,如果未能解决你的问题,请参考以下文章
MacOS下无屏幕通过共享WiFi的方式为树莓派4B安装64-bit系统