PicGoTypora和GitHub组合搭建图床
Posted 故丨是
tags:
篇首语:本文由小常识网(cha138.com)小编为大家整理,主要介绍了PicGoTypora和GitHub组合搭建图床相关的知识,希望对你有一定的参考价值。
操作步骤如下:
1、创建GitHub图床仓库
打开GitHub,如果没有账户先注册一个账户,然后创建一个仓库。
a、创建仓库
b、填写仓库信息
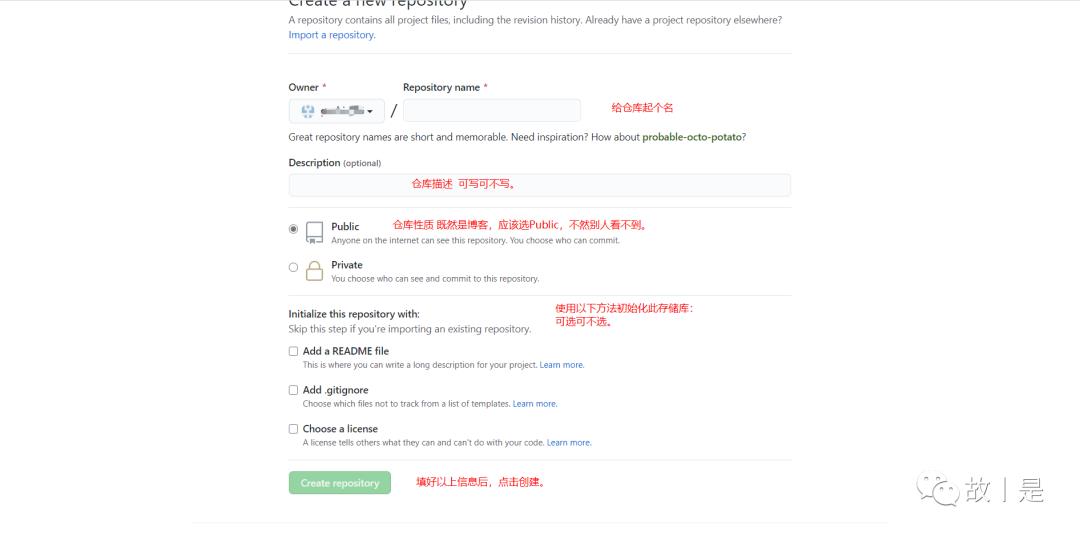
c、创建token
点击github头像,找到【settings】,点击。
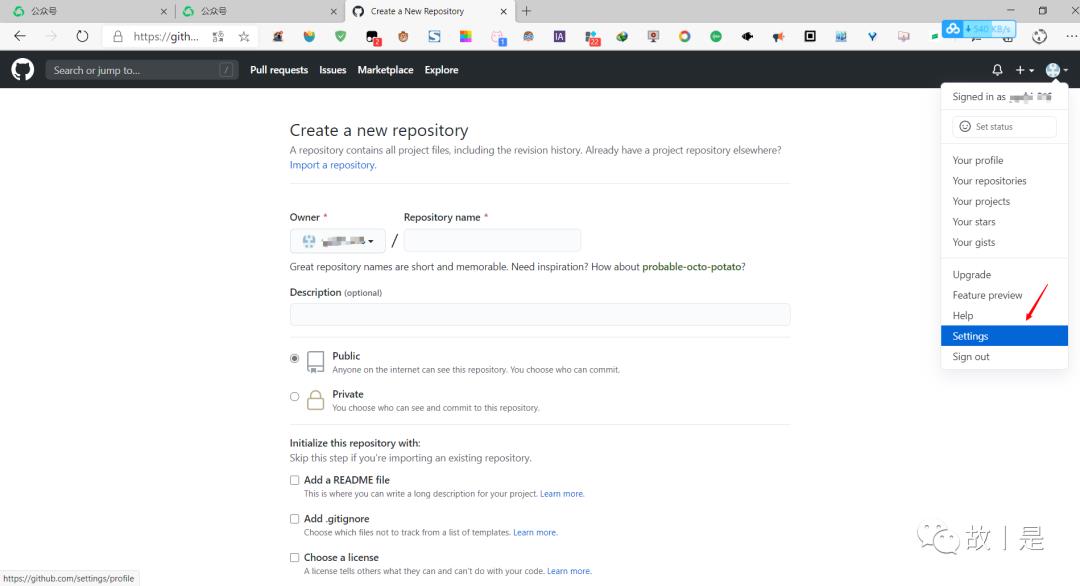
找到【Developer settings】,点击。
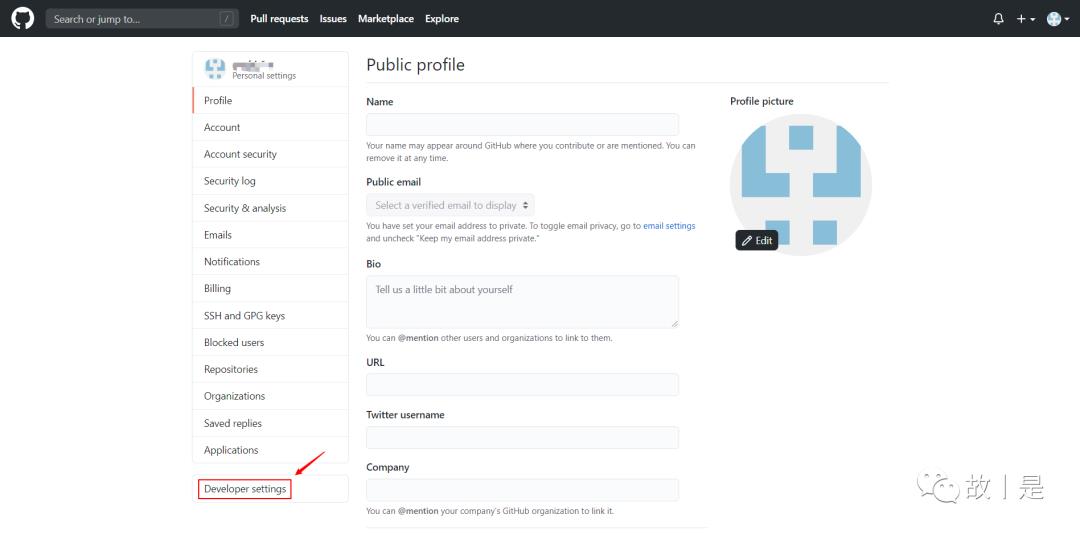
找到【Personal access tokens】点击,然后点击【Generate new token】。
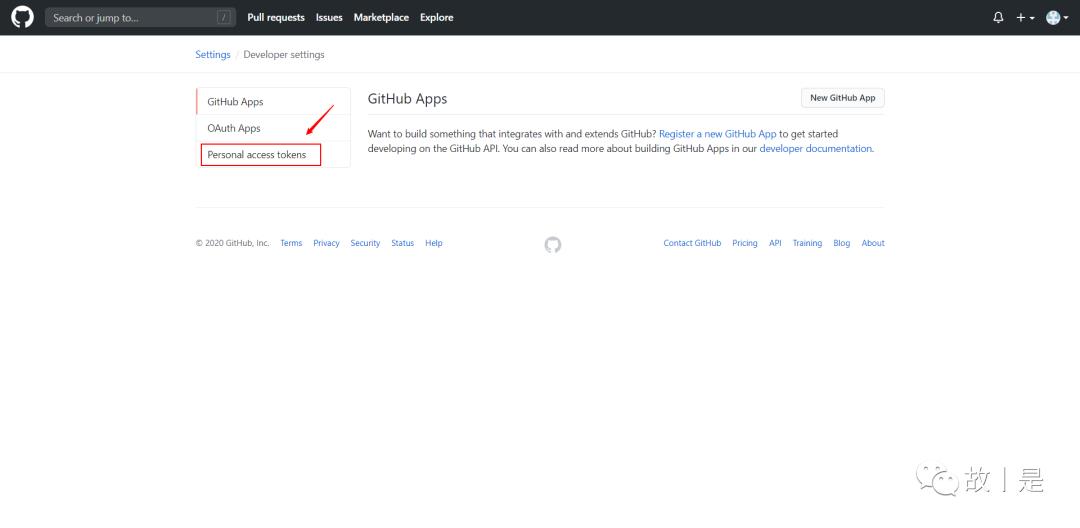
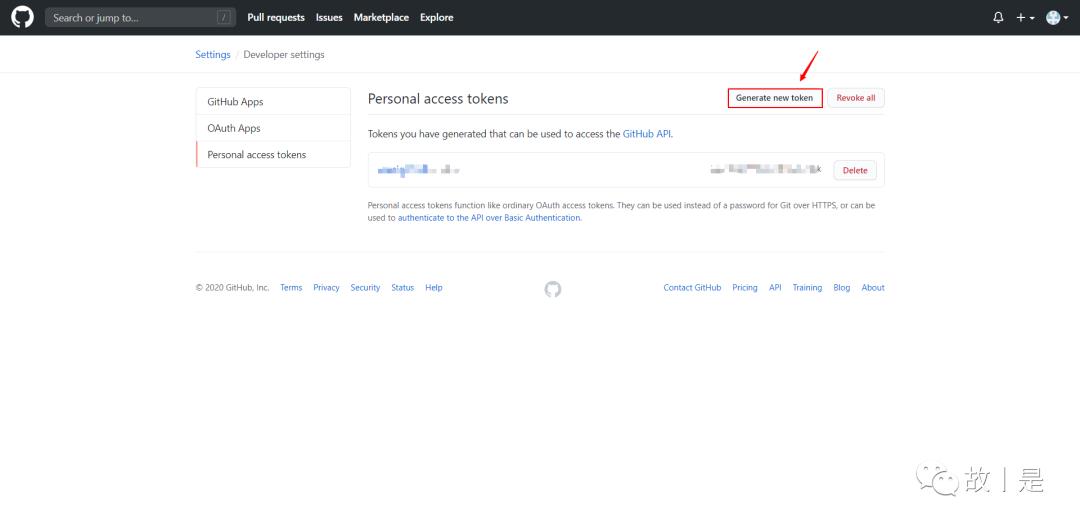
进入到确认密码的界面,密码输入GitHub账号的密码。
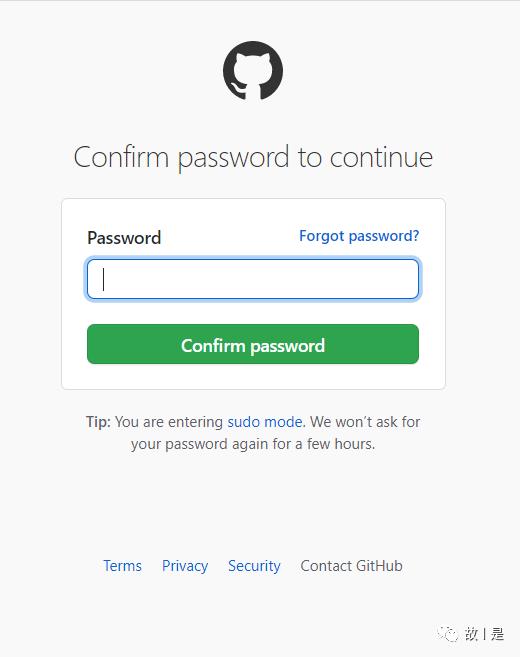
填写token描述,设置token权限,然后点击最下面的创建按钮,这里需要注意的是:token只会显示一次,最好复制保存下,丢失了需要重新生成,很麻烦。
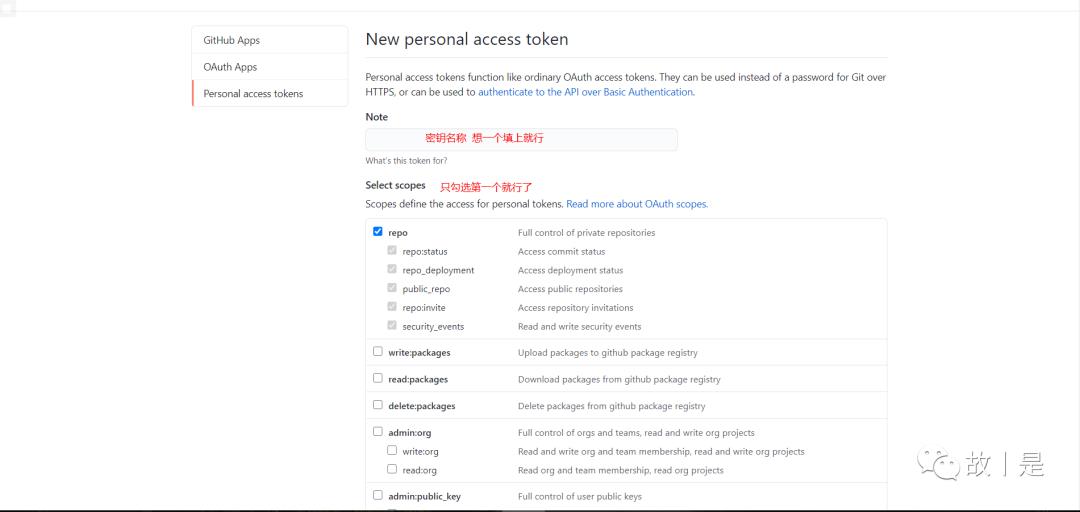
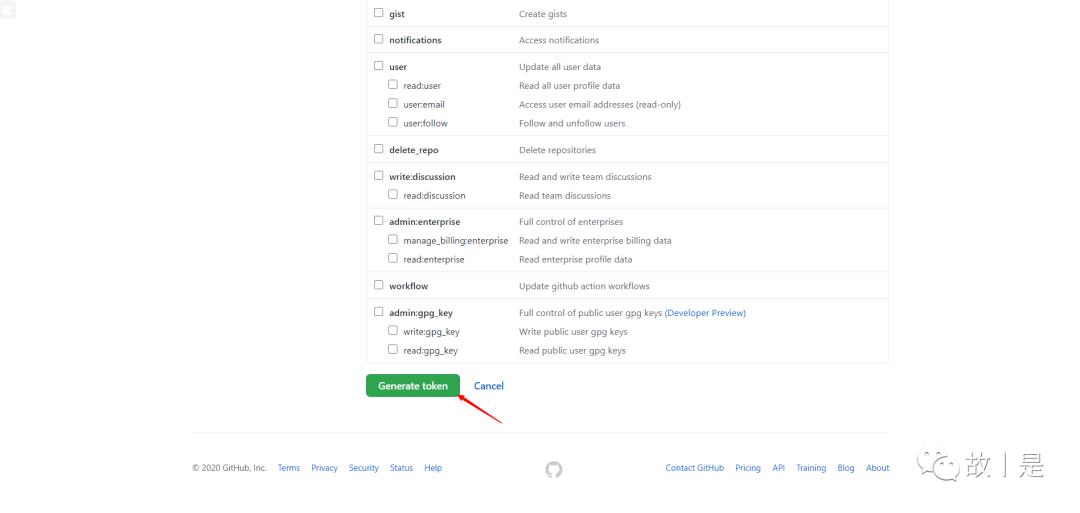
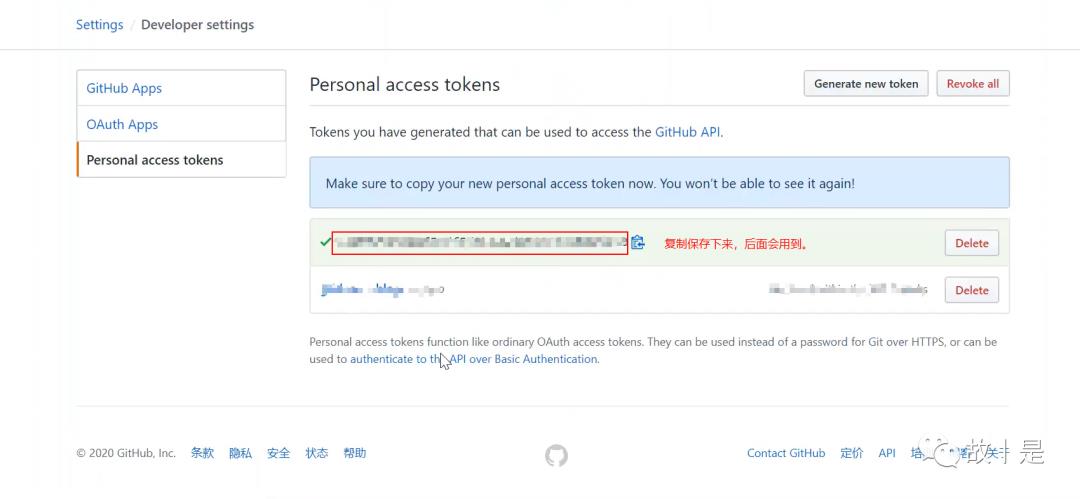
2、配置PicGo
a、配置图床信息
打开PicGO,点击左边【PicGo设置】,确保Github图床开启。
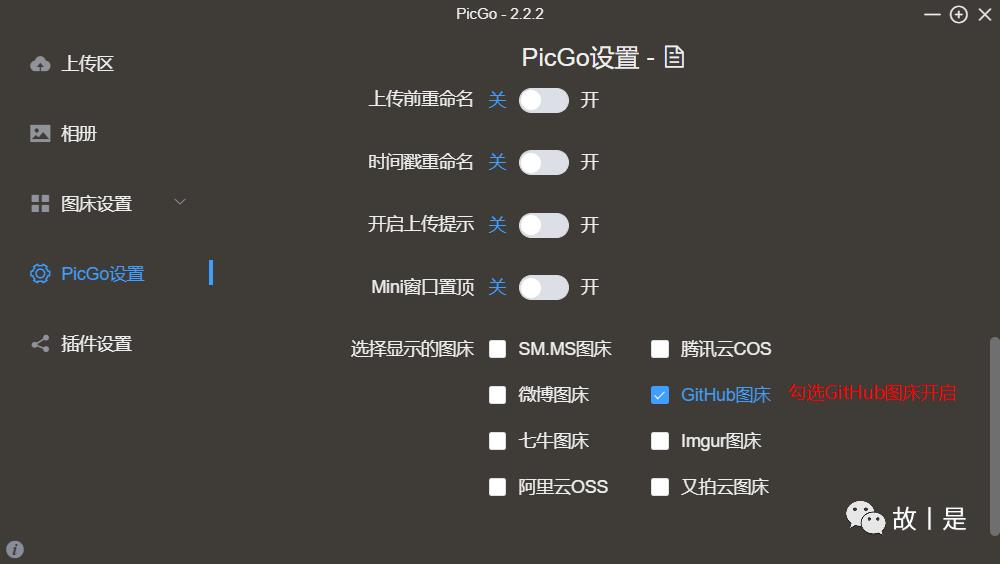
b、设置图床信息
点击【图床设置】,点击【GitHub图床】。
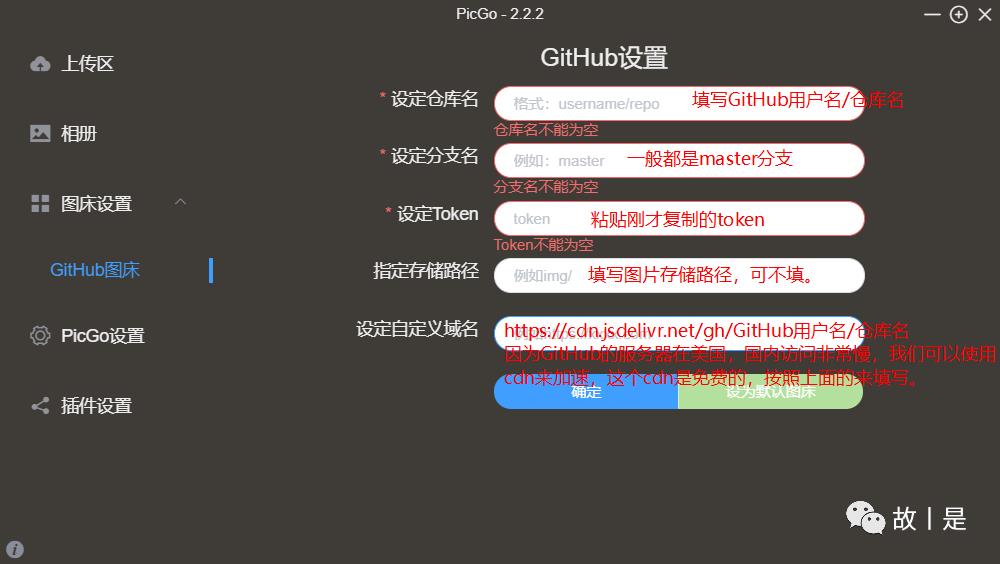
3、设置Typora
打开Typora,点击左上角的【文件】,在弹出框里点击【偏好设置...】,
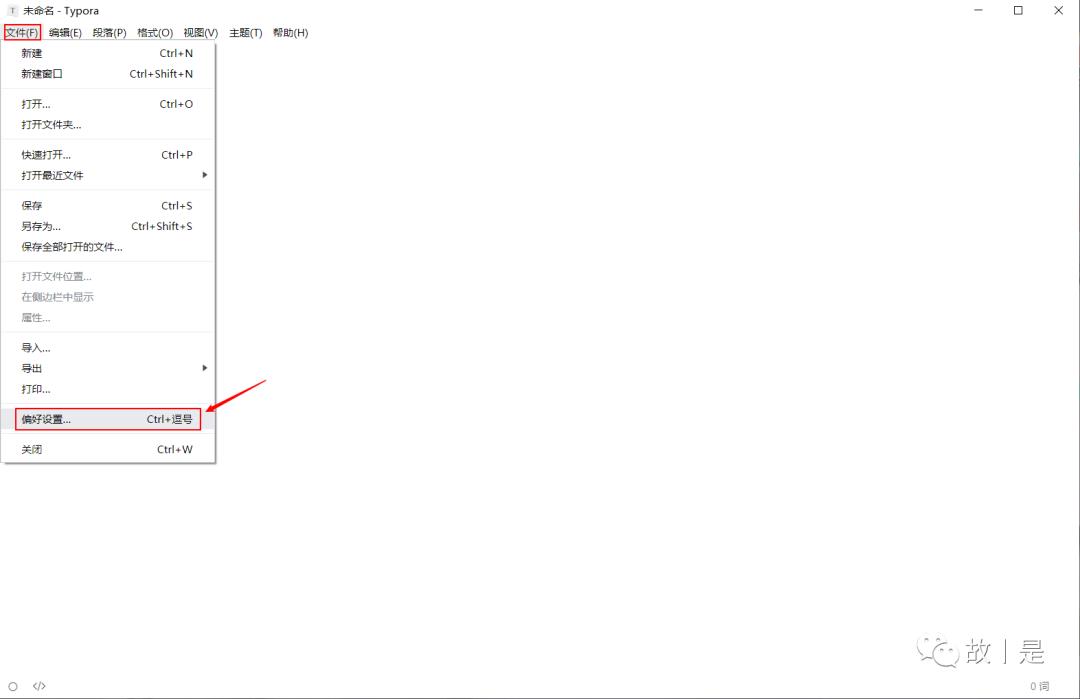
在偏好设置页面,点击左边的【图象】,在右边最上边的框里选择【上传图片】,上传服务选择【PicGo(app)】,PicGo路径选择安装路径。
设置好后,点击【验证图片上传选项】,弹出验证成功框,说明都已设置好了,可以放心用了。
以上是关于PicGoTypora和GitHub组合搭建图床的主要内容,如果未能解决你的问题,请参考以下文章
一劳永逸,使用 PicGo + GitHub 搭建个人图床工具
❤️ Typora + PicGo + Gitee/GitHub ❤️ 免费搭建个人图床