win10系统下搭建FTP服务器(完成文件上传与下载)
Posted DS小龙哥
tags:
篇首语:本文由小常识网(cha138.com)小编为大家整理,主要介绍了win10系统下搭建FTP服务器(完成文件上传与下载)相关的知识,希望对你有一定的参考价值。
一、环境介绍
操作系统: win10 (64位)
二、FTP介绍
FTP (File Transfer Protocol) 可说是最古老的协议之一了,主要是用来进行文件的传输,尤其是大型文件的传输使用 FTP 更是方便。
在FTP的使用当中,用户经常遇到两个概念:"下载"(Download)和"上载"(Upload)。
"下载"文件就是从远程主机拷贝文件至自己的计算机上;
"上载"文件就是将文件从自己的计算机中拷贝至远程主机上。
用Internet 语言来说,用户可通过客户机程序向(从)远程主机上载(下载)文件。
TCP/IP 协议中,FTP 标准命令 TCP 端口号为 21,Port 方式数据端口为 20。
FTP 协议的任务是从一台计算机将文件传送到另一台计算机,它与这两台计算机所处的位置、联接的方式、甚至是是否使用相同的操作系统无关。
假设两台计算机通过 ftp 协议对话,并且能访问 Internet, 你可以用 ftp 命令来传输文件。每种操作系统使用上有某一些细微差别,但是每种协议基本的命令结构是相同的。
三、win10系统下搭建FTP服务器
3.1 开启FTP服务器
鼠标放在此电脑选项上,鼠标右键选择属性:
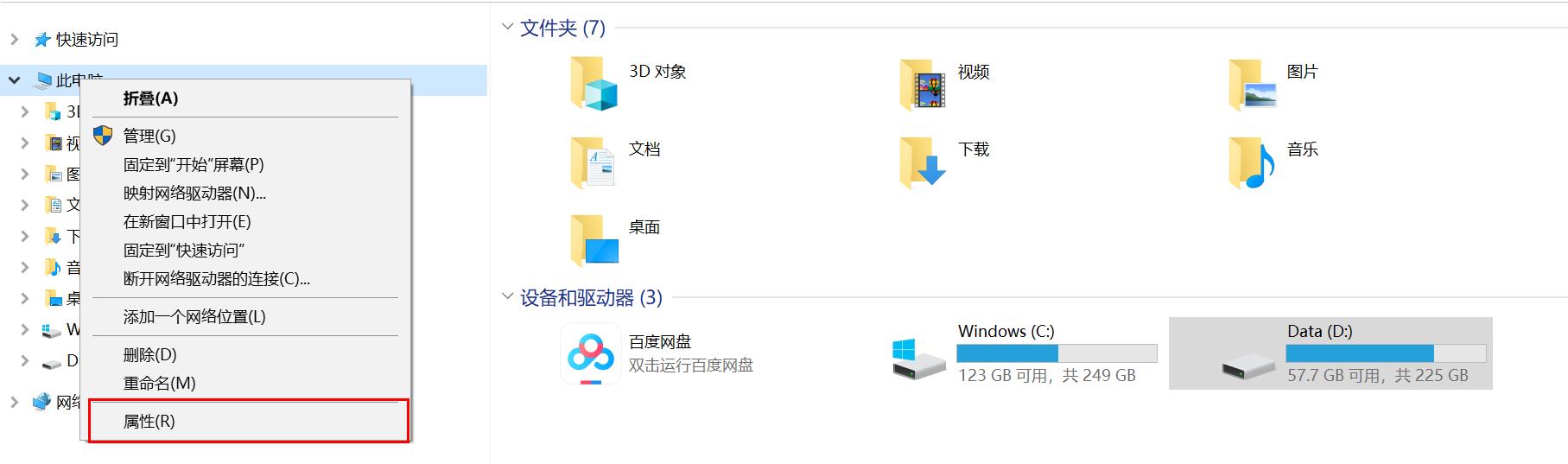

进入控制面板:
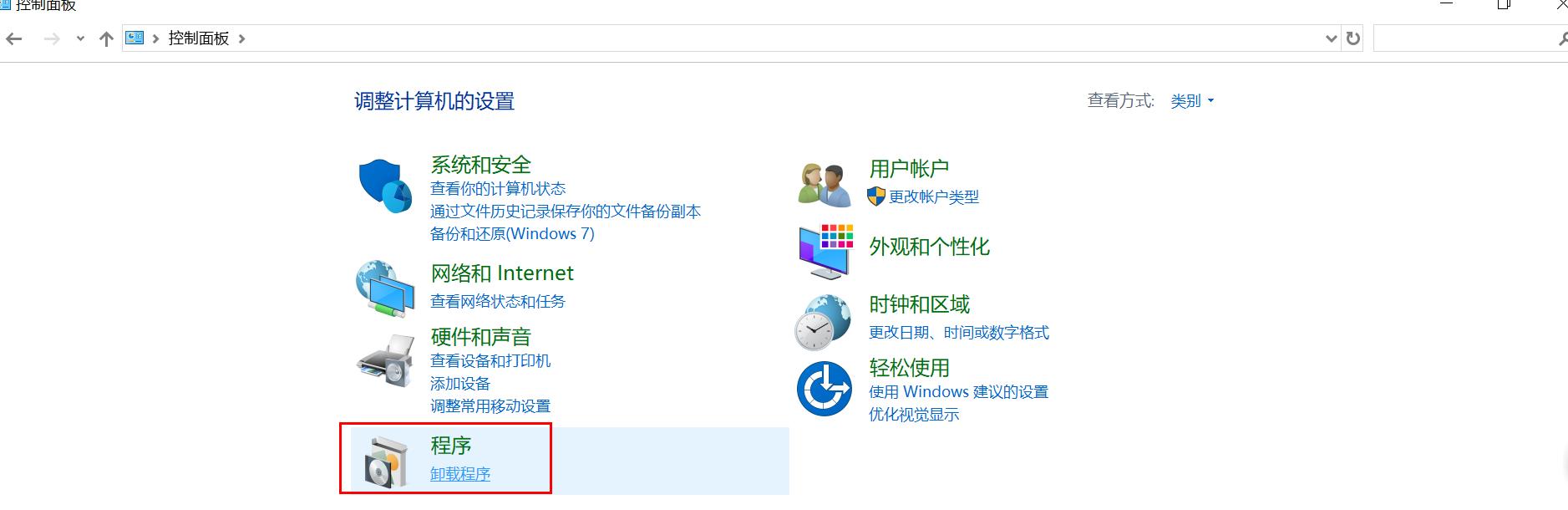
进入程序更改页面\\启动windows自带的功能

启动FTP服务器与客户端程序功能
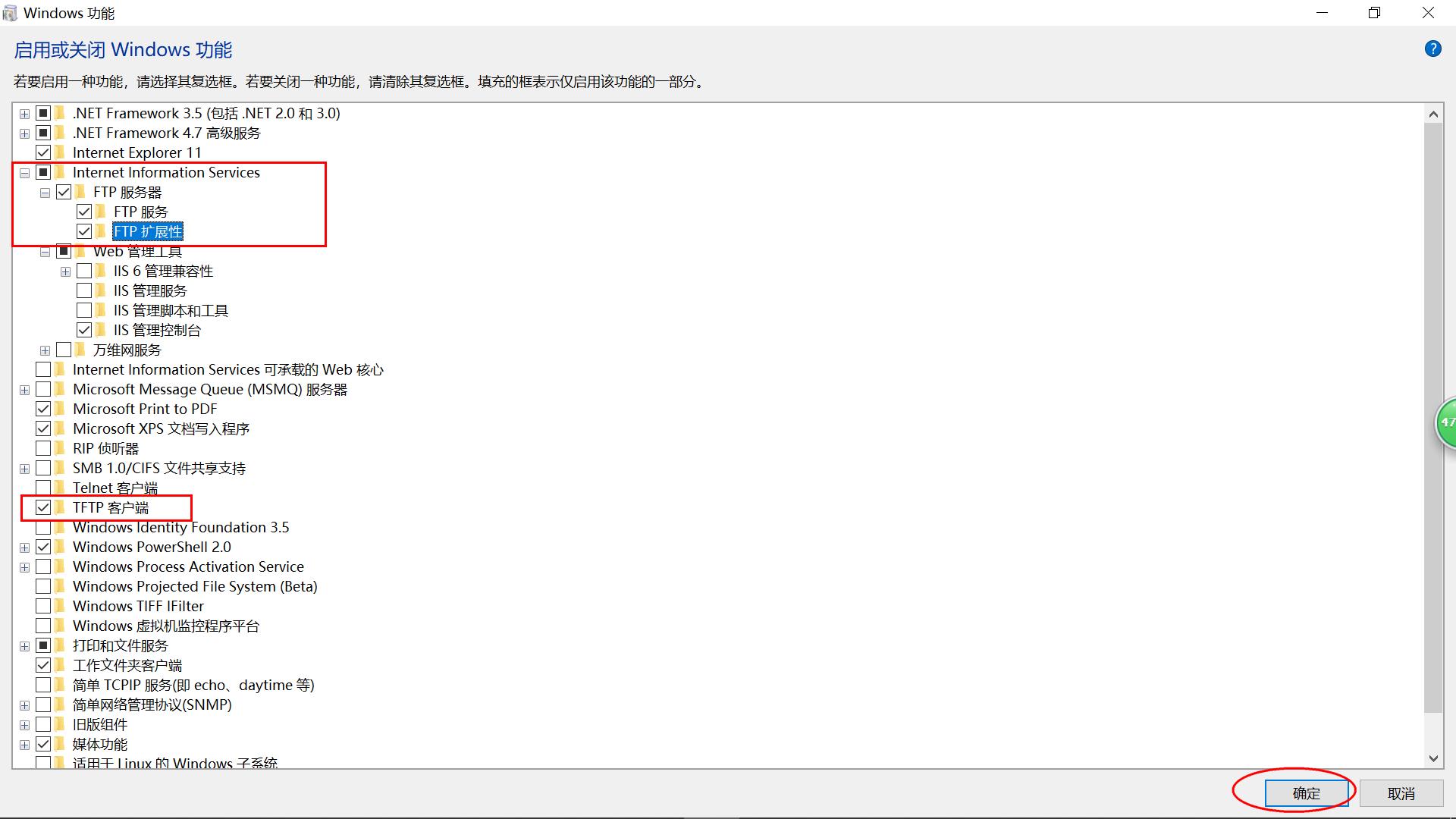
安装成功
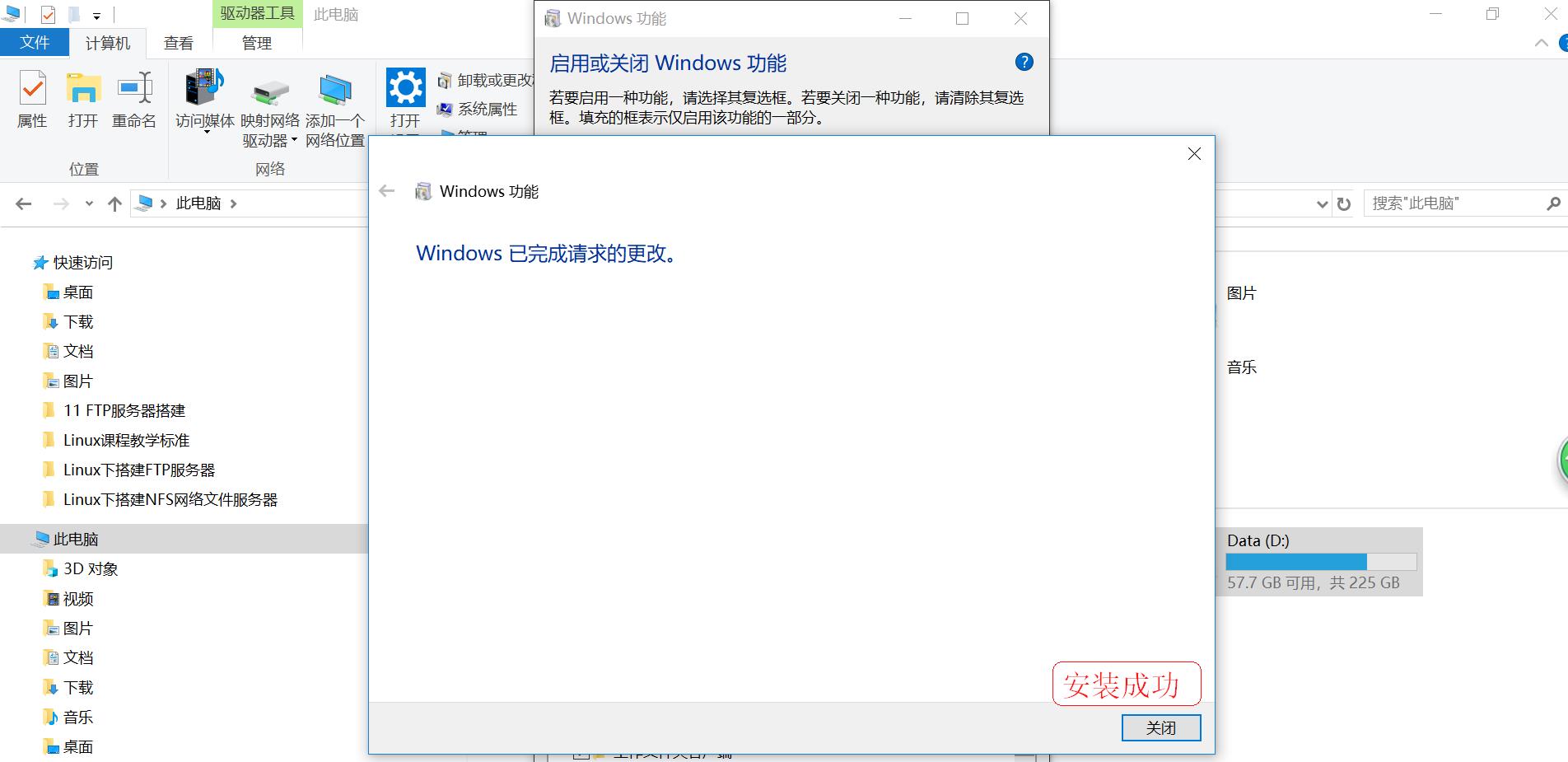
进入控制面板页面\\所有控制面板选项:
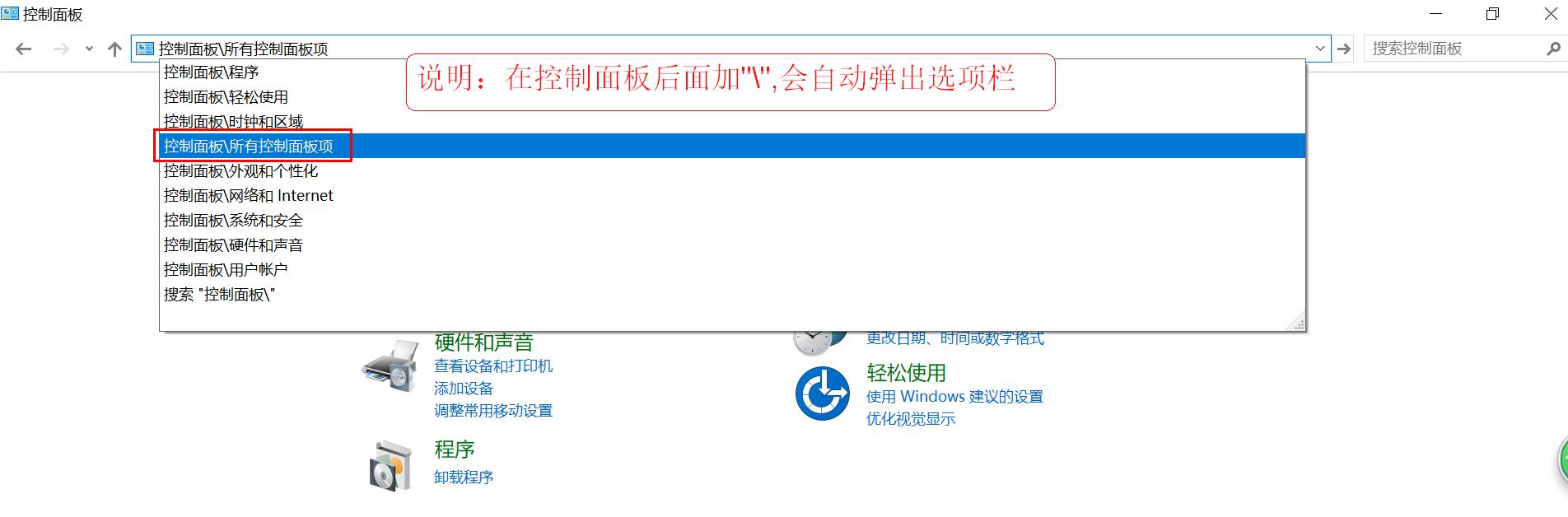
选择管理工具:
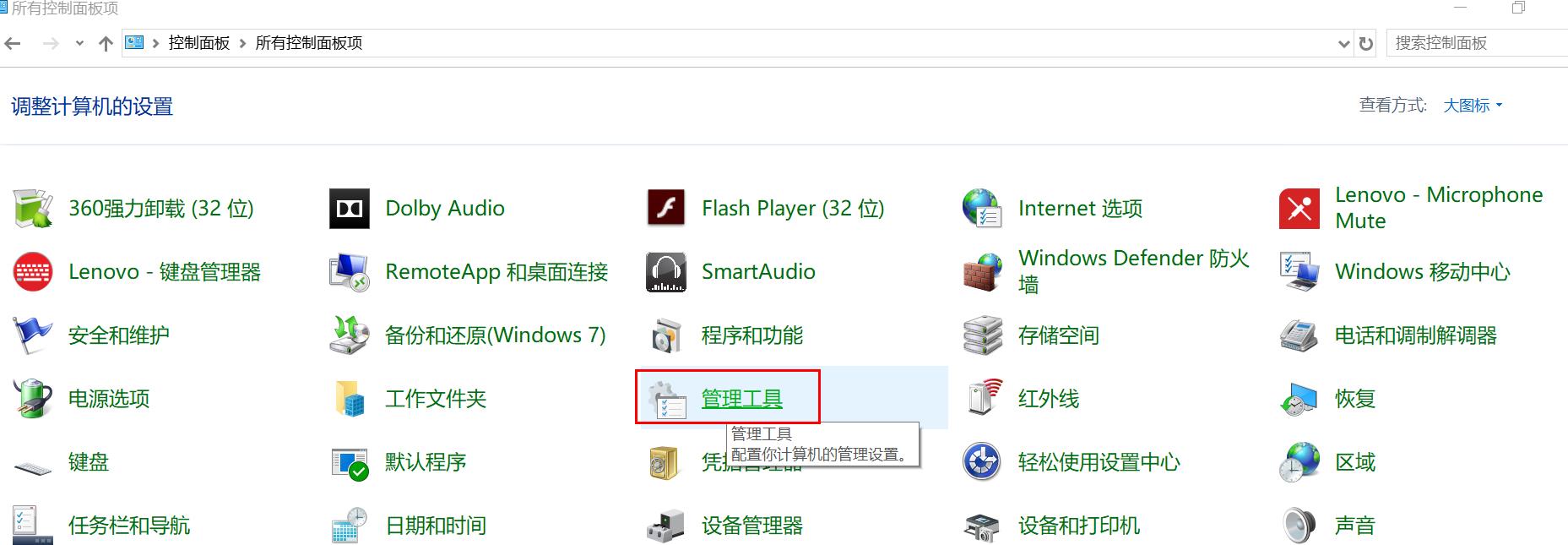
选择Internet管理器:
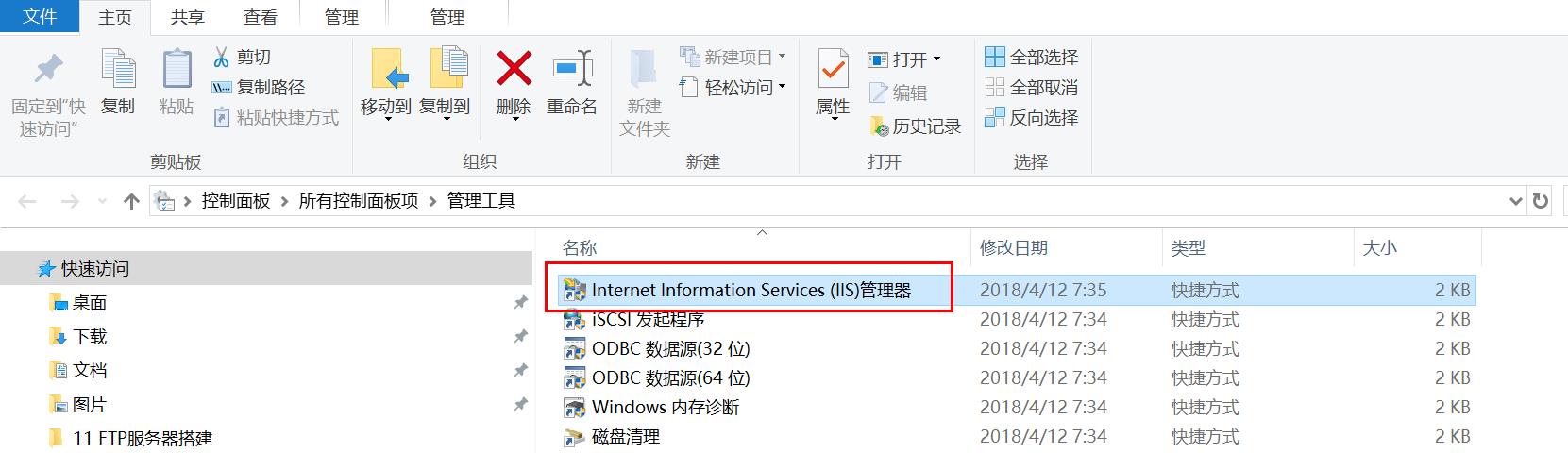
鼠标右键选择添加FTP站点:
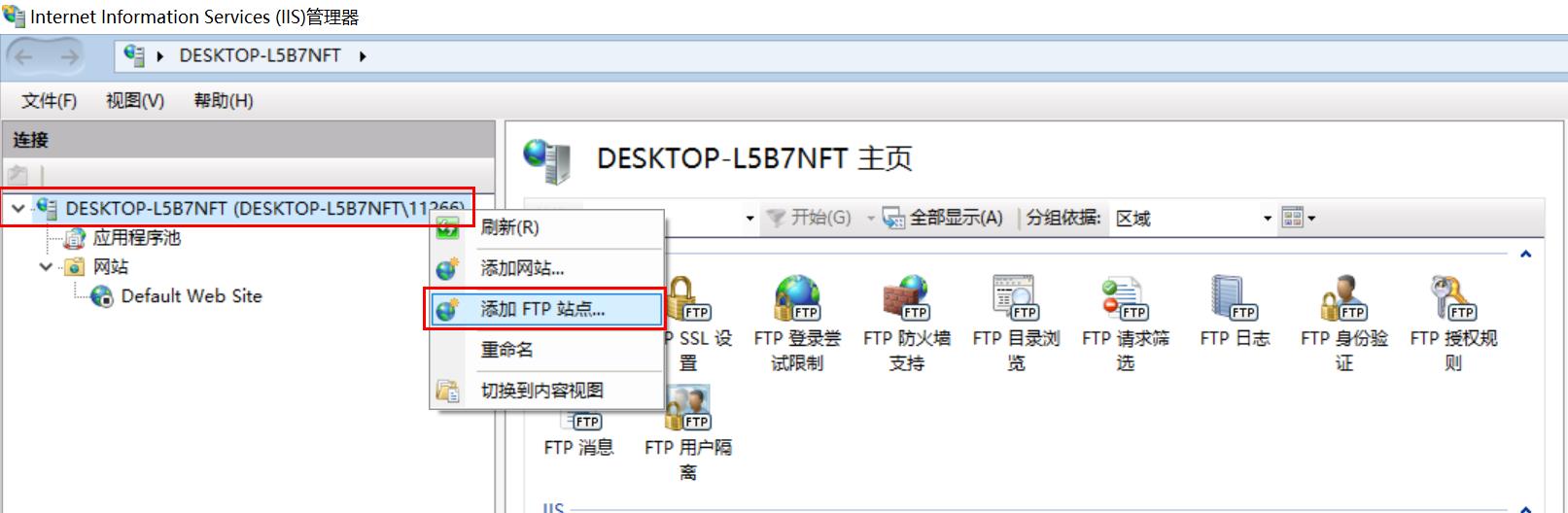
设置站点名称与物理路径:
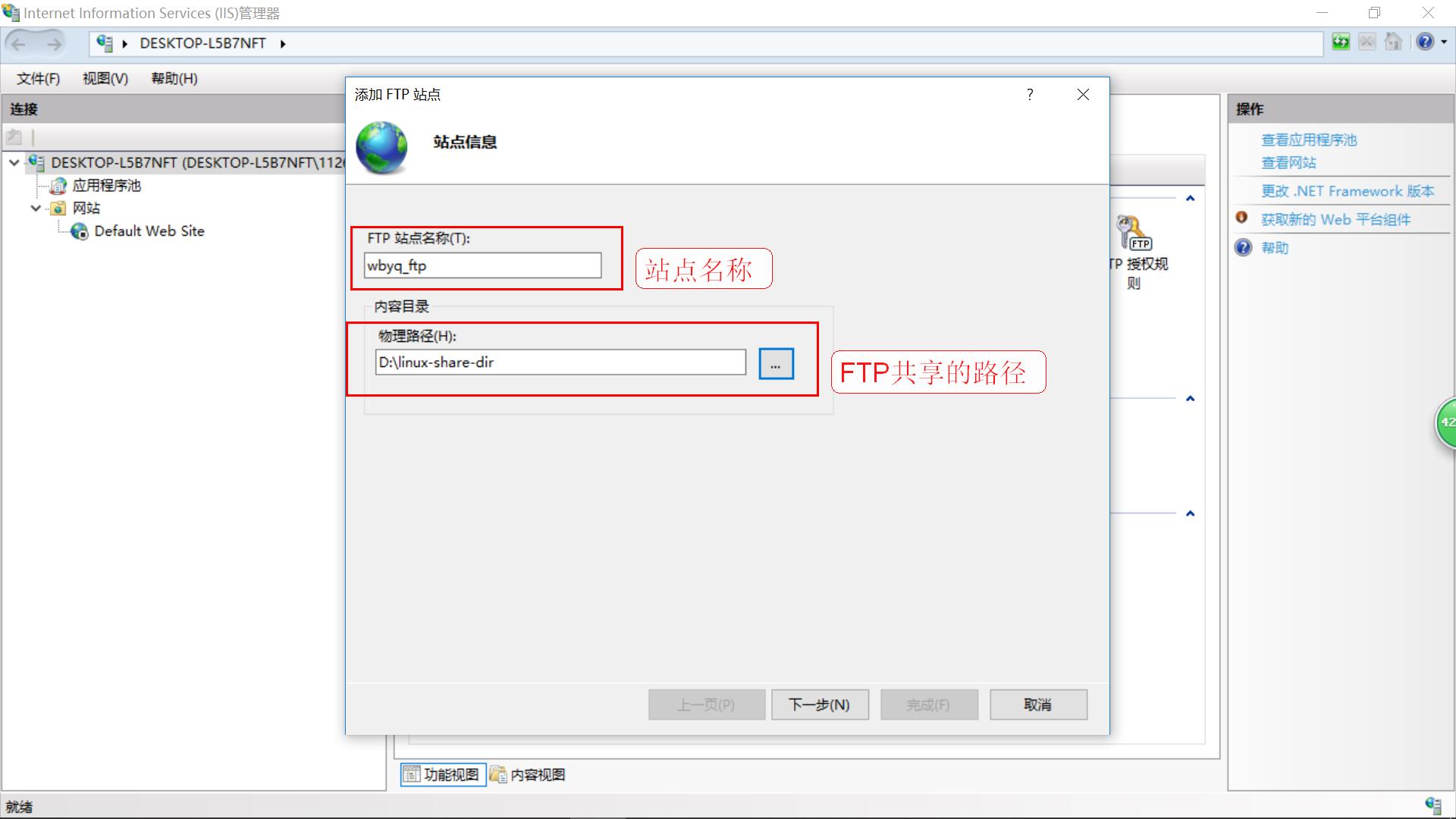
设置本机IP地址:
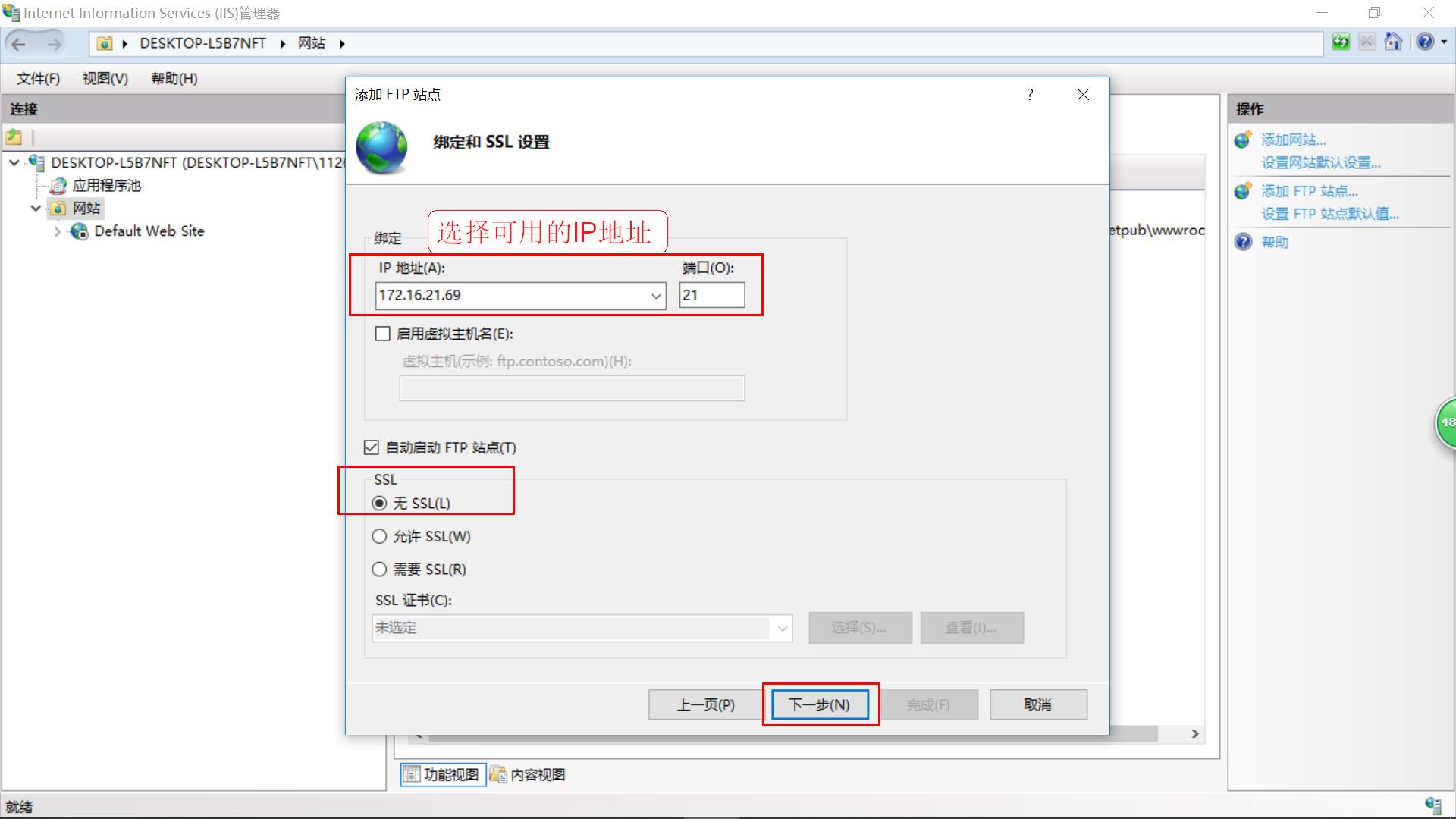
设置登录的用户权限
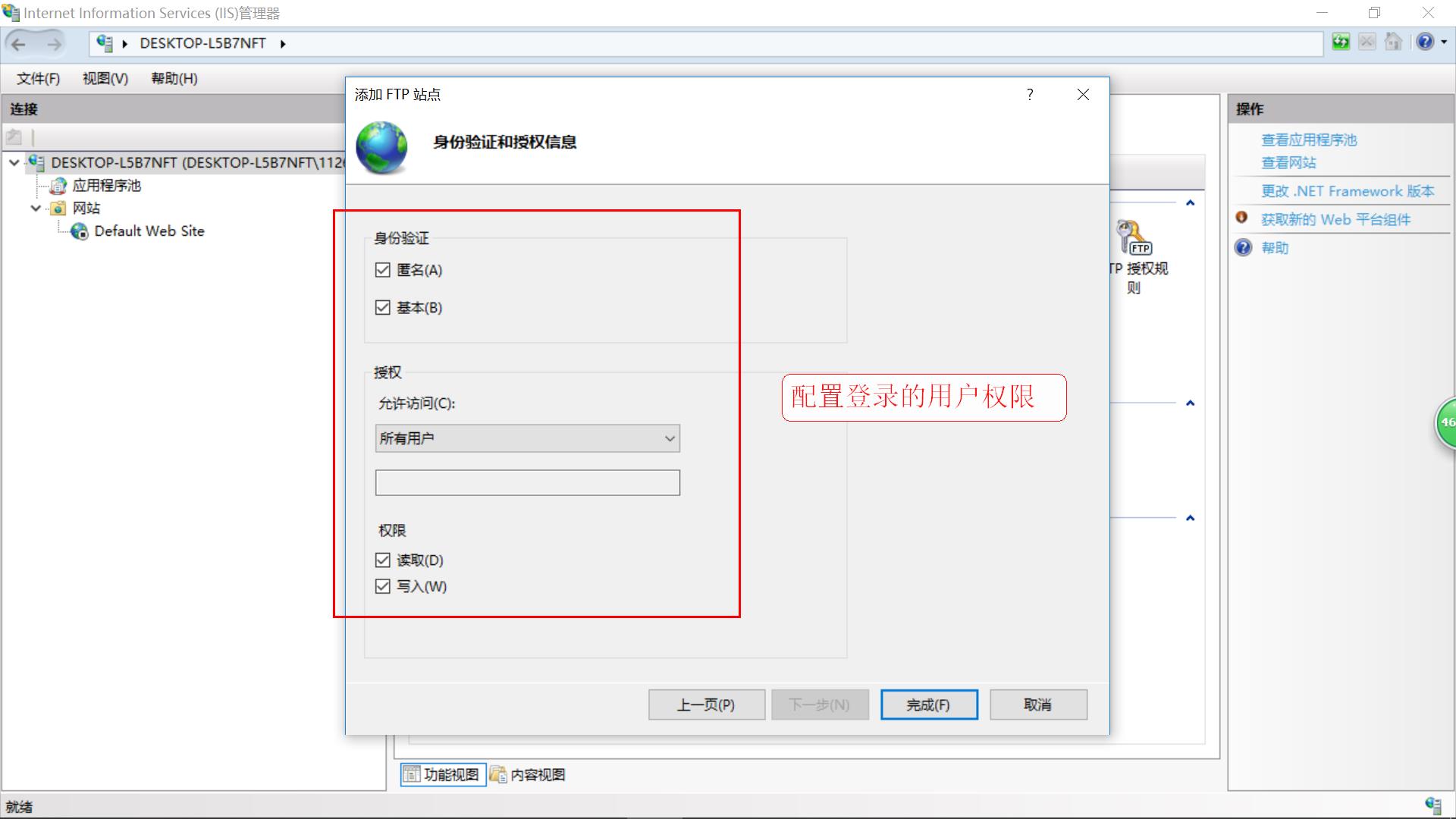
查看FTP服务器状态
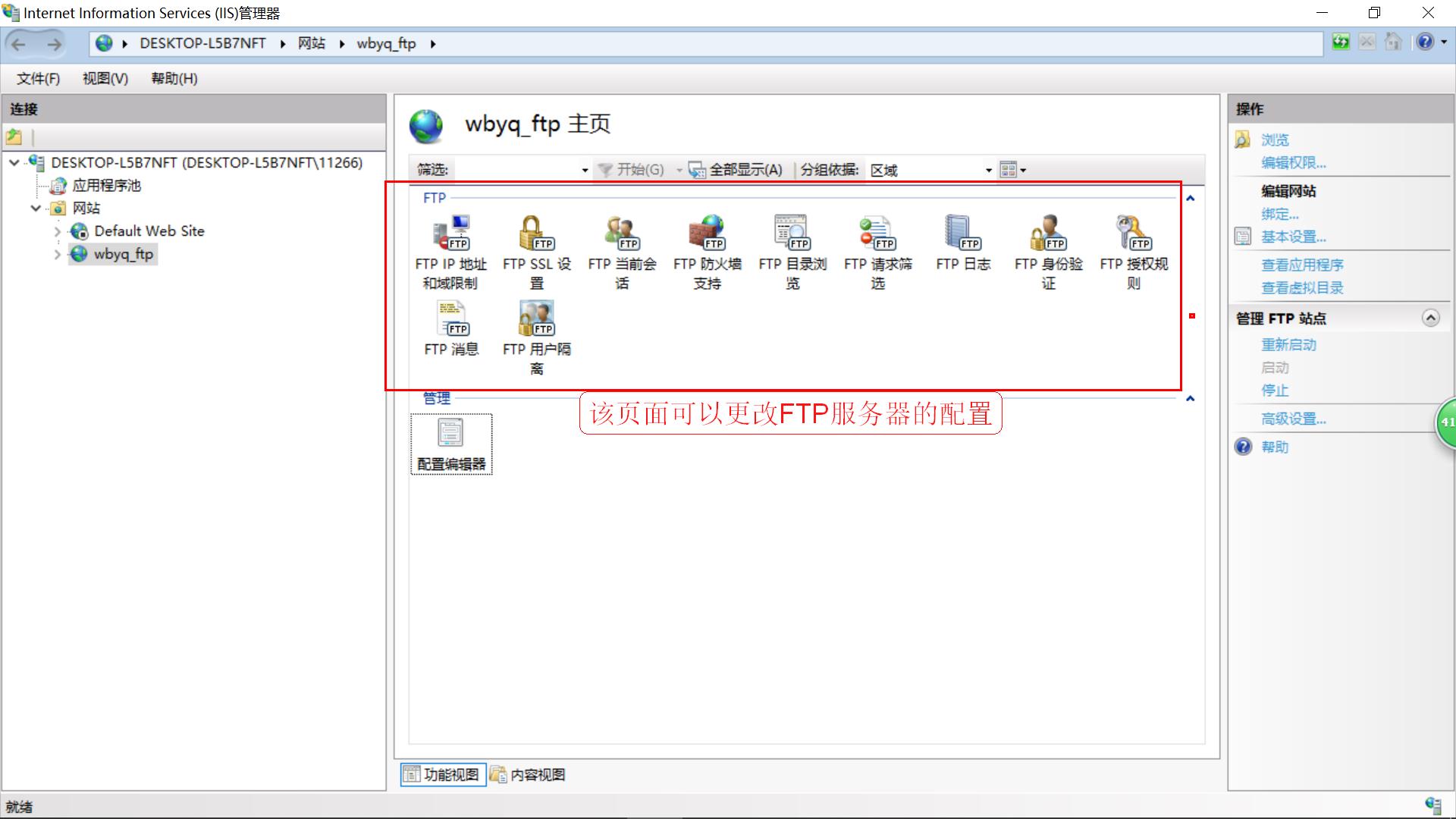
3.2 登录FTP访问文件
浏览器上直接访问FTP服务器站点:
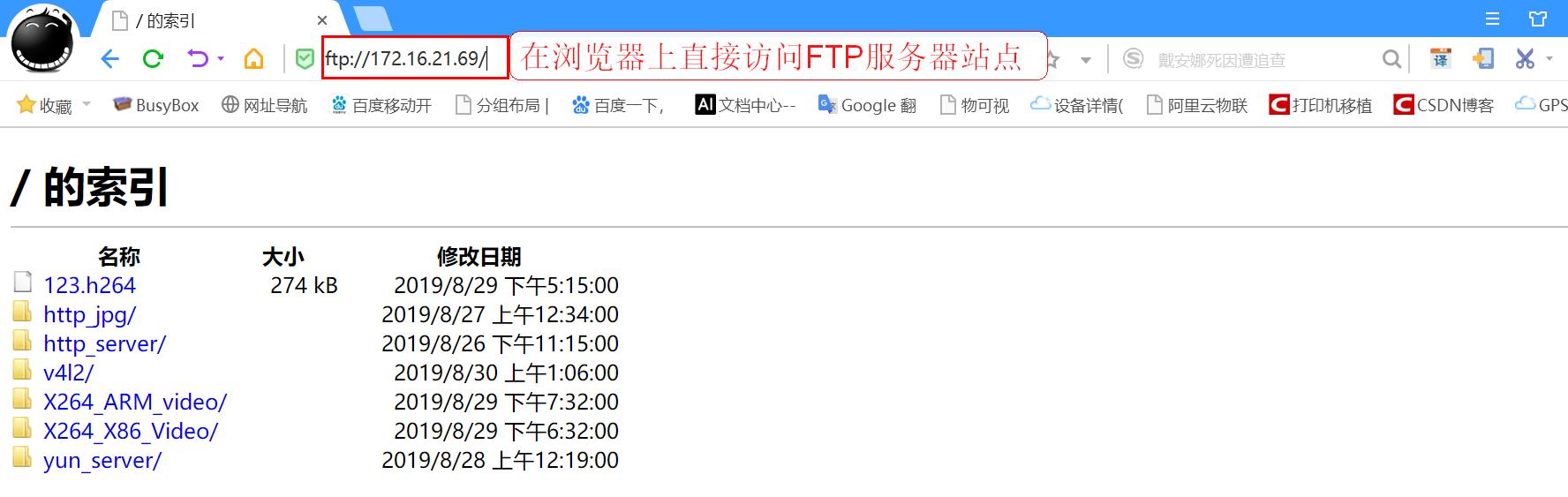
在浏览器上直接下载FTP站点的内容:
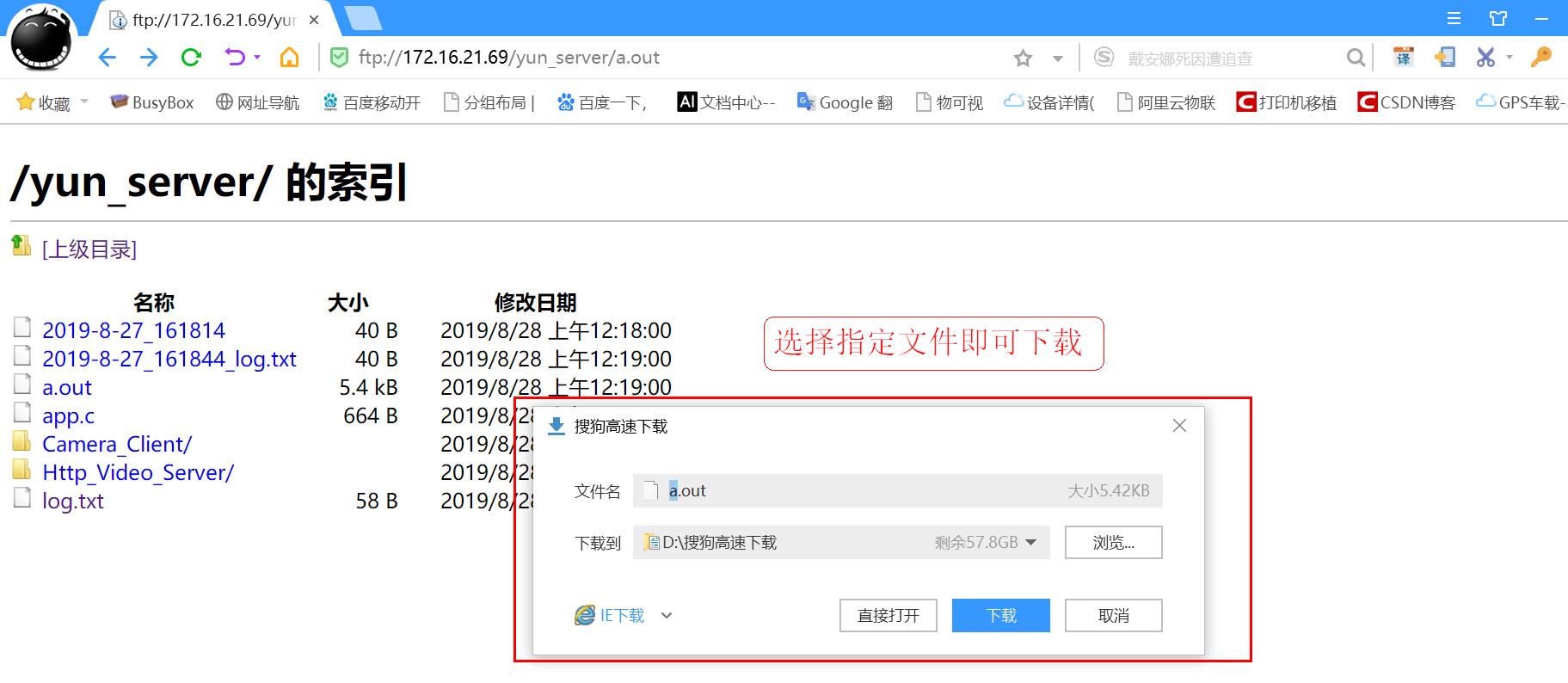
电脑文件管理系统里访问FTP站点:
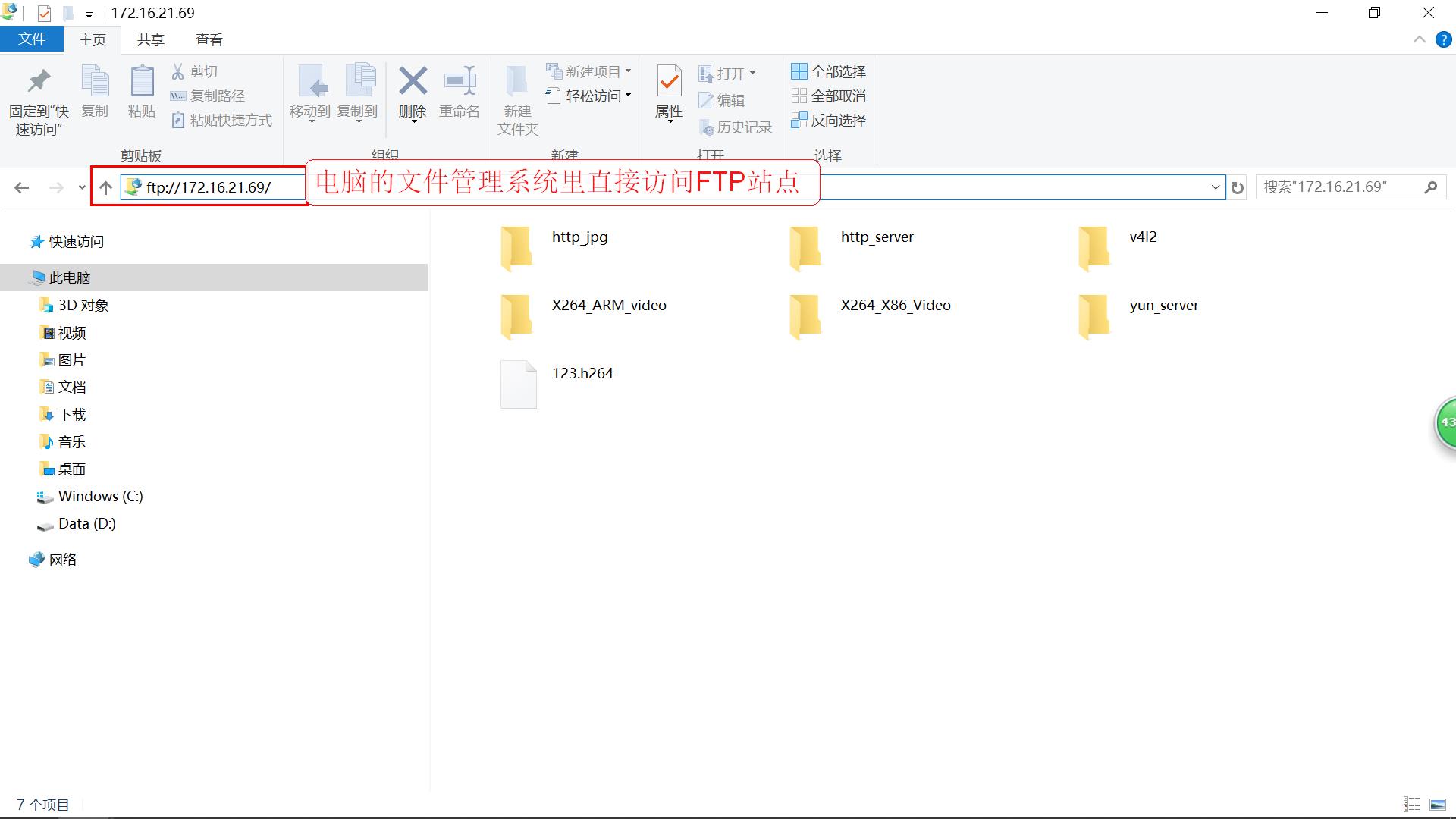
3.3 安装FileZilla FTP客户端软件登录FTP服务器
下载地址: https://download.csdn.net/download/xiaolong1126626497/19355033

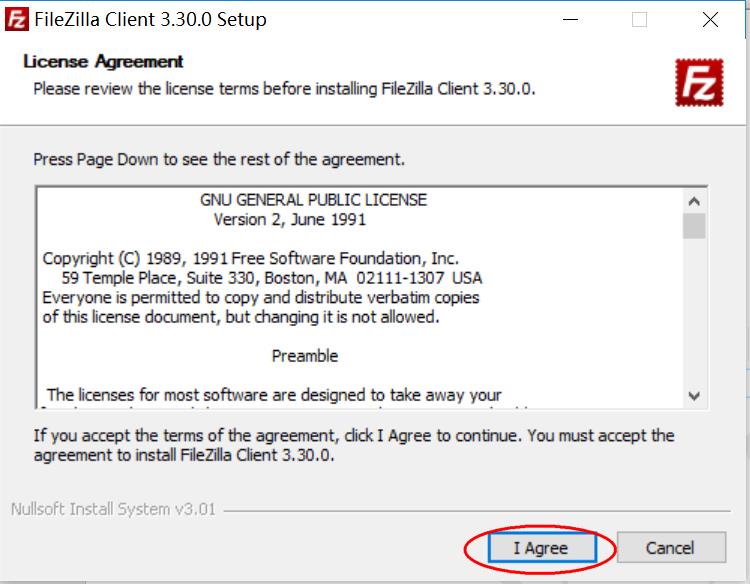
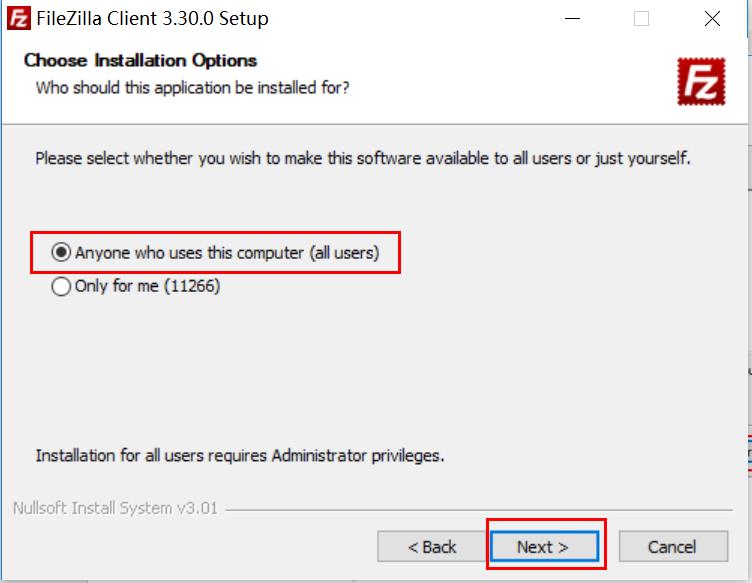
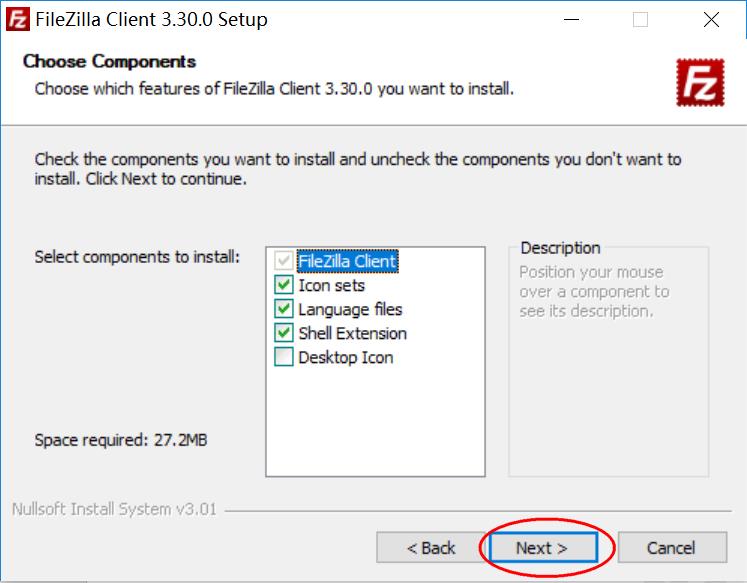
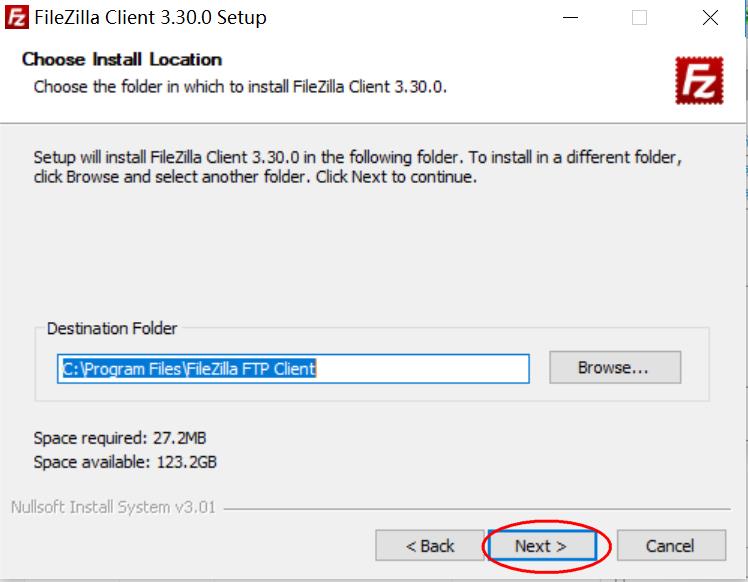
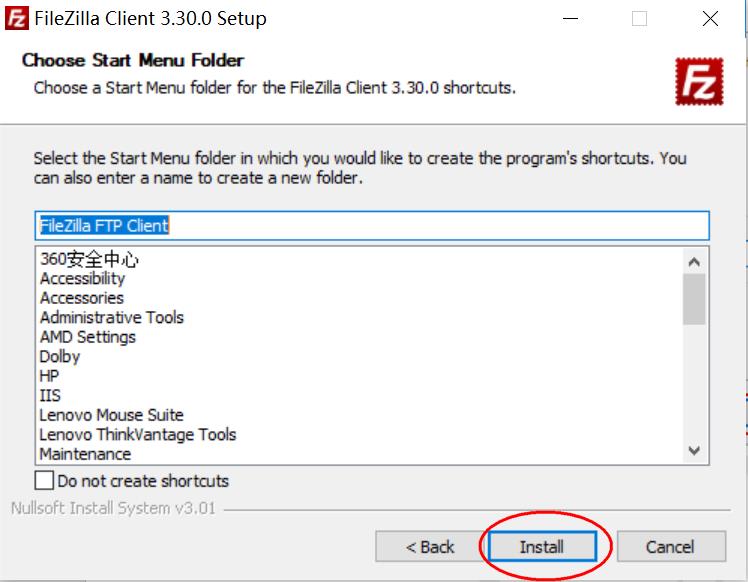
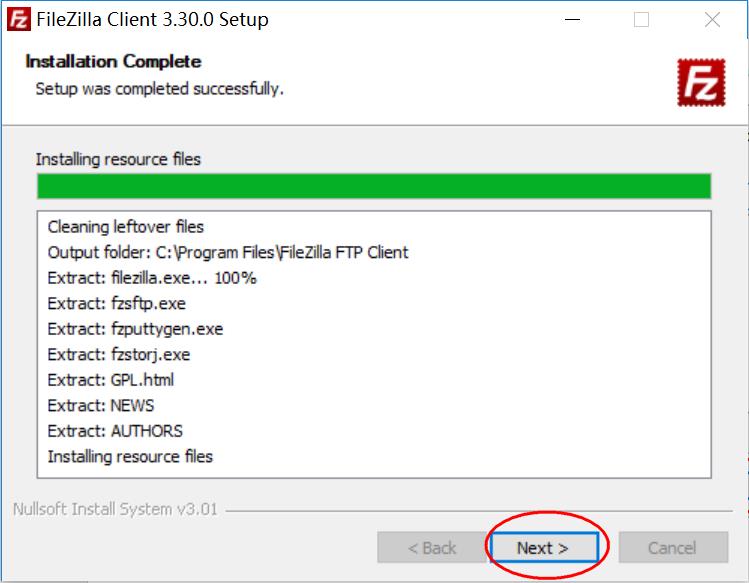
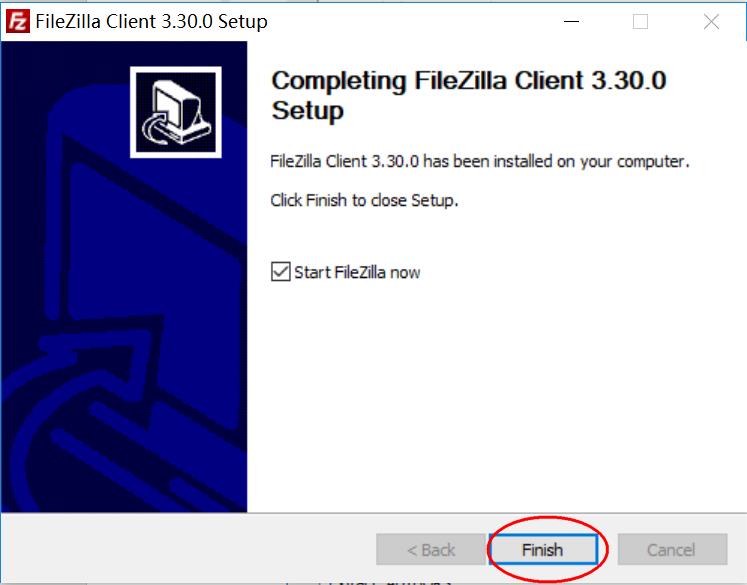
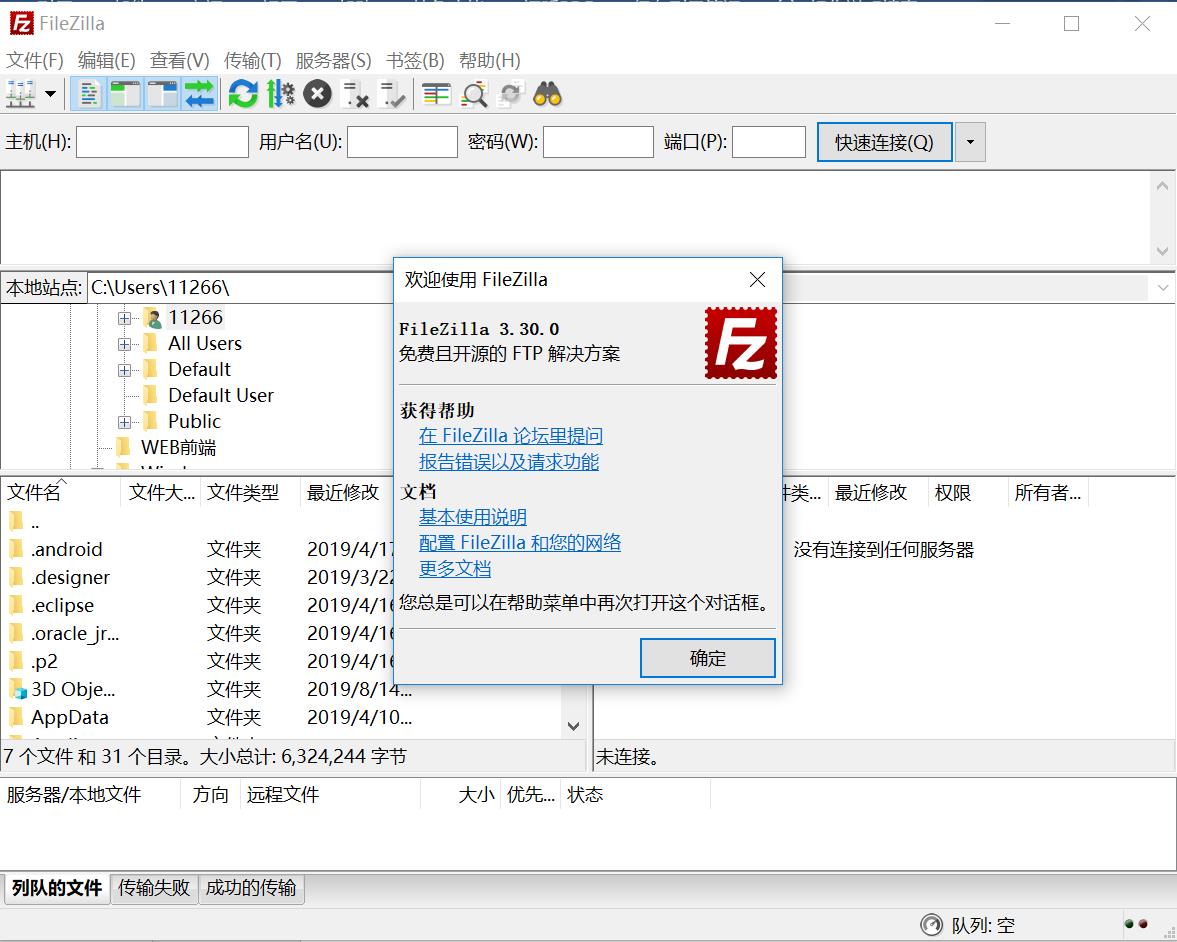
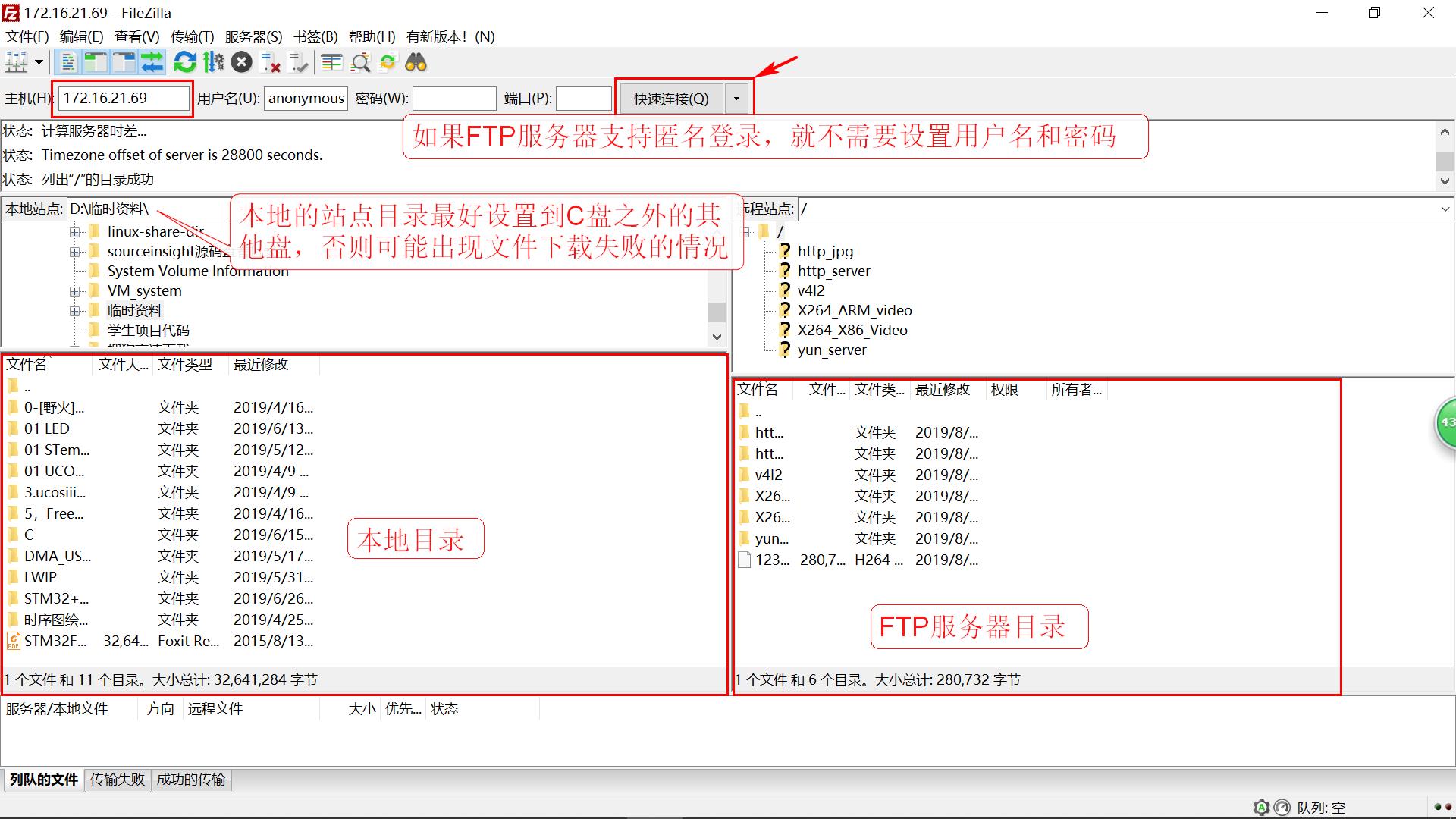
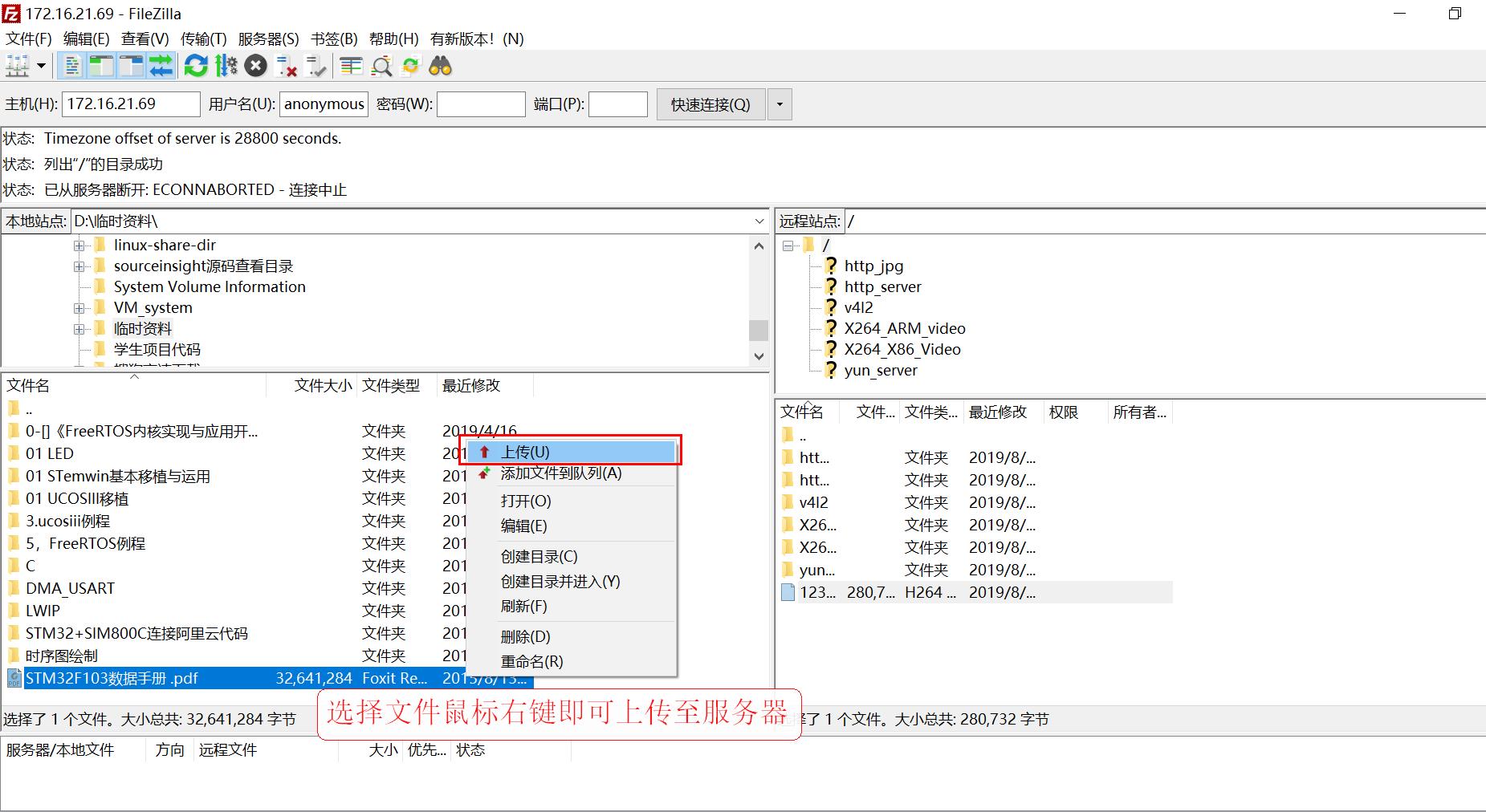
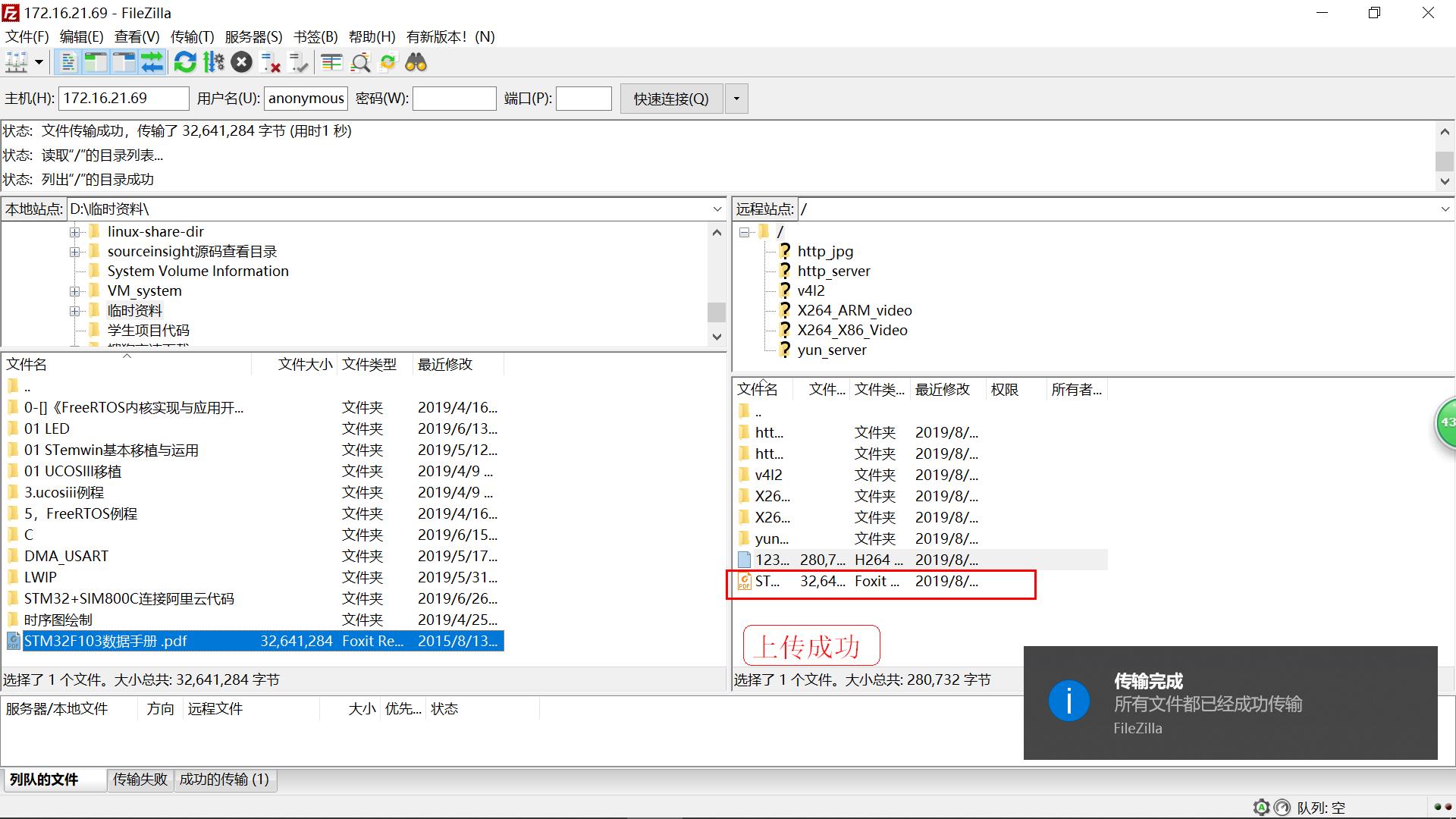
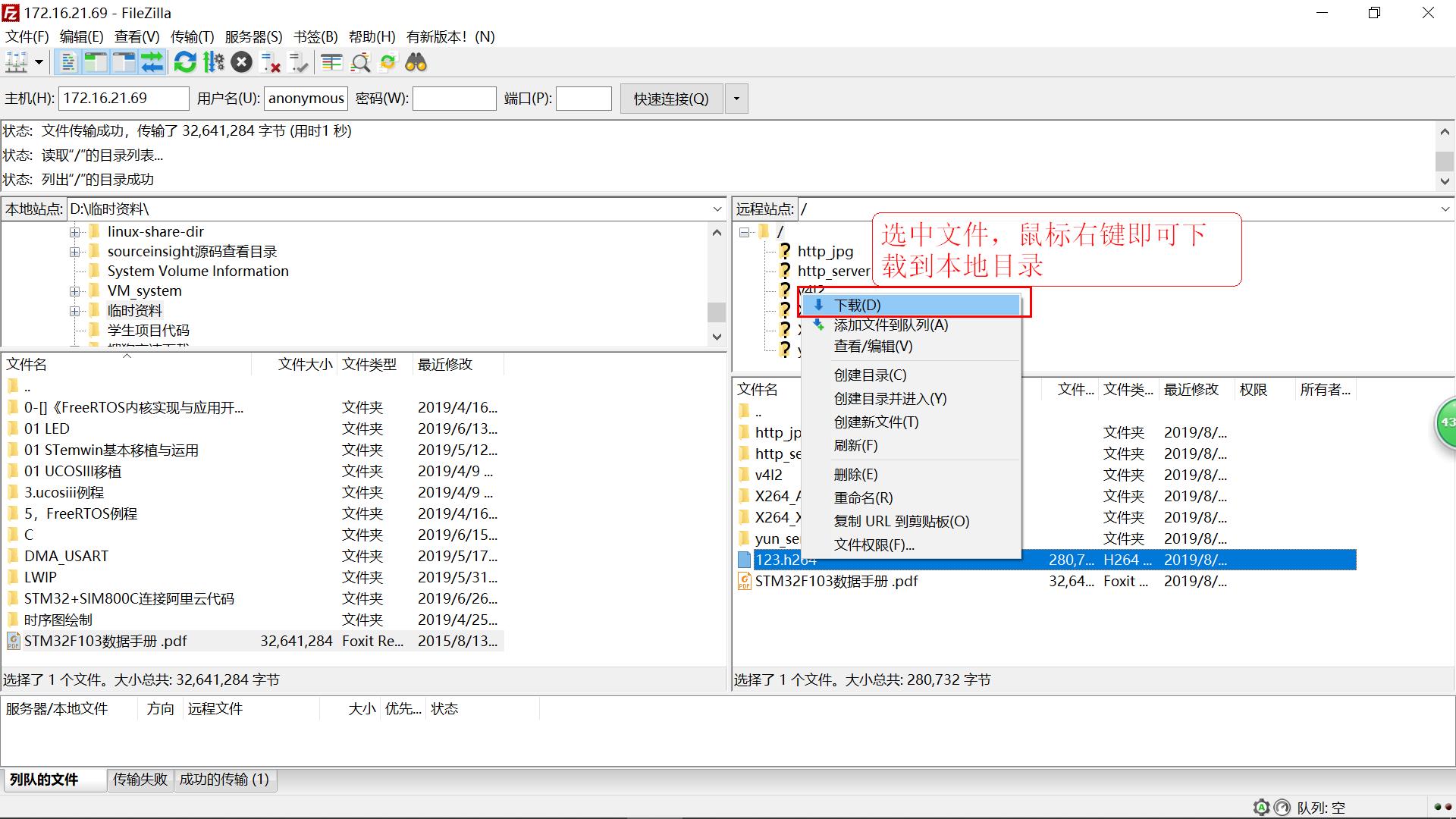
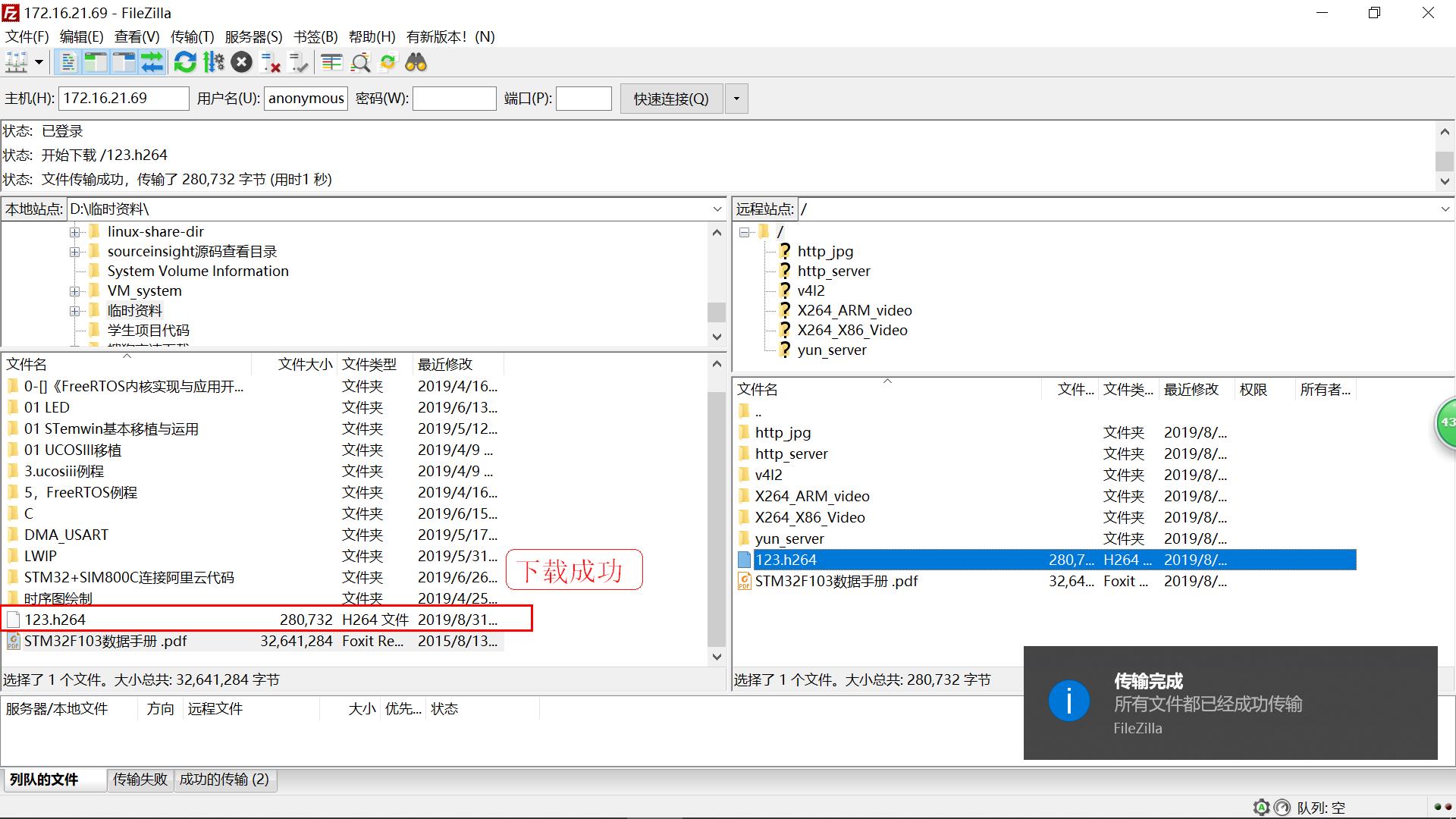
3.4 FTP服务器设置指定用户登录
要设置FTP服务器使用指定的账户登录,需要先在windows上创建一个本地的新账户或者原来电脑的本地账户,用于FTP服务器登录。
3.5 linux下登录FTP服务器站点(浏览器方式)
说明: 下面Linux系统以Redhat6.3为例。
如果Linux系统跑在VM虚拟机环境下,想要与windows系统进行通信,需要设置VM桥接到windows当前使用的网卡即可,可以手动设置IP地址在同一个网段。
比如: windows系统当前使用的WIFI方式上网,IP地址为172.16.21.69。
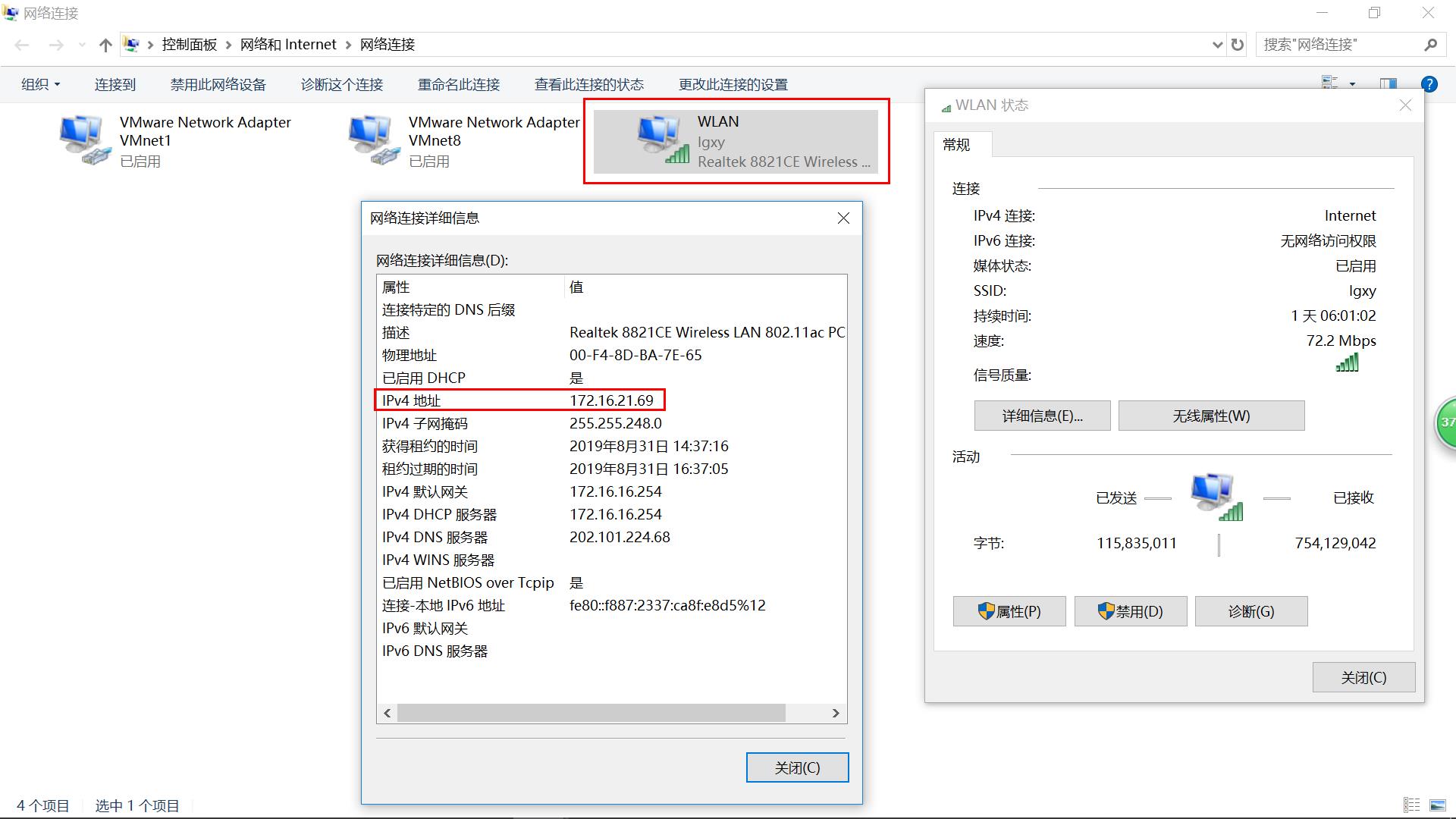
那么在VM虚拟机里就设置桥接模式,桥接到WIFI网卡上。
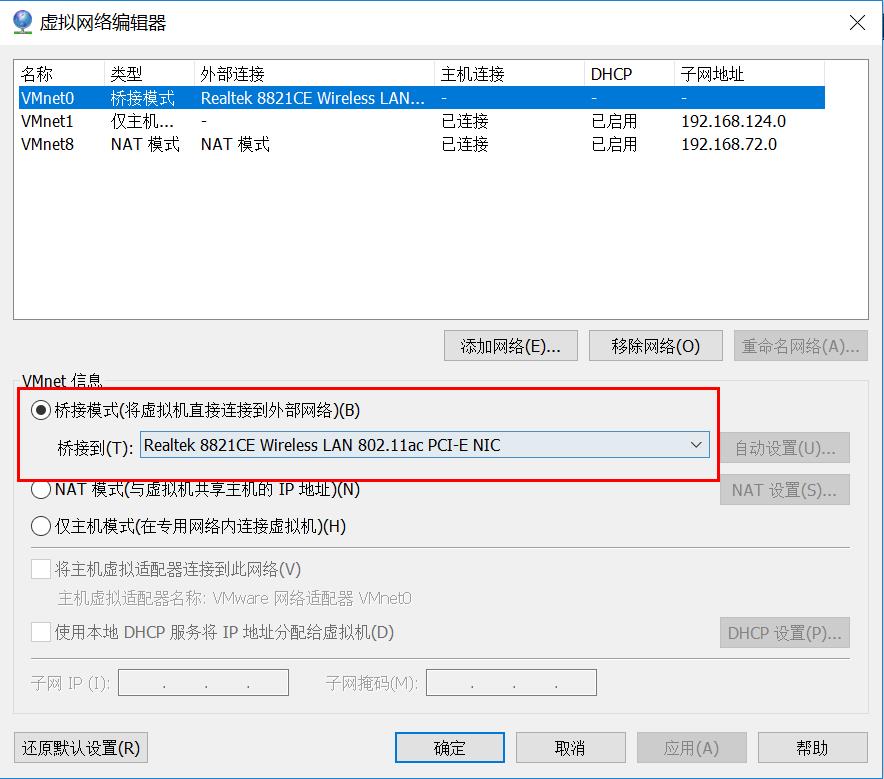
在虚拟机设置里也设置成桥接模式。
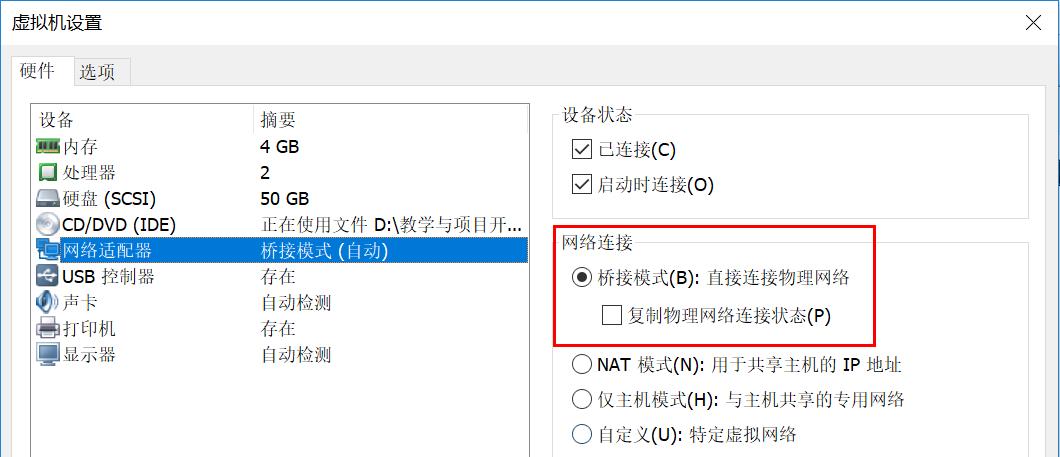
然后在命令行手动设置网卡IP地址:
| [wbyq@wbyq ~]$ sudo ifconfig eth0 172.16.21.123 |
完支持ping一下windows的IP地址,测试网络是否畅通。
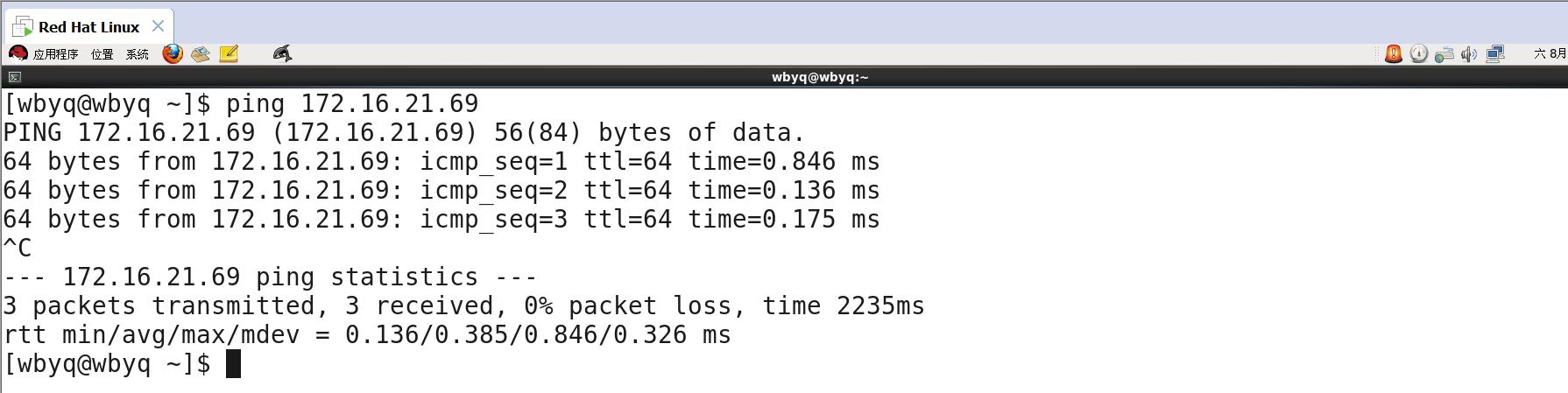
能ping通windowsIP地址,就可以打开浏览器,直接访问FTP站点。
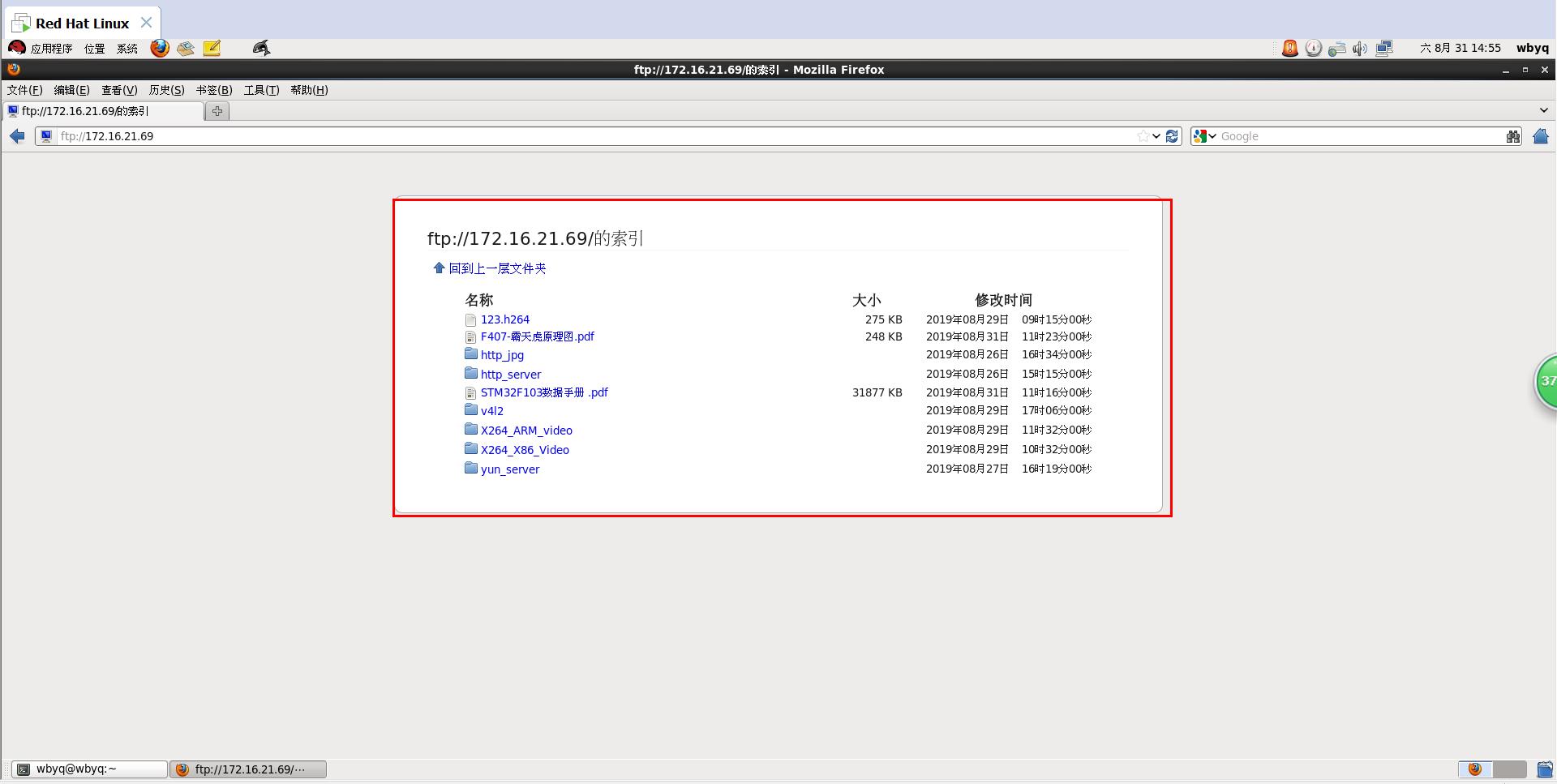
3.6 linux系统下安装FTP软件登录FTP服务器站点
3.6.1 安装FTP客户端软件
红帽 6.3 系统光盘中自带 ftp 安装包,挂载红帽 6.3 光盘,找到 ftp 安装包安装即可。
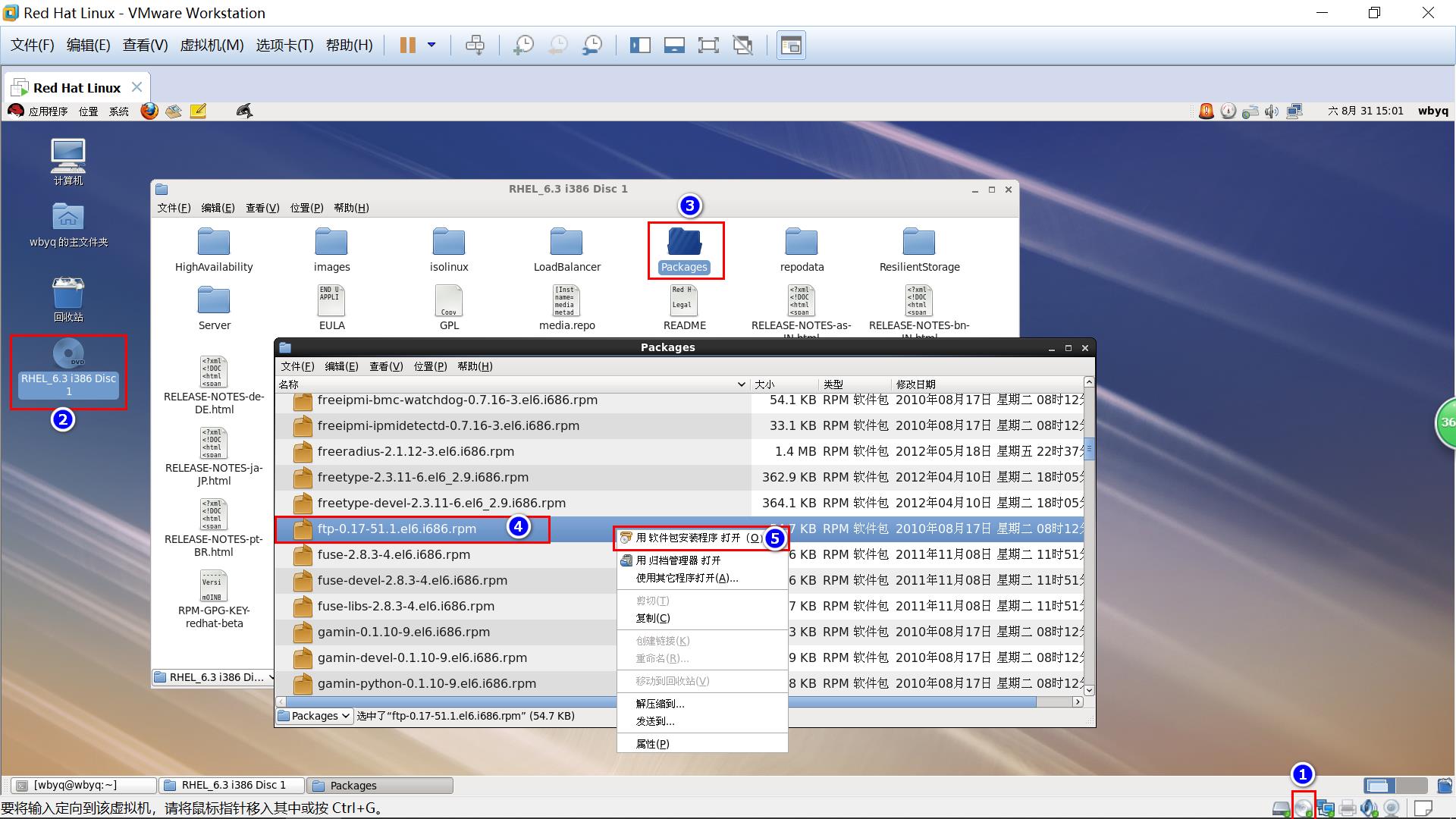
软件安装之后,在命令行就多了一个可用的ftp命令,用于登录FTP服务器站点。
查看命令的帮助:
| [wbyq@wbyq ~]$ man ftp |
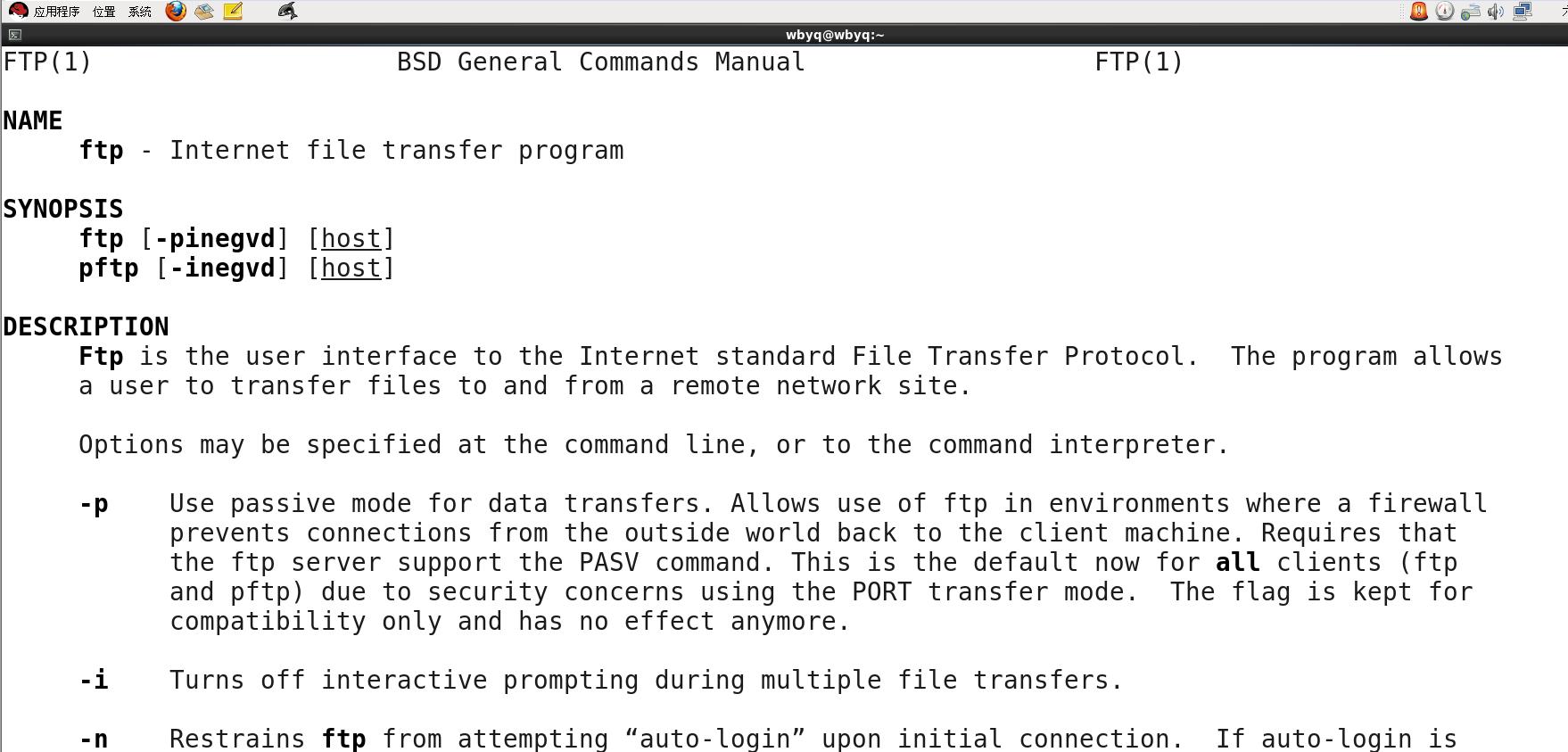
3.6.2 FTP命令登录FTP服务器
| [wbyq@wbyq ~]$ ftp <服务器的IP地址> |
实名用户登录
首先#ftp +IP(server)
输入用户名(server的用户名)
输入密码(server的密码)
匿名用户登录
#ftp +IP(server)
用户名:anonymous (匿名用户固定的名字)
密码:直接回车 (不用输入密码)
实例:
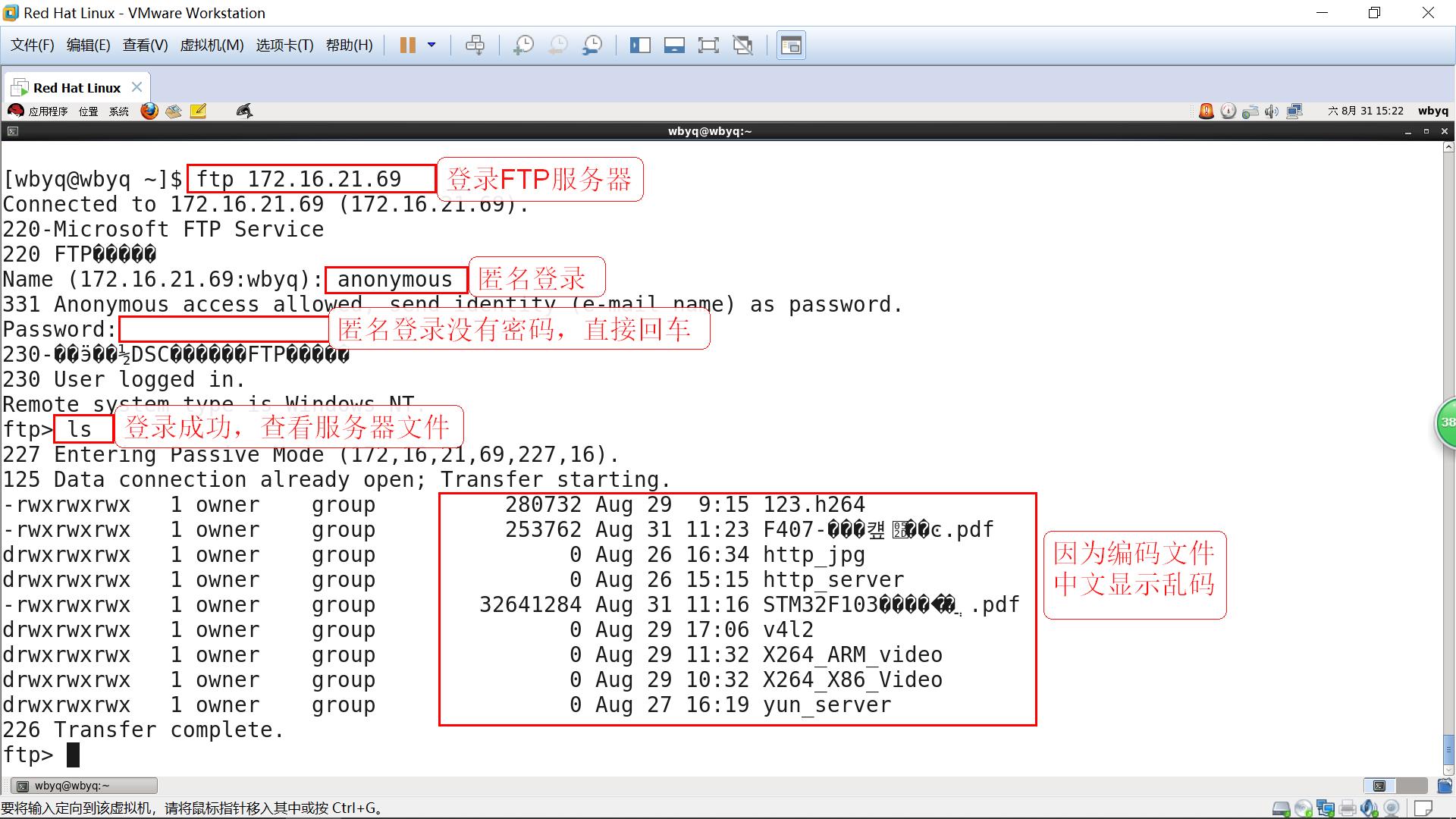
3.6.3 查看FTP命令帮助
进入FTP命令行之后,输入一个?号即可看当前命令行支持的功能命令。
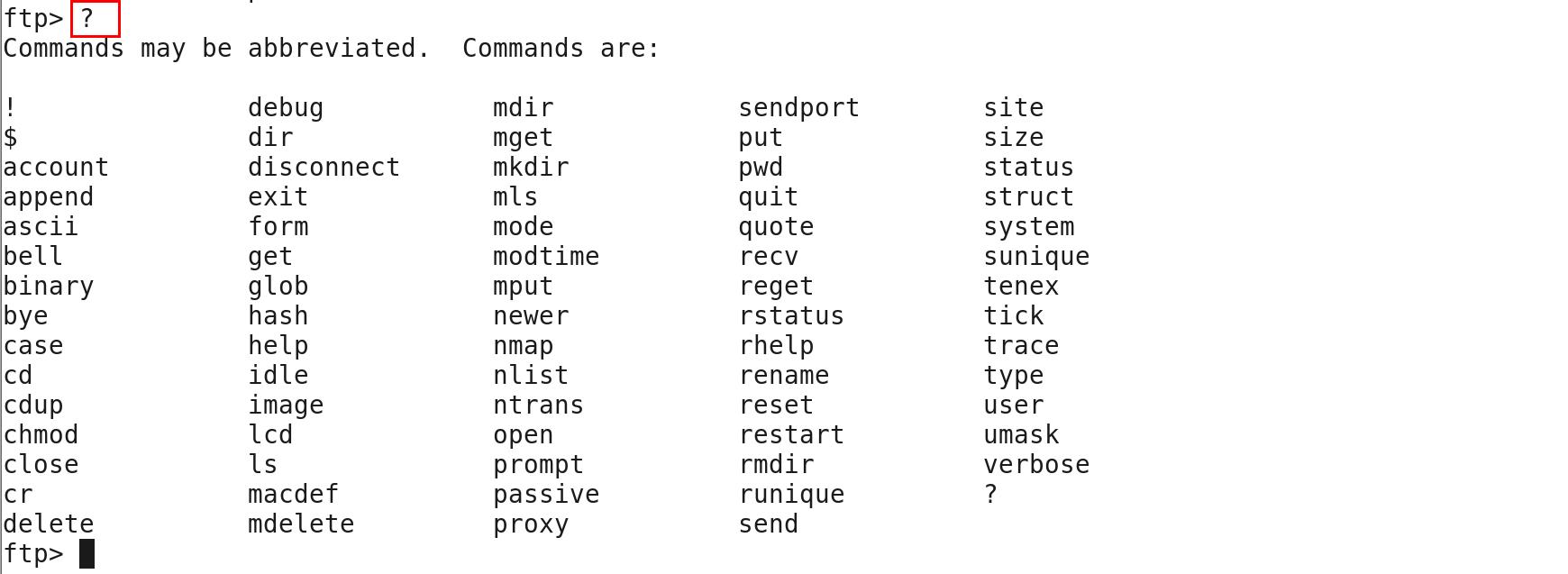
3.6.4 文件的上传和下载
文件的上传:#put filename(上传登录之前所在目录的内容)
文件的下载:#get filename
不允许下载目录,如果想操作目录,得先打包文件
在登陆之前先确保当前所在目录
3.6.5 退出服务器
#bye
#quit
#exit
3.7 linux系统下安装lftp工具登录FTP服务器
3.7.1 安装lftp工具
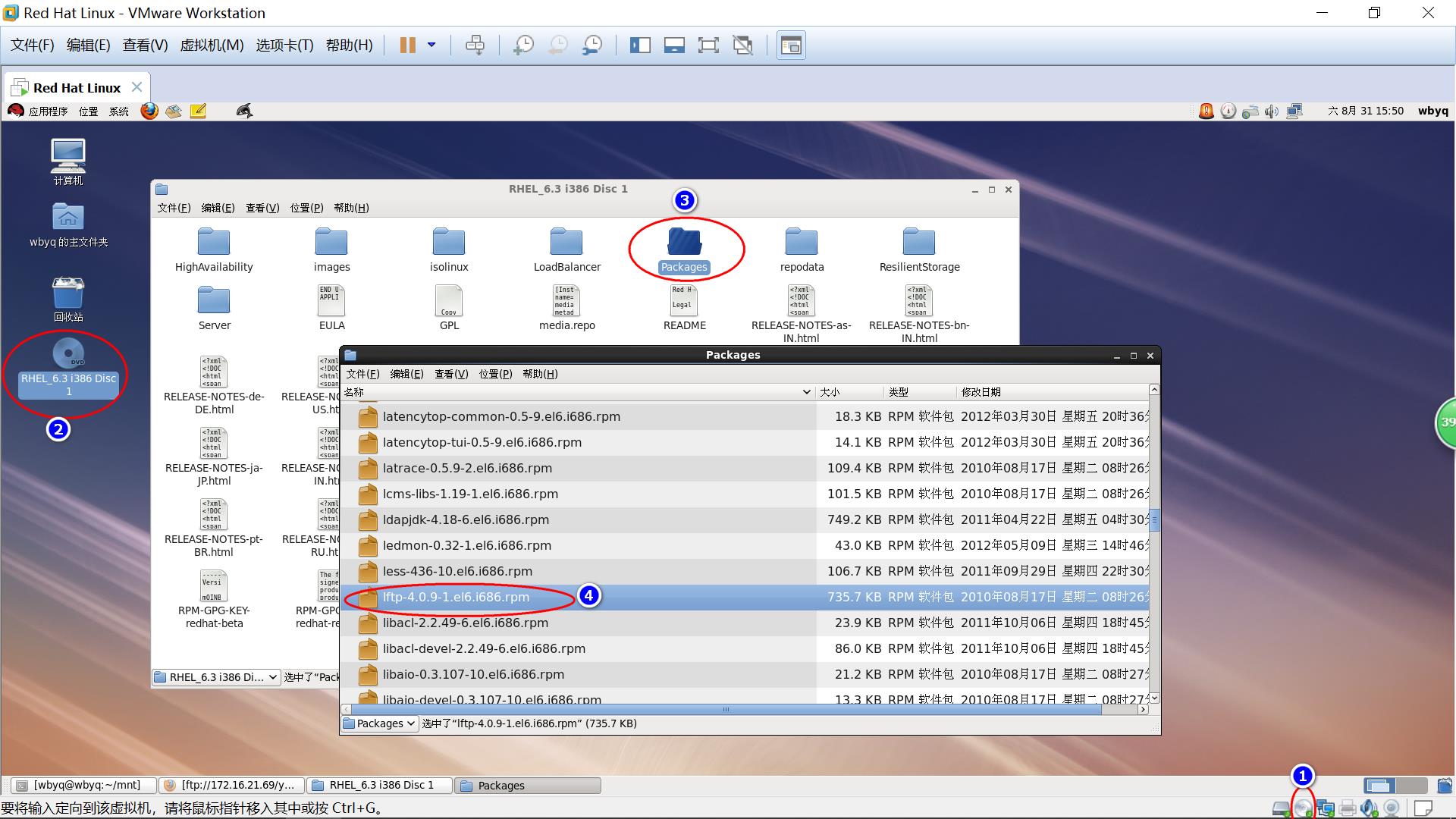
| #lftp 服务器ip //第一步 #login //第二步 #pwd #put //上传文件 #mput filename filename //同时上传同个文件 #get 下载文件 #mget 下载多个文件 #mirror 下载整个目录及其子目录 #mirror -R 上传整个目录及其子目录 |
3.7.2 登录FTP服务器站点
如果FTP服务器支持匿名用户登录,直接输入服务器IP地址即可登录。
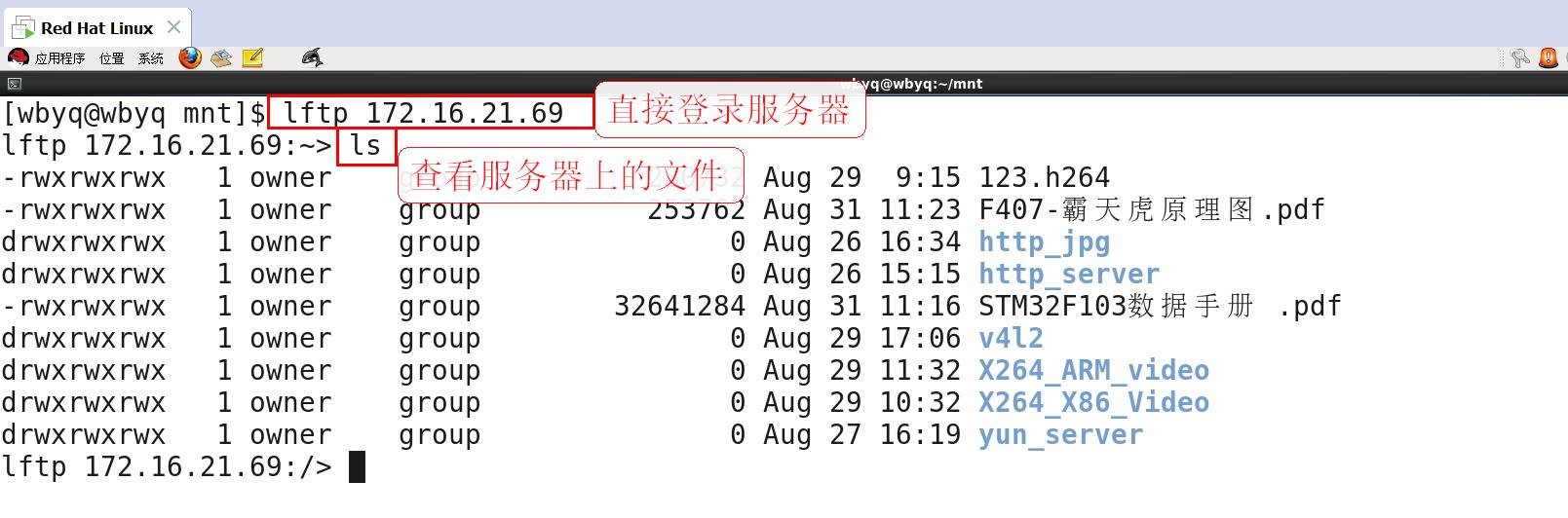
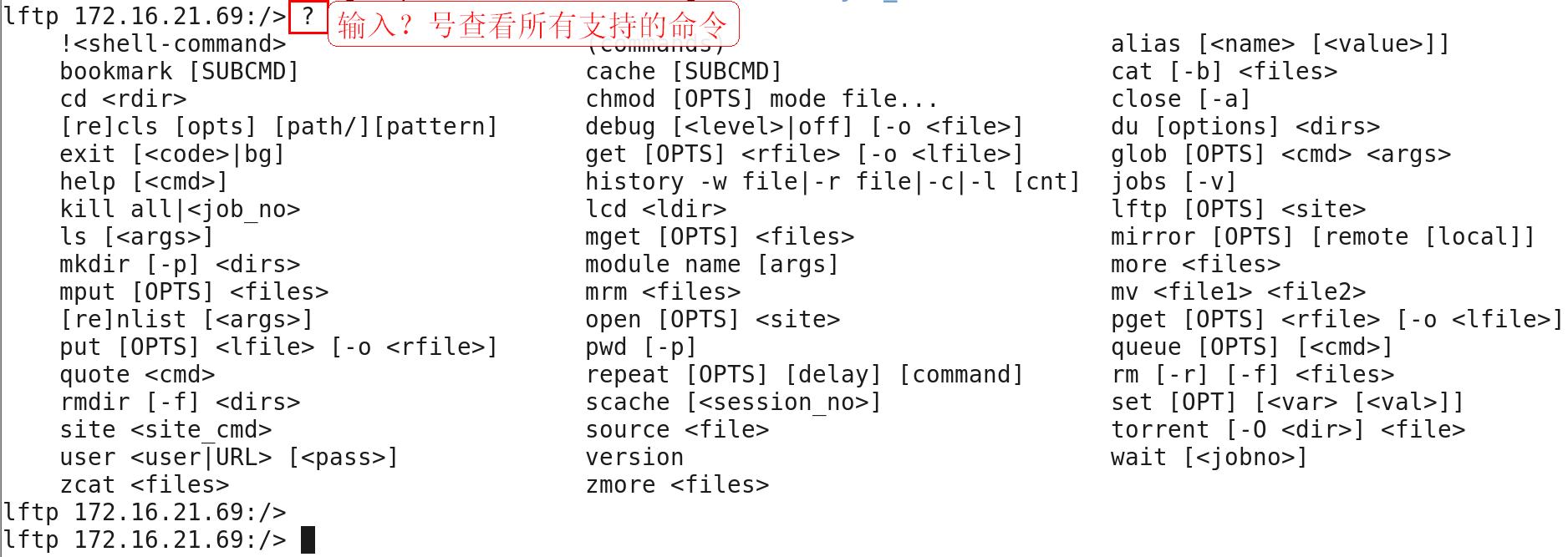
2.7.3 文件和目录的上传
上传单个文件使用put命令,用法格式: put <本地目录路径下将要上传的文件>
示例:
| lftp 172.16.21.69:/> put ../work/nfs_restart.sh 112 bytes transferred |
多个文件使用mput命令,用法格式: mput <本地文件1> <本地文件2> … ….
示例:
| lftp 172.16.21.69:/> mput x264-master/x264.c x264-master/libx264.a 9111669 bytes transferred in 1 second (8.32M/s) Total 2 files transferred |
整个目录使用mirror命令,加上-R参数。用法格式:mirror -R <本地目录路径>
示例:
| lftp 172.16.21.69:/> mirror -R x264-master/ New: 372 files, 0 symlinks 60426636 bytes transferred in 8 seconds (6.98M/s) |
3.7.4 文件和目录的下载
下载单个文件使用get命令,用法格式:get <服务器上的xx文件>
示例:
| lftp 172.16.21.69:/> get F407-霸天虎原理图.pdf 253762 bytes transferred |
下载多个文件使用mget命令,用法格式:mget <服务器上的xx文件1> <服务器上的xx文件1> …
示例:
| lftp 172.16.21.69:/> mget libx264.a 123.h264 x264.c 9392401 bytes transferred in 62 seconds (147.3K/s) Total 3 files transferred |
下载目录使用mirror命令,用法格式:mirror <服务器上的xx目录路径>
示例:
| lftp 172.16.21.69:/> mirror X264_X86_Video/ |
3.7.5 输入指定的用户名和密码登录FTP服务器
如果访问的FTP服务器不支持匿名登录,就需要输入指定的账号密码登录.
方式1: 直接登录
格式: lftp 用户名:密码@ftp地址:传送端口(默认21-可以不填)
示例: lftp 1126626497@qq.com:123456@192.168.2.16
方式2: 使用命令行的login命令登录
[wbyq@wbyq mnt]$ lftp 192.168.2.16
lftp 192.168.2.16:~> login 1126626497@qq.com 123456
3.8 (关闭匿名登录)windows 下创建FTP服务器
3.8.1 查看当前电脑的上的账号
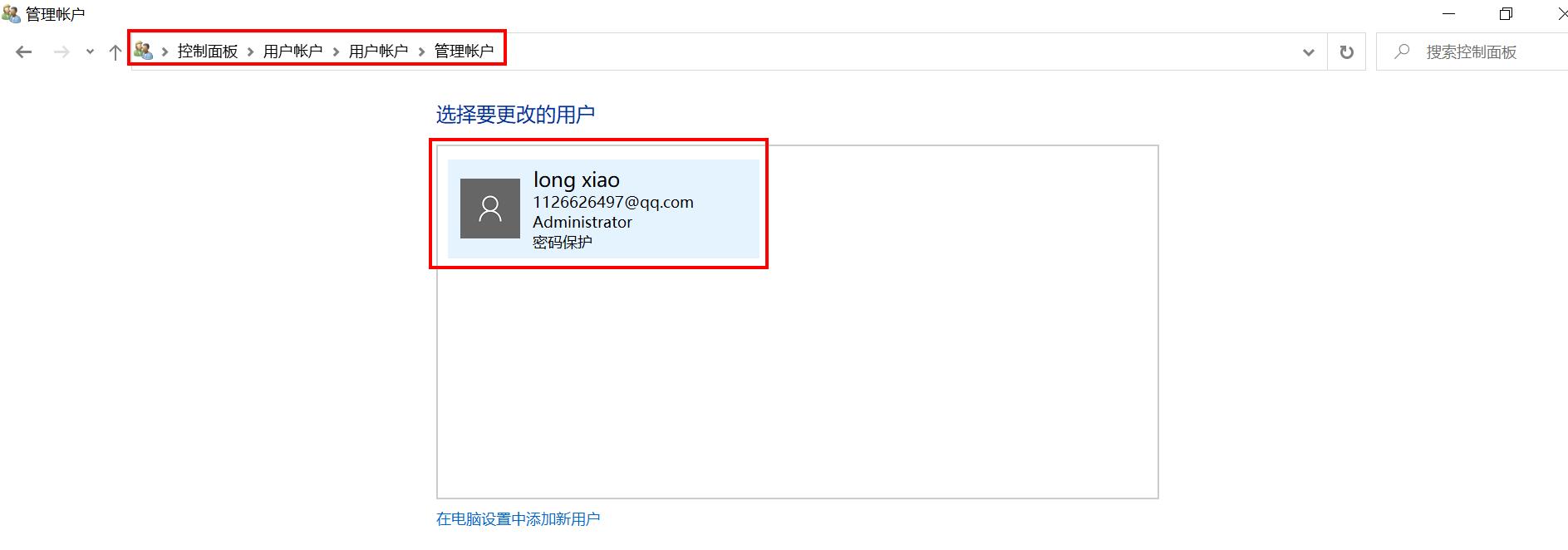
也可以创建新的账号专门用于FTP服务器访问。
3.8.2 关闭匿名账号使用普通账号登录
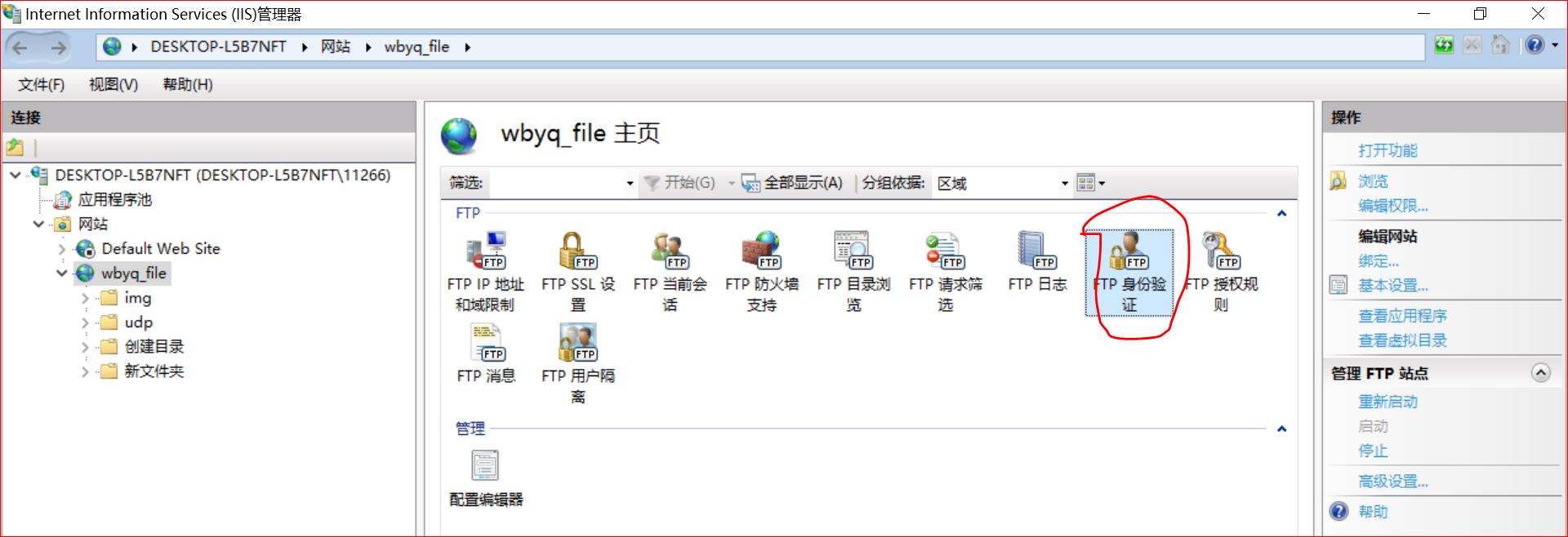
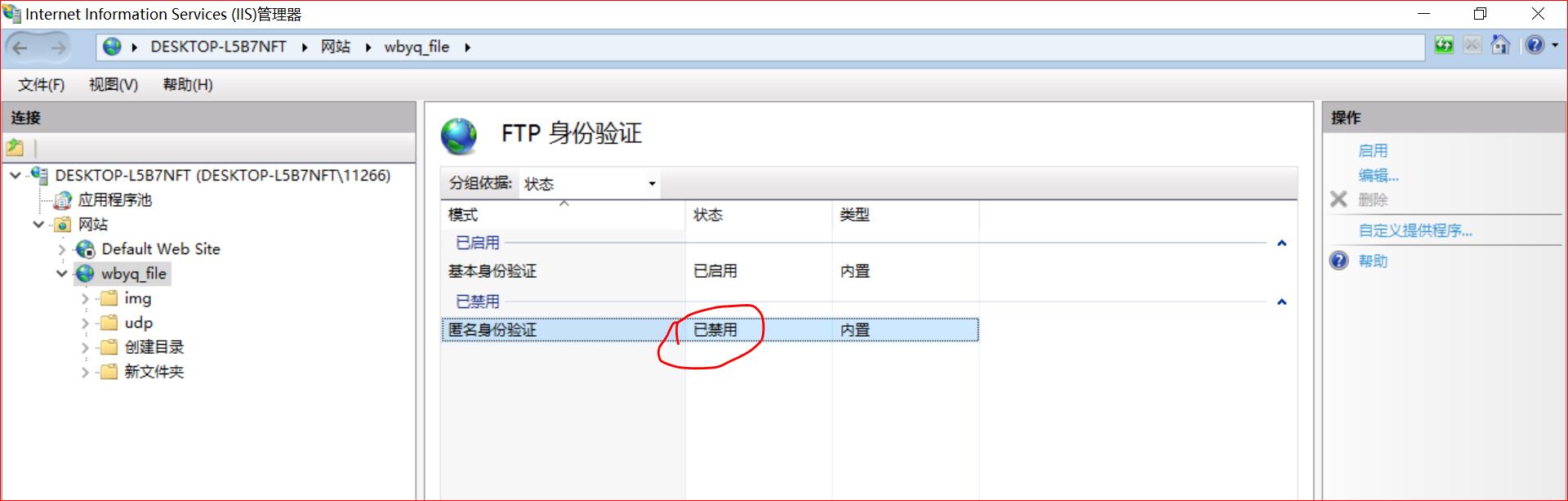
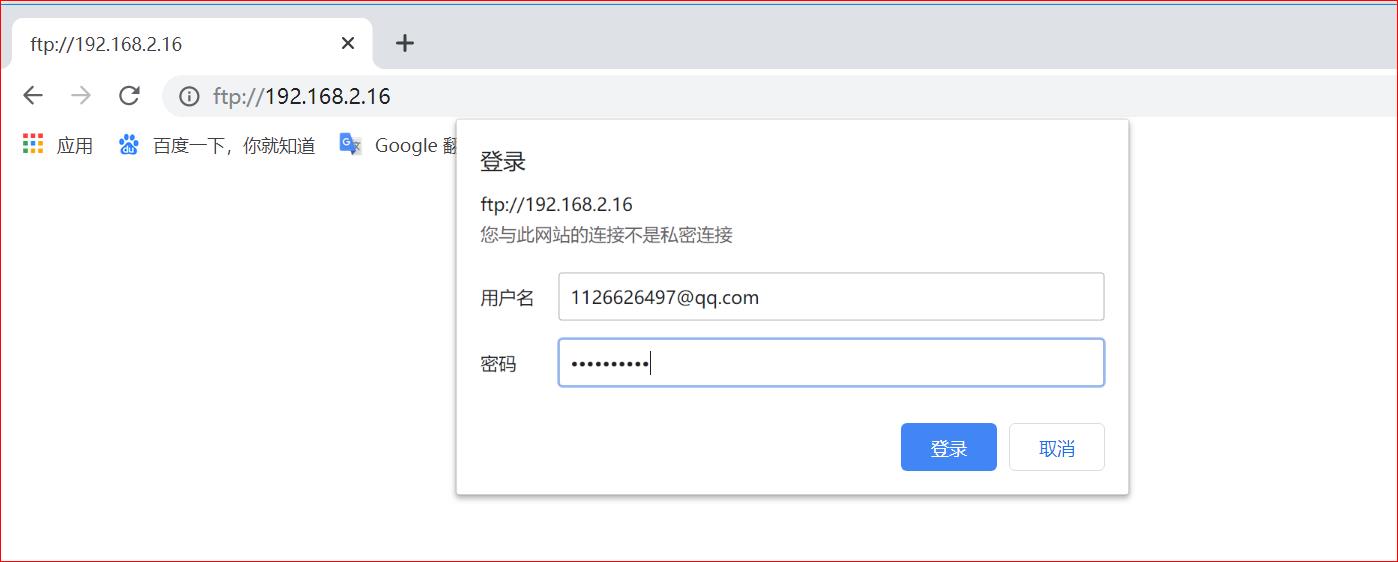
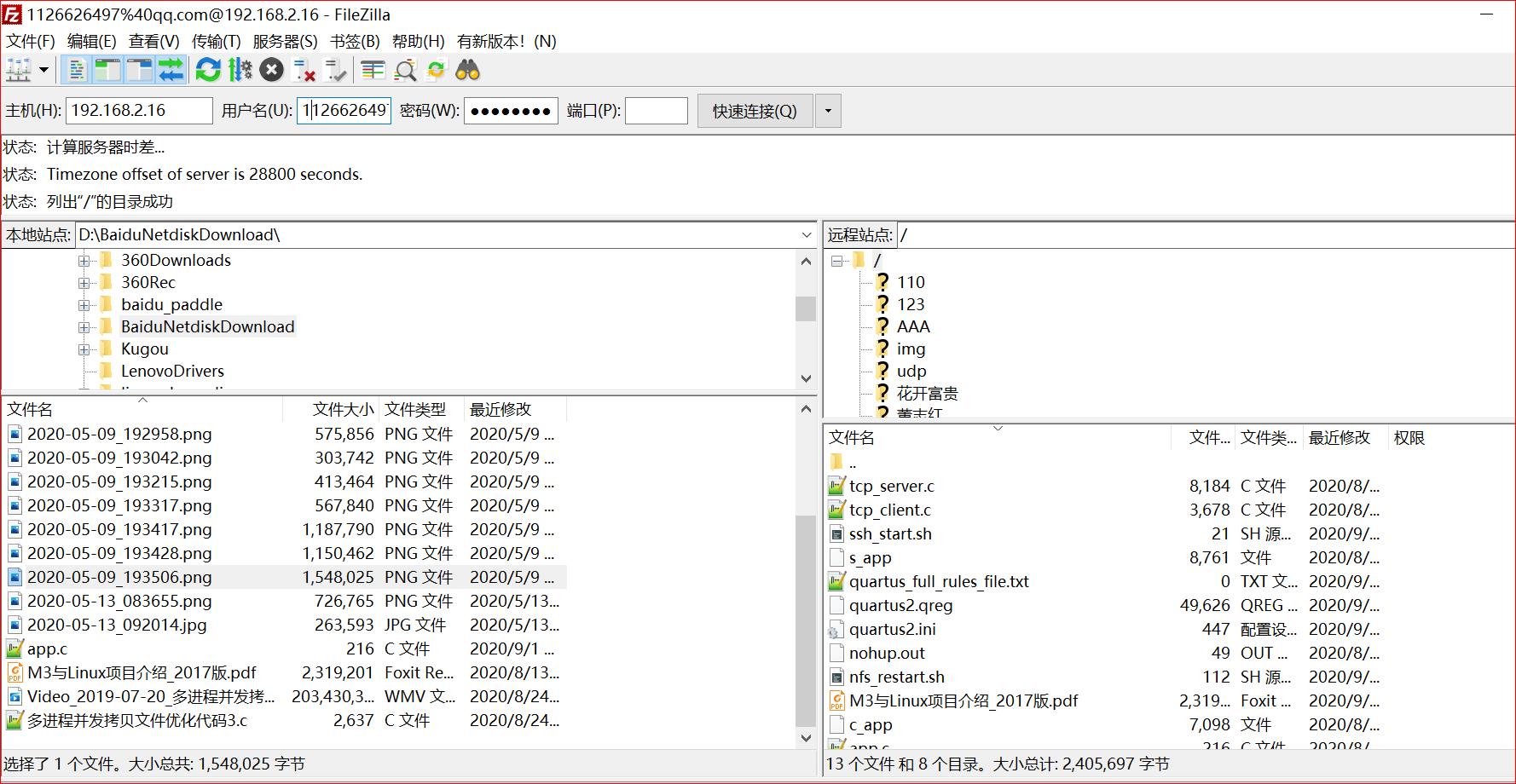
以上是关于win10系统下搭建FTP服务器(完成文件上传与下载)的主要内容,如果未能解决你的问题,请参考以下文章