WindowsWin10系统搭建匿名FTP服务器详解
Posted 沧海一笑-dj
tags:
篇首语:本文由小常识网(cha138.com)小编为大家整理,主要介绍了WindowsWin10系统搭建匿名FTP服务器详解相关的知识,希望对你有一定的参考价值。
00. 目录
文章目录
01. FTP服务器概述
FTP(File Transfer Protocol)是TCP/IP网络上两台计算机传送文件的协议,它可以帮助主机间实现文件共享。最近,就有不少win10正式版]的用户反映自己想要在新系统下搭建FTP服务器,可是却不知道该如何操作,这该怎么办呢?接下来,小编就向大家分享Windows10系统下搭建FTP服务器的具体方法。
02. FTP服务器要求
Win10系统
03. Win10系统配置FTP服务
3.1 按【Win + R】快捷键打开运行对话框,输入“optionalfeatures”后,按回车键,如下图所示:
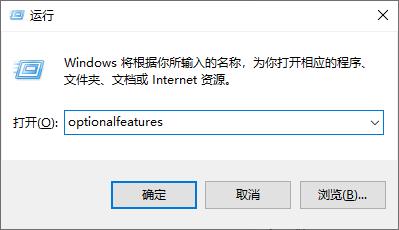
3.2 在打开的【Windows功能】窗口中,确认下图框选的“Internet Information Services”即Internet信息服务的4个子功能都已经打勾“√”,如果没有勾选,就勾选上,然后点击【确定】按钮安装这些功能,图示如下:
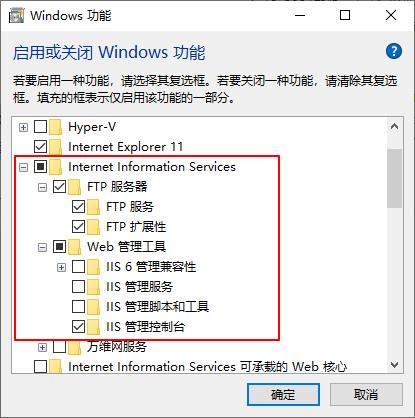
04. Win10系统配置IIS服务
4.1 在系统安装配置完成后,按【Win + S】快捷键打开搜索框,输入“IIS”,点击搜索到的唯一结果“Internet Information Services管理器”即IIS管理器,图示如下:
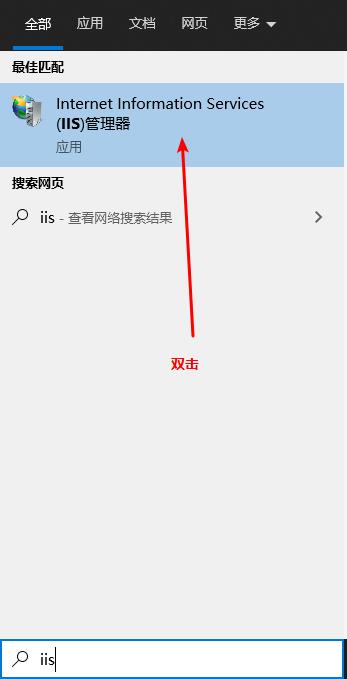
4.2 展开左侧的导航栏,右键【网站】,点击【添加FTP站点】,图示如下:
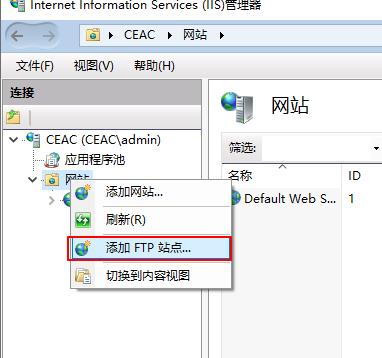
4.3 输入FTP站点名称,以及允许用户访问的目录路径,两者都可以自定义,然后点击【下一步】,图示如下:
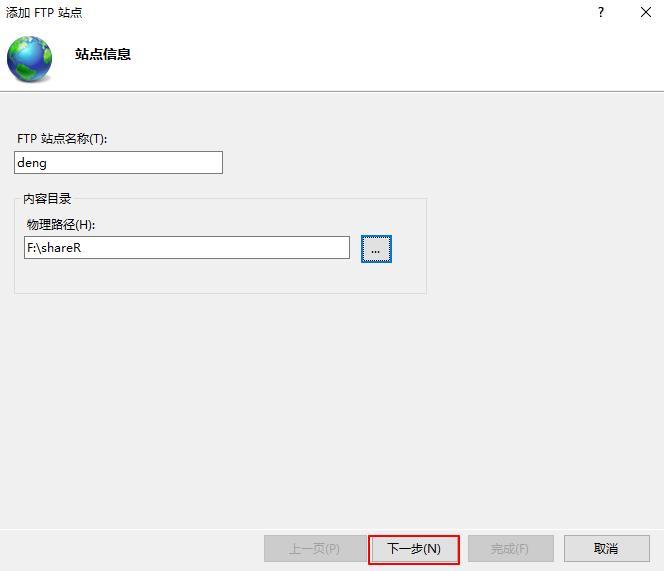
4.4 在【绑定】IP中输入你本机的IP地址(可以在下拉列表中直接选择),内网和外网地址都是可以的,小编所在的是内网,IP地址是192.168.1.102。
在【SSL】中,选择“无SSL”,然后点击【下一步】,图示如下:
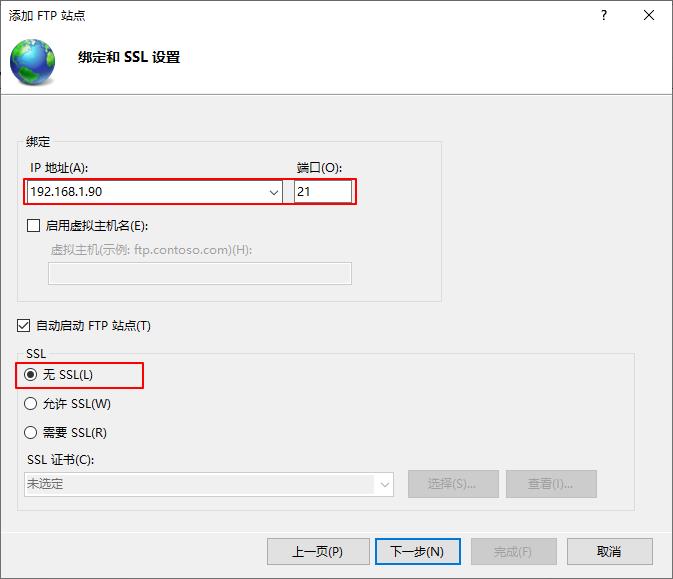
4.5 权限设置
在【身份验证】中选择“匿名”“基本”,
在【授权】中选择【所有用户】,
在【权限】中选择“读取”和写入,然后点击【完成】,图示如下:
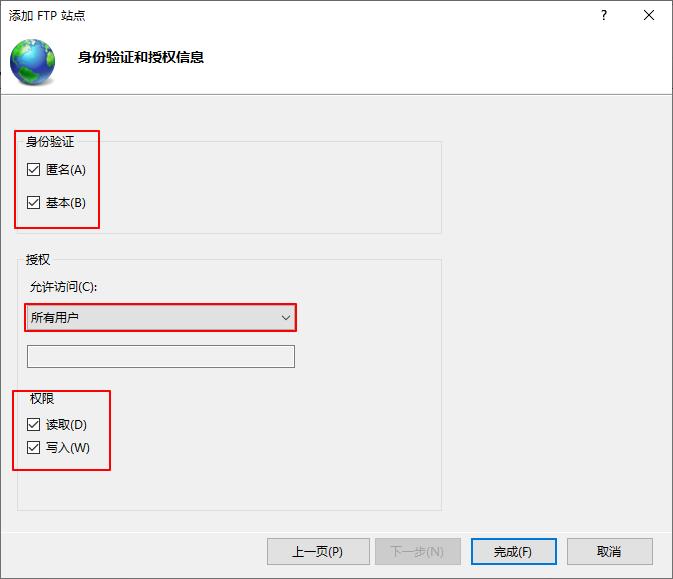
4.6 点击完成之后,FTP服务器已经搭建OK
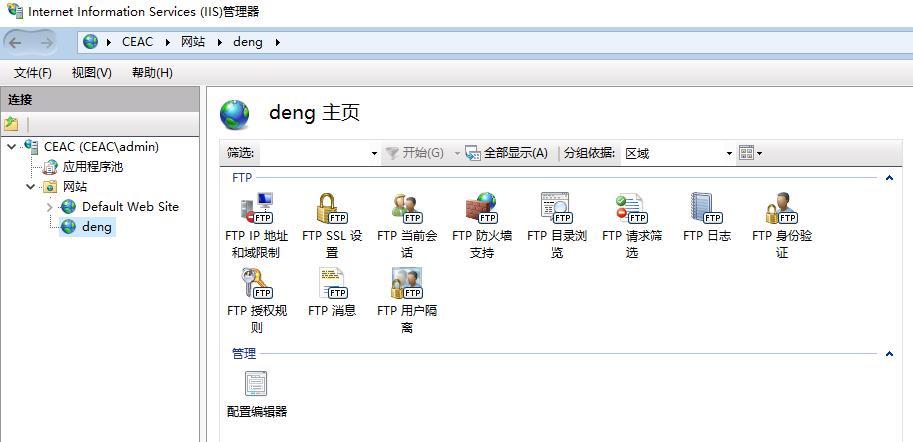
05. Win10系统防火墙设置
当然禁用防火墙的话就不需要进行一下设置。
下面讲解不禁用防火墙的时候,如何进行设置。
5.1 打开控制面板,选择系统和安全
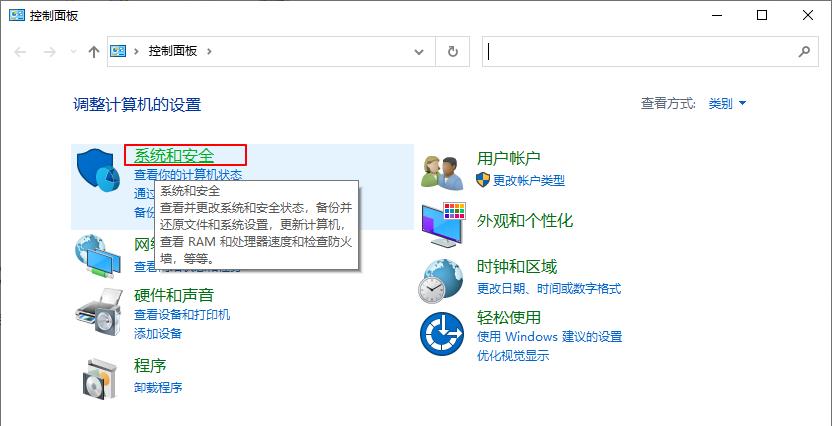
5.2 选择Windows Defender防火墙
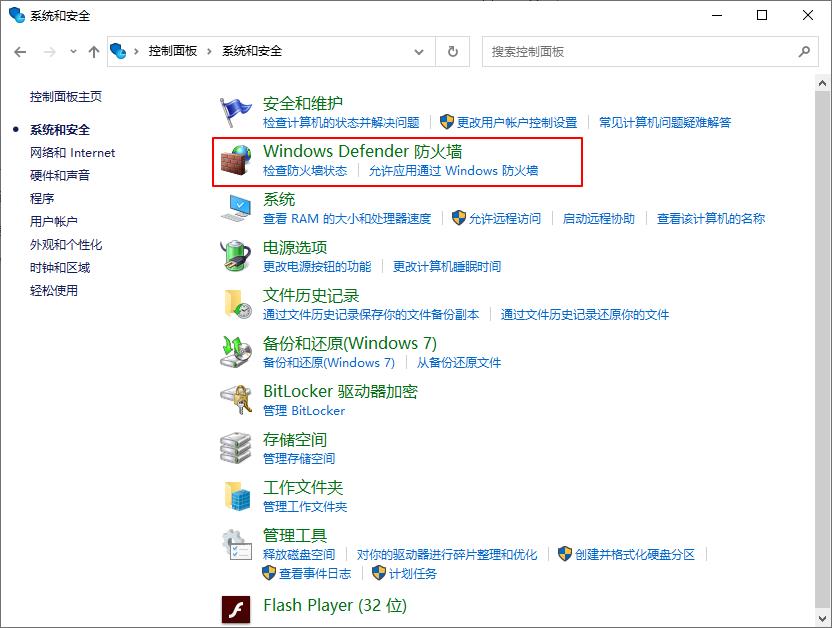
5.3 选择“允许应用或功能通过Windows防火墙”
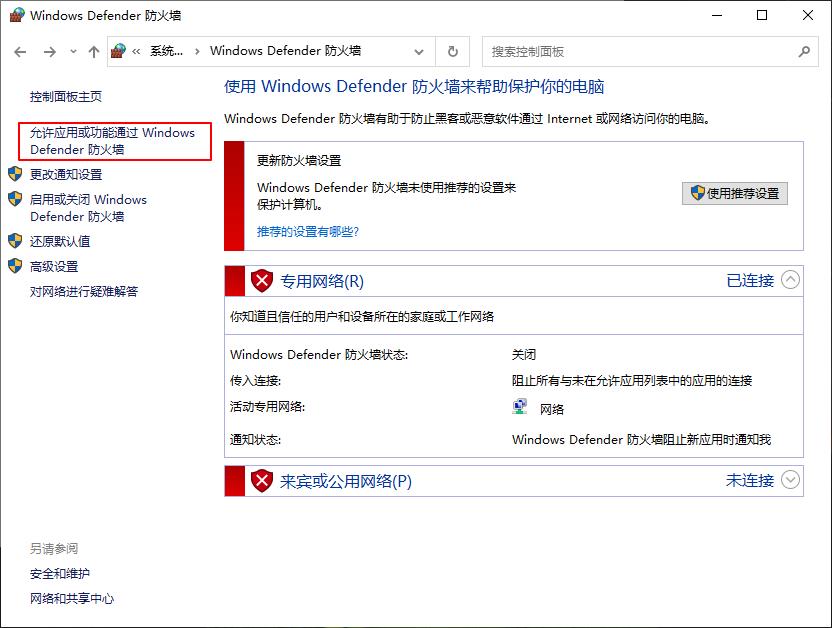
5.4 点击“更改设置”,将ftp服务器前面的对勾打上,将后面的专用和共用的对勾也打上。
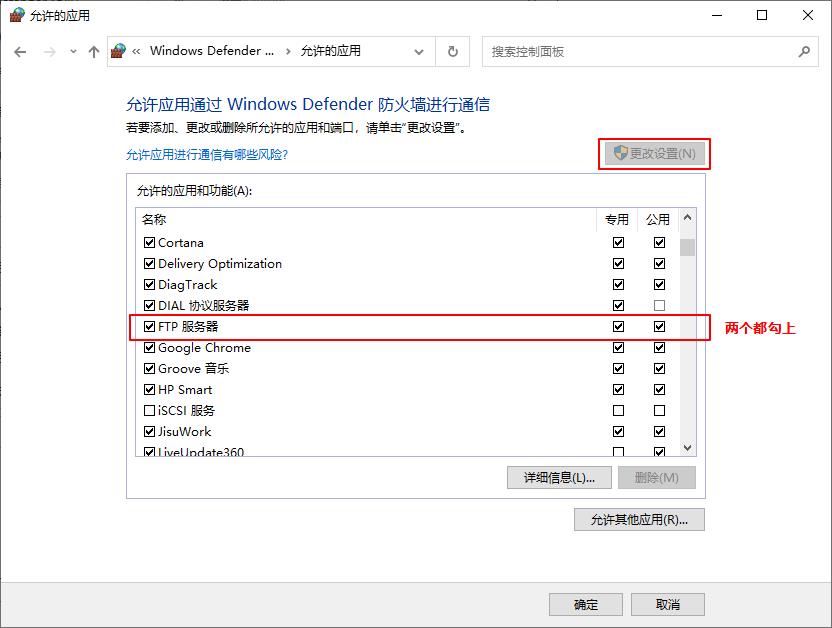
点击确定即可。
06. Win10系统FTP服务器测试
6.1 通过浏览器测试
IP是我们之前设置的IP地址。
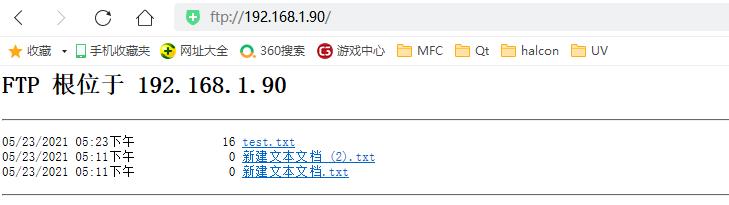
6.2 通过文件管理器测试
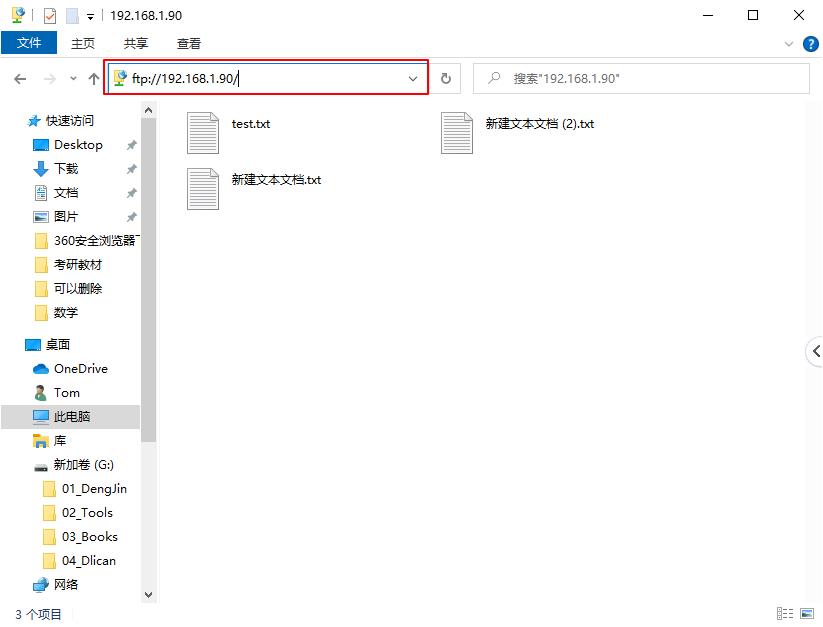
07. 附录
以上是关于WindowsWin10系统搭建匿名FTP服务器详解的主要内容,如果未能解决你的问题,请参考以下文章
CentOS6.5下搭建ftp服务器(三种认证模式:匿名用户本地用户虚拟用户)
快速搭建FTP 服务器——实现匿名用户上传和下载