06- Tomcat
Posted 亿钱君
tags:
篇首语:本文由小常识网(cha138.com)小编为大家整理,主要介绍了06- Tomcat相关的知识,希望对你有一定的参考价值。
06- Tomcat
1.JavaWeb 的概念
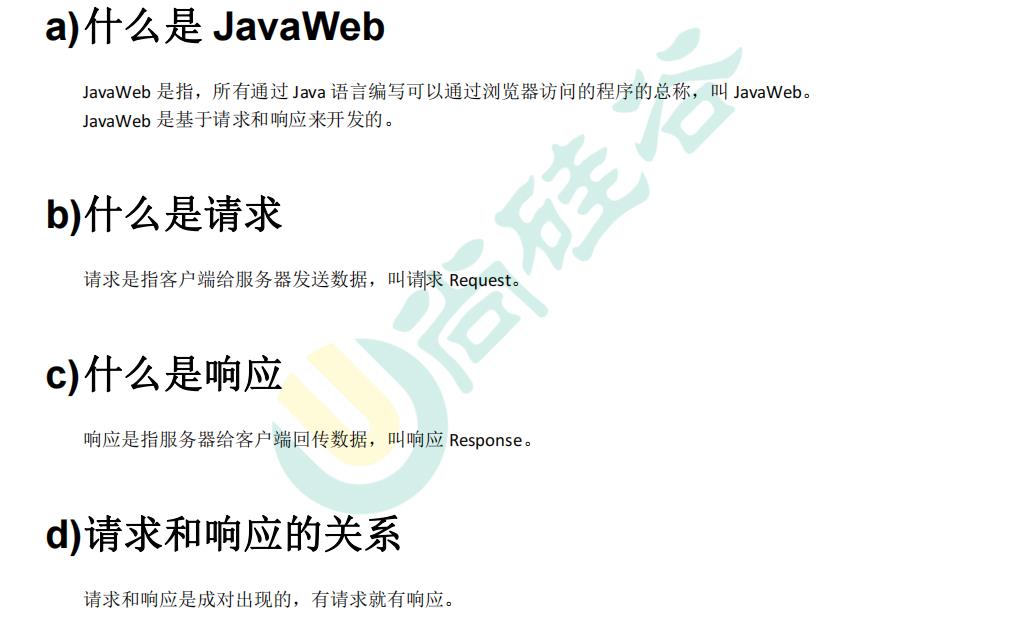
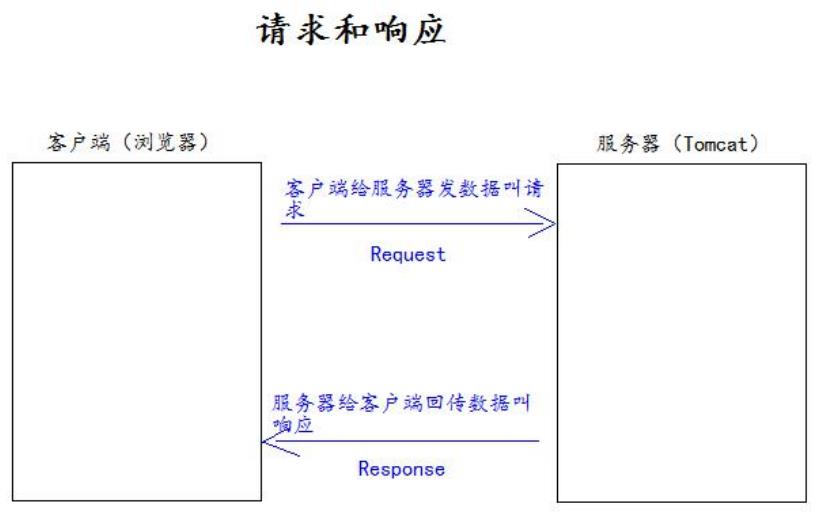
2.Web 资源的分类
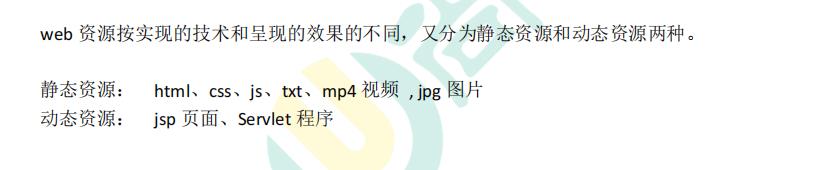
3.常用的 Web 服务器
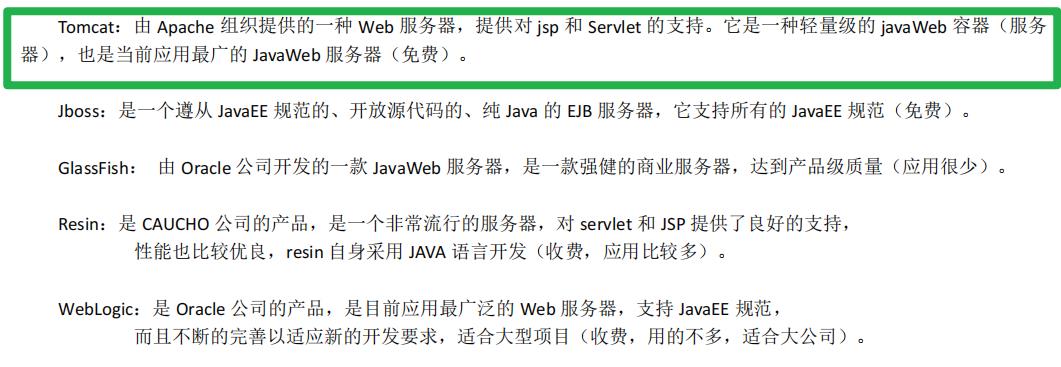
4.Tomcat 服务器和 Servlet 版本的对应关系
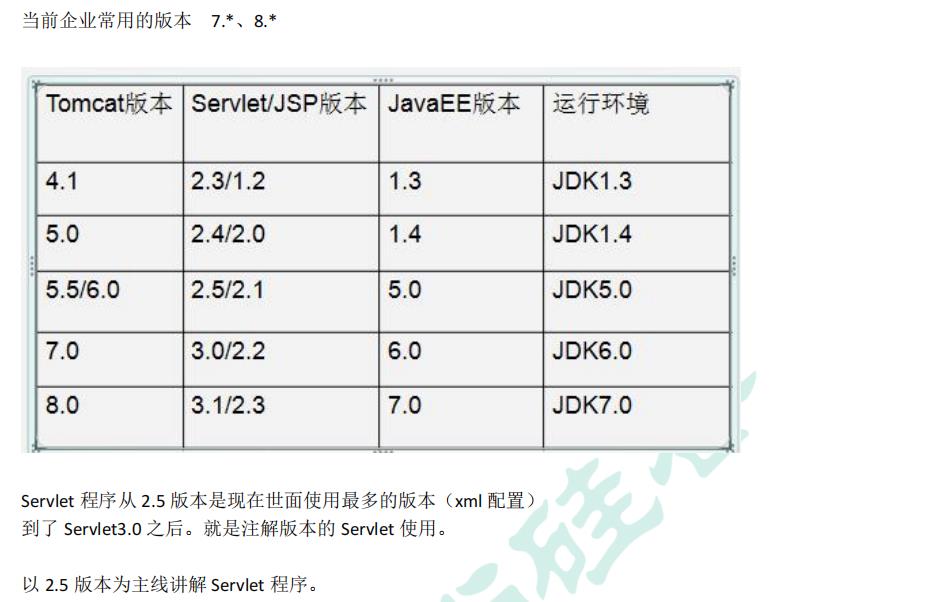
5.Tomcat 的使用
-
a)安装
找到你需要用的 Tomcat 版本对应的 zip 压缩包,解压到需要安装的目录即可 -
b)目录介绍
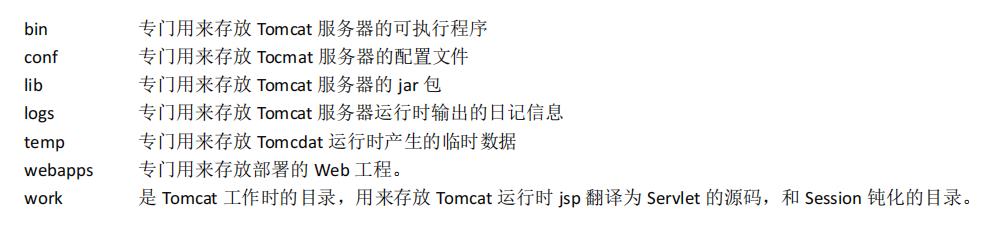
-
c)如何启动 Tomcat 服务器
找到 Tomcat 目录下的 bin 目录下的 startup.bat 文件,双击,就可以启动 Tomcat 服务器。
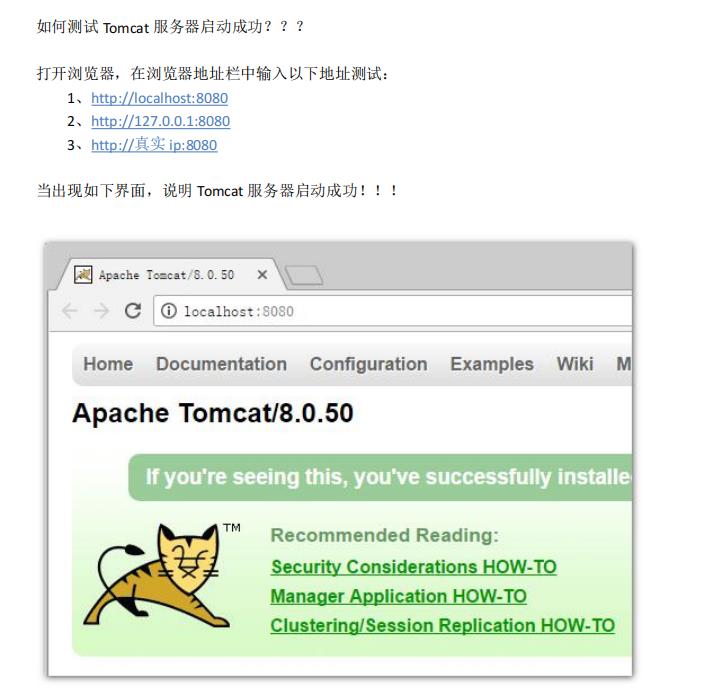
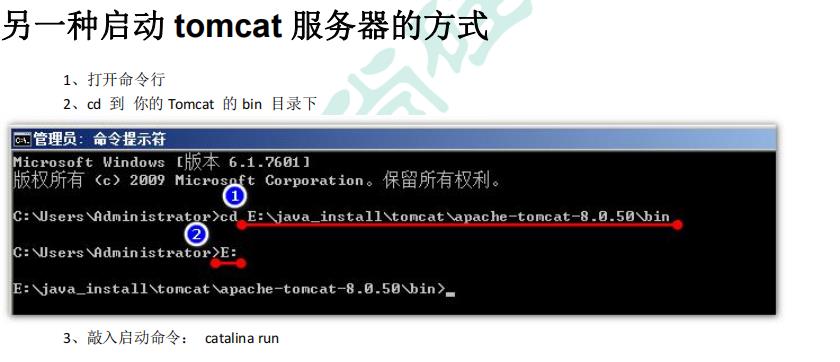
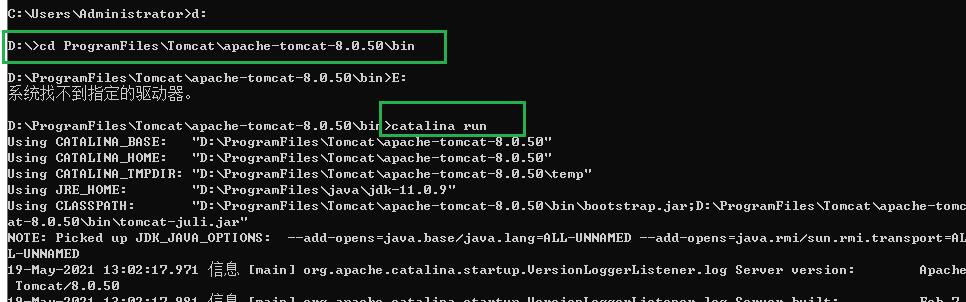
- d)Tomcat 的停止

- e)如何修改 Tomcat 的端口号
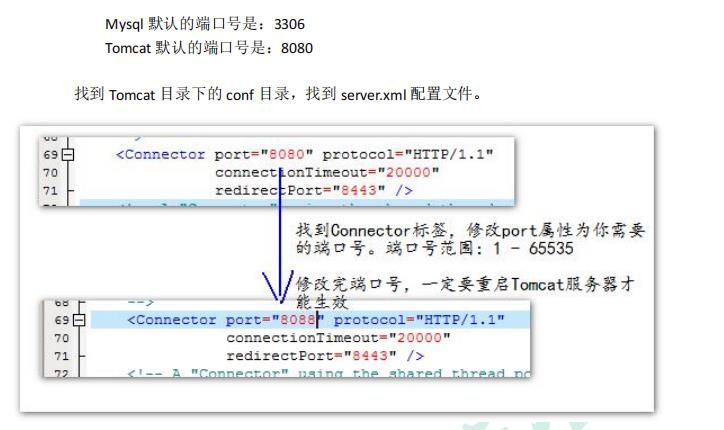
修改前:

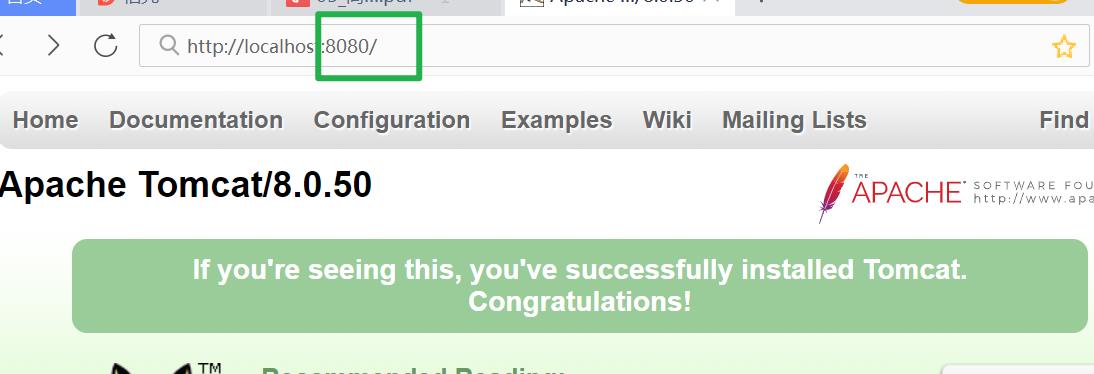
修改后:不能再用原端口号访问,需用新端口号访问
- f) 如何部暑 web 工程到 Tomcat 中
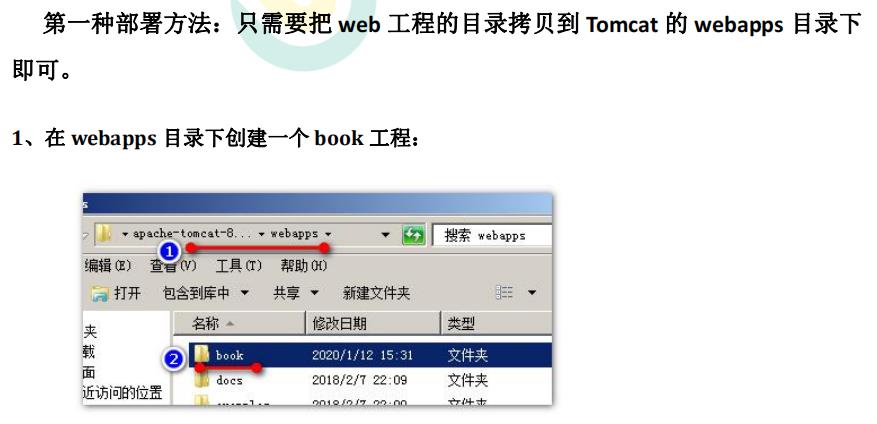
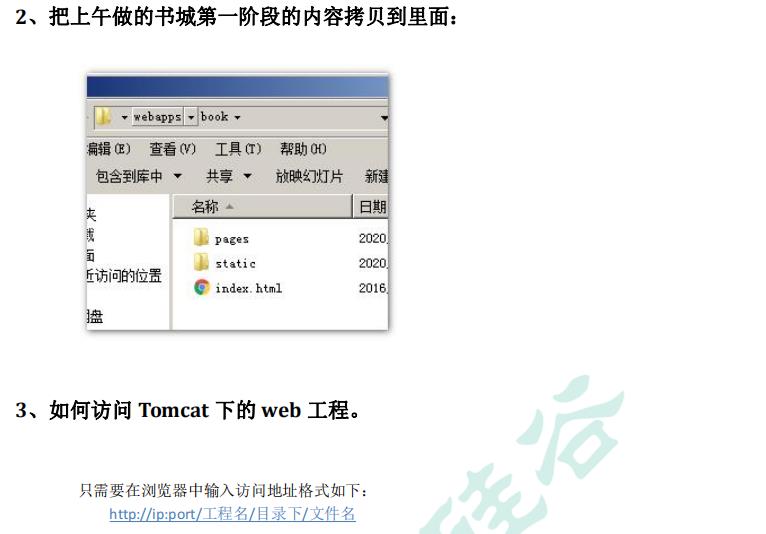
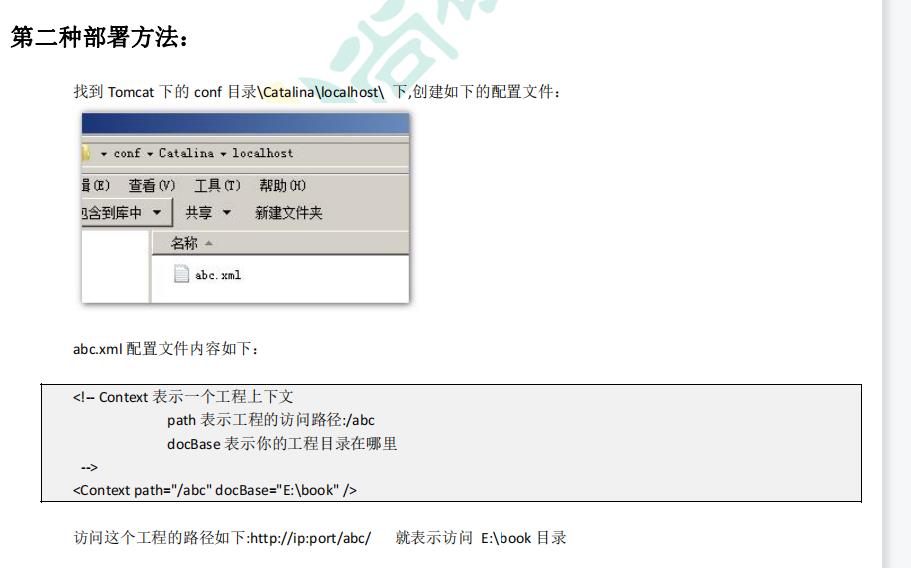
- g)手托 html 页面到浏览器和在浏览器中输入 http://ip:端 口号/工程名/访问的区别
手托 html 页面的原理:
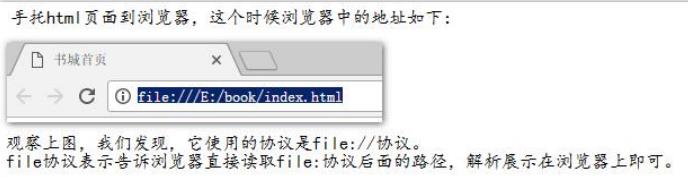
输入访问地址访问的原因
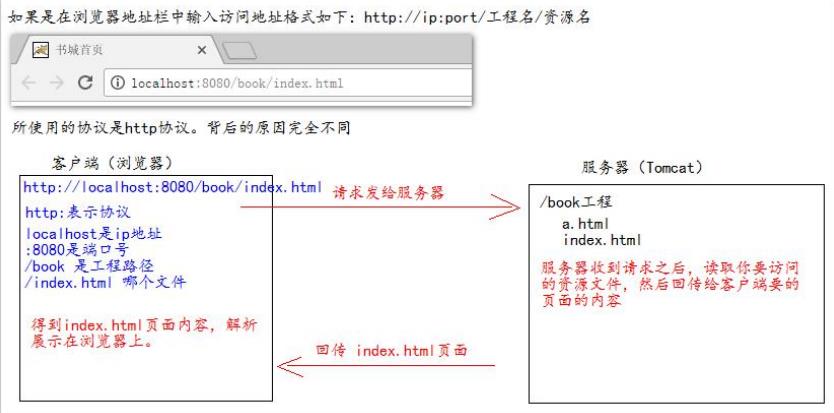
- h)ROOT 的工程的访问,以及 默认 index.html 页面的访 问

6.IDEA 整合 Tomcat 服务器
操作的菜单如下:
File | Settings | Build, Execution, Deployment | Application Servers
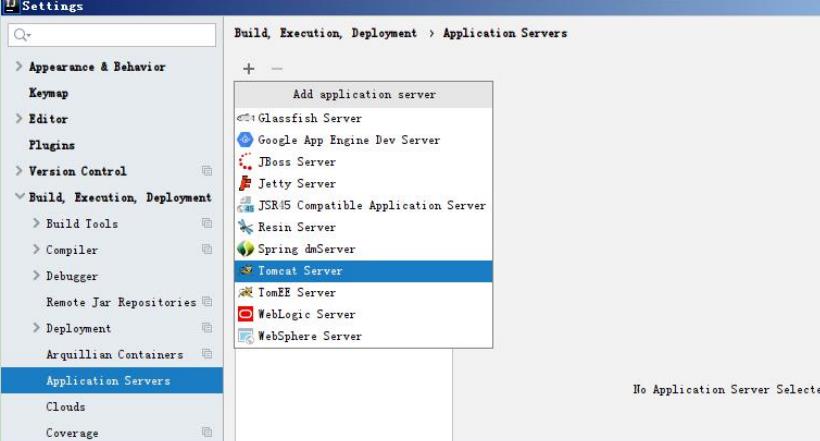
配置你的 Tomcat 安装目录:
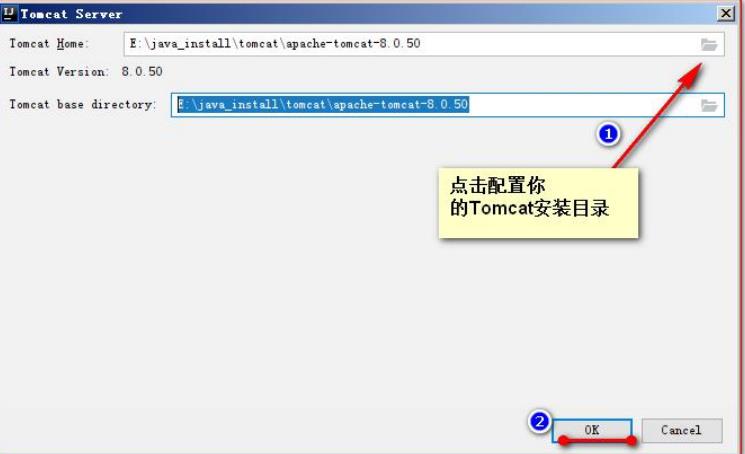
就可以通过创建一个 Model 查看是不是配置成功!!!
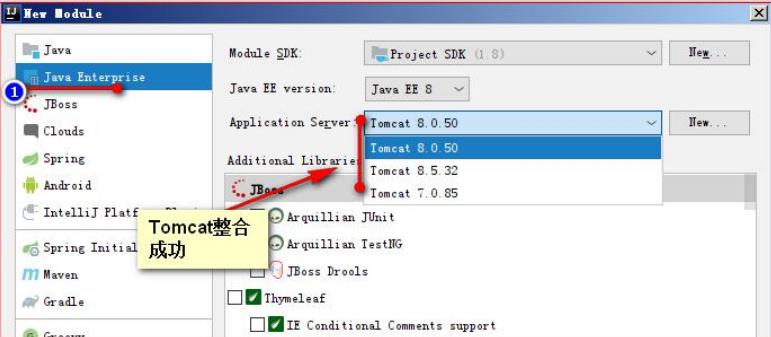
7.IDEA 中动态 web 工程的操作
a)IDEA 中如何创建动态 web 工程
1、创建一个新模块
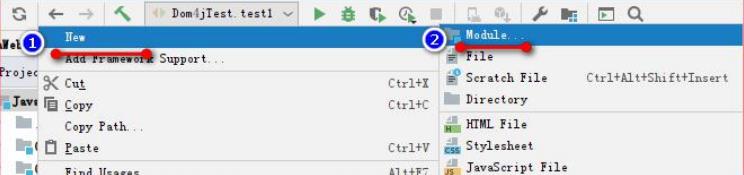
2、选择你要创建什么类型的模块:
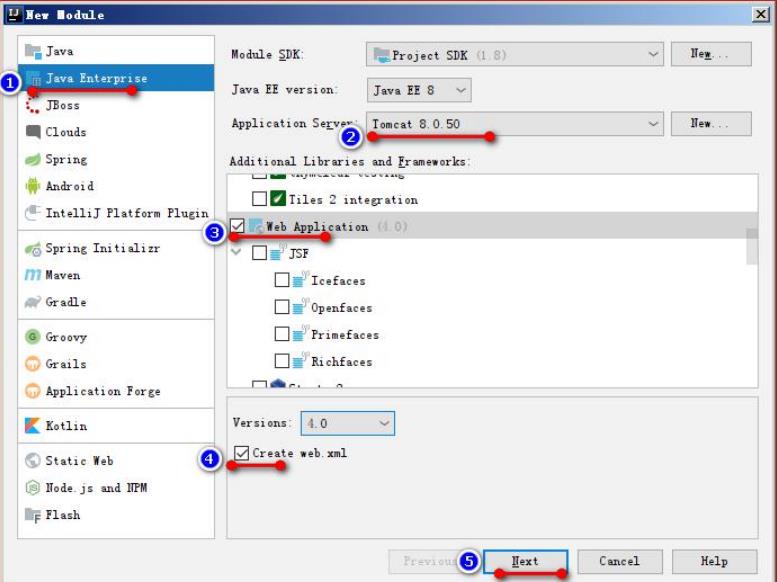
3、输入你的模块名,点击【Finish】完成创建。
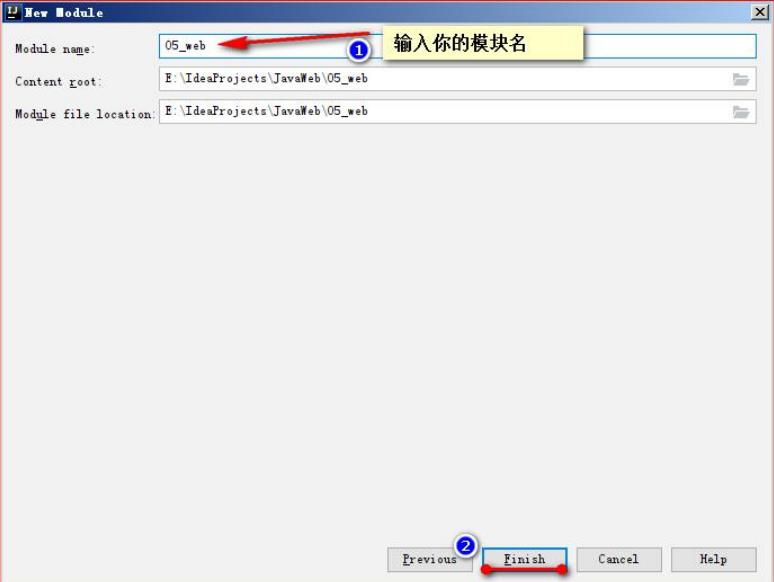
4、创建成功如下图
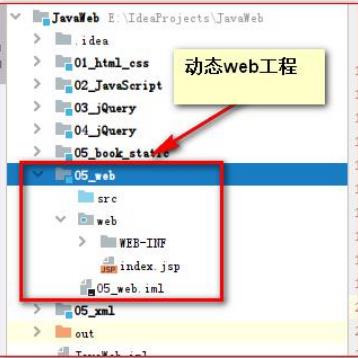
b)Web 工程的目录介绍
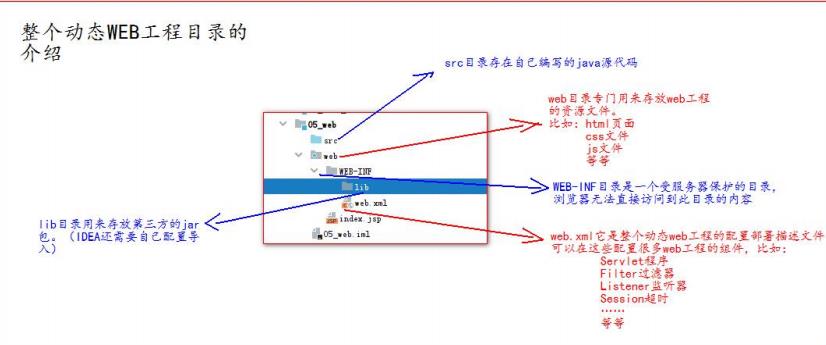
c)如何给动态 web 工程添加额外 jar 包
- 法一:
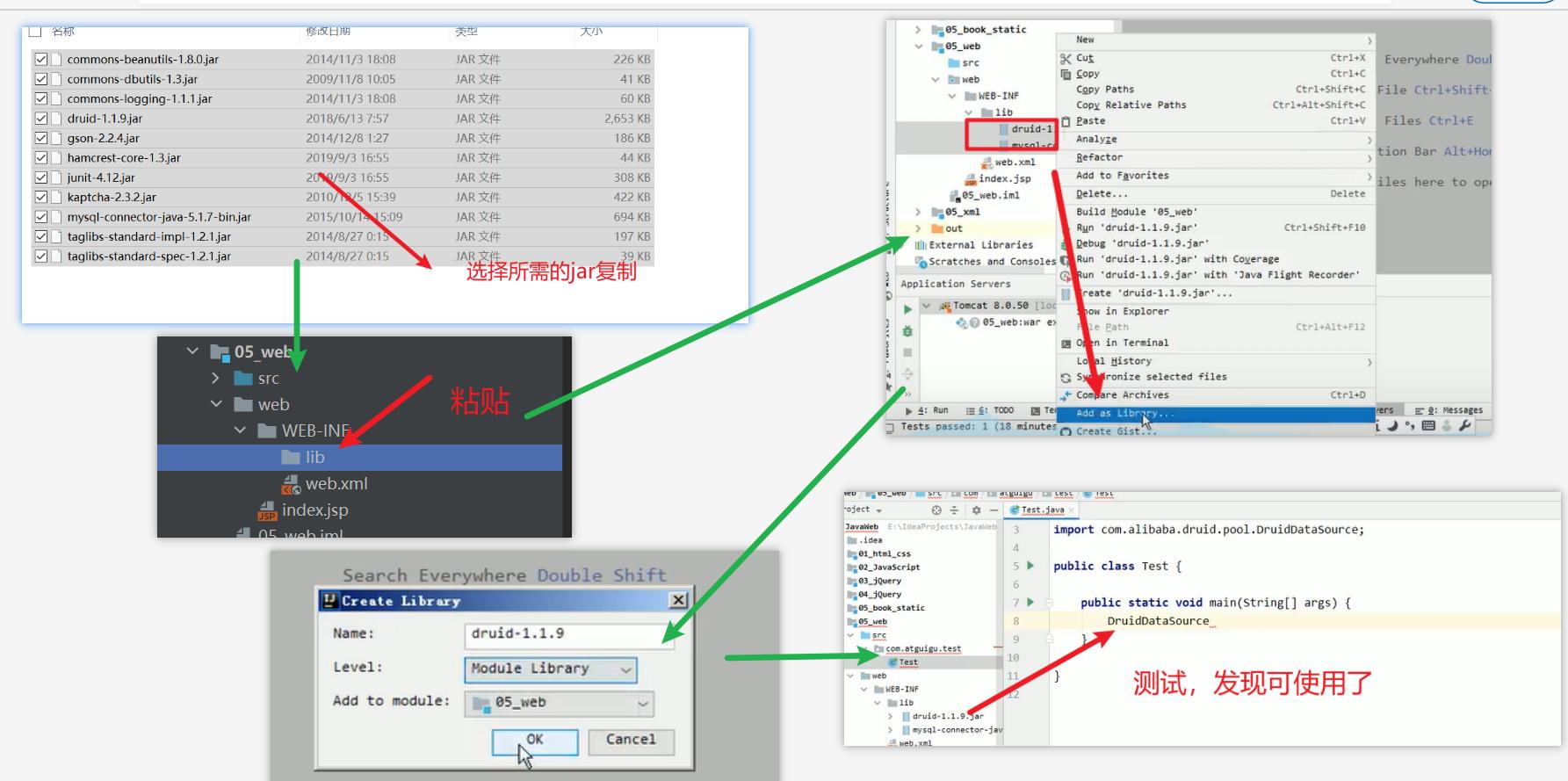
法二:略
d)如何在 IDEA 中部署工程到 Tomcat 上运行
e)修改工程访问路径
f) 修改运行的端口号
g)修改运行使用的浏览器
h)配置资源热部署
以上是关于06- Tomcat的主要内容,如果未能解决你的问题,请参考以下文章