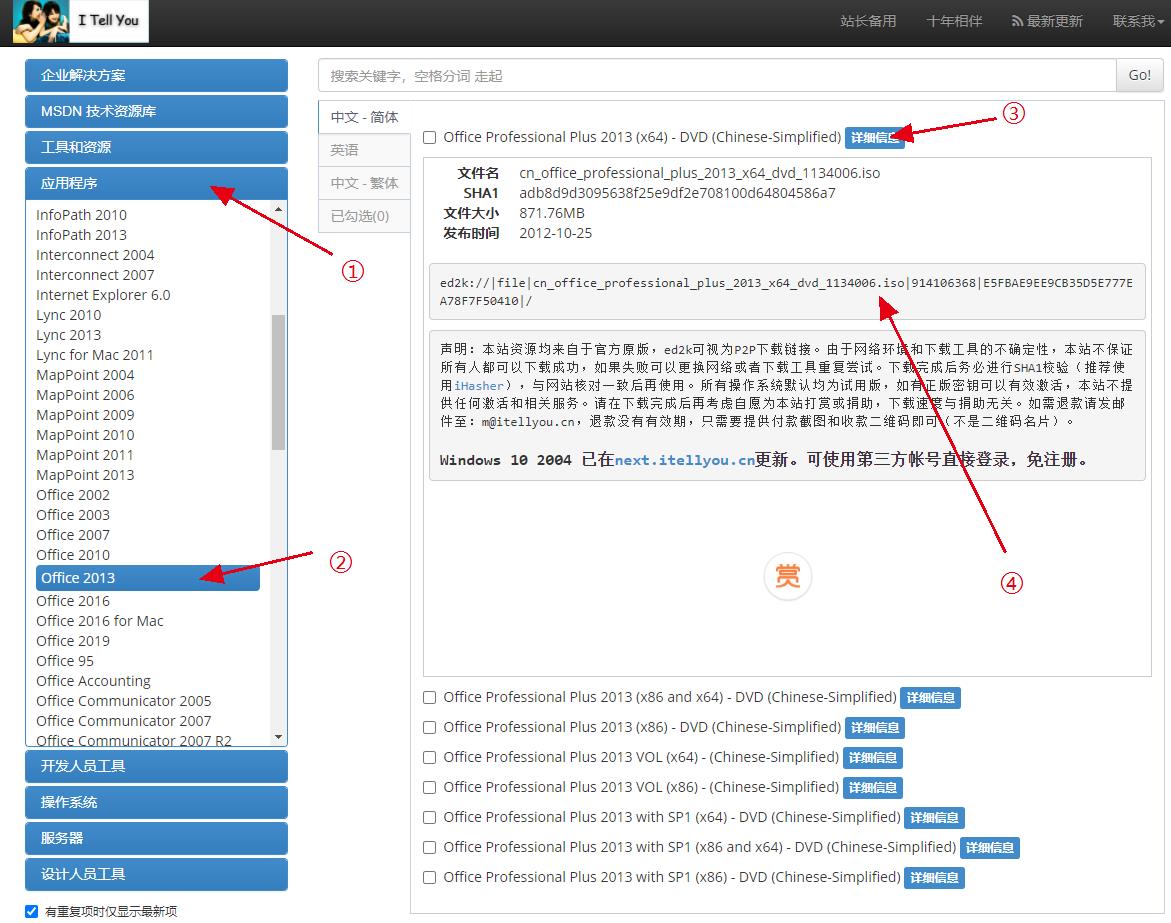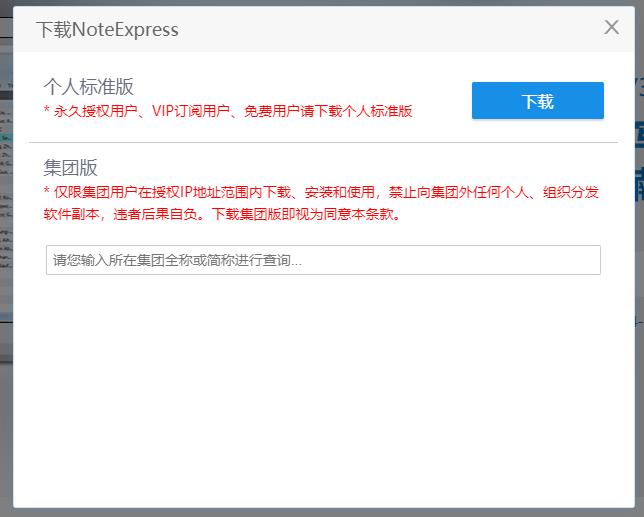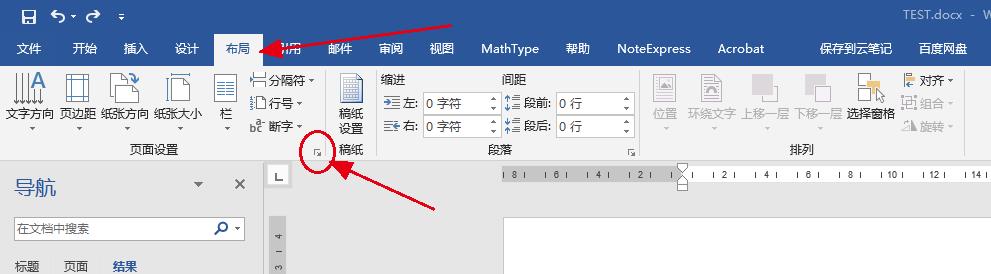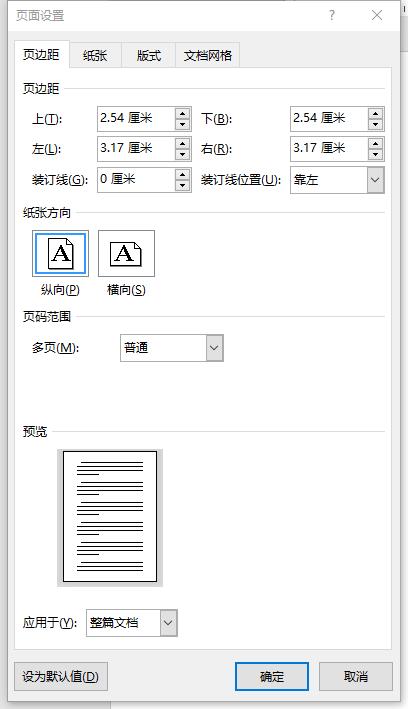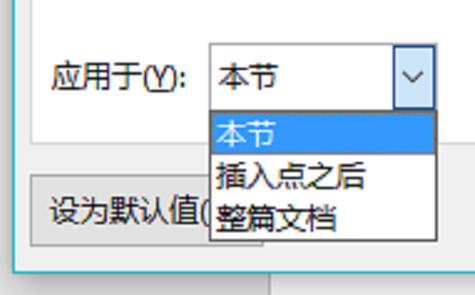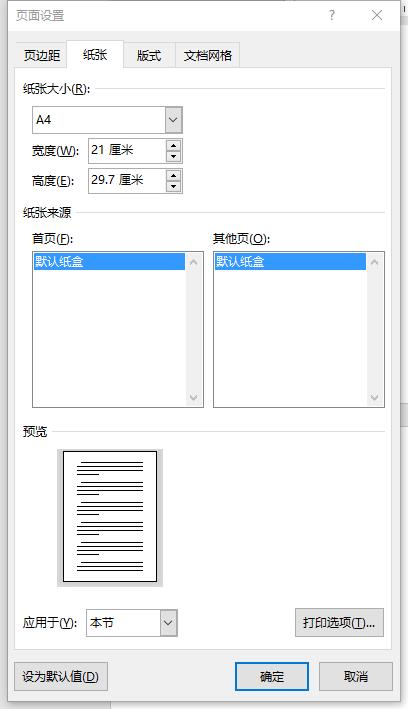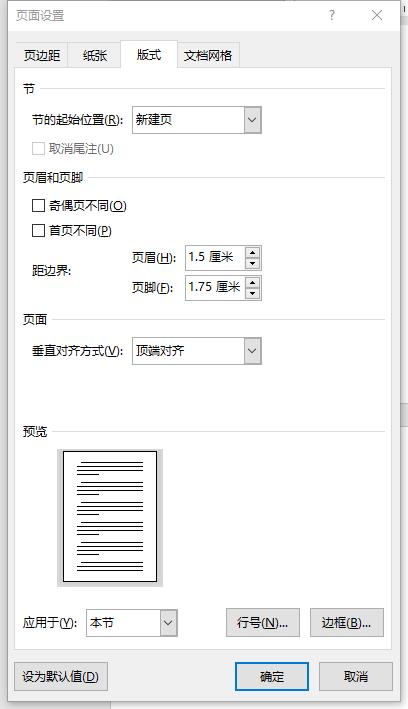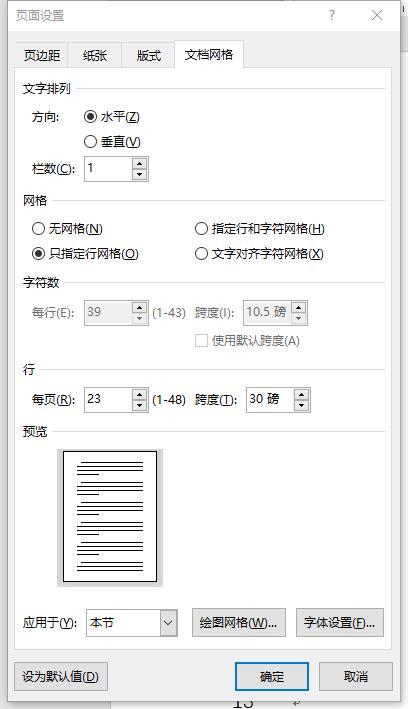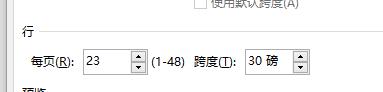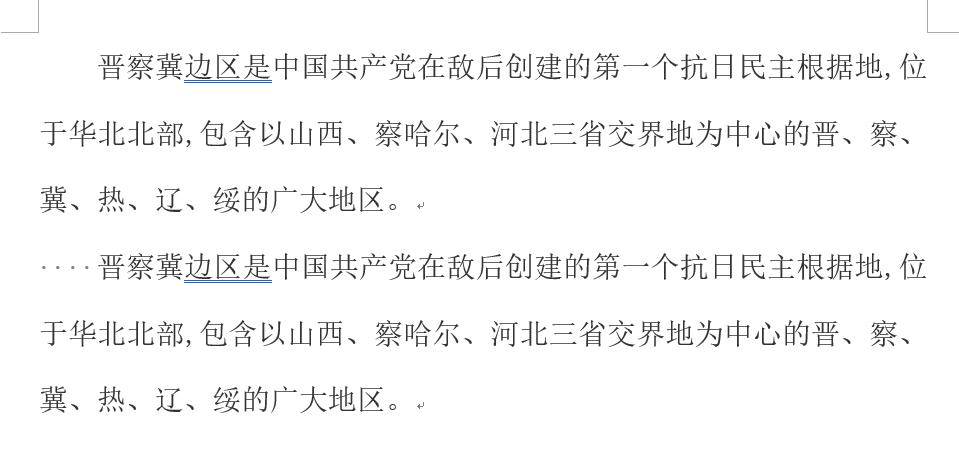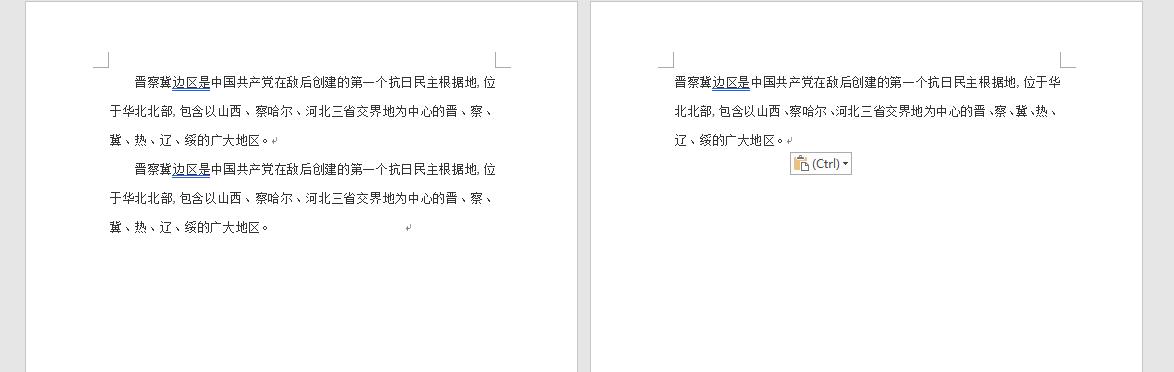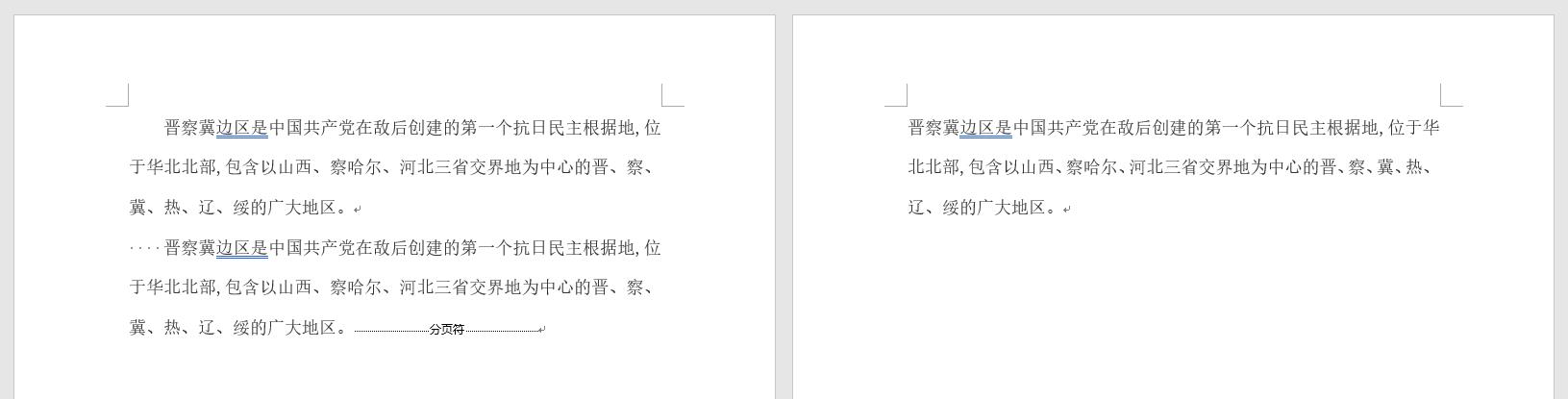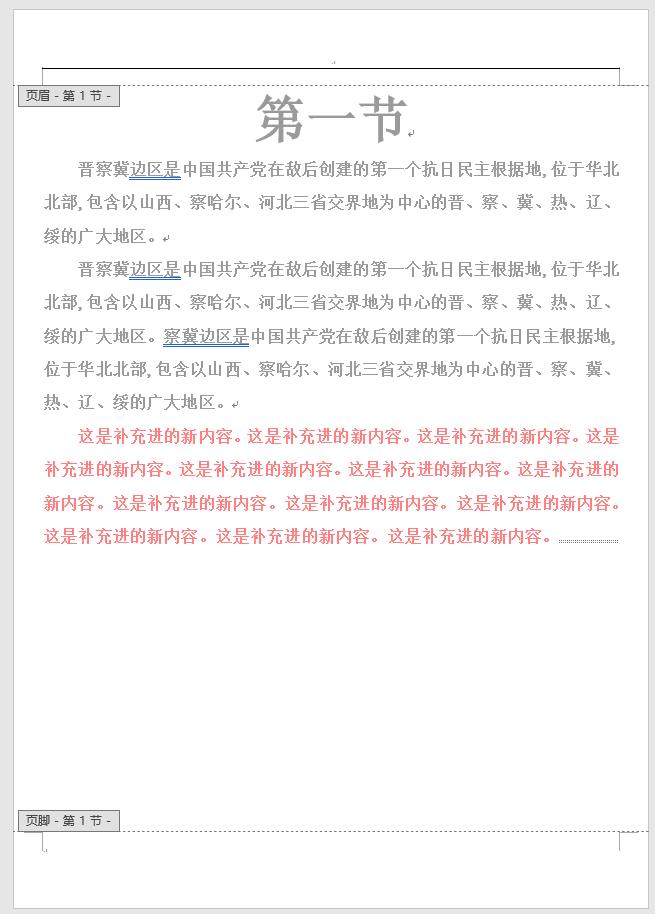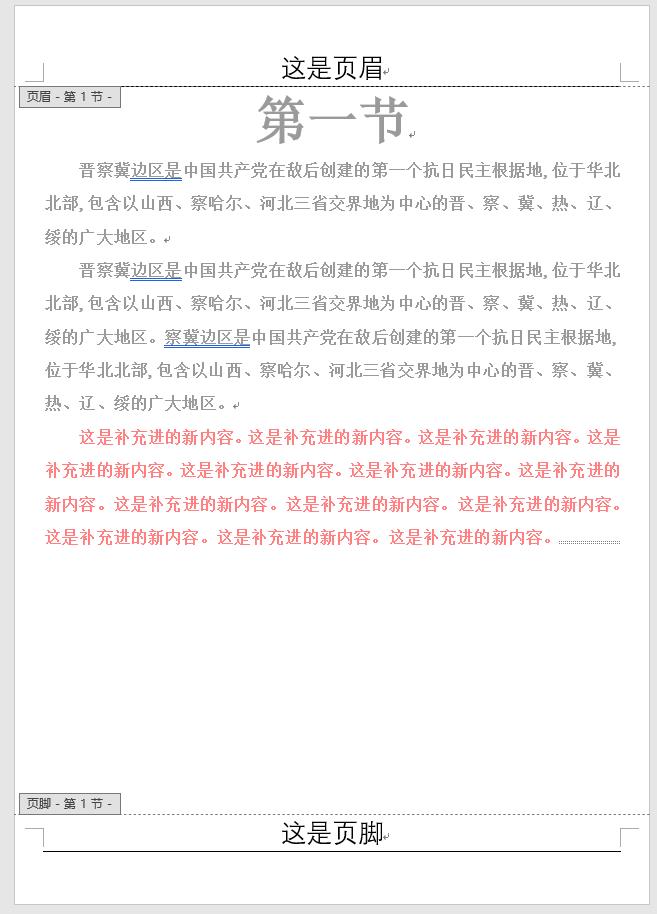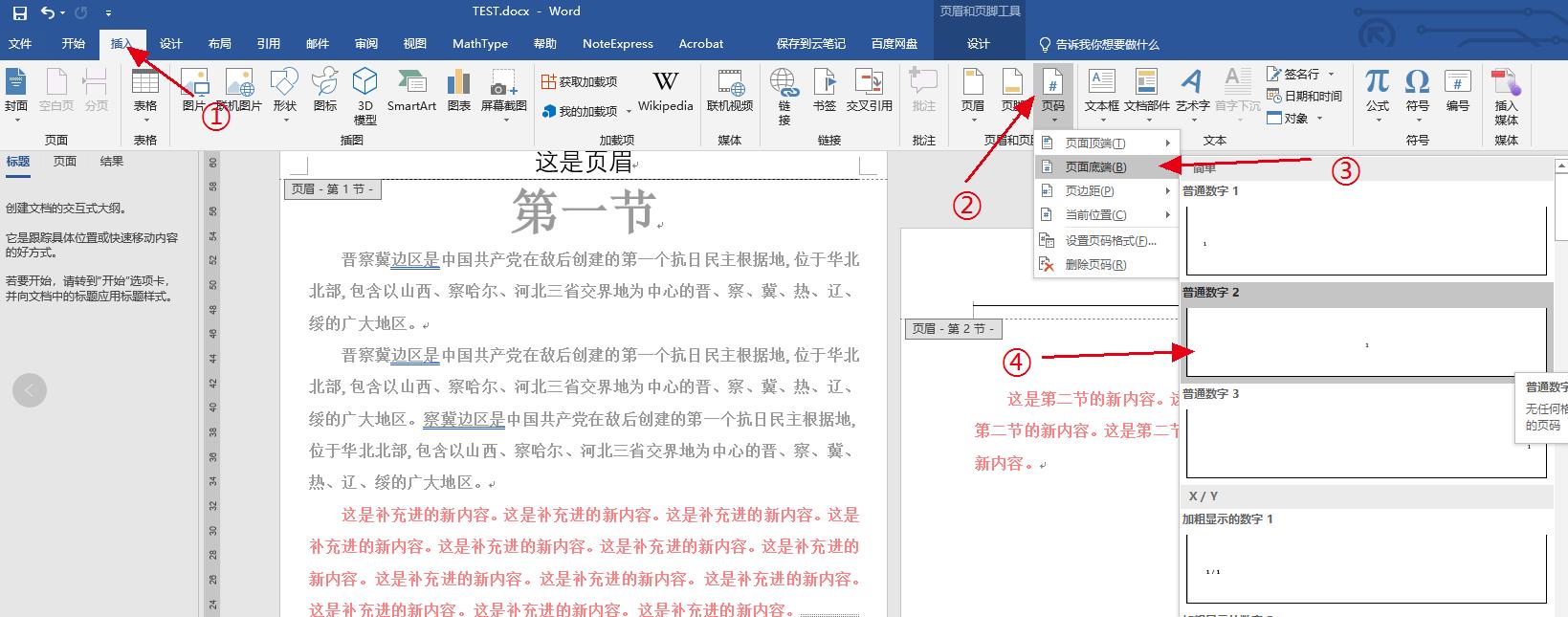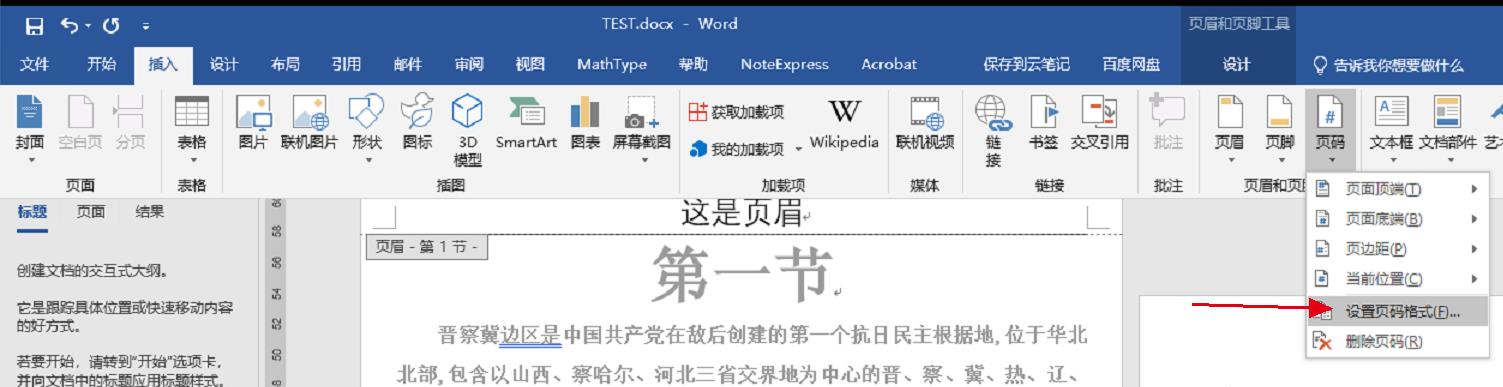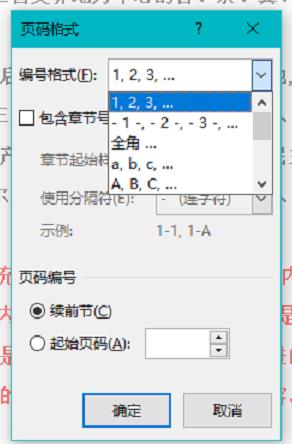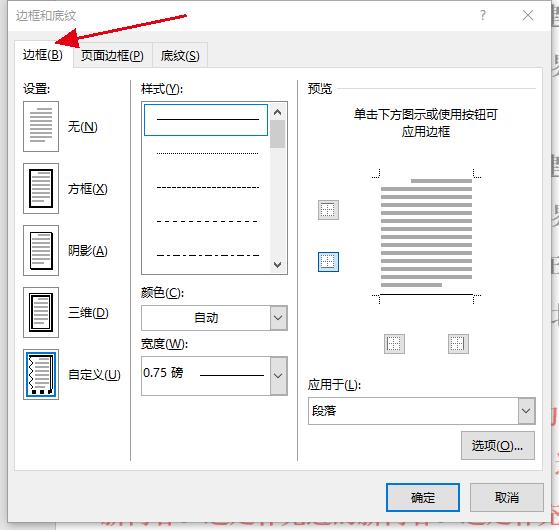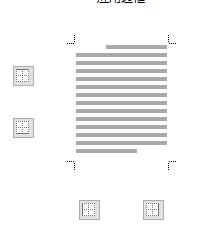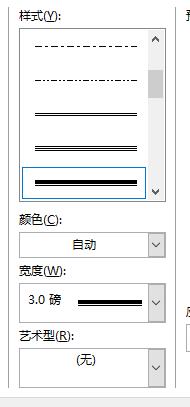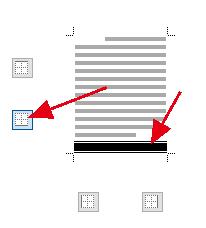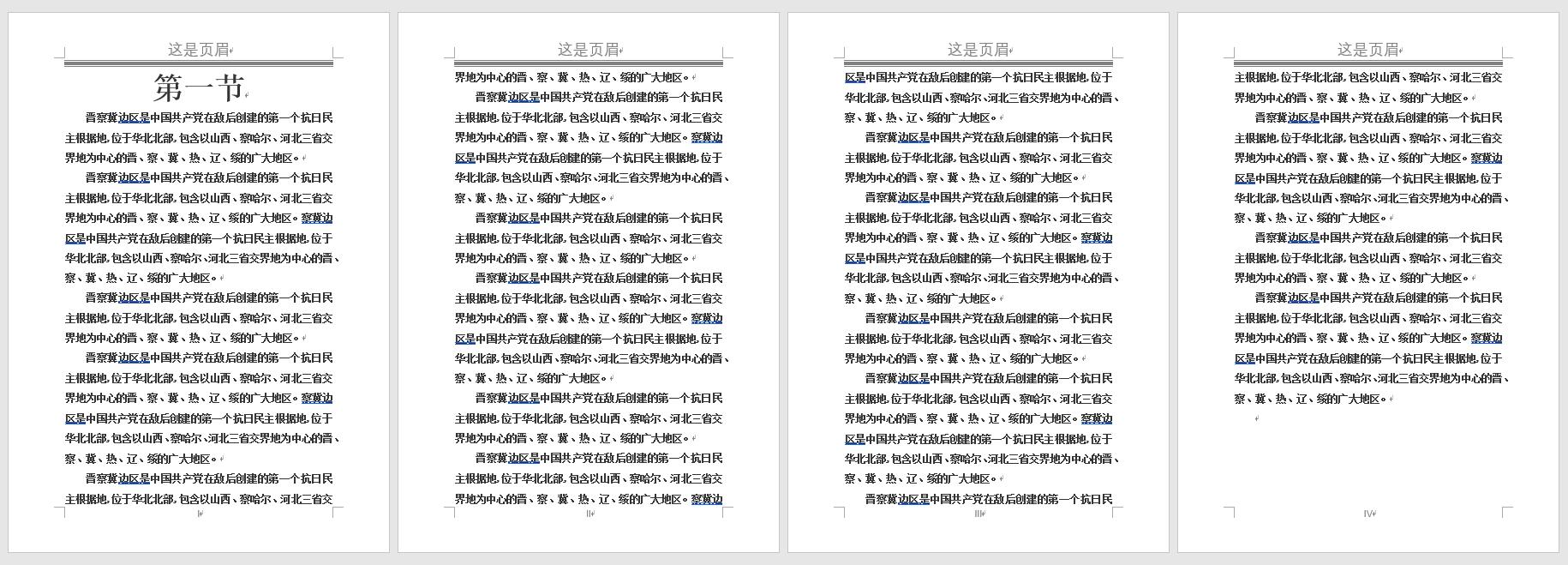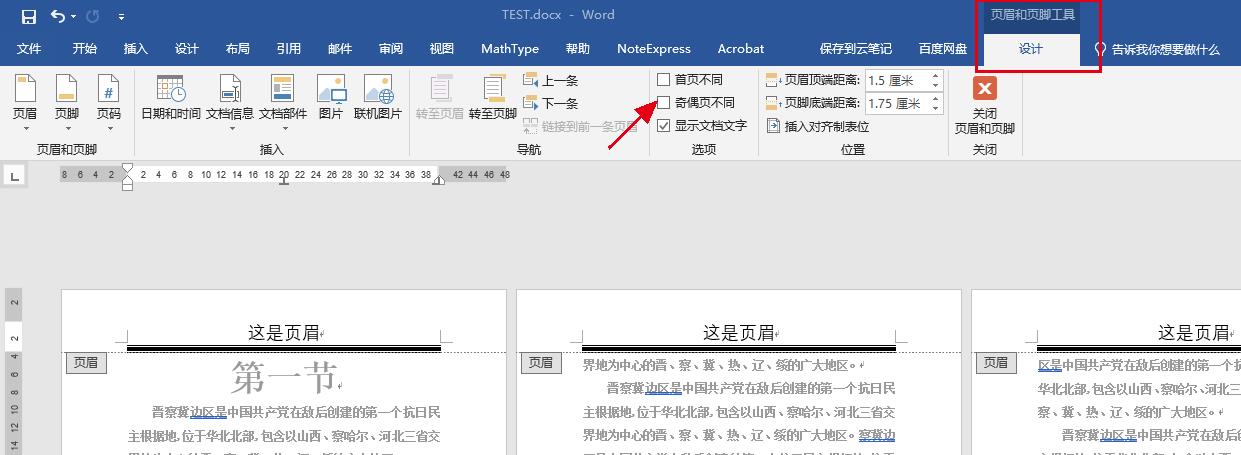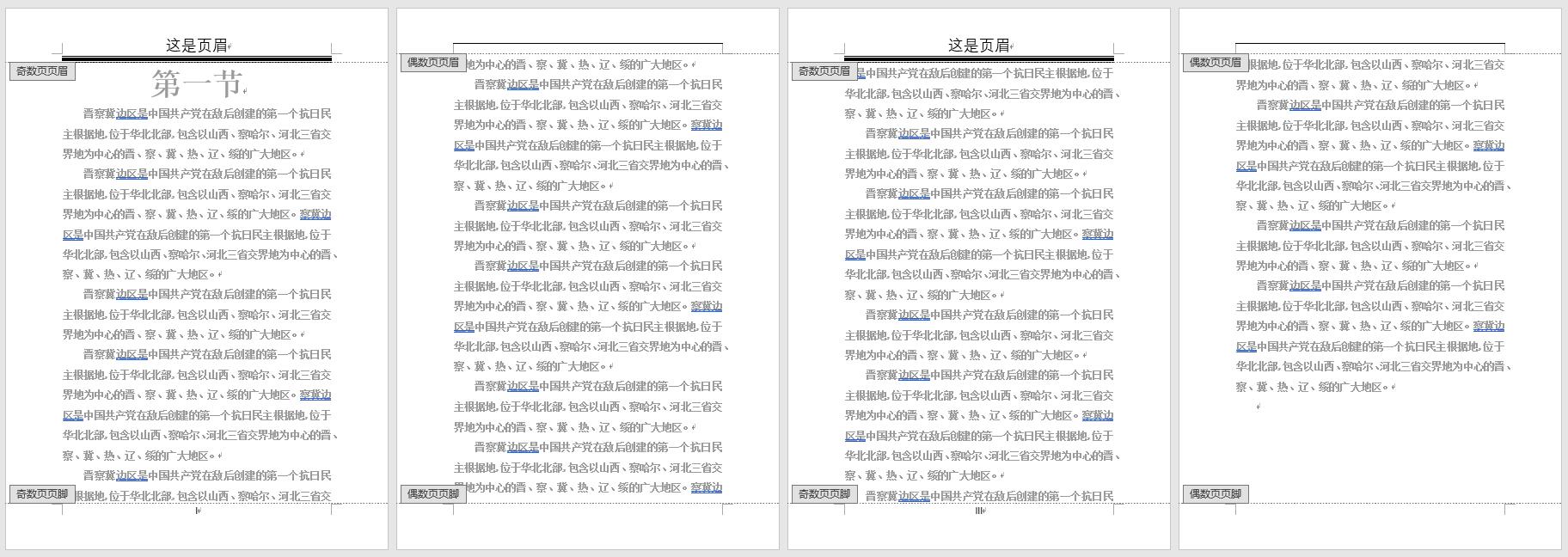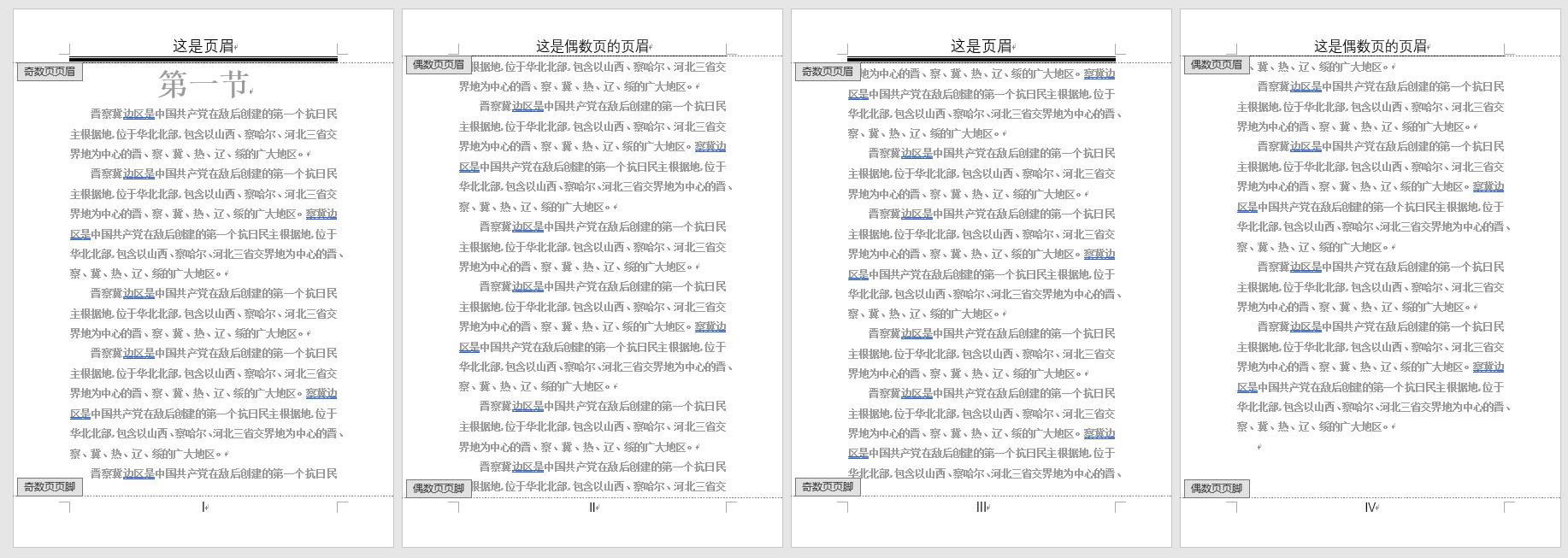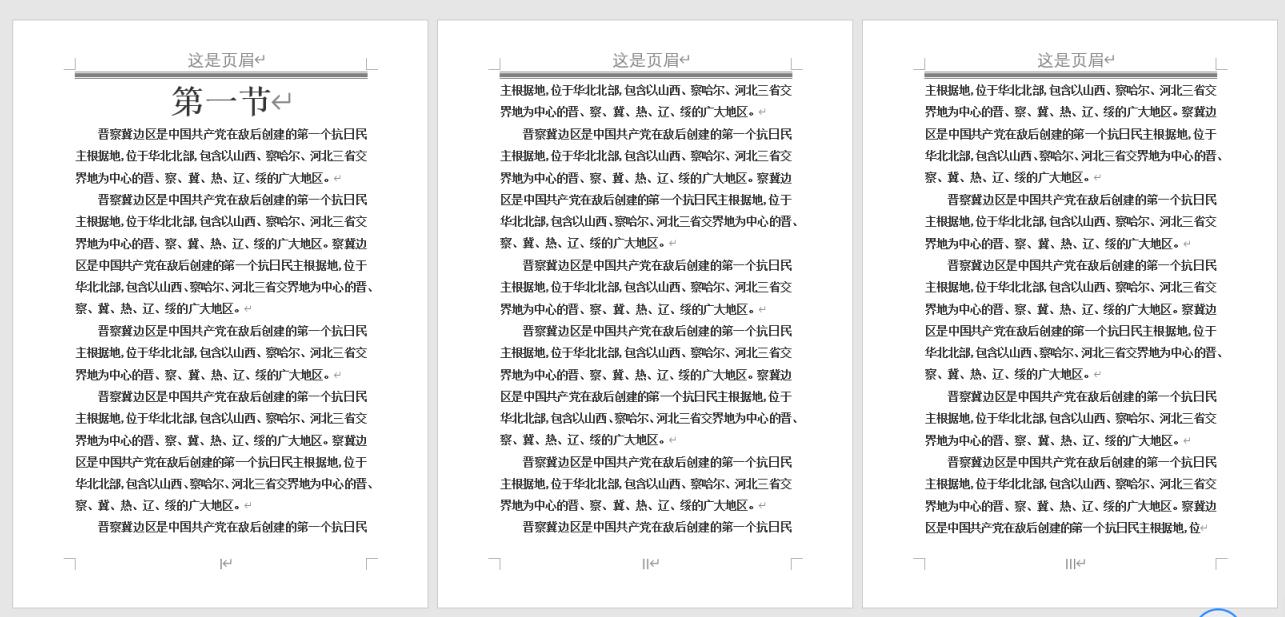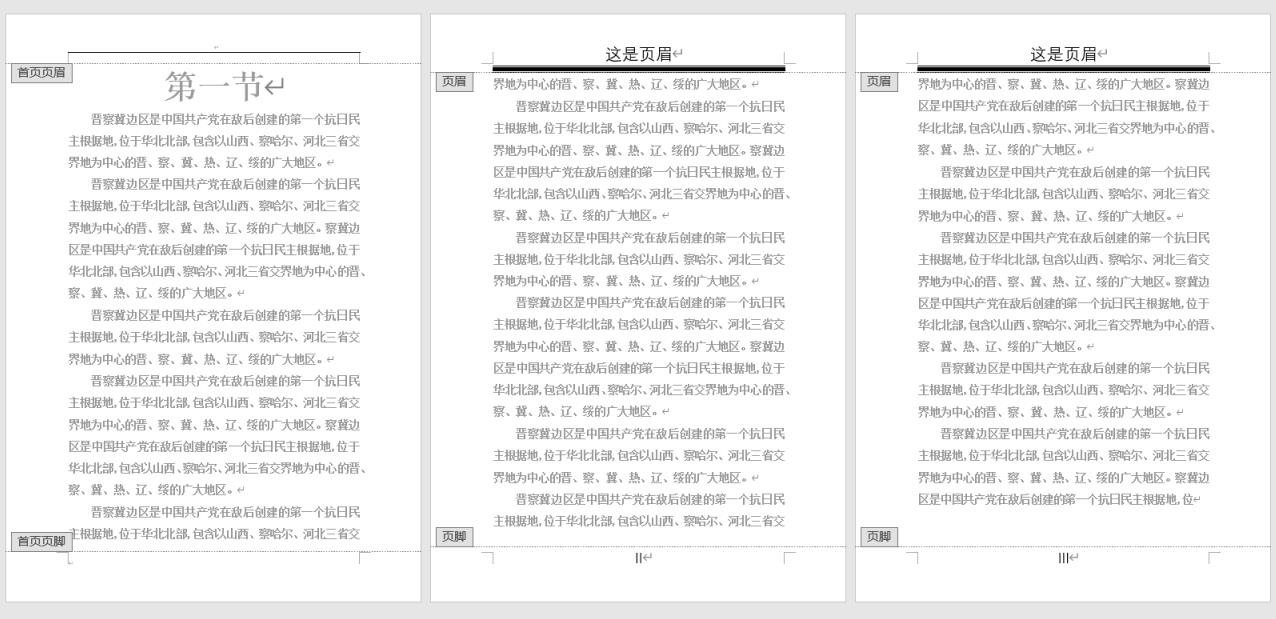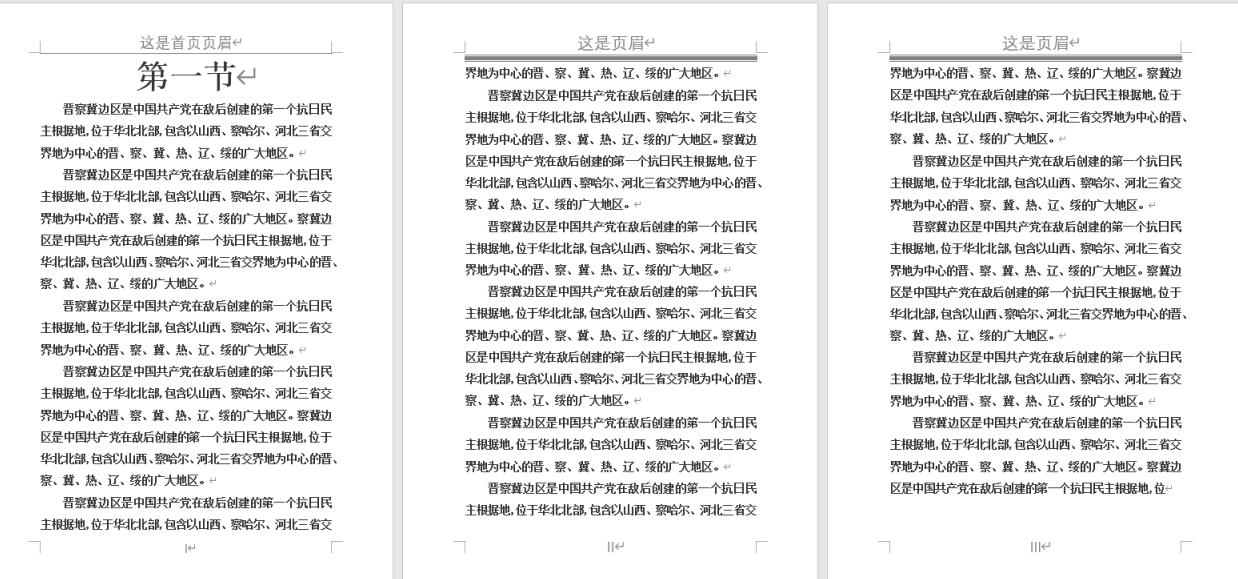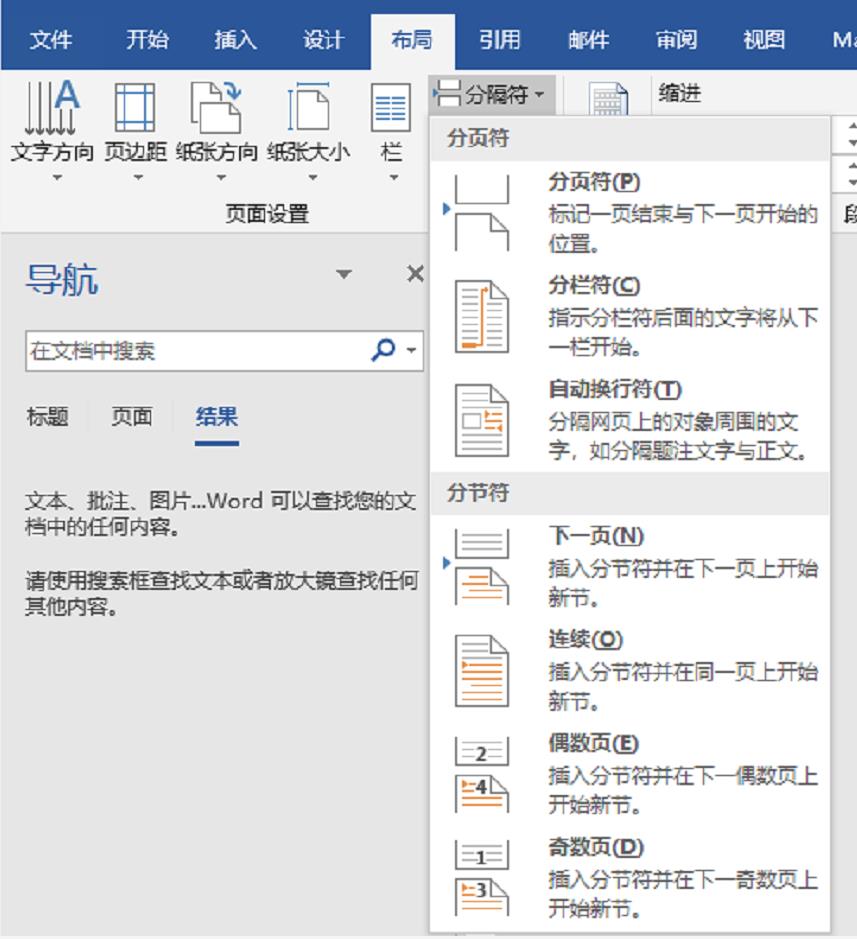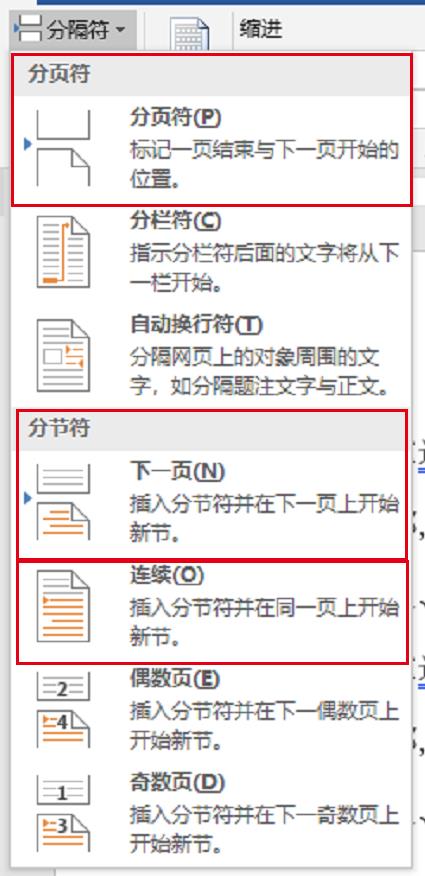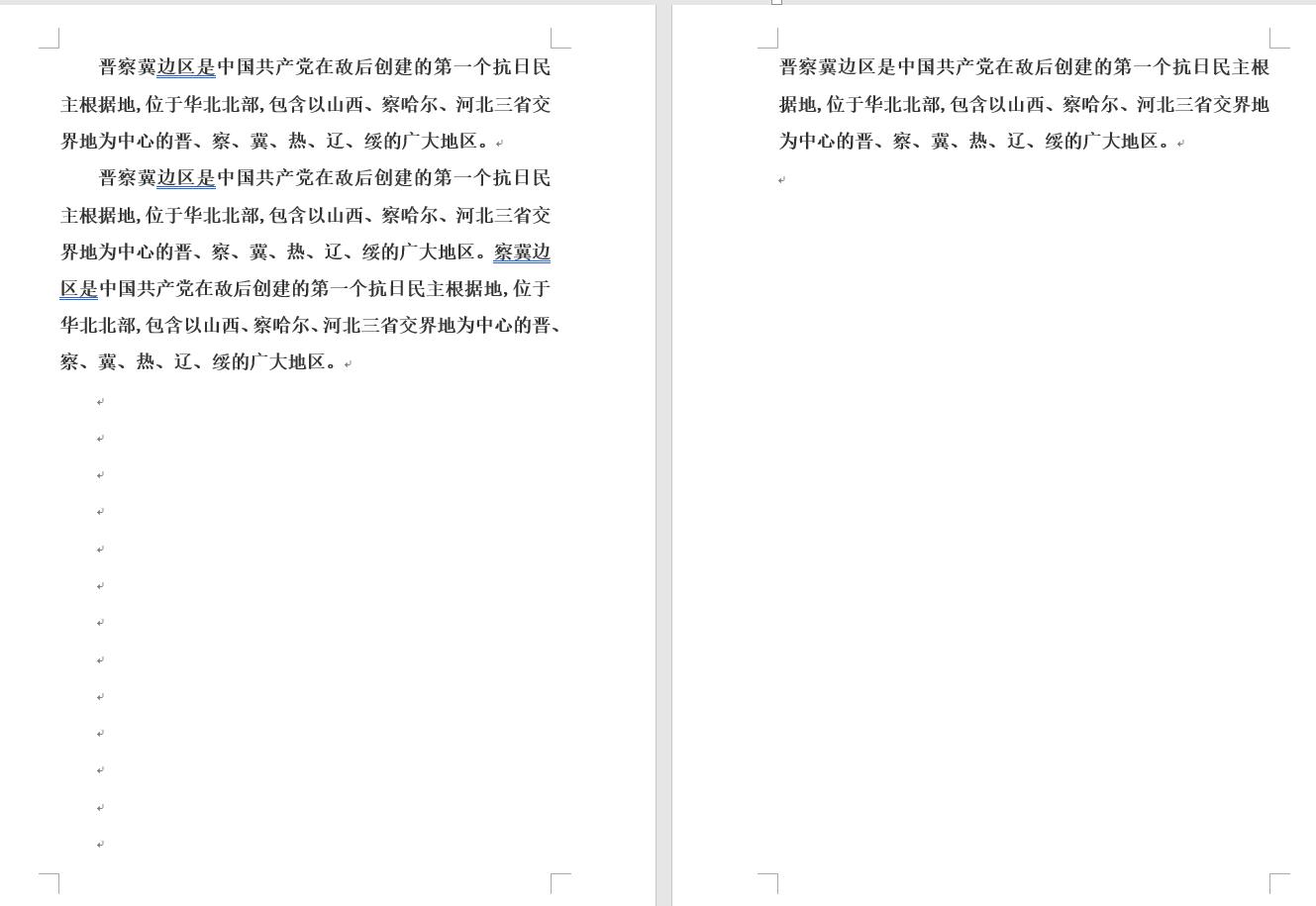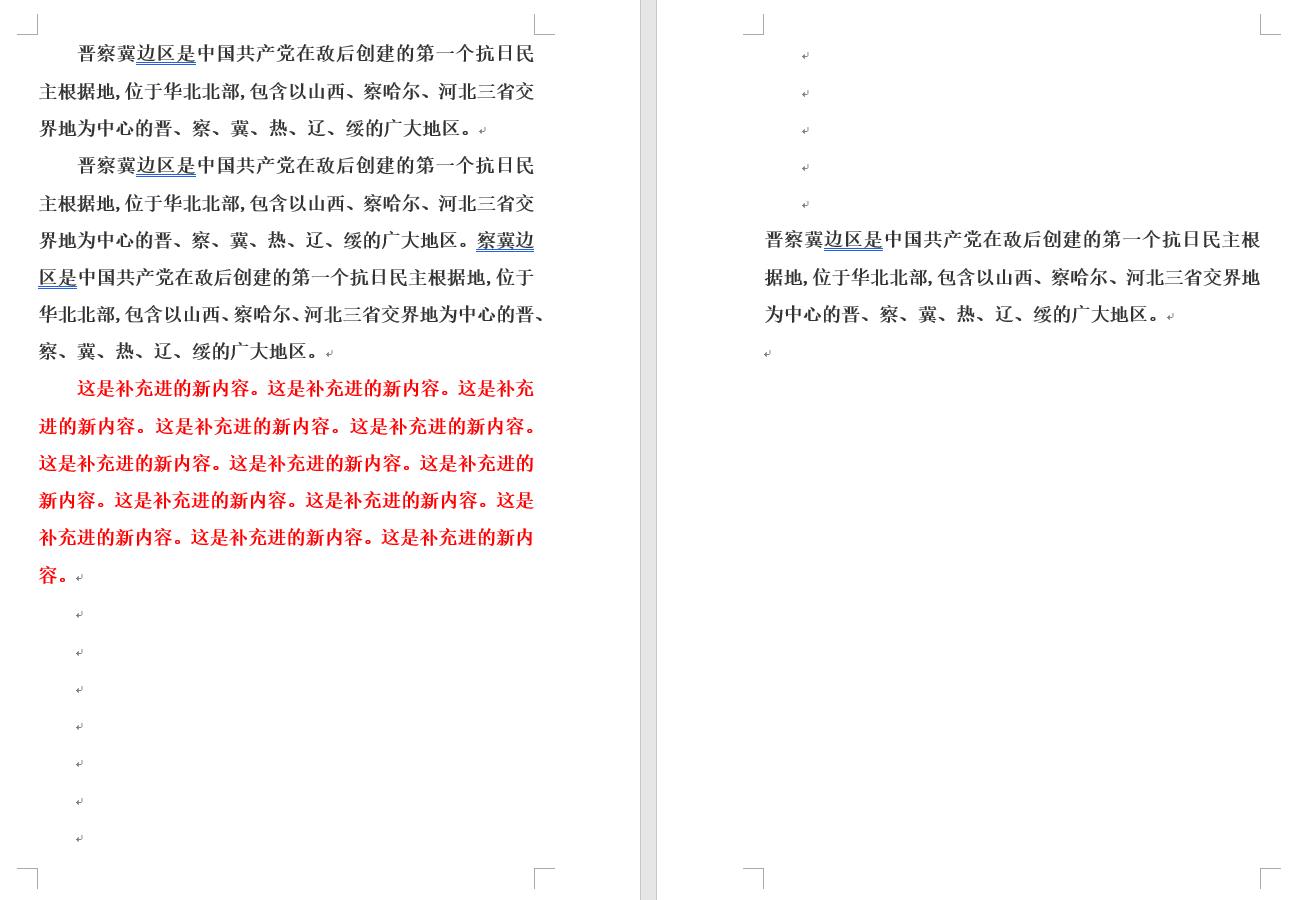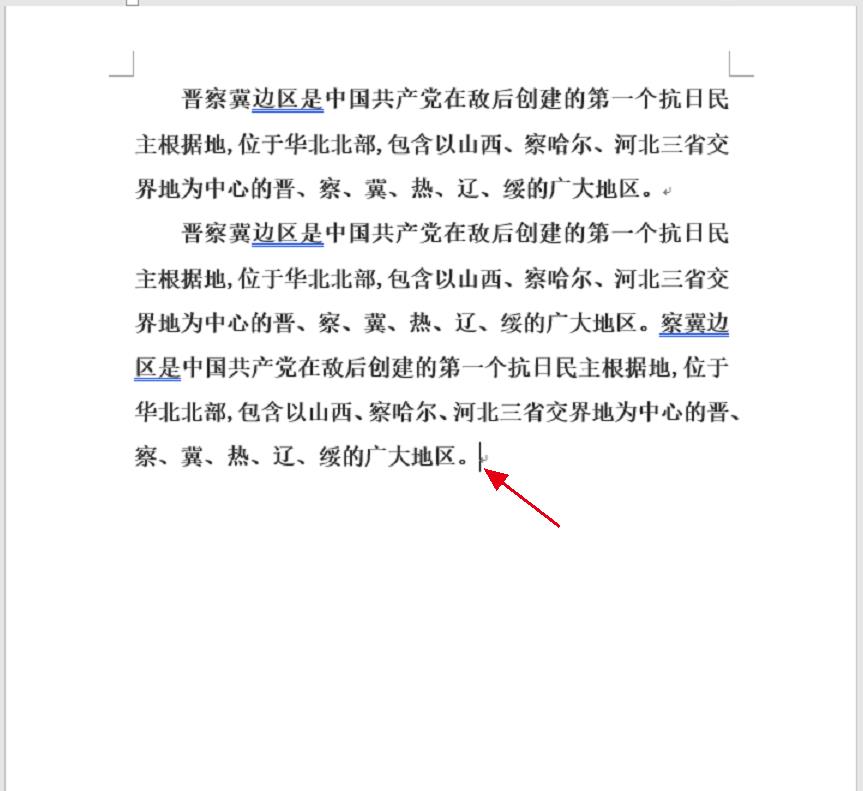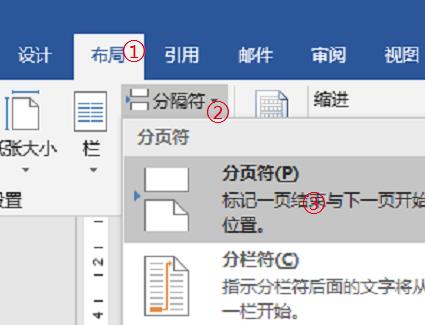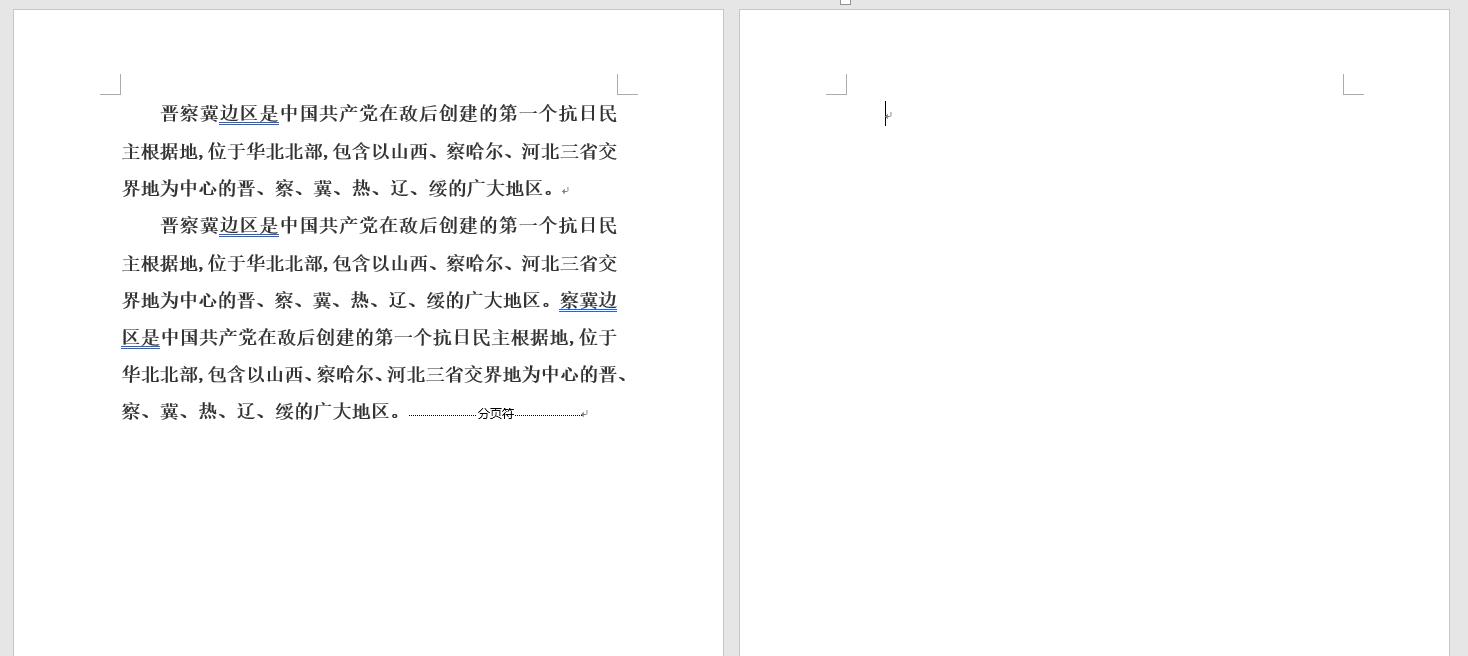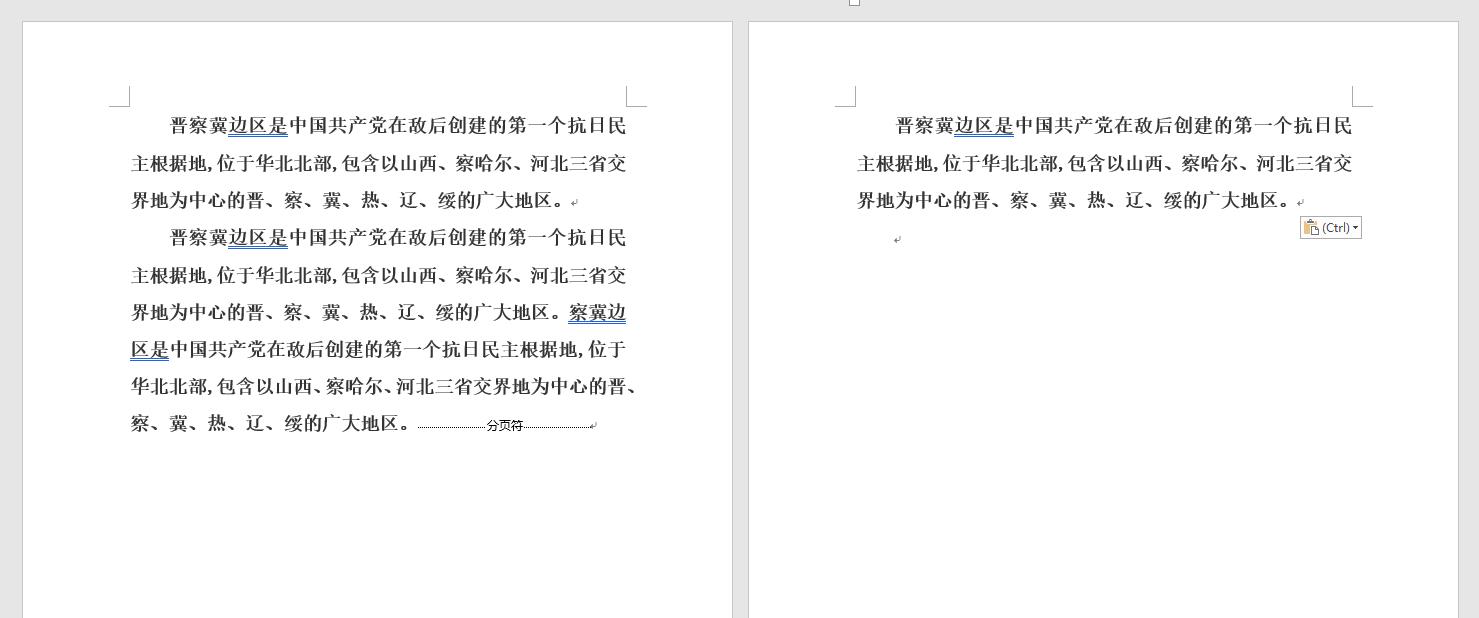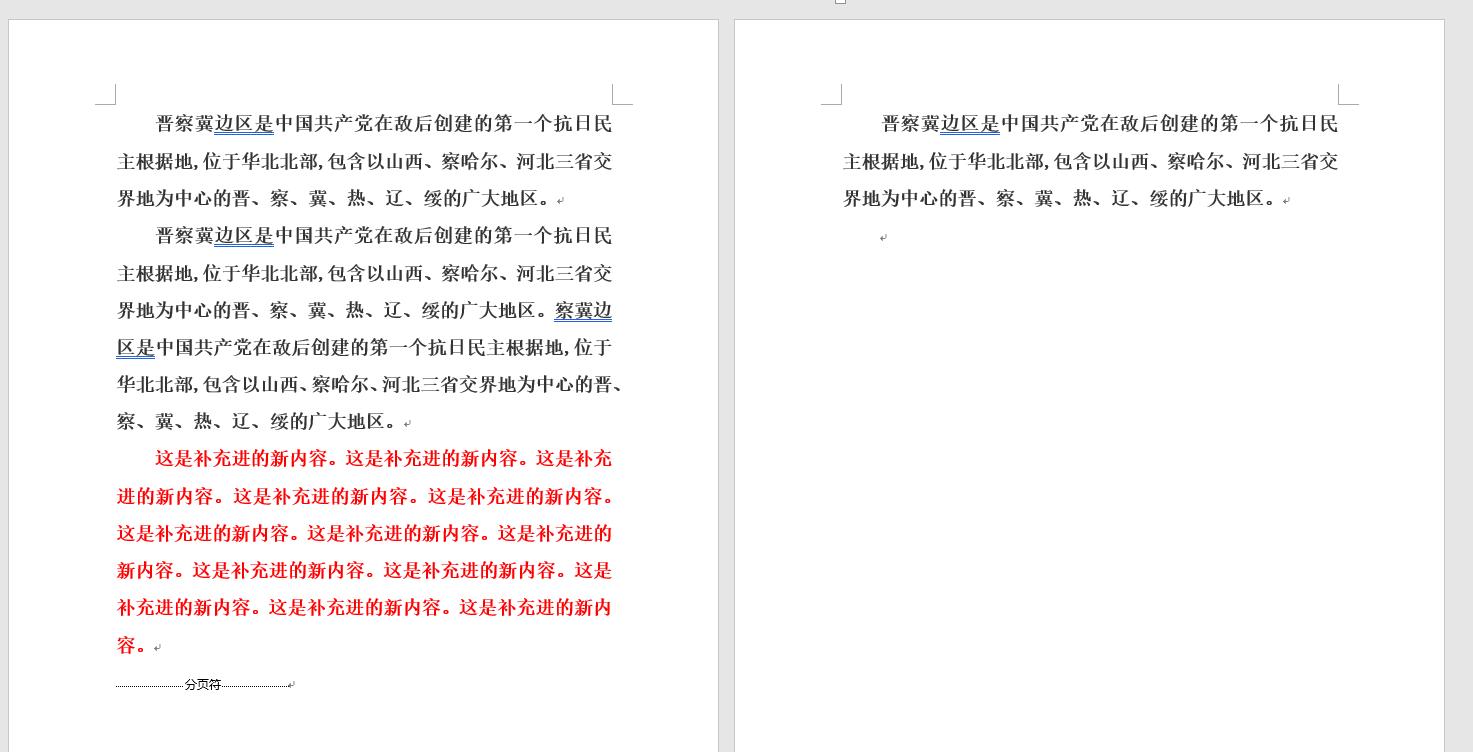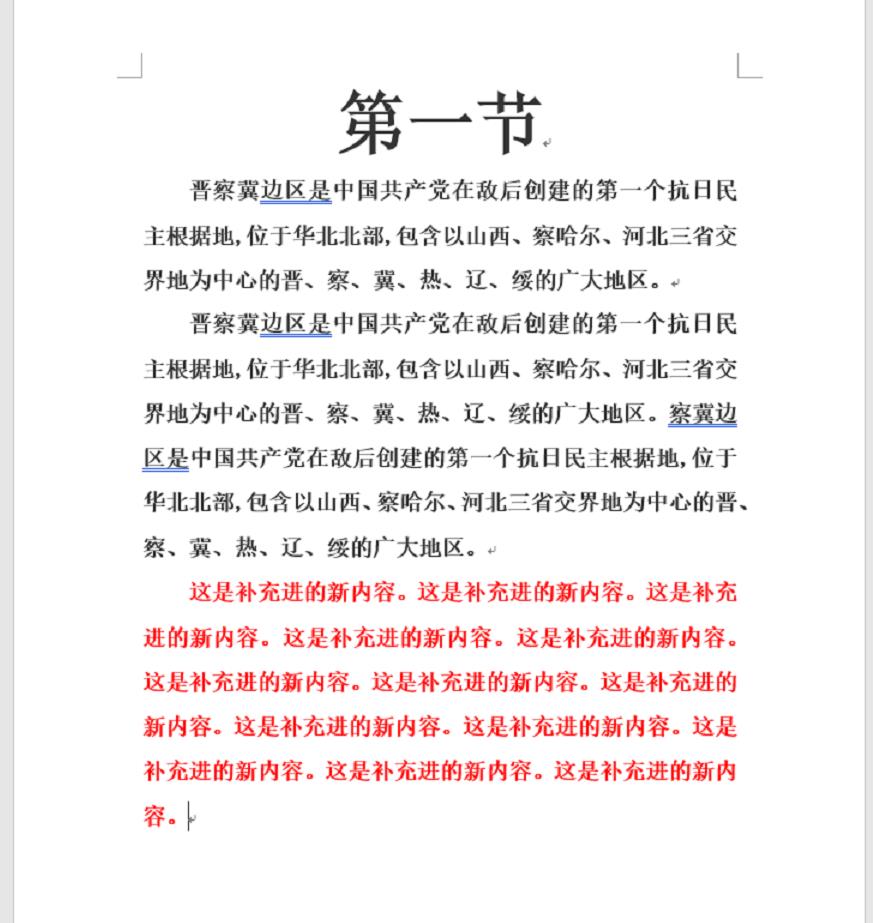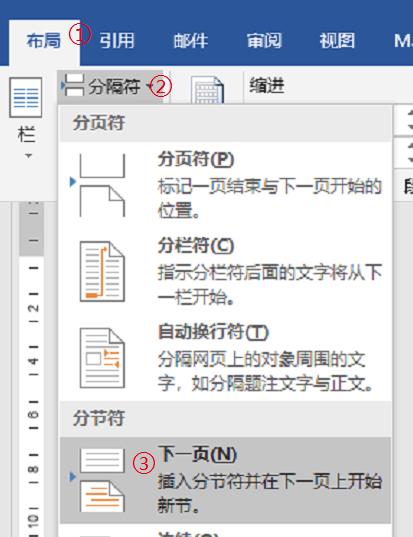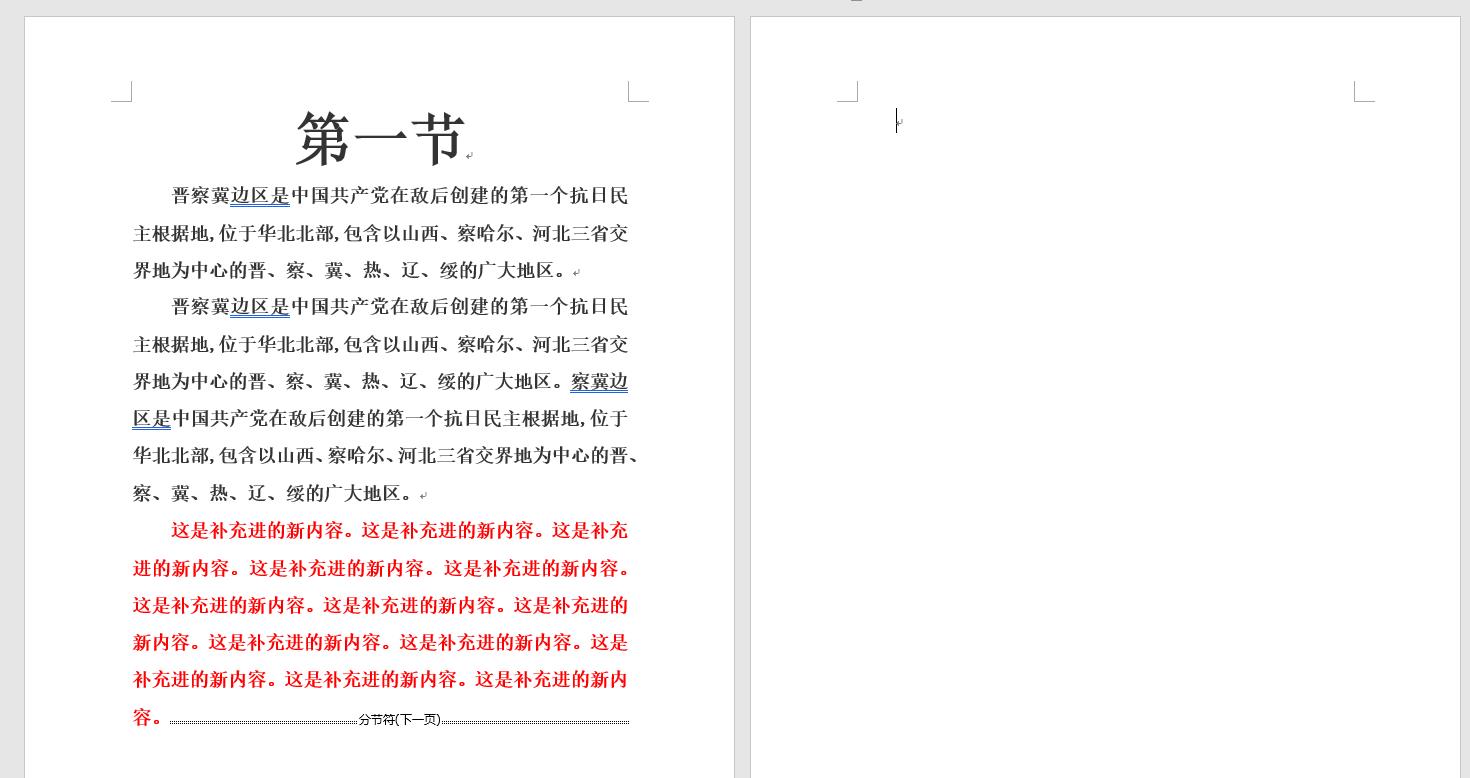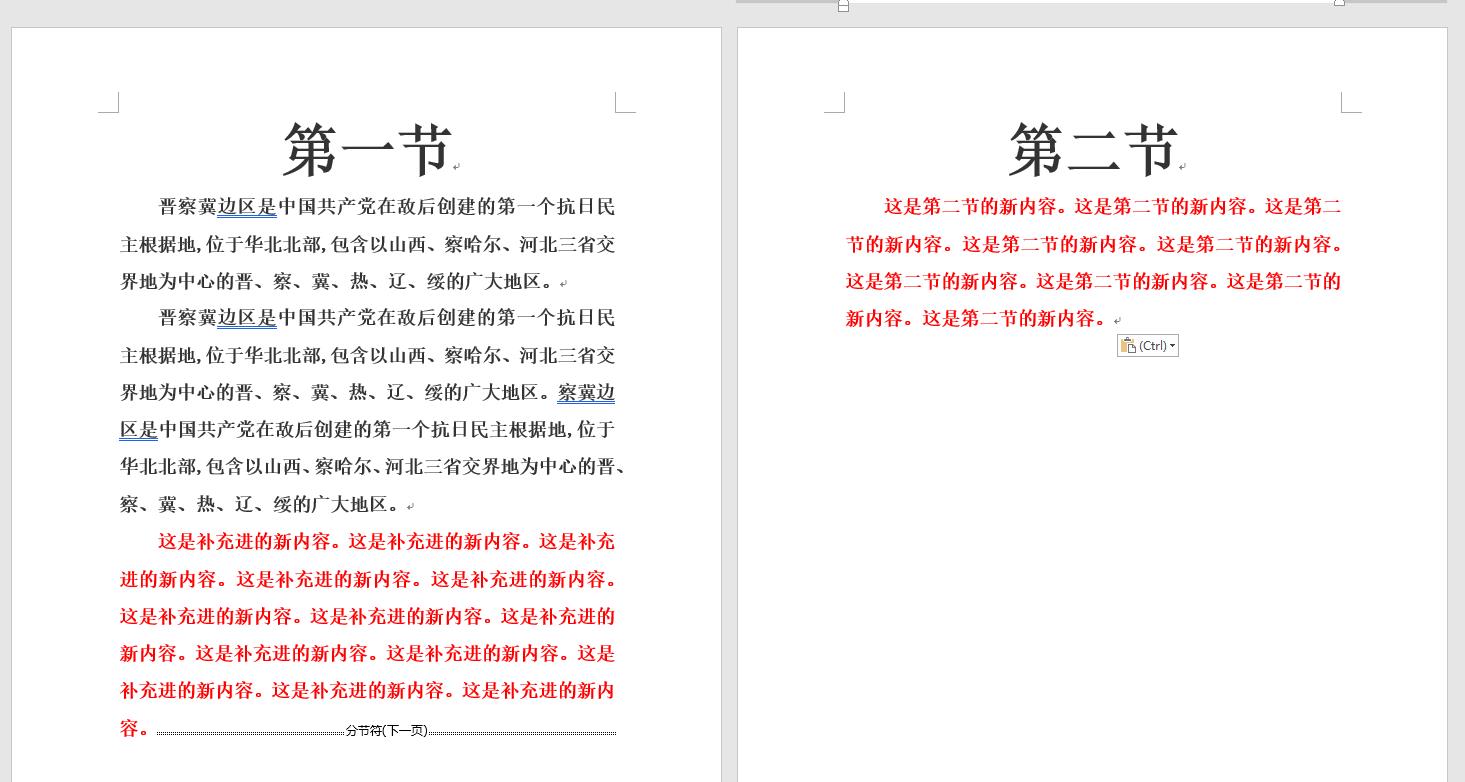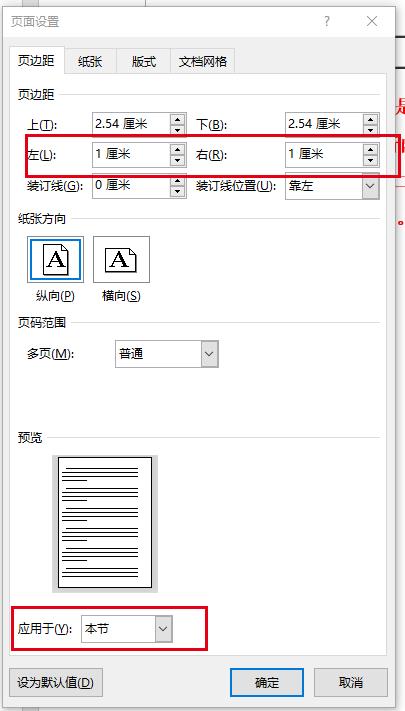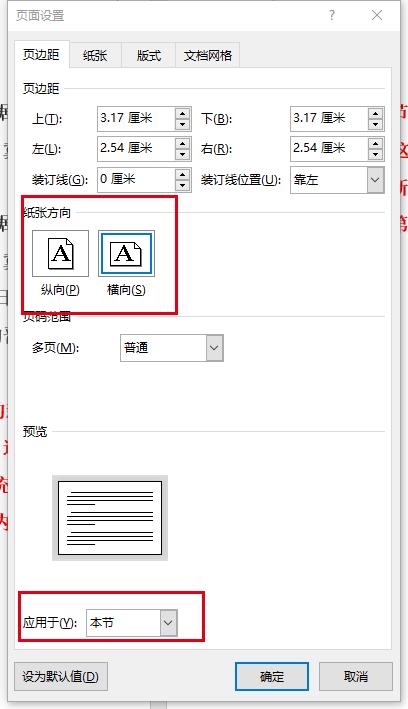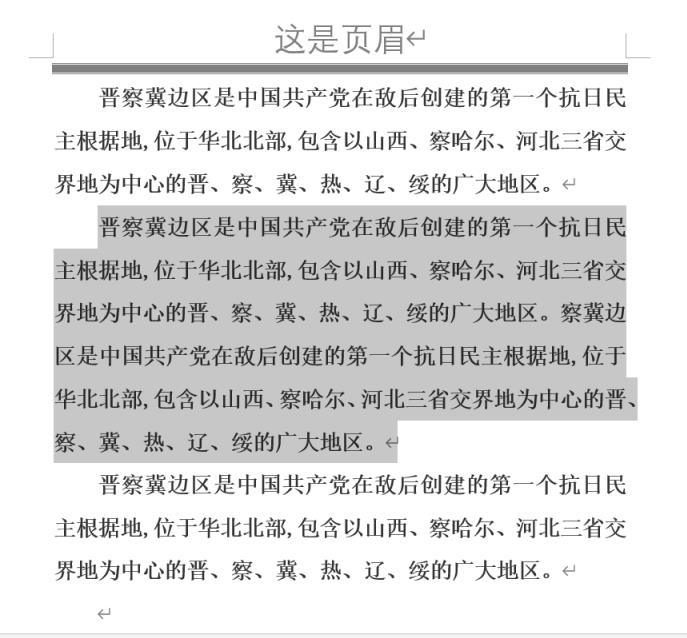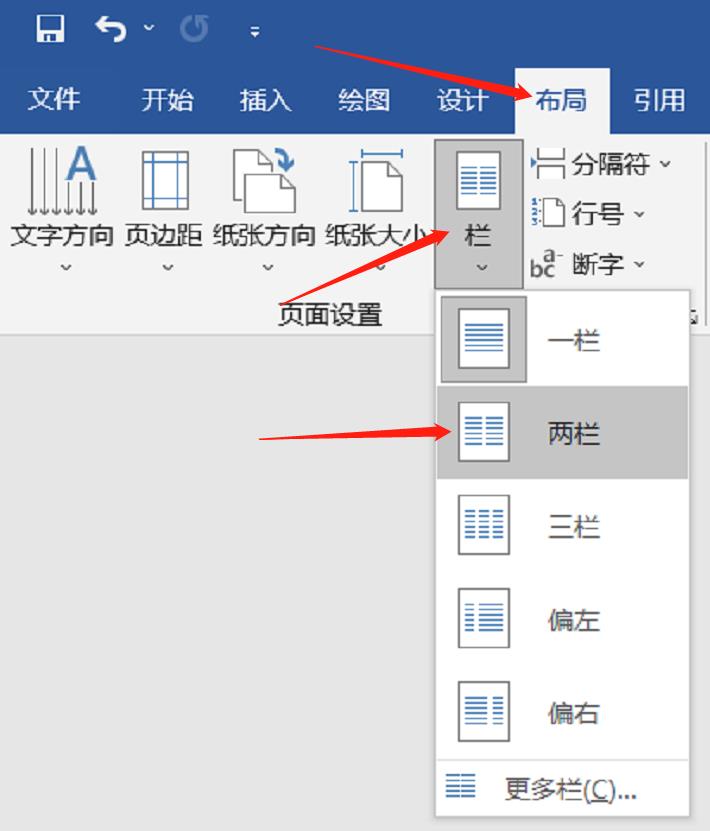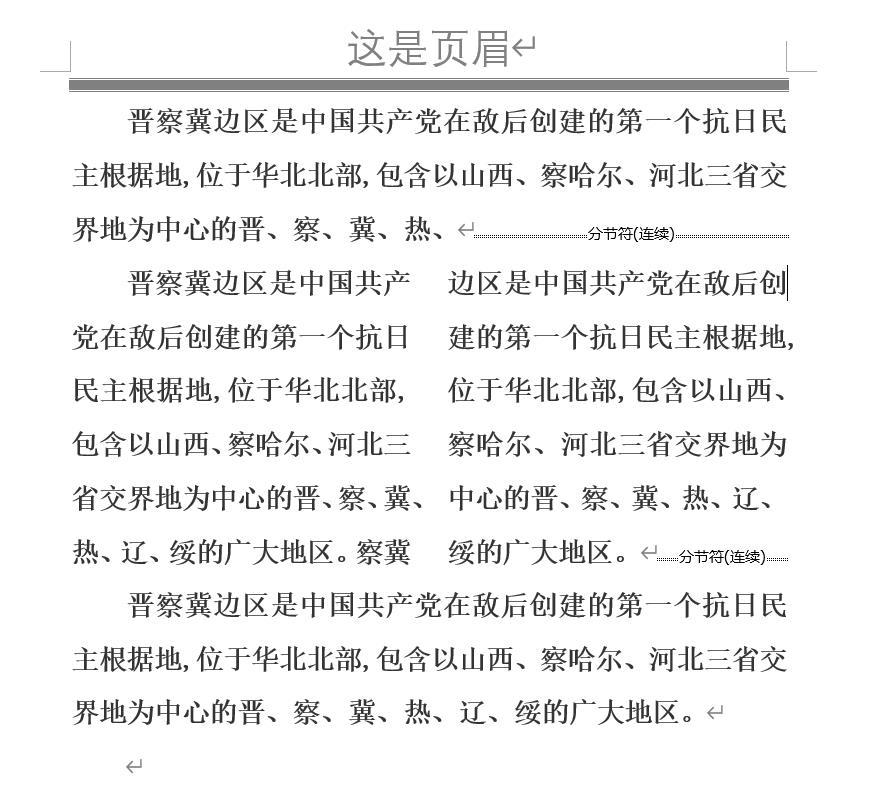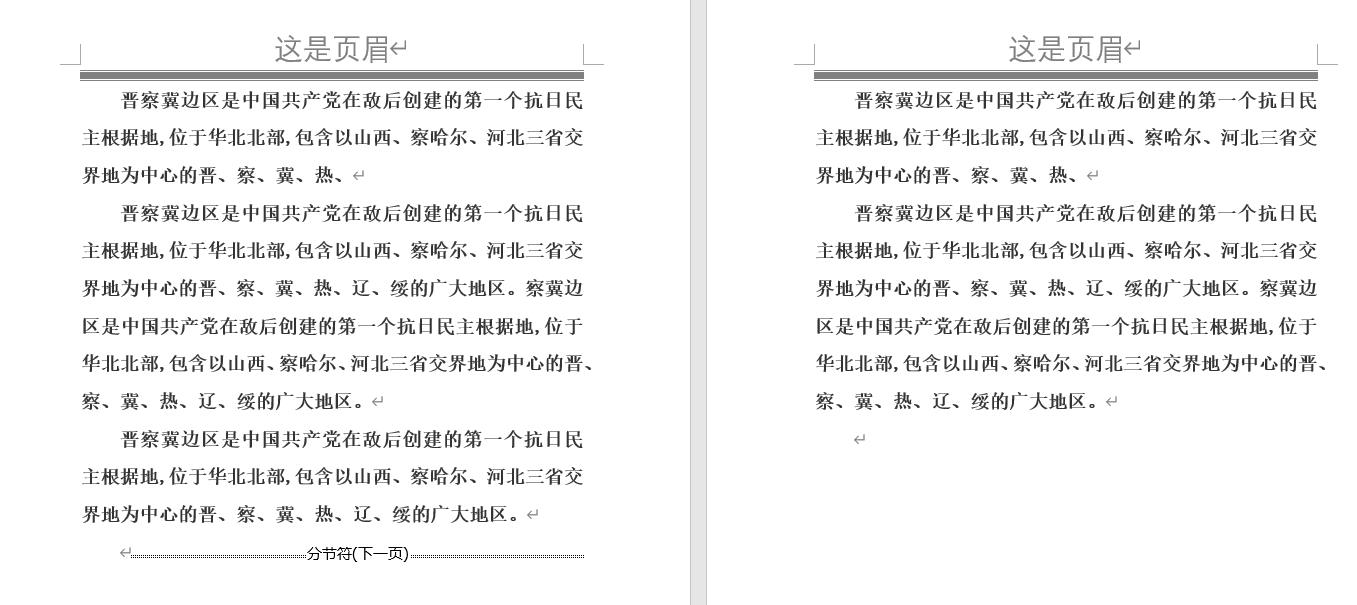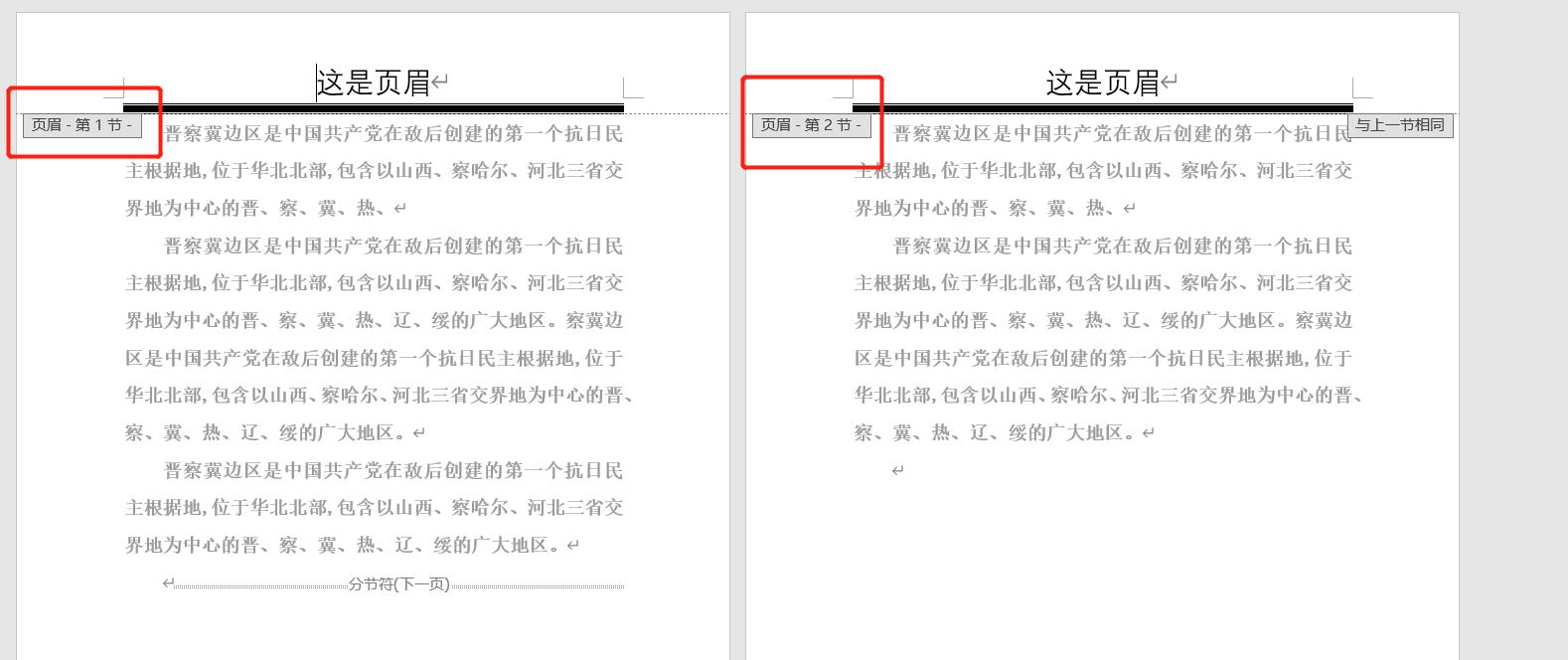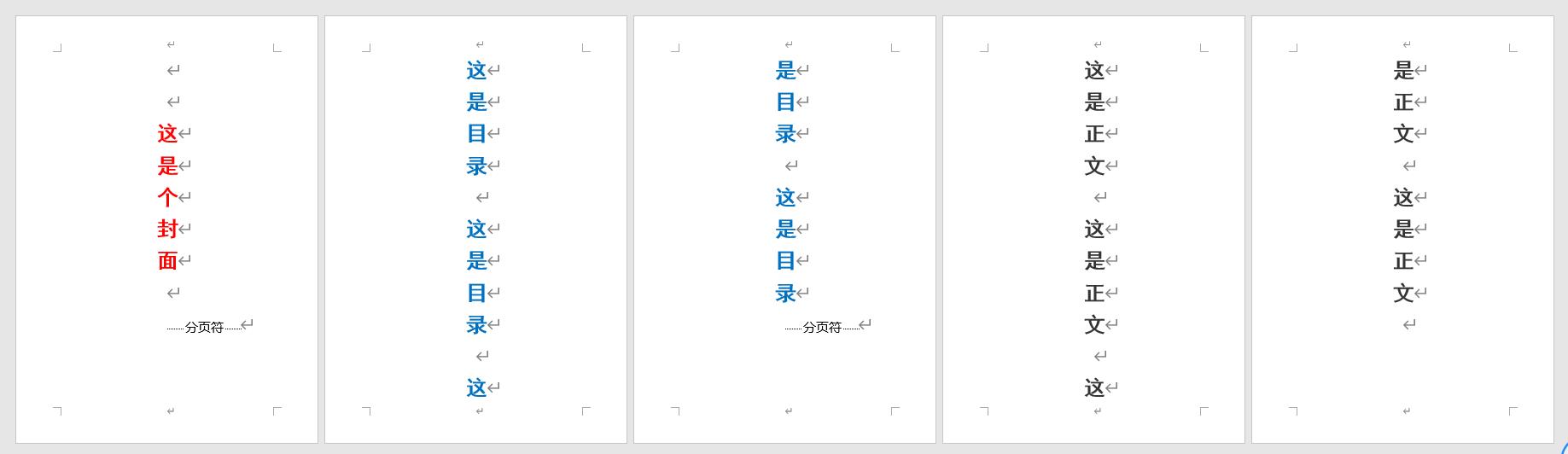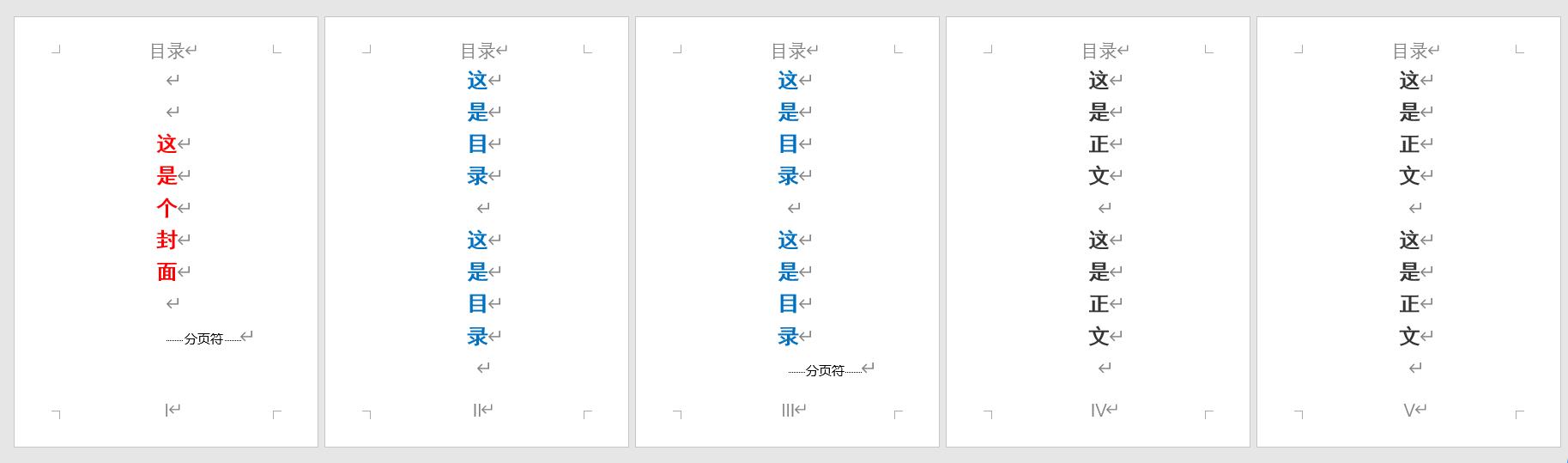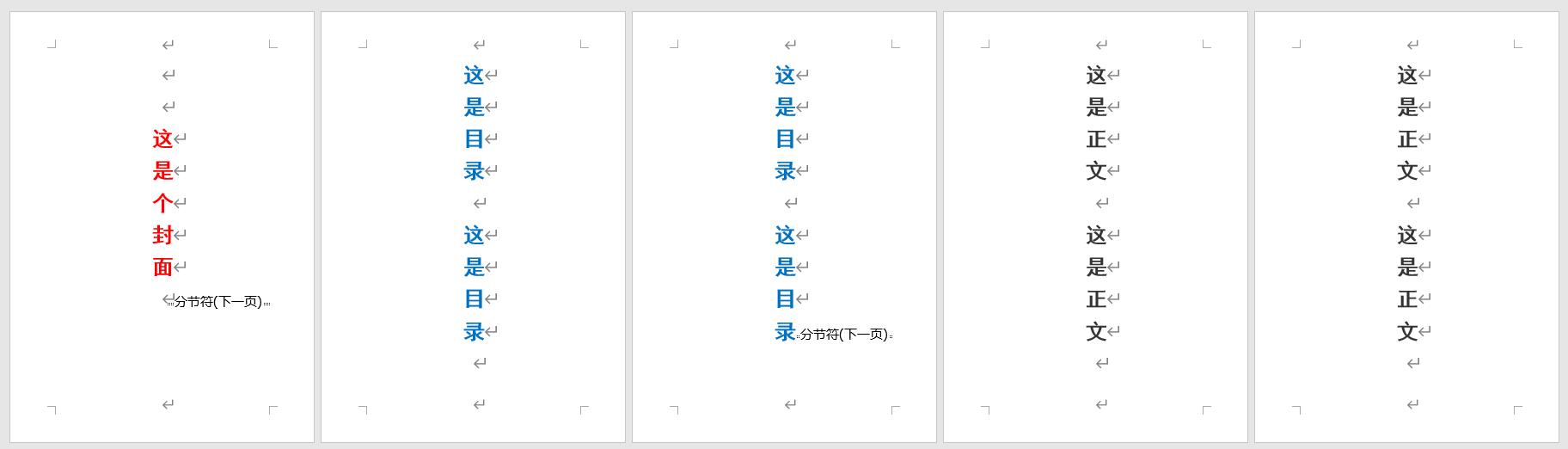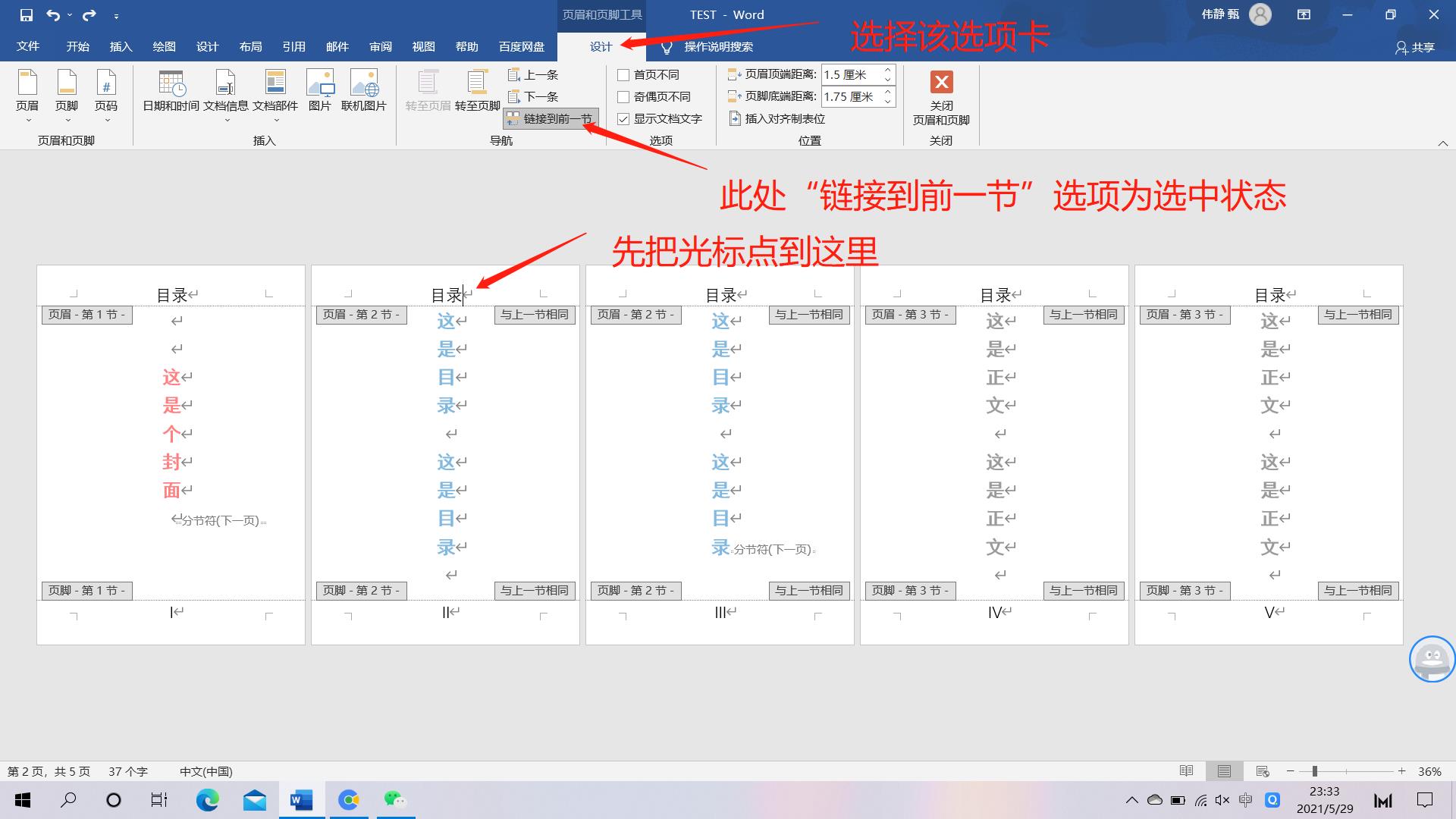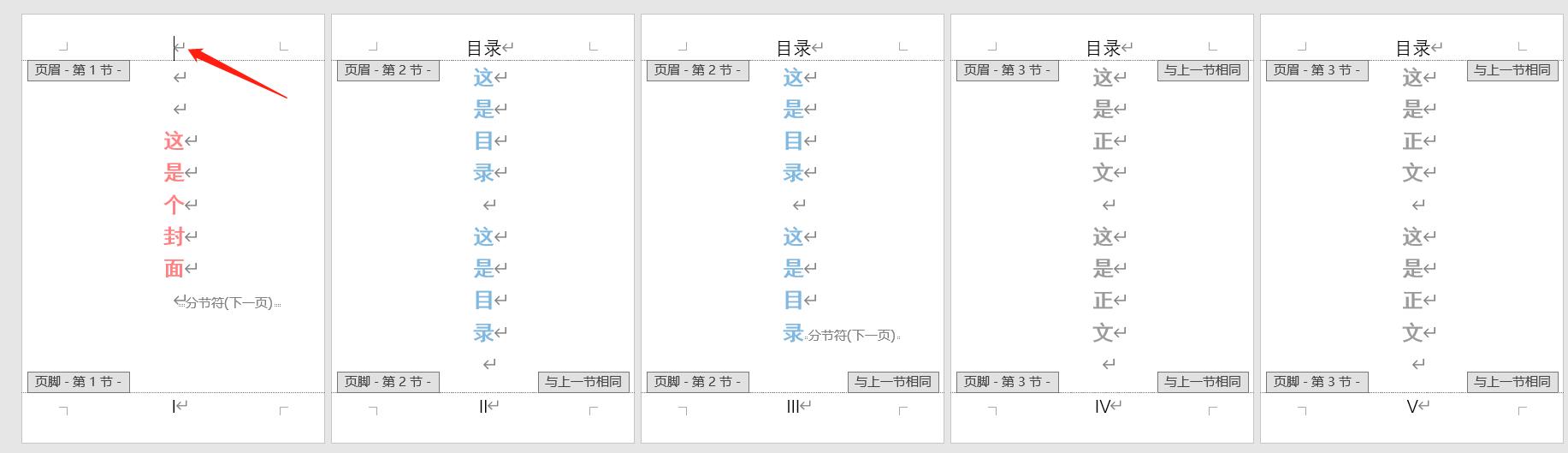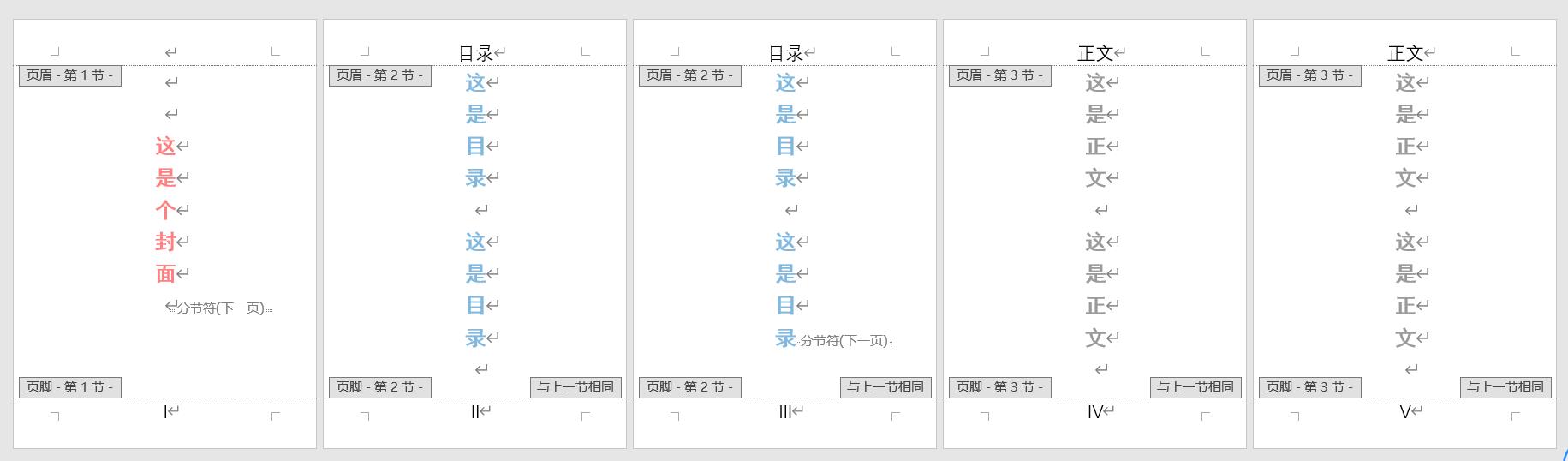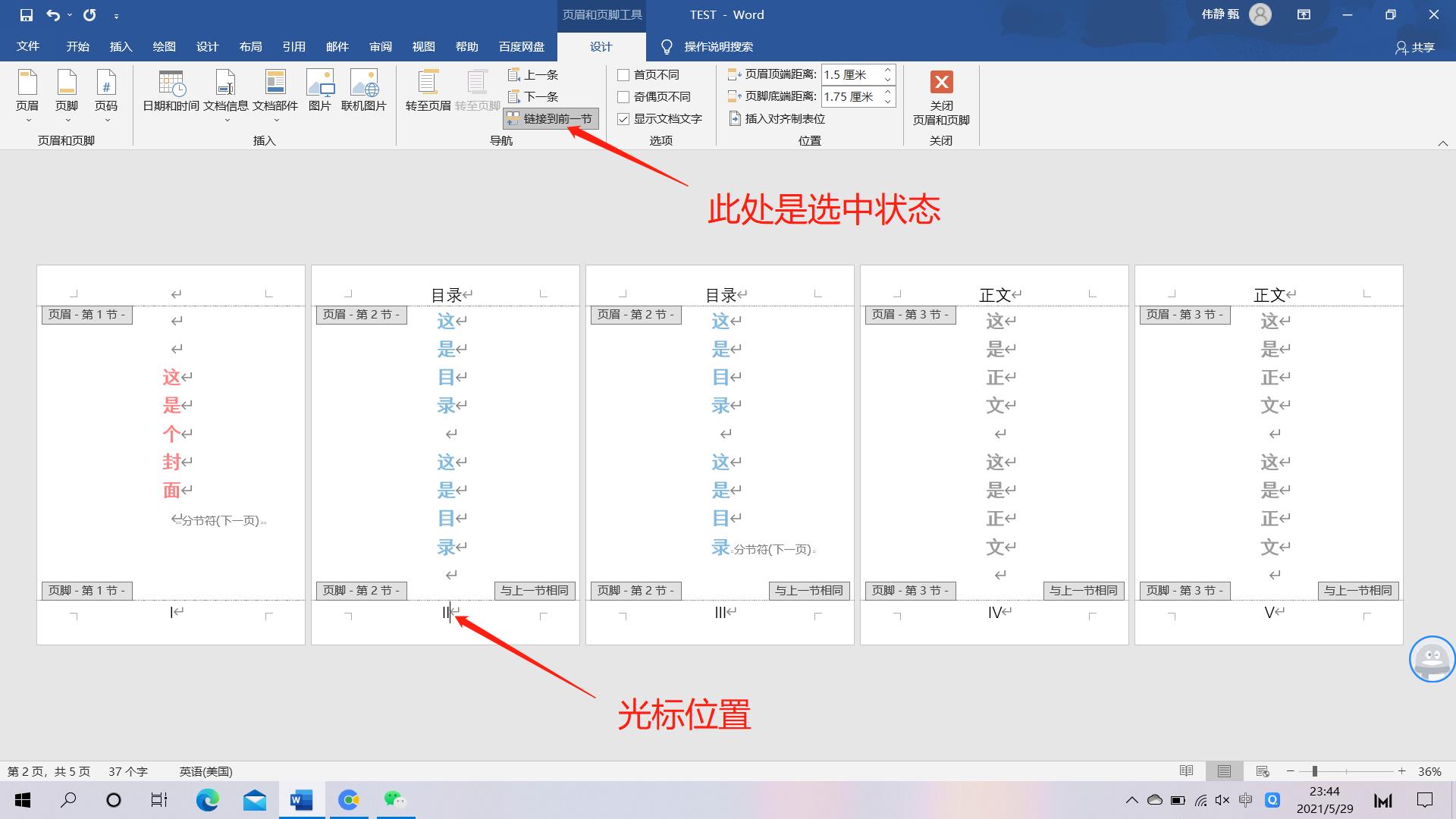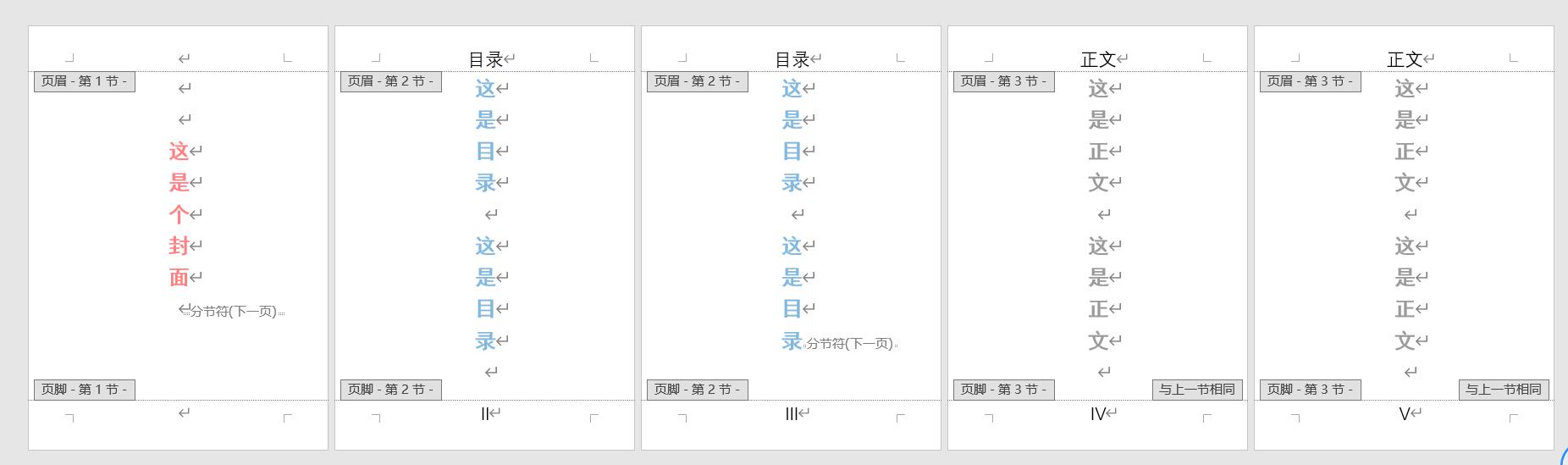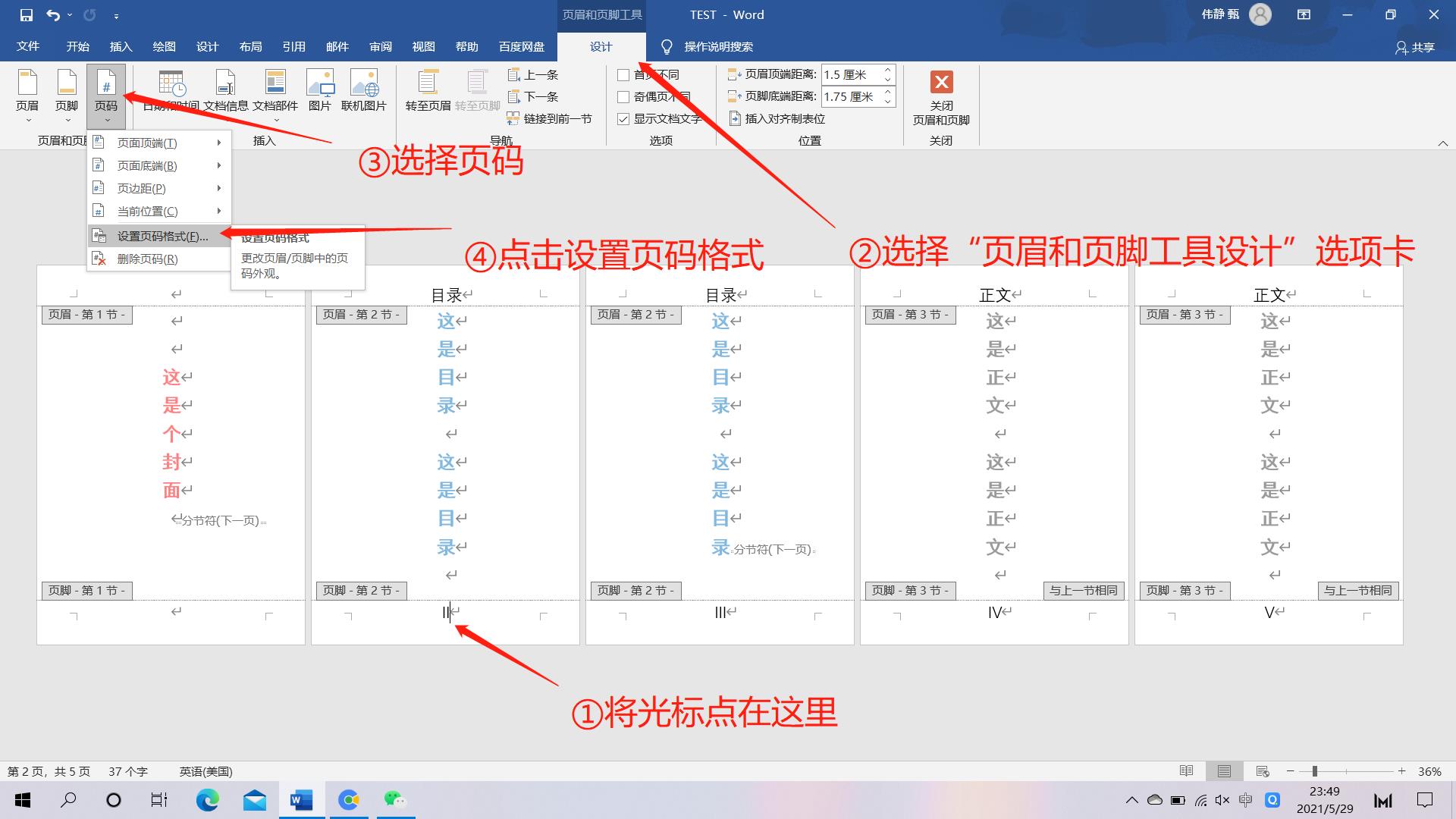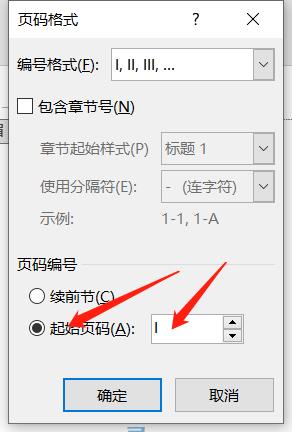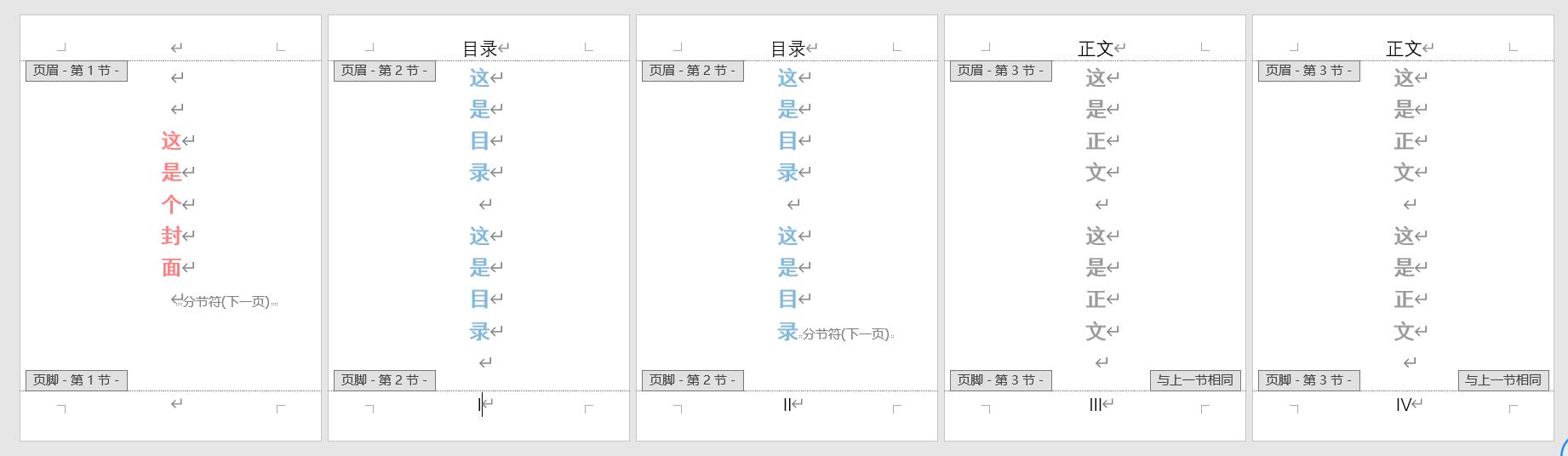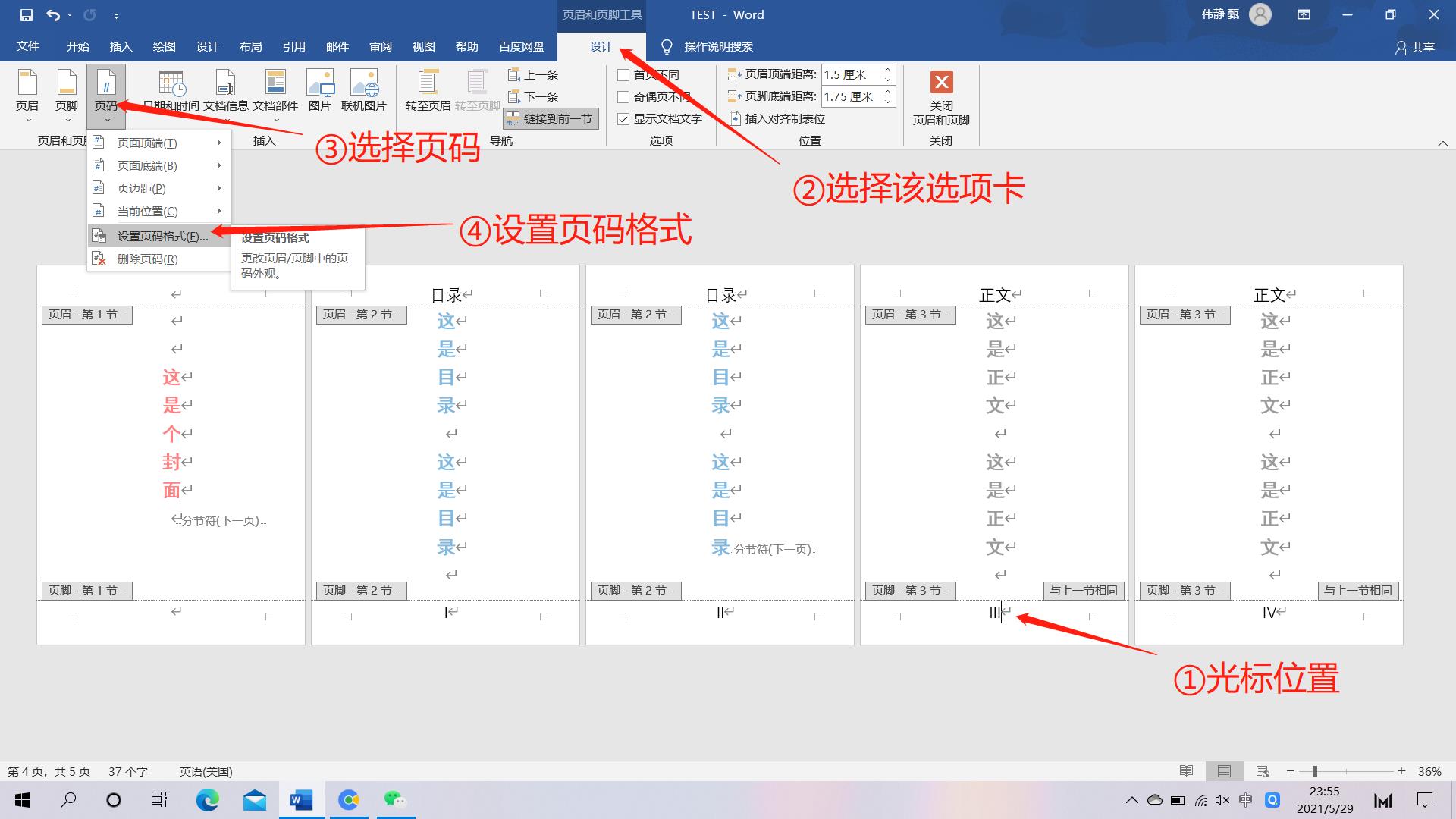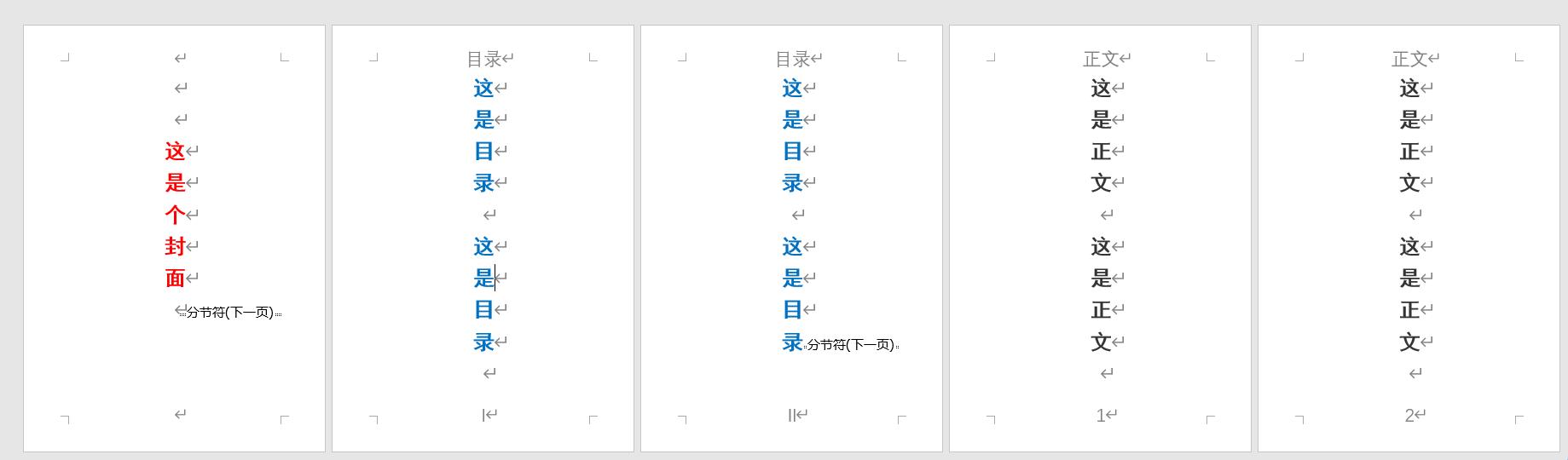理工科Word论文排版(章节自动标号公式自动标号图片自动标号表格自动标号标号交叉引用公式参数介绍等),持续更新
Posted 狼炜炜
tags:
篇首语:本文由小常识网(cha138.com)小编为大家整理,主要介绍了理工科Word论文排版(章节自动标号公式自动标号图片自动标号表格自动标号标号交叉引用公式参数介绍等),持续更新相关的知识,希望对你有一定的参考价值。
最近在完成论文的写作,无论是硕博士的大论文还是日常发布的小论文,精美的排版都会让评阅人心情舒畅,一个良好的word模板也会让论文写作变得简单容易。
正所谓工欲善其事必先利其器,拿出半天的时间去制作一个“自动化”的word模板,可以让后续的论文写作变得更加便利流畅。
本文总结了作者在论文写作word排版中使用的一些排版技巧,如章节自动标号、公式自动标号、图片自动标号、表格自动标号、标号交叉引用、公式参数介绍等,内容在持续更新中,后续有什么新的内容也会逐渐补充进来,一方面是为了自己日后使用方便,另一方面与大家交流分享。
本文的内容有很基础的部分,也有略微拔高的部分,作者为了让不同基础水平的人都可以理解,叙述较为啰嗦。请根据自身情况结合目录跳转食用。
目录
2.3.8 利用样式和段落设置解决MathType公式上浮的问题
0 需要哪些软件?
0.1 office软件包
如果不知道Office软件包到哪里下载的话,推荐到MSDN网站下载哈,MSDN还可以下载Windows系统,软件绝对是正版的,至于软件激活就需要大家想办法了(机智脸)。
附MSDN链接
0.2 Mathtype公式编辑软件
Office2013及以下可以用MathType6.9软件,Office2016及以上的话需要用到MathType7.0以上。
MathType6.9通过适当的设置可以在Office2016及更高版本上运行,具体操作流程详见链接:
0.3 NoteExpress文献管理软件
NoteExpress 是北京爱琴海软件公司开发的一款专业级别的文献检索与管理系统,具备文献信息检索与下载功能,可以用来管理参考文献的题录,以附件方式管理参考文献全文或者任何格式的文件、文档。
除此以为还有EndNote等其他文献管理软件,各软件的优劣可以自行去知网等进行了解,作者本人仅仅接触和使用过NoteExpress软件,但因该款软件是国人开发的,因此对国人的友好度还是很高的。
下载链接为:http://www.inoteexpress.com/aegean/
下载的时候可以在集团版本中搜索一下自己的单位或学校是否有购买。
1 页面设置
页面设置是Word文档写作的基础,在创建完Word后,需根据出版商的要求对页面的信息进行设置,因为页面的设置会直接影响后续的公式、表格等内容的排版。
同时页面设置也不是一成不变的,不同的章节可能需要不同的页面版式,有时候在一篇文档中我们为了表达不同的、多样的页面版式(如横版、竖版),我们也需要通过插入分节符等方式来提高页面设置的灵活性。
1.1 页面设置对话框
在布局选项卡下,点击“页面设置”组右下角的箭头,即可打开“页面设置”窗口。
页面设置窗口下有四个选项卡,分别是“页边距”、“纸张”、“版式”、“文档网络”。
1.1.1 页边距
设置页面编辑区域离纸张上下左右的距离、纸张方向等,该选项卡下有一个“应用于”下拉选项,分别有:本节、插入点之后、整篇文档三个选项,其中“本节”选项只有在文章中有多个小节的时候才会出现,一般如果整篇文档都是同样页边距的话,选择整篇文档即可,如果不同小节对应的横版竖版或页边距不同,则将光标移动到对应小节,然后打开页面设置窗口的页边距选项卡,然后设置完成后选择应用于本节,则设置的效果只对当前小节起作用,对别的小节不起作用。
1.1.2 纸张
设置纸张的大小、尺寸、来源等信息,一般写文章默认是A4的,如果出版社有相关要求,则按照出版社的要求设置纸张类型或自定义长度、宽度。同样注意选择“应用于”选项,决定纸张设置的应用范围是本节、插入点后或整篇文档。
1.1.3 版式
这里常用的主要是设置页眉、页脚到纸张边界的距离,奇偶页不同以及首页不同在进行一些复杂的排版时也会用到,下文会有叙述,此处同样通过“应用于”选项确定应用范围。
1.1.4 文档网络
该选项一般保持默认即可,如果出版社或相关模板有特殊要求,则根据模板进行修改,此处主要设置的是网格部分,内有“无网络”、“指定行和字符网络”、“只指定行网络”、“文字对齐字符网络”四种选项,其中行网络是指每页有多少行,字符网络是指每行有多少个字。
其中我们默认设置的是只指定行网络。
这样我们可以设置每页有多少行,则系统自动计算行的跨度是多少磅,我们也可以设置跨度多少磅,则系统自动计算每页的行数。
如上图所示,每页23行,跨度是30磅,设置完成后则该页在段落格式为单倍行距时,可以写23行,更加通俗来说就是相当于设置段落为单倍行距时实际对应的磅值为30磅。
同样注意该选项下通过应用于选项来选择应用的范围。
文档网络这页使用场景在于,当我们发现在自己的文档中无论怎么排,在字体、页边距、段落等设置都相同的前提下,我们页面的行数或每行的字数都与别人不等时,则考虑是这里的设置不同。
1.2 显示/隐藏编辑标志
在对word进行排版之前,我们需要打开“编辑标志”,打开编辑标志后我们可以看到文章中因排版出现的各种符号、各种标记,方便帮助我们更好的识别word排版状态。
“编辑标志”按钮位于开始选项卡的段落分组下面。
打开后文档中的一些编辑标志即可显示出来。下面放一些对比图。
如上图所示,在不显示“编辑标志”时,我们看到两段内容都是相同的,显示编辑标志时,如下图所示。
第二段的前面有四个点,代表四个“半角状态下的空格”,那么说明第一段是通过段落缩进的方式实现首行空两字符的,而第二段是通过敲了四个空格的方式实现首行空两字符的。
再比如下面的情况:
如上图为关闭显示编辑标志时,我们看到第一页的内容结束后光标移到了第二页开始了新的内容,第一页内容并非是全部占完页面后自动挤到第二页的,而是作者有意为之,结束了在第一页的编写,在第二页写作新的内容。则此处必然是用到了“分隔符”,那么采用的具体是“分页符”还是“分节符”的,我们无从得知。
上图是我们打开了显示编辑标志的情况,可以清晰的看到我们是因为插入了一个“分页符”,从而开始了在第二页的编写。
“显示编辑标志”的作用就好比是安卓手机开启了调试模式,让我们清晰的看到文档中我们做了什么,添加了哪些编辑信息。
1.3 页眉、页脚、页码的设置
页眉是文档中每个页面的顶部区域。常用于显示文档的附加信息,可以插入时间、图形、公司微标、文档标题、文件名或作者姓名等。
页脚是文档中每个页面的底部的区域。常用于显示文档的附加信息,可以在页脚中插入文本或图形,例如,页码、日期、公司徽标、文档标题、文件名或作者名等,这些信息通常打印在文档中每页的底部。
如上图所示,顶部的红框部分即为页眉,底部的红框部分即为页脚。
1.3.1 编辑页眉页脚
直接双击页眉页脚可以进入页眉页脚编辑模式,如下图所示。
我们可以在页眉和页脚中分别键入想要的内容。如下图所示。
页眉、页脚编辑完成后,在非页眉页脚部分双击鼠标,即可退出页眉页脚编辑。
1.3.2 插入页码
双击页面低端的页脚部分,进入页眉页脚编辑模式,点击插入-》页码-》页面底端即可按照想要的页码格式插入页码。
插入后的效果如下图所示。
如果插入后的页码格式不是想要的,可以点击插入-》页码-》设置页码格式进行进一步设置。
如上图所示,可以设置页码的格式,也可以设置页码是续前节还是从某个页码开始。关于页码续前节和分节符如何使用会在下面进行详细介绍。此处比如我们设置编号格式为罗马数字,点击确定后页码变成了按照罗马数字进行排列,如下图所示。
1.3.3 页眉页脚讨厌的横线如何去掉
如上图所示,很多时候我们在编辑完页眉或者页脚后会有出现一条横线,有时候我们可能觉得不美观想去掉它,也有的时候我们希望用其他样式的横线,这一小节研究一下如何调整这条横线。
以页眉出为例,双击页眉,进入页眉编辑模式。
Ctrl+A,将页眉的内容全选。
然后再选择设计选项卡下的页面边框选项。
点击后弹出如下对话框,选择“边框”选项卡。
我们可以发现现在是加入了下边线的,如下图所示
点击下边线按钮,取消下边线。
然后点击确定,可以看到页眉处的黑线没有了。
此处也可以在“边框选项卡”下更改黑线的线型。
首先设置左侧的样式、颜色、宽度等信息。
然后添加下边线。
设置完成后,点击确定,即可发现线型按照我们的设置已经改变了。
1.3.4 奇偶页不同
奇偶页不同在期刊论文中一般不会使用到,在学位论文中有可能使用到。如作者所在的学校,学位论文的奇数页要求页眉是“硕士学位论文”,偶数页要求是“本章节的标题”。此处就要用到奇偶页不同功能。
首先看一下不做奇偶页不同设置时的样子,可以看到页眉是统一的相同的内容,页脚则是按照顺序排列的页码。
然后双击页眉,进入页眉编辑模式,此时在word选项卡栏出现一个“页眉和页脚工具设计”选项卡,如下图所示。
勾选其中的“奇偶页不同”选项。
效果如下图所示。
我们刚才编辑的页眉和页脚保留在了奇数页,偶数页的页眉和页脚清空了,此时我们可以在任意偶数页的页眉和页脚中键入我们需要的内容。
比如我们在页眉中键入“这是偶数页的页眉”,在页脚中插入页码。效果如下图所示。
另外是否能够让奇偶页显示不同类型或不同规律的页码呢,作者认为是不行的,因为在同一小节中自动生成的页码必须是连续的。页码如果要不连续或者采用不同的页码编码方式,就必须用到分节符来实现,这个内容在下面会讲到。
1.3.5 首页不同
首页不同可能在一些期刊文章中用的较多,即出版社规定了首页需要与其他页显示不同的内容(如首页页眉为空,其他页的页眉显示文章标题)。
首先看一下不做“首页不同”设置时的样子,可以看到页眉是统一的相同的内容,页脚则是按照顺序排列的页码。
然后双击页眉,进入页眉编辑模式,此时在word选项卡栏出现一个“页眉和页脚工具设计”选项卡,如下图所示。
勾选其中的首页不同选项。
效果如下图所示。
首页的页眉和页脚消失了,为待编辑状态,我们原先设置的页眉和页脚保留在了其他页。我们编辑首页页眉为“这是首页页眉”,为页脚插入页码。效果如下图所示。
另外是否能够让首页显示不同类型或不同规律的页码呢,作者认为是不行的,因为在同一小节中自动生成的页码必须是连续的。页码如果要不连续或者采用不同的页码编码方式,就必须用到分节符来实现,这个内容在下面会讲到。
1.4 分页符、分节符
在布局选项卡下的分隔符下可以选择插入分页符或分节符。
写论文中常用的选项是三个,一个是“分页符”,一个是“分节符-下一页”,还有一个是“分节符-连续”。
其中“分页符”和分节符-下一页”在写学位论文的时候会频繁使用。
“分节符-连续”在写两栏排列的期刊论文时会频繁使用。
其他的分隔符因为本人尚未使用过,所以使用方法等用到的时候再做总结,但目前看在写论文中用的确实比较少。
1.4.1 分页符
分页符就是让内容从新的一页开始,许多不会使用分页符的同学往往通过敲空行的方式来结束第一页的内容,将光标挪到第二页进行编辑,如下图所示。
这样的缺点显而易见,当第一页键入了新的内容后,第二页也随之发生了变化,无法保证第二页的内容始终是从页面的头部开始书写的,如下图所示。
分页符的出现可以有效的解决这一问题。
如上图所示,将光标点在第一页段落的尾部,点击布局-》分隔符-》分页符,插入分页符。
得到下图所示的效果,光标自动移动到了第二页的首行位置。
此时在第二页开始编辑内容即可。
此时即使在第一页插入新的内容之后,也不会影响第二页的内容位置,第二页的内容始终是从该页的首行位置开始的。
这就是分页符的作用,分页符用在同一章节中不同页内容的分隔。
1.4.2 分节符-下一页
分节符是指为表示节的结尾插入的标记。分节符包含节的格式设置元素,如页边距、页面的方向、页眉和页脚,以及页码的顺序。分节符用一条横贯屏幕的虚双线表示。
如图所示,我们在写完第一节的内容后,将光标点在第一节的末尾,开始插入分节符。
点击布局-》分隔符-》分节符-下一页,即可在第一节末尾插入一个分节符,并且将光标挪动到第二页。如下图所示。
在第二节中我们重新键入新的内容即可。如下图所示。
我们分别对第一节的页面和第二节的页面进行设置。
将光标点在第一节,在布局选项卡下,点击“页面设置”组右下角的箭头,即可打开“页面设置”窗口。
我们对页面设置中的内容进行上图所示更改,并将应用于选项选择“本节”,得到下图效果。
此时第一节的页边距明显变窄了,第二节还是维持原有格式,并未发生变化。
将光标点到第二节,打开页面设置窗口,对第二节的页面进行如下设置,并将应用于选项选择“本节”。
第二节的页面变成了横向,第一节丝毫未受到影响。
1.4.3 分节符-连续
目前作者遇到的使用“分节符-连续”的情景是在写作分两栏排列的论文的过程中。我们对下图中选中的文字进行分栏操作,则会自动生成“分节符-连续”。
选中上述内容后,点击布局-》栏-》两栏,即可完成对选中部分的分栏操作。
效果如下图所示。
可以看到在一栏切换至两栏的地方和两栏切换至一栏的地方,会自动生成“分节符-连续”。
除此外,作者暂未遇到其他使用“分节符-连续”的地方,后续发现了再继续补充。
1.4.4 查看当前位置是第几节内容
如上图所示,当文章中有好几个小节的时候,我们可能需要判断当前是位于第几小节。具体方法为,双击页眉或页脚编辑区,在页眉、页脚编辑模式下即可看到当前页面的节数。如下图所示。
1.5 用分节符实现不同页眉、页脚、页码的切换
在完成论文特别是学位论文的过程中,往往会遇到这样的问题,比如封面要求页眉和页脚为空;目录部分要求页眉为目录两字,页脚为罗马数字页码;正文部分页眉为正文两字,页脚为阿拉伯数字页码。对于这种一篇文章中不同位置内容对应不同页眉、页脚、页码的情况,需要结合分节符来进行设置。
我们首先模拟一篇文章的内容,文章如下所示。
我们模拟了文章由三部分构成,第一部分是封面,第二部分是目录,第三部分是正文。我们三部分之间通过分页符分隔,现在要求封面页眉和页脚为空;目录页眉为目录两字,页脚为罗马数字页码;正文页眉为正文两字,页脚为阿拉伯数字页码。
我们按照上文中介绍的知识进行设置,最终效果如下。
显然,与我们预期的是不相符的,引发问题的原因是因为我们采用的是“分页符”,表明我们构建的封面、目录和正文其实是属于同一小节内容的,而同一小节内容的页眉和页脚必须是一致的,因此我们此处必须采用分节符来对封面、目录和正文进行分割。
采用“分节符-下一页”分隔后的文章原稿如下图所示。
我们采用上文的方法进行设置,我们发现还是无法完成我们预期的效果,因为我们设置完目录部分的页眉页脚后,发现封面和正文也有了同样的页眉页脚,我们删除封面的页眉页脚时,发现目录的也被一起删除了,几个小节之间的页眉页脚似乎被绑定了一般。
此时我们双击页眉或页脚,进入页眉页脚的编辑模式,我们将光标移动到目录小节的页眉处,在“页眉和页脚工具设计”选项卡下,我们发现有一个“链接到前一节”按钮是被选中的状态,如下图所示。
此处“链接到上一节”按钮选中,指第二节的页眉是链接到第一节的页眉的,即第二节的页眉和第一节的页眉是保持一致的,我们点击该按钮,取消“链接到上一节”设置,取消后按钮状态如下图所示。
此时我们删除第一节(封面)的页眉,我们发现,封面的页眉被删掉了,而目录和正文的页眉还仍然存在。效果如下图所示。
同样的道理,我们将光标点在第3节(正文)的页眉处,然后在“页眉和页脚工具设计”选项卡下取消选择“链接到前一节”,如下图所示。
然后我们就可以将第三节的页眉修改为“正文”了,修改后如下图所示。
接下来我们再对页脚进行修改,将光标点到第2节(目录)的页脚处,然后我们发现在“页眉和页脚工具设计”选项卡下“链接到前一节”是选中状态。如下图所示。
这说明对于某一小节来说,页眉和页脚对于前一节页眉和页脚的链接状态是各自独立的,以第2节来说,即在第2节页眉未链接到第1节页眉的情况下,不影响第2节的页脚链接到第1节的页脚。
我们将光标点在第二节的页脚处,然后取消勾选“链接到前一节”,然后我们删除第一节(封面)下面的页码,得到下面的效果。
封面实现了无页脚,目录实现了罗马数字的页脚。
下面解决目录第一页的页脚页码不从罗马数字Ⅰ开始的问题。
进行如下图所示的四步操作。先将光标点在第二节(目录)的页脚处,然后点击“页眉和页脚工具设计”选项卡-》页码-》设置页码格式。
弹出如下对话框。我们将页码编号选择为“起始页码”,从Ⅰ开始。
设置完后效果如下图。
我们实现了目录部分页脚采用罗马数字,下面让正文页脚采用阿拉伯数字。
将光标点在正文页脚部分,然后选择“页眉和页脚工具设计”选项卡-》页码-》设置页码格式。
在设置页码格式对话框中,设置编号格式为阿拉伯数字,设置起始页码为1。
最终效果如下:
完成了我们既定的设想。
在实际排版过程中,不同文章章节构成不同,需要我们具体问题具体分析,举一反三去进行推理。
2 使用word的样式功能快速完成文字和段落的排版
2.1 字体设置对话框
在word中选中要编辑的字体,然后点击开始选项卡-》字体,则可弹出字体设置对话框。
节自动标号公式自动标号图片自动标号表格自动标号标号交叉引用公式参数介绍等),持续更新
节自动标号公式自动标号图片自动标号表格自动标号标号交叉引用公式参数介绍等),持续更新