Linux从青铜到王者第三篇:Linux开发工具编辑器vim
Posted 森明帮大于黑虎帮
tags:
篇首语:本文由小常识网(cha138.com)小编为大家整理,主要介绍了Linux从青铜到王者第三篇:Linux开发工具编辑器vim相关的知识,希望对你有一定的参考价值。

系列文章目录
文章目录
前言

一、Linux 软件包管理器 yum
1.什么是软件包
- 在Linux下安装软件, 一个通常的办法是下载到程序的源代码, 并进行编译, 得到可执行程序。
- 但是这样太麻烦了, 于是有些人把一些常用的软件提前编译好, 做成软件包(可以理解成windows上的安装程序)放在一个服务器上, 通过包管理器可以很方便的获取到这个编译好的软件包, 直接进行安装。
- 软件包和软件包管理器, 就好比 “App” 和 “应用商店” 这样的关系。
- yum(Yellow dog Updater, Modified)是Linux下非常常用的一种包管理器. 主要应用在Fedora, RedHat,Centos等发行版上。
2.关于 rzsz
这个工具用于 windows 机器和远端的 Linux 机器通过 XShell 传输文件,安装完毕之后可以通过拖拽的方式将文件上传过去。
rz:在windows传送文件到XShell上
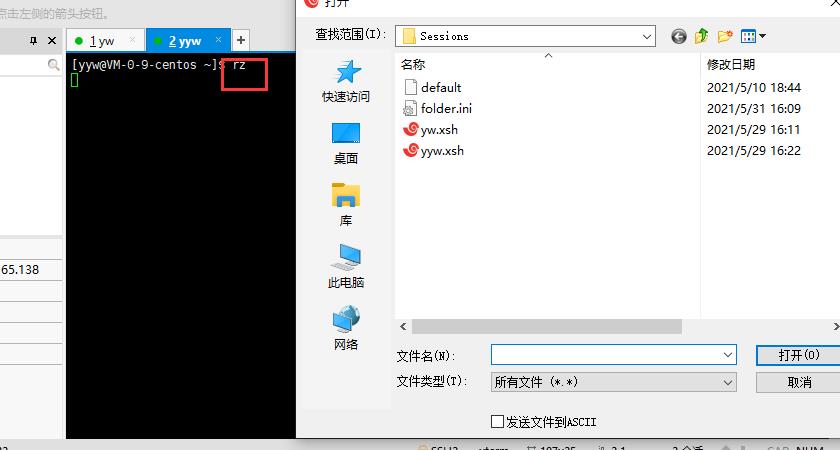
sz 文件名:冲Xshell上传文件到windows系统上。
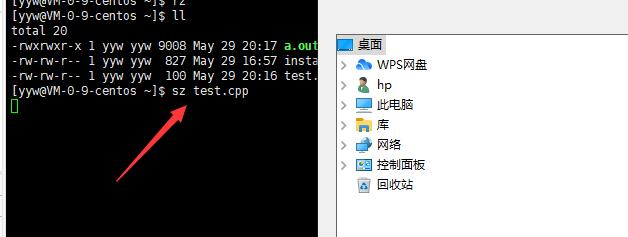
3.注意事项
关于 yum 的所有操作必须保证主机(虚拟机)网络畅通!!!可以通过 ping 指令验证。
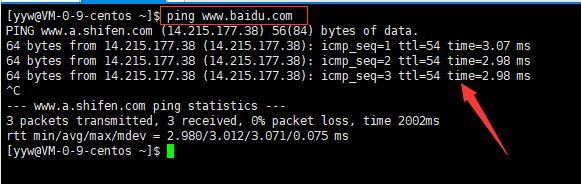
4.查看软件包
通过 yum list 命令可以罗列出当前一共有哪些软件包. 由于包的数目可能非常之多, 这里我们需要使用 grep 命令只筛选出我们关注的包. 例如:

注意事项:
- 软件包名称: 主版本号.次版本号.源程序发行号-软件包的发行号.主机平台.cpu架构.
- “x86_64” 后缀表示64位系统的安装包, “i686” 后缀表示32位系统安装包. 选择包时要和系统匹配.
- “el7” 表示操作系统发行版的版本. “el7” 表示的是 centos7/redhat7. “el6” 表示 centos6/redhat6.
- 最后一列,,os表示的是 “软件源” 的名称, 类似于 “小米应用商店”, “华为应用商店” 这样的概念
5.如何安装软件
sudo yum install -y lrzsz通过 yum, 我们可以通过很简单的一条命令完成 gcc 的安装。yum 会自动找到都有哪些软件包需要下载, 这时候敲 “y” 确认安装,出现 “complete” 字样, 说明安装完成。因为之前我已经安装过,所以显示Nothing to do。
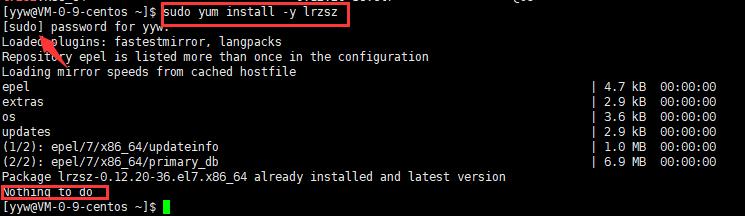
注意事项:
- 安装软件时由于需要向系统目录中写入内容, 一般需要 sudo 或者切到 root 账户下才能完成。
- yum安装软件只能一个装完了再装另一个. 正在yum安装一个软件的过程中, 如果再尝试用yum安装另外一个软件, yum会报错。
- 如果 yum 报错, 请自行百度。
6.如何卸载软件
仍然是一条命令:sudo yum remove -y lrzsz
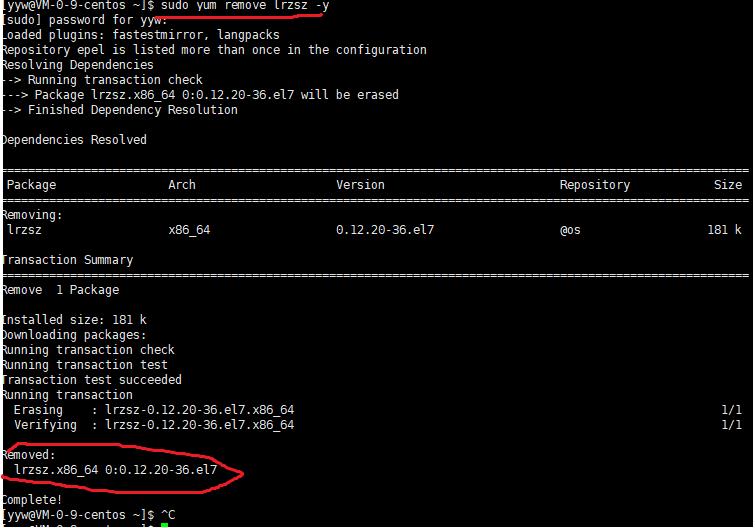
二、Linux 开发工具
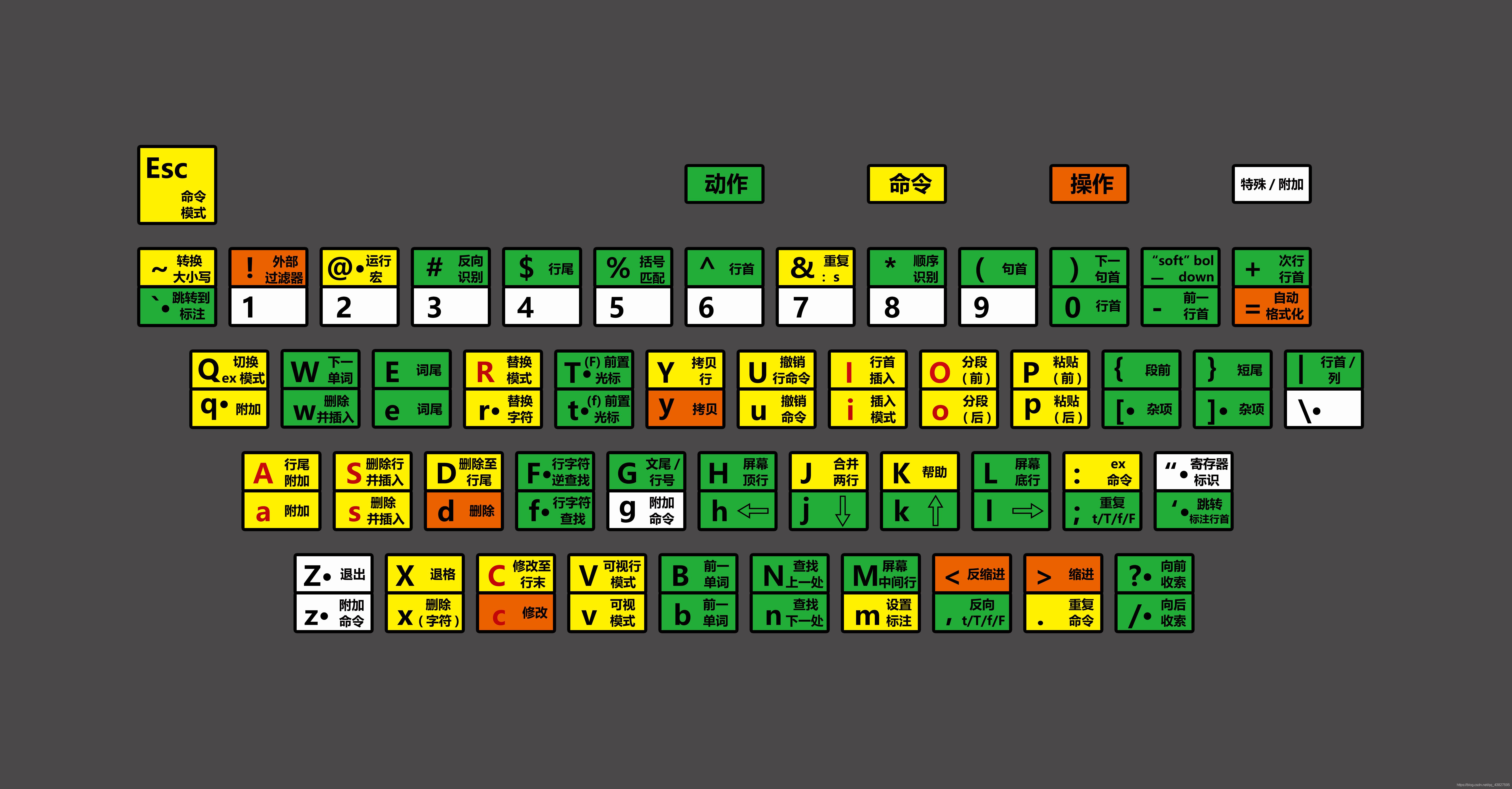
1.Linux编辑器-vim使用
vi/vim的区别简单点来说,它们都是多模式编辑器,不同的是vim是vi的升级版本,它不仅兼容vi的所有指令,而且还有一些新的特性在里面。例如语法加亮,可视化操作不仅可以在终端运行,也可以运行于x window、 mac os、windows。
1.vim的基本概念
我们讲解vim的三种模式(其实有好多模式,目前掌握这3种即可),分别是命令模式(command mode)、插入模式(Insert mode)和底行模式(last line mode),各模式的功能区分如下:
- 正常/普通/命令模式(Normal mode)控制屏幕光标的移动,字符、字或行的删除,移动复制某区段及进入Insert mode下,或者到 last line mode。
- 插入模式(Insert mode)
只有在Insert mode下,才可以做文字输入,按「ESC」键可回到命令行模式。该模式是我们后面用的最频繁的编辑模式。 - 末行模式(last line mode)
文件保存或退出,也可以进行文件替换,找字符串,列出行号等操作。 在命令模式下,shift+: 即可进入该模式。要查看你的所有模式:打开vim,底行模式直接输入:help vim-modes
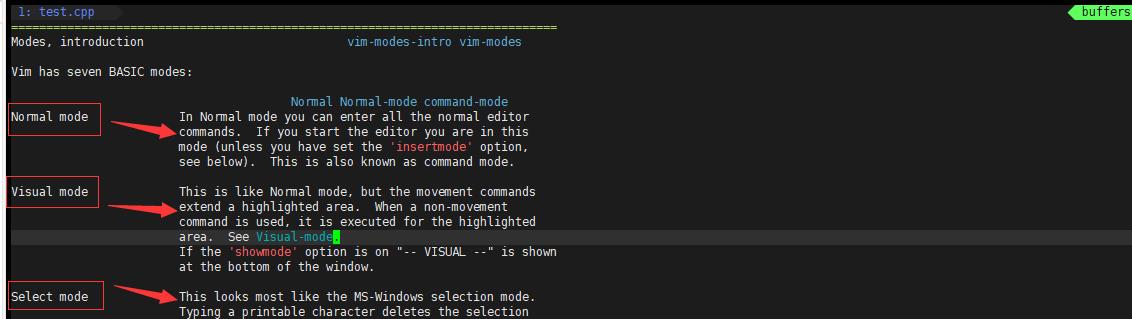
我这里一共有12种模式:six BASIC modes和six ADDITIONAL modes。
2.vim的基本操作
- 进入vim,在系统提示符号输入vim及文件名称后,就进入vim全屏幕编辑画面:
$ vim test.c不过有一点要特别注意,就是你进入vim之后,是处于[正常模式],你要切换到[插入模式]才能够输入文字。
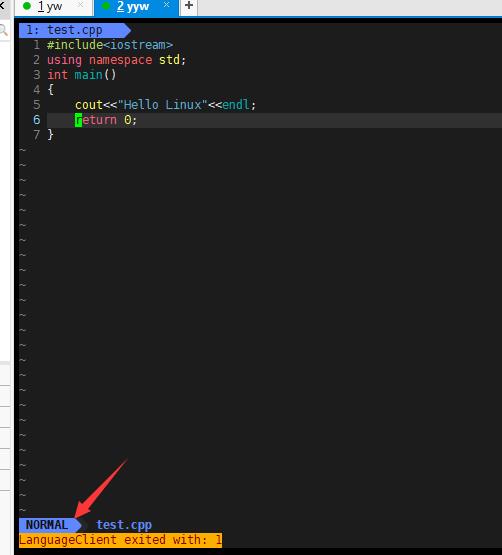
- [正常模式]切换至[插入模式]
输入a
输入i
输入o - [插入模式]切换至[正常模式]
目前处于[插入模式],就只能一直输入文字,如果发现输错了字,想用光标键往回移动,该字删除,可以先按一下「ESC」键转到[正常模式]再删除文字。当然,也可以直接删除。 - [正常模式]切换至[末行模式]「shift + ;」, 其实就是输入「:」
- 退出vim及保存文件,在[正常模式]下,按一下「:」冒号键进入「Last line mode」,例如:: : w (保存当前文件) wq (输入「wq」,存盘并退出vim): q! (输入q!,不存盘强制退出vim)。
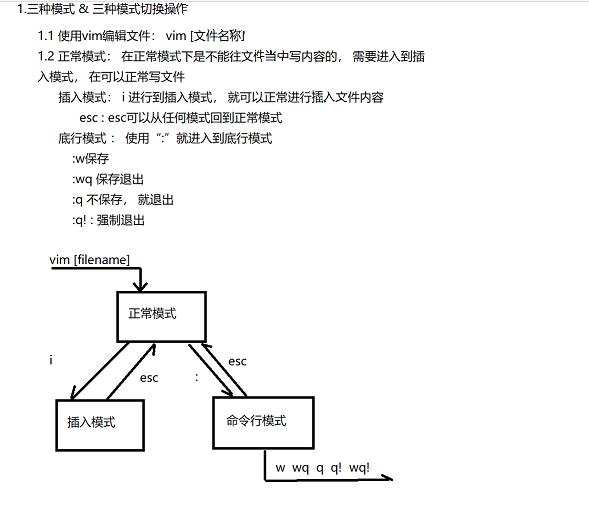
3. vim正常模式命令集
1.插入模式
- 按「i」切换进入插入模式「insert mode」,按“i”进入插入模式后是从光标当前位置开始输入文件;
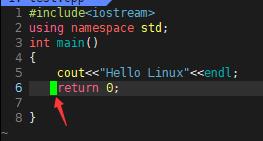
- 按「a」进入插入模式后,是从目前光标所在位置的下一个位置开始输入文字;
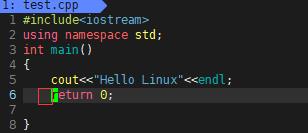
- 按「o」进入插入模式后,是插入新的下一行,从行首开始输入文字。
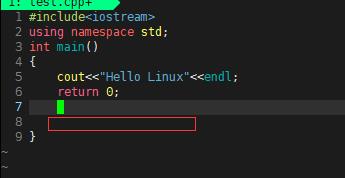
- 按「O」进入插入模式后,是插入新的上一行,从行首开始输入文字。
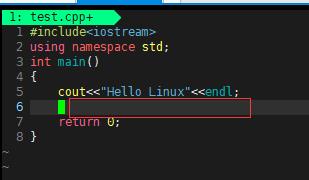
2.插入模式切换为命令模式
- 按ESC键
3.移动光标
- vim可以直接用键盘上的光标来上下左右移动,但正规的vim是用小写英文字母「h」、「j」、「k」、「l」,分别控制光标左、下、上、右移一格。
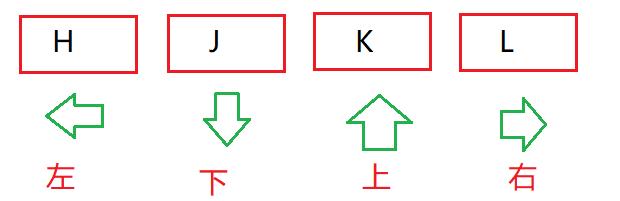
- 按「G」:移动到文章的最后
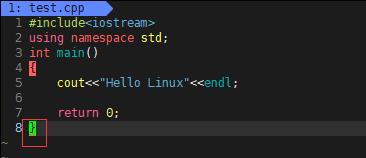
- 按「 $ 」:移动到光标所在行的“行尾”
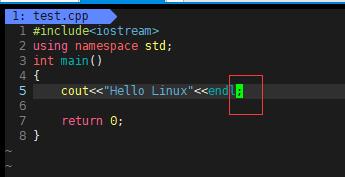
- 按「^」:移动到光标所在行的“行首”
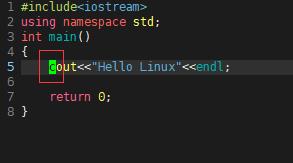
- 按「w」:光标跳到下个字的开头
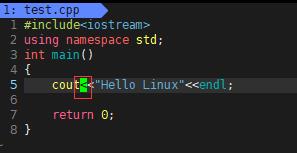
- 按「e」:光标跳到下个字的字尾
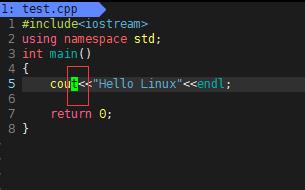
- 按「b」:光标回到上个字的开头
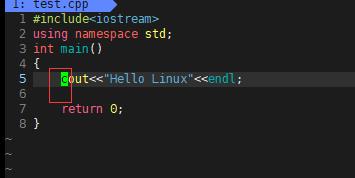
- 按「#l」:光标移到该行的第#个位置,如:5l,56l
- 按[gg]:进入到文本开始
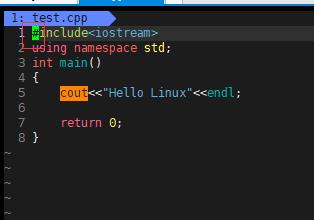
- 按[shift+g]:进入文本末端
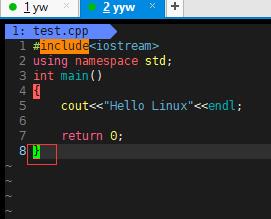
- 按「ctrl」+「b」:屏幕往“后”移动一页
- 按「ctrl」+「f」:屏幕往“前”移动一页
- 按「ctrl」+「u」:屏幕往“后”移动半页
- 按「ctrl」+「d」:屏幕往“前”移动半页
4.删除文字
- [x」:每按一次,删除光标所在位置的一个字符
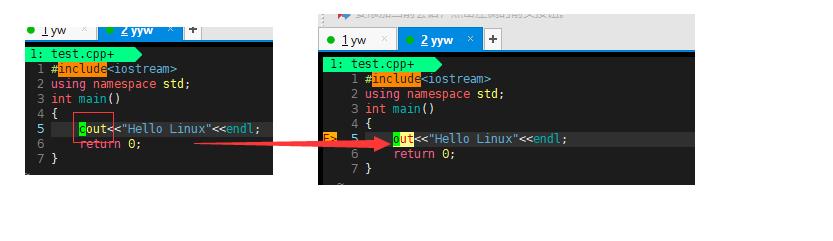
- [#x」:例如,「6x」表示删除光标所在位置的“后面(包含自己在内)”6个字符–4x
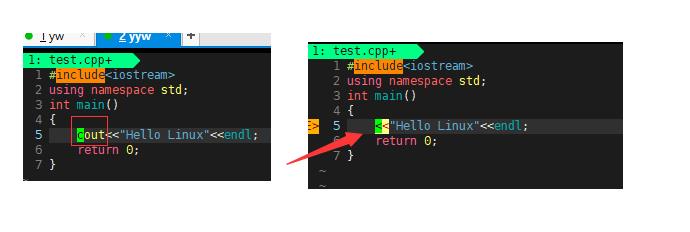
- [X」:大写的X,每按一次,删除光标所在位置的“前面”一个字符
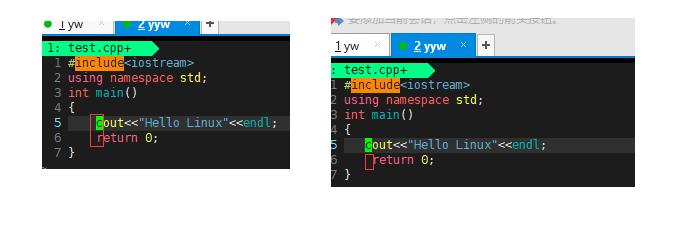
- [#X」:例如,「20X」表示删除光标所在位置的“前面”20个字符-3X
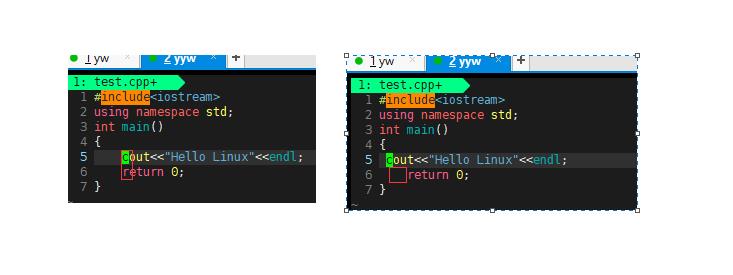
- [dd」:删除光标所在行
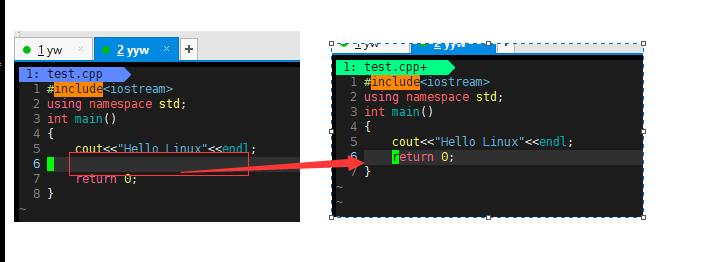
- [#dd」:从光标所在行开始删除#行 –6dd
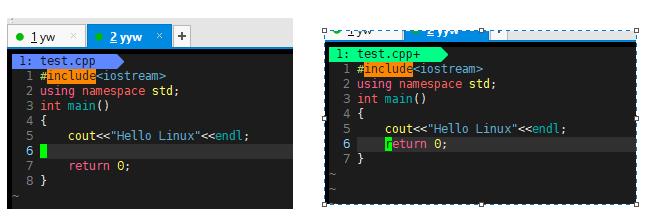
5.复制
- 「yw」:将光标所在之处到字尾的字符复制到缓冲区中。yw
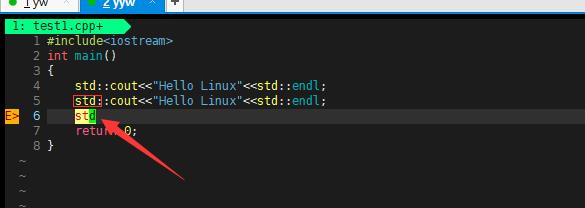
- 「#yw」:复制#个字到缓冲区。3yw
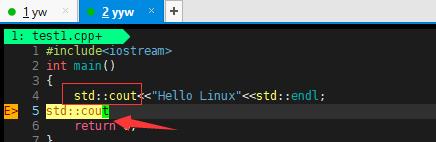
- 「yy」:复制光标所在行到缓冲区。
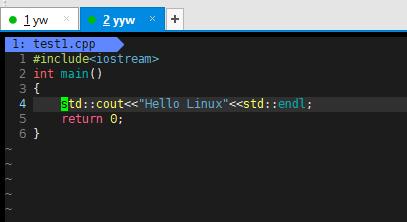
- 「#yy」:例如,「2yy」表示拷贝从光标所在的该行“往下数”2行文字。2yy
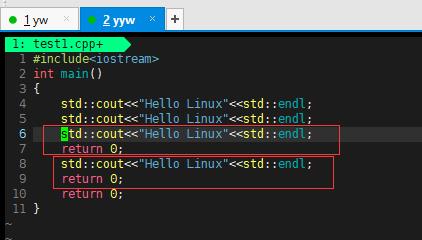
- 「p」:将缓冲区内的字符贴到光标所在位置。注意:所有与“y”有关的复制命令都必须与“p”配合才能完成复制与粘贴功能。
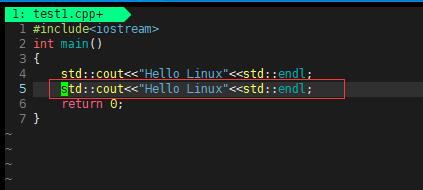
6.替换
- [r」:替换光标所在处的字符。
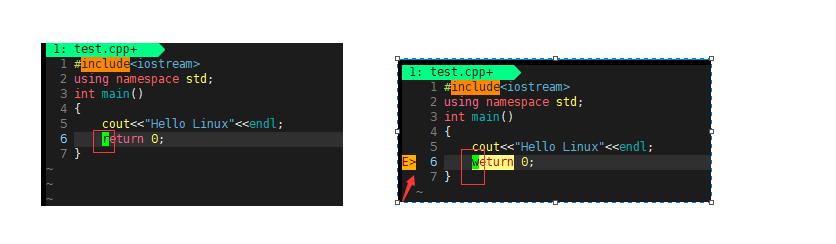
- [R]:替换光标所到之处的字符,直到按下「ESC」键为止。
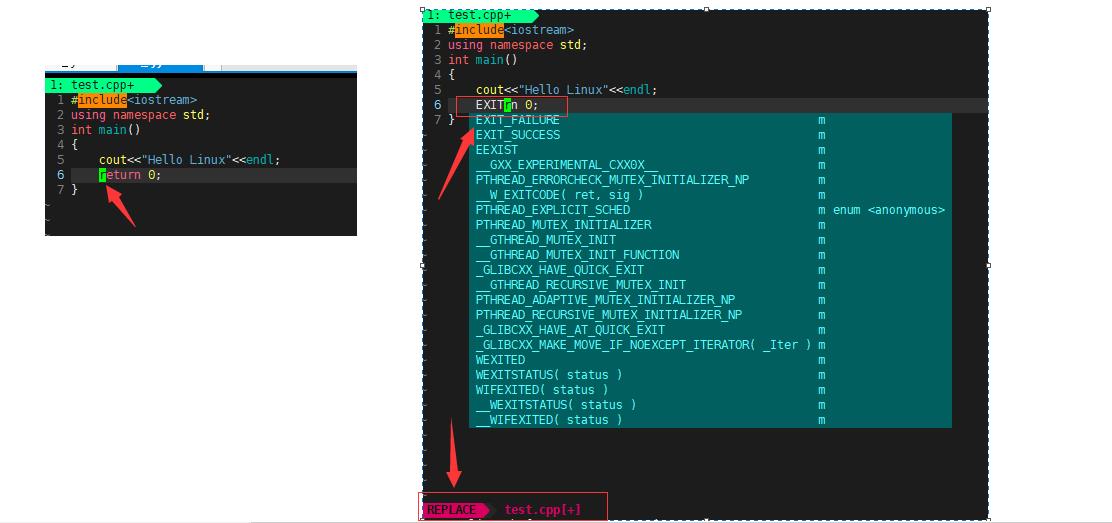
7.撤销
- 「u」:如果您误执行一个命令,可以马上按下「u」,回到上一个操作。按多次“u”可以执行多次回复。
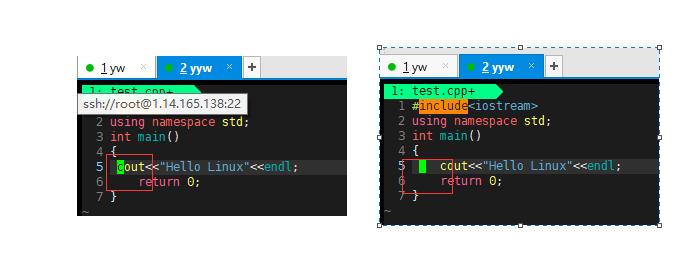
- 「ctrl + r」: 撤销的恢复
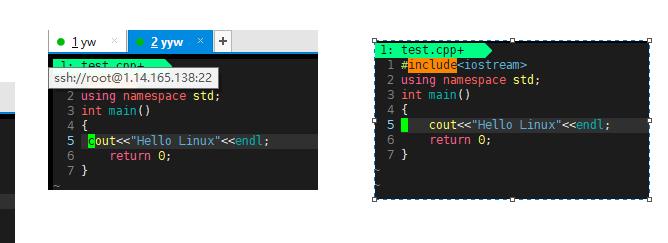
8.更改
- [cw」:更改光标所在处的字到字尾处,并且从正常模式切换到插入模式。
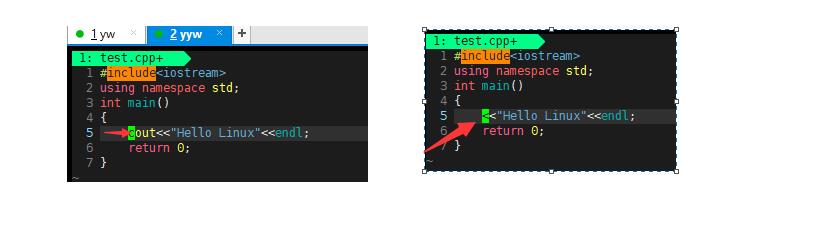
- [c#w」:例如,「c2w」表示更改2个字符
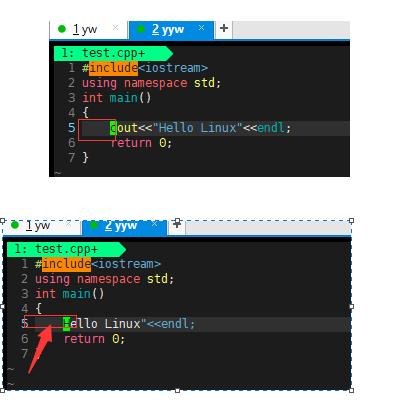
9.跳至指定行
- 「ctrl」+「g」列出光标所在行的行号。
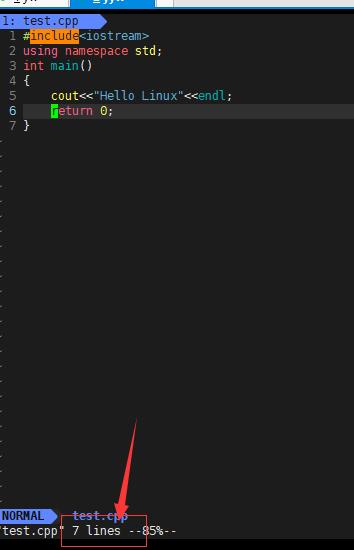
- 「#G」:例如,「15G」,表示移动光标至文章的第15行行首
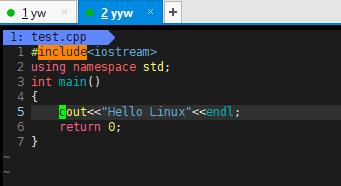
4. vim末行模式命令集
在使用末行模式之前,请记住先按「ESC」键确定您已经处于正常模式,再按「:」冒号即可进入末行模式。
- 列出行号
「set nu」: 输入「set nu」后,会在文件中的每一行前面列出行号。
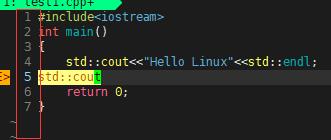
- 跳到文件中的某一行
「#」:「#」号表示一个数字,在冒号后输入一个数字,再按回车键就会跳到该行了,如输入数字4,再回车,就会跳到文章的第4行。
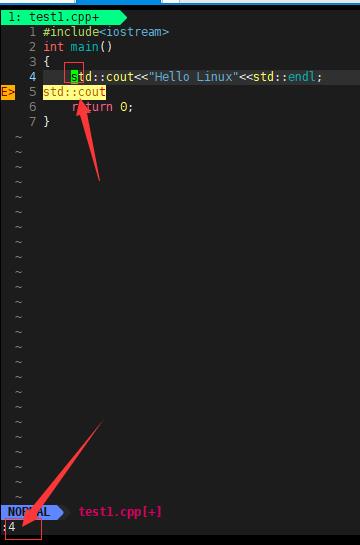
- 查找字符
「/关键字」: 先按「/」键,再输入您想寻找的字符,如果第一次找的关键字不是您想要的,可以一直按「n」会往后寻找到您要的关键字为止。
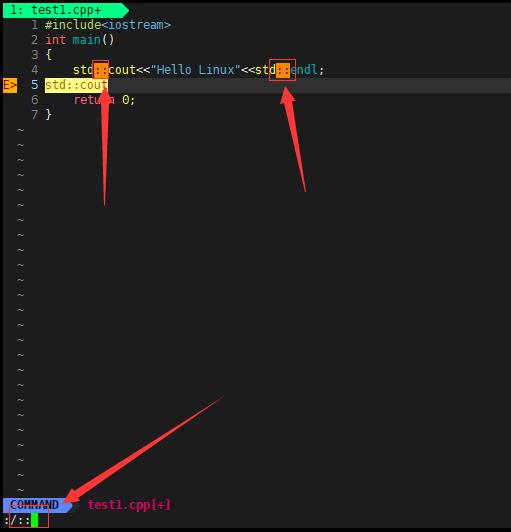
「?关键字」:先按「?」键,再输入您想寻找的字符,如果第一次找的关键字不是您想要的,可以一直按「n」会往前寻找到您要的关键字为止。
问题:/ 和 ?查找有和区别?操作实验一下。
?向上搜索
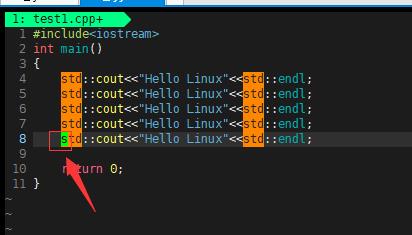
/ 向下搜索
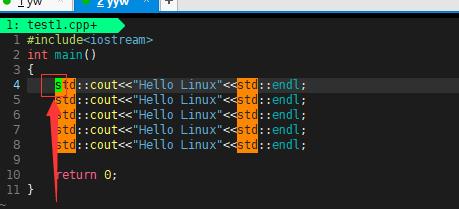
4. 保存文件
「w」: 在冒号输入字母「w」就可以将文件保存起来离开vim。
「q」:按「q」就是退出,如果无法离开vim,可以在「q」后跟一个「!」强制离开vim。
「wq」:一般建议离开时,搭配「w」一起使用,这样在退出的时候还可以保存文件。
5. vim操作总结
三种模式:
- 正常模式
- 插入模式
- 底行模式
我们一共有12种总模式,大家下来可以研究一下
vim操作:打开,关闭,查看,查询,插入,删除,替换,撤销,复制等等操作。
6. 简单vim配置
1.配置文件的位置
- 在目录 /etc/ 下面,有个名为vimrc的文件,这是系统中公共的vim配置文件,对所有用户都有效。
- 而在每个用户的主目录下,都可以自己建立私有的配置文件,命名为:“.vimrc”。例如,/root目录下,通常已经存在一个.vimrc文件,如果不存在,则创建之。
- 切换用户成为自己执行 su ,进入自己的主工作目录,执行 cd ~。
- 打开自己目录下的.vimrc文件,执行 vim .vimrc。
2常用配置选项,用来测试
- 设置语法高亮: syntax on
- 显示行号: set nu
- 设置缩进的空格数为4: set shiftwidth=4
总结
以上就是今天要讲的内容,本文仅仅简单介绍了Linux软件包管理器 yum的使用和Linux编辑器-vim使用,而vim提供了大量能使我们快速便捷地处理数据的方法,还要gcc/g++编译器和gdb调试器会在后面讲解。另外如果上述有任何问题,请懂哥指教,不过没关系,主要是自己能坚持,更希望有一起学习的同学可以帮我指正,但是如果可以请温柔一点跟我讲,爱与和平是永远的主题,爱各位了。

以上是关于Linux从青铜到王者第三篇:Linux开发工具编辑器vim的主要内容,如果未能解决你的问题,请参考以下文章
Linux从青铜到王者第二十一篇:Linux网络基础第三篇之数据链路层