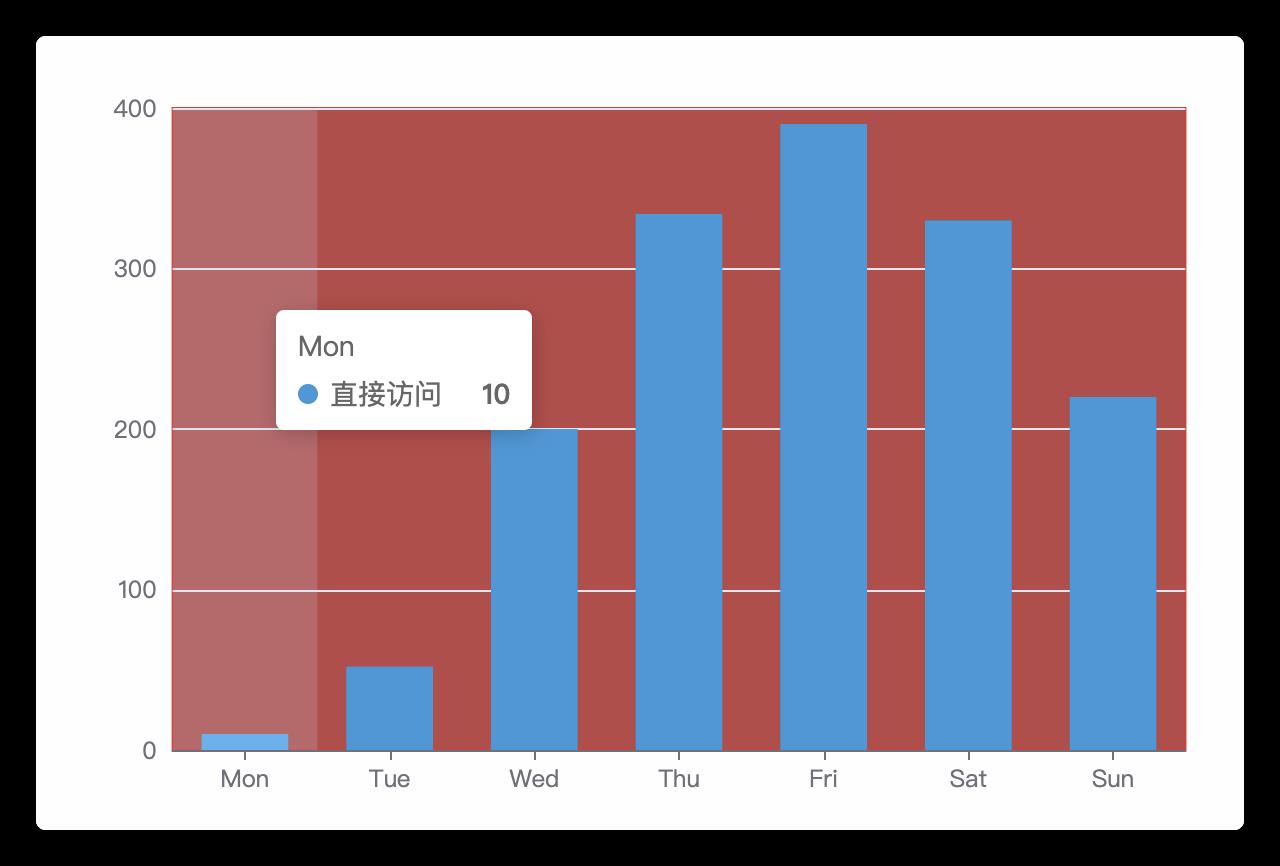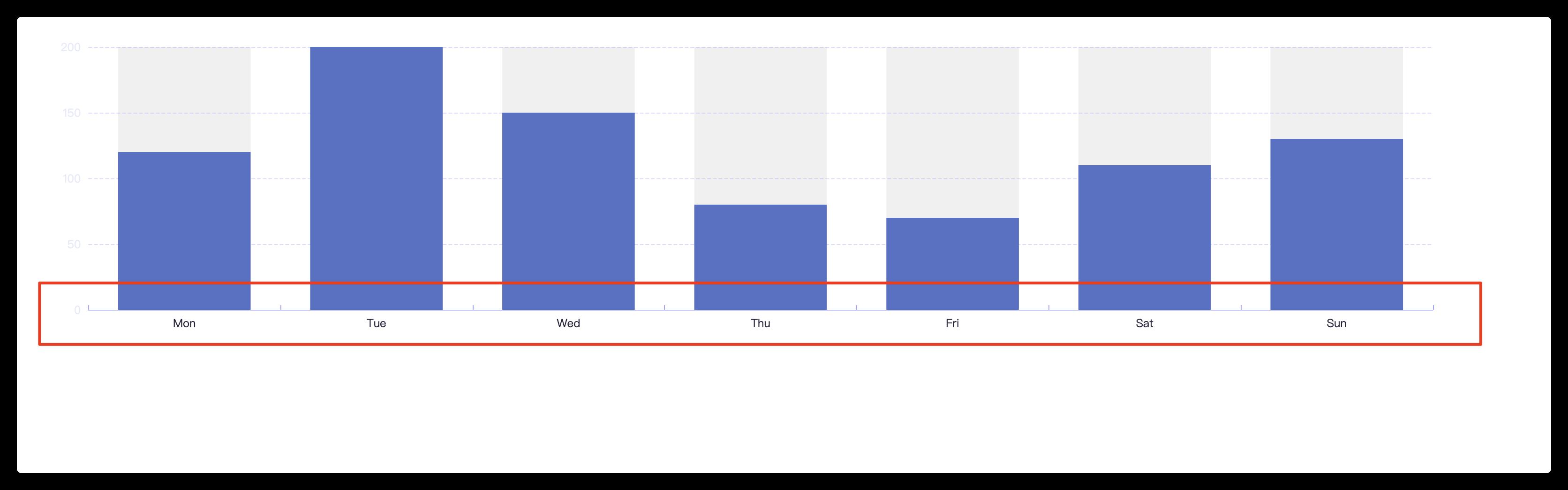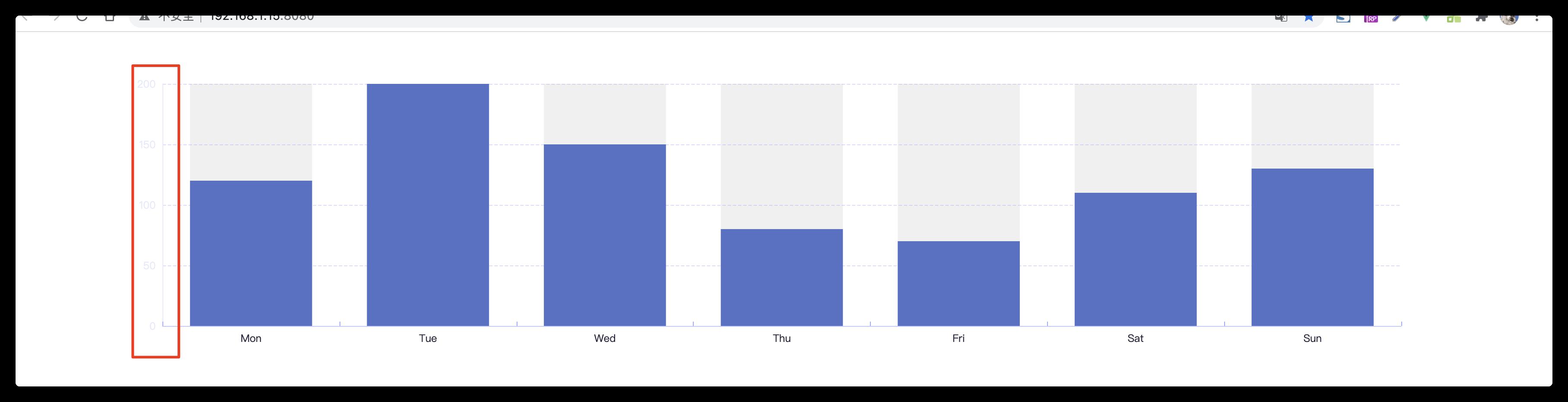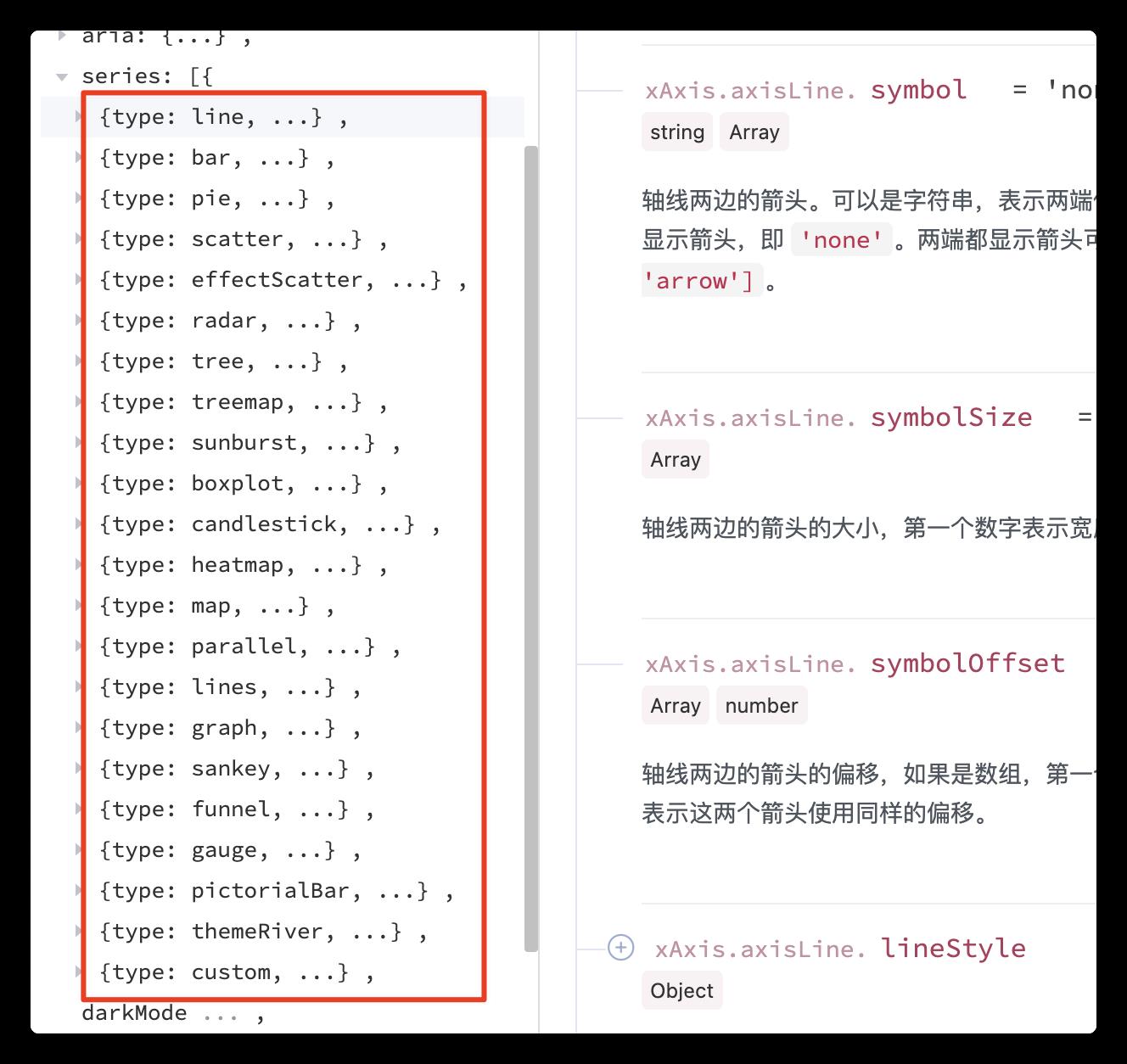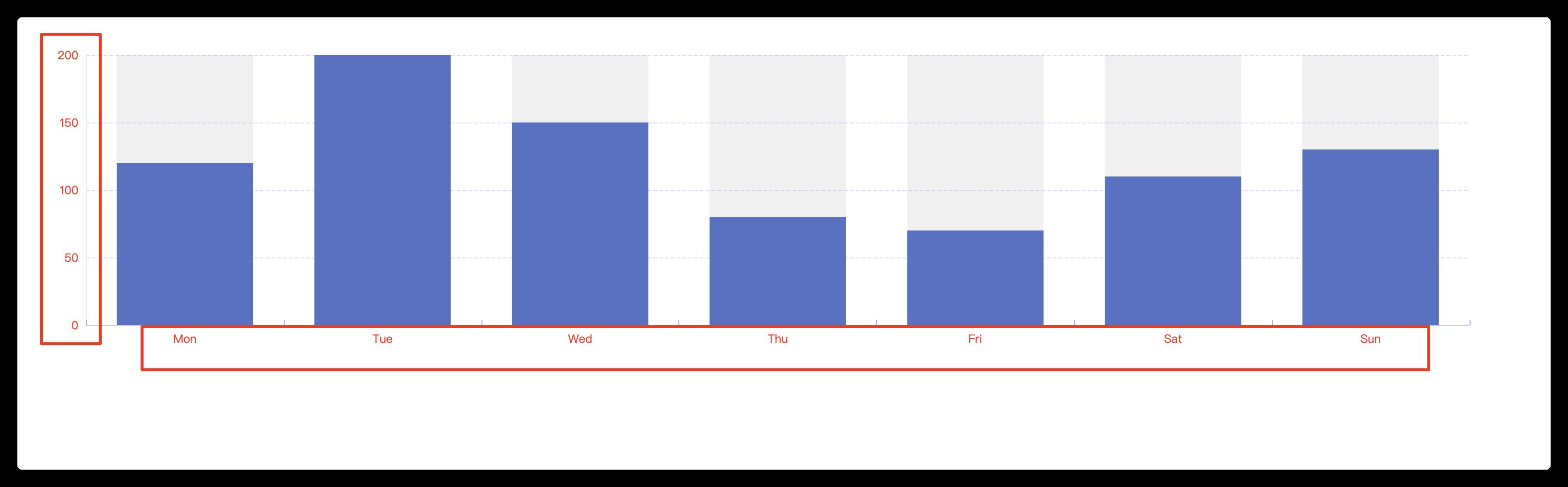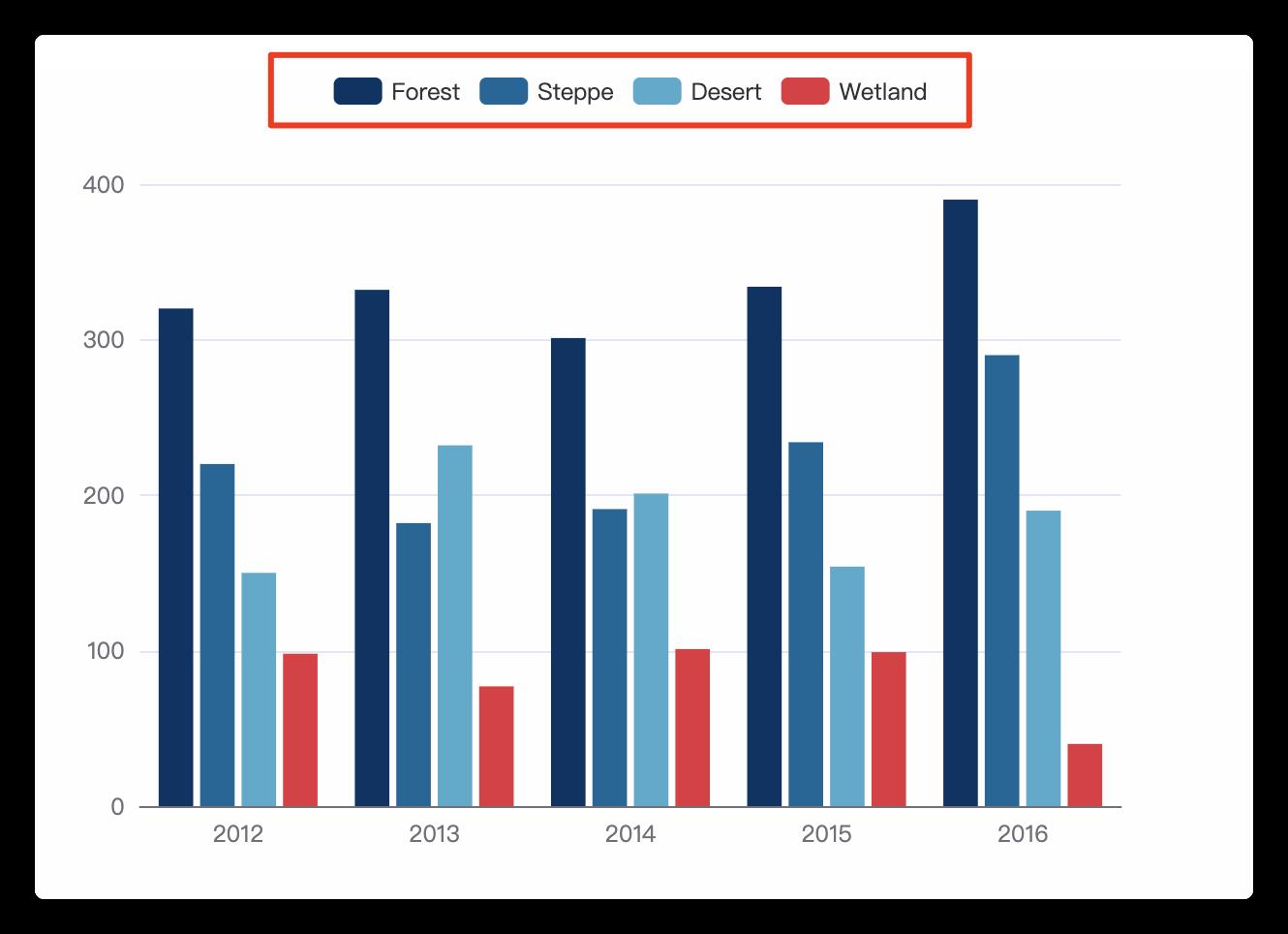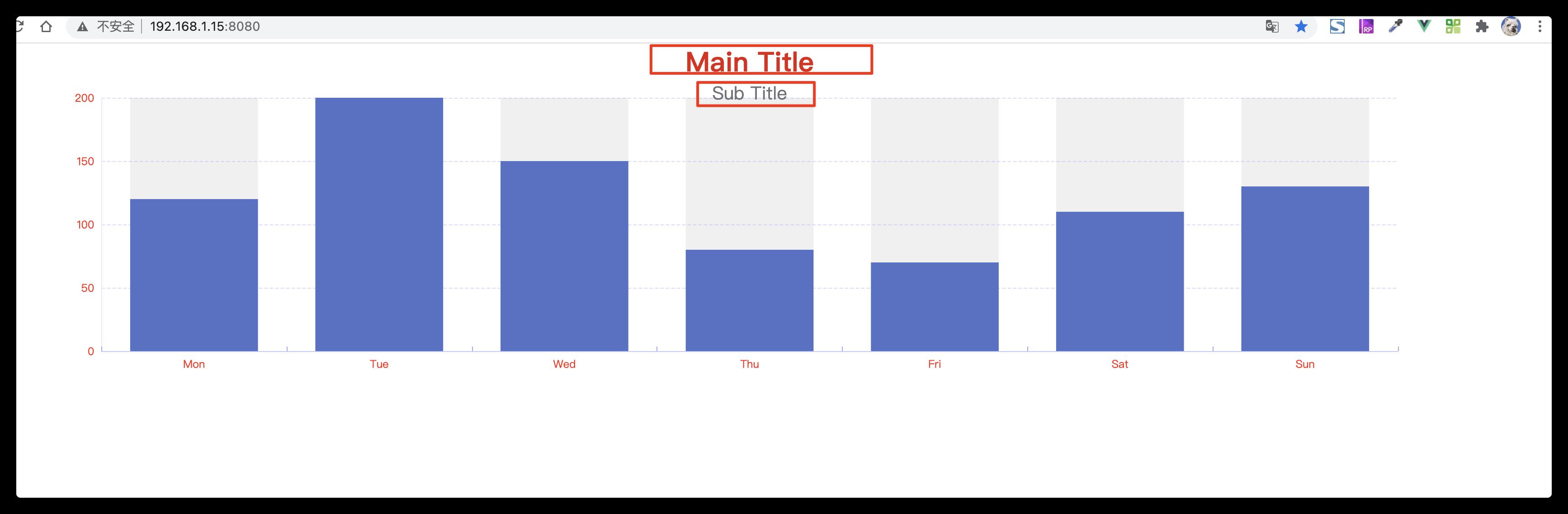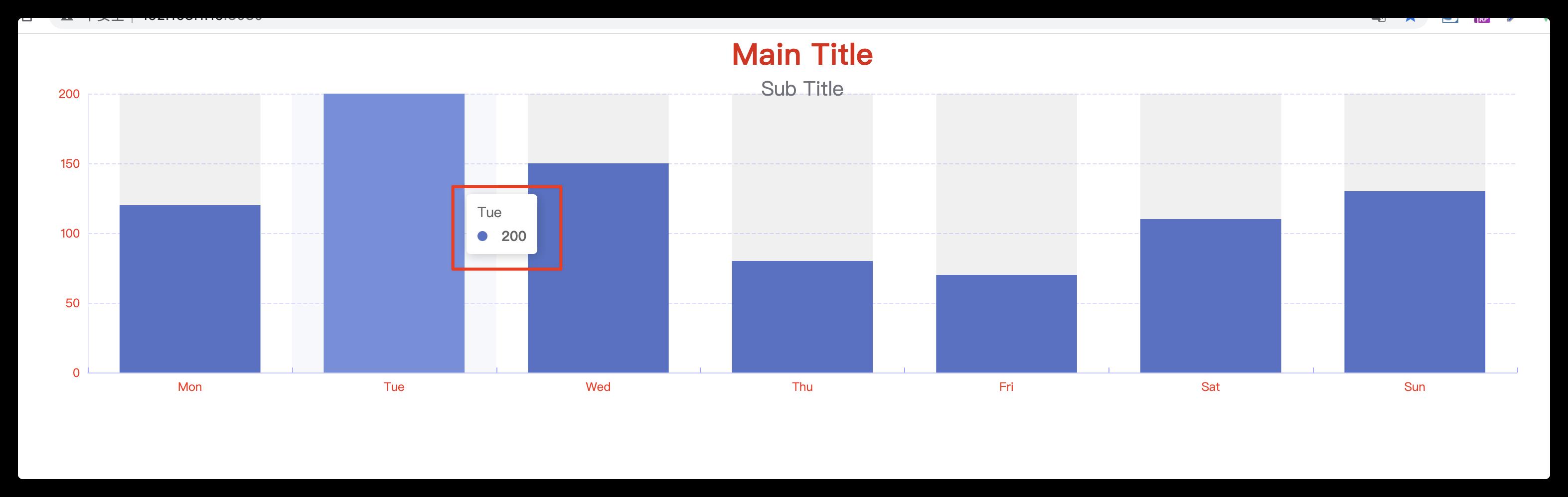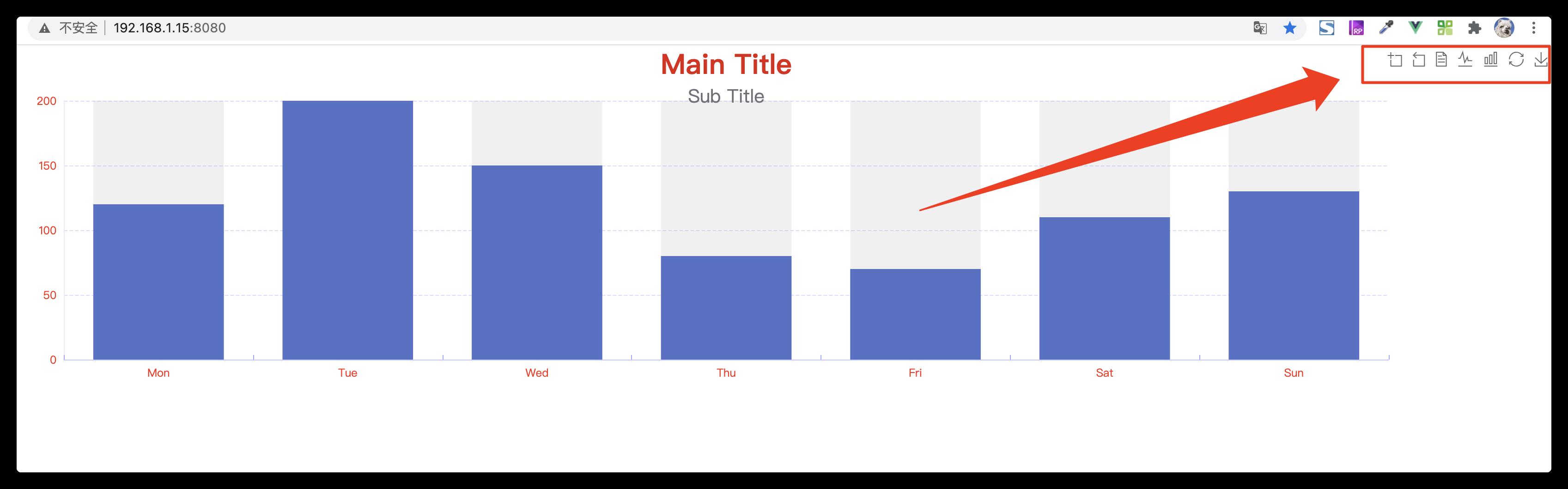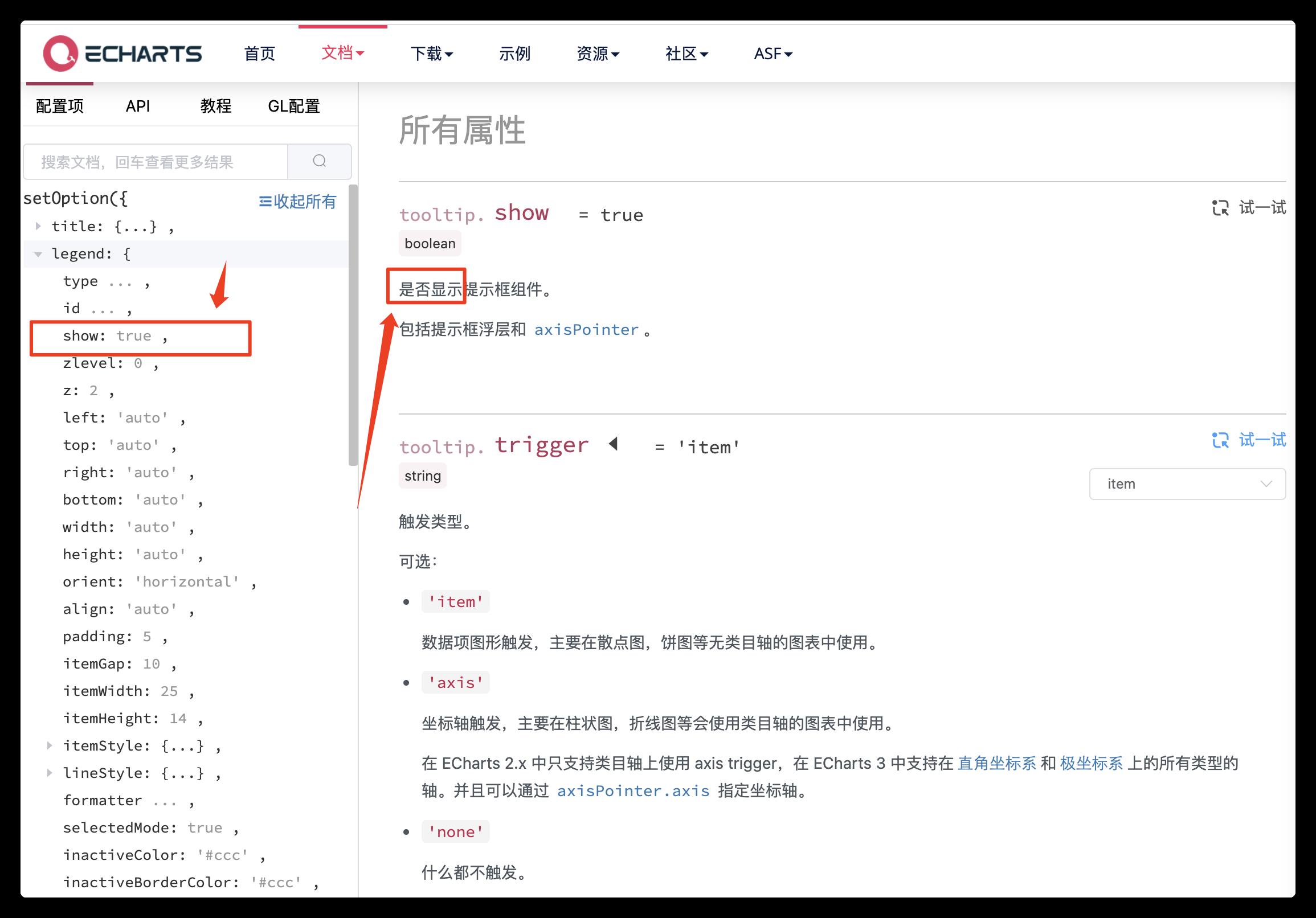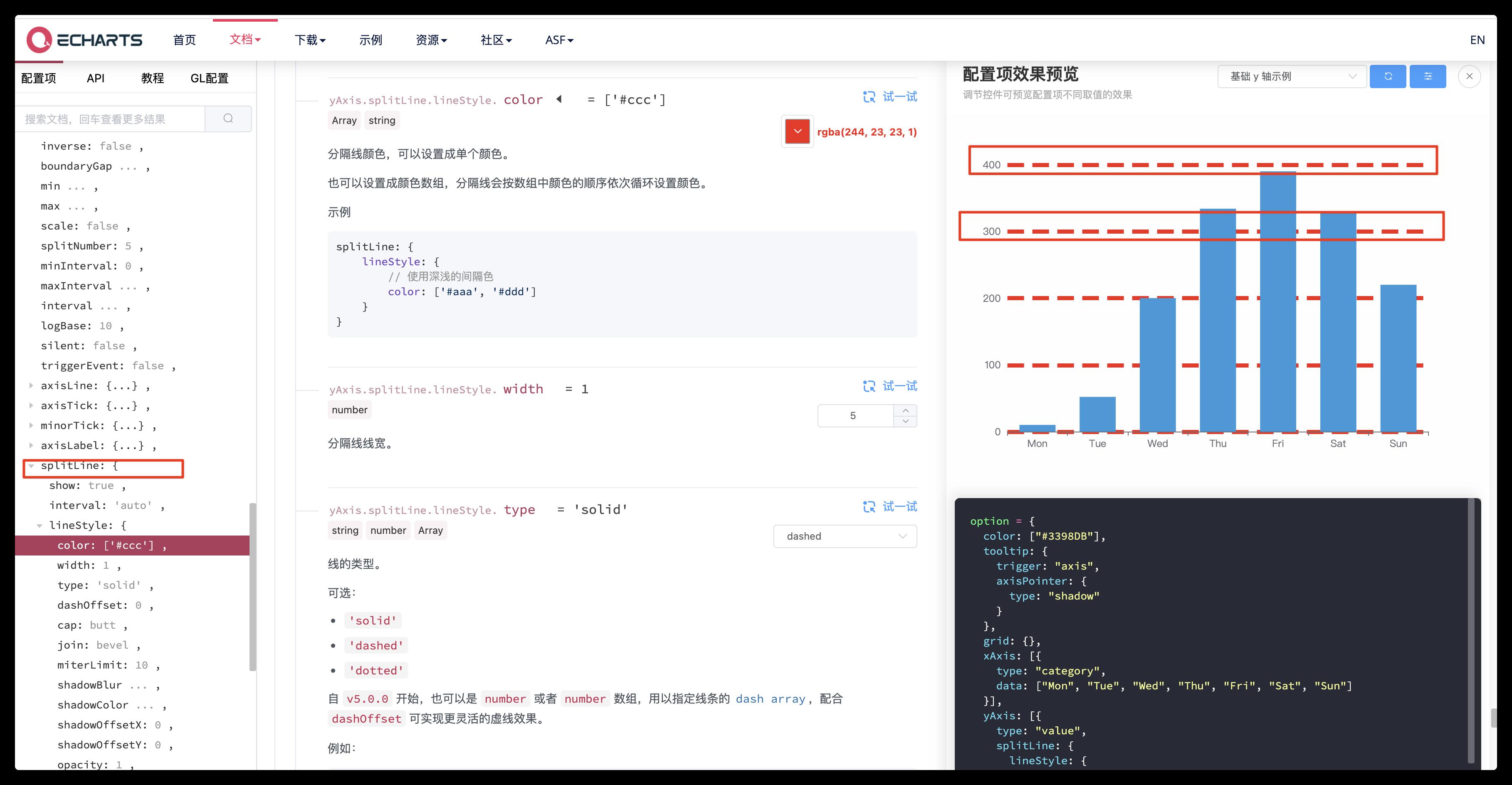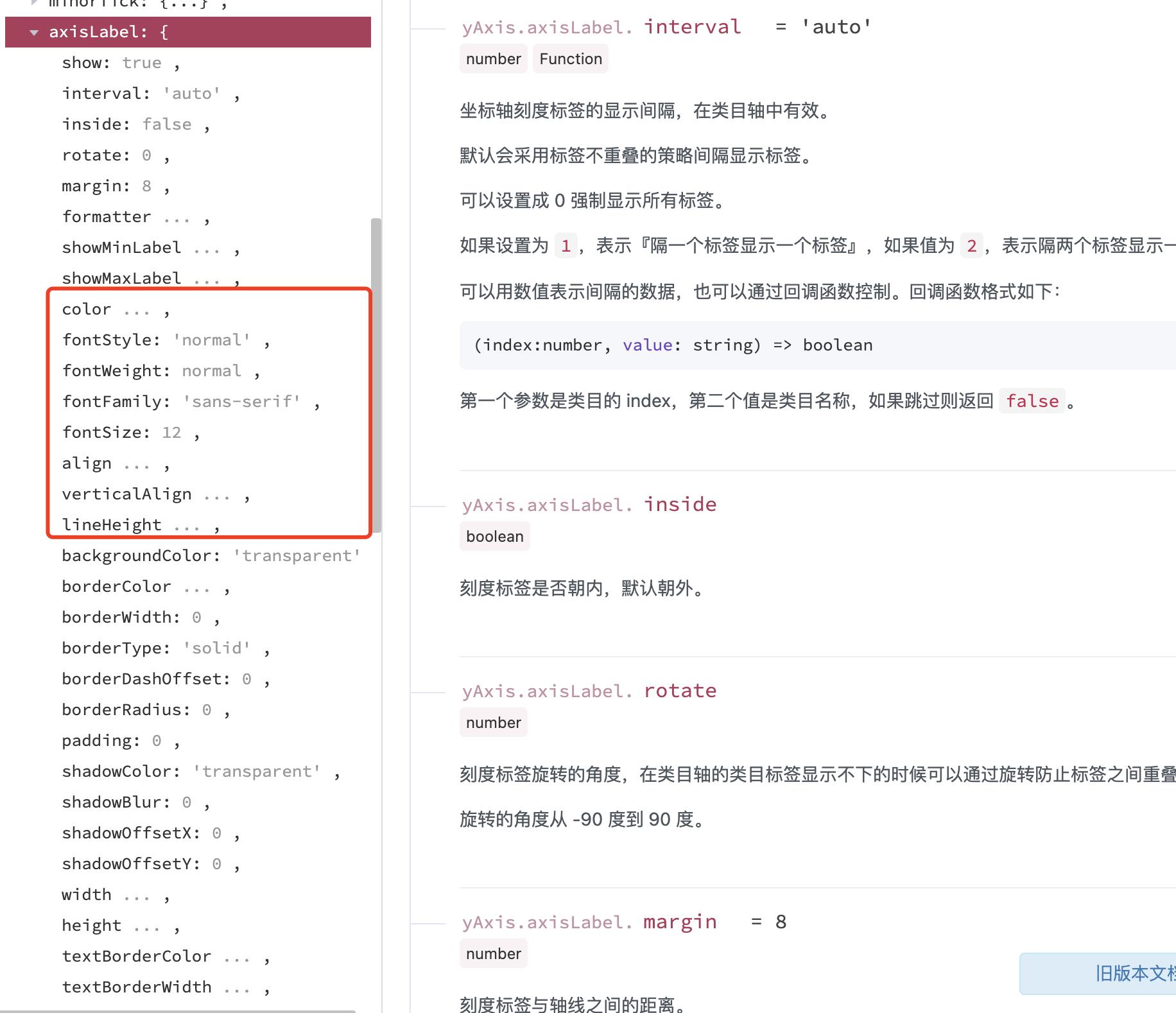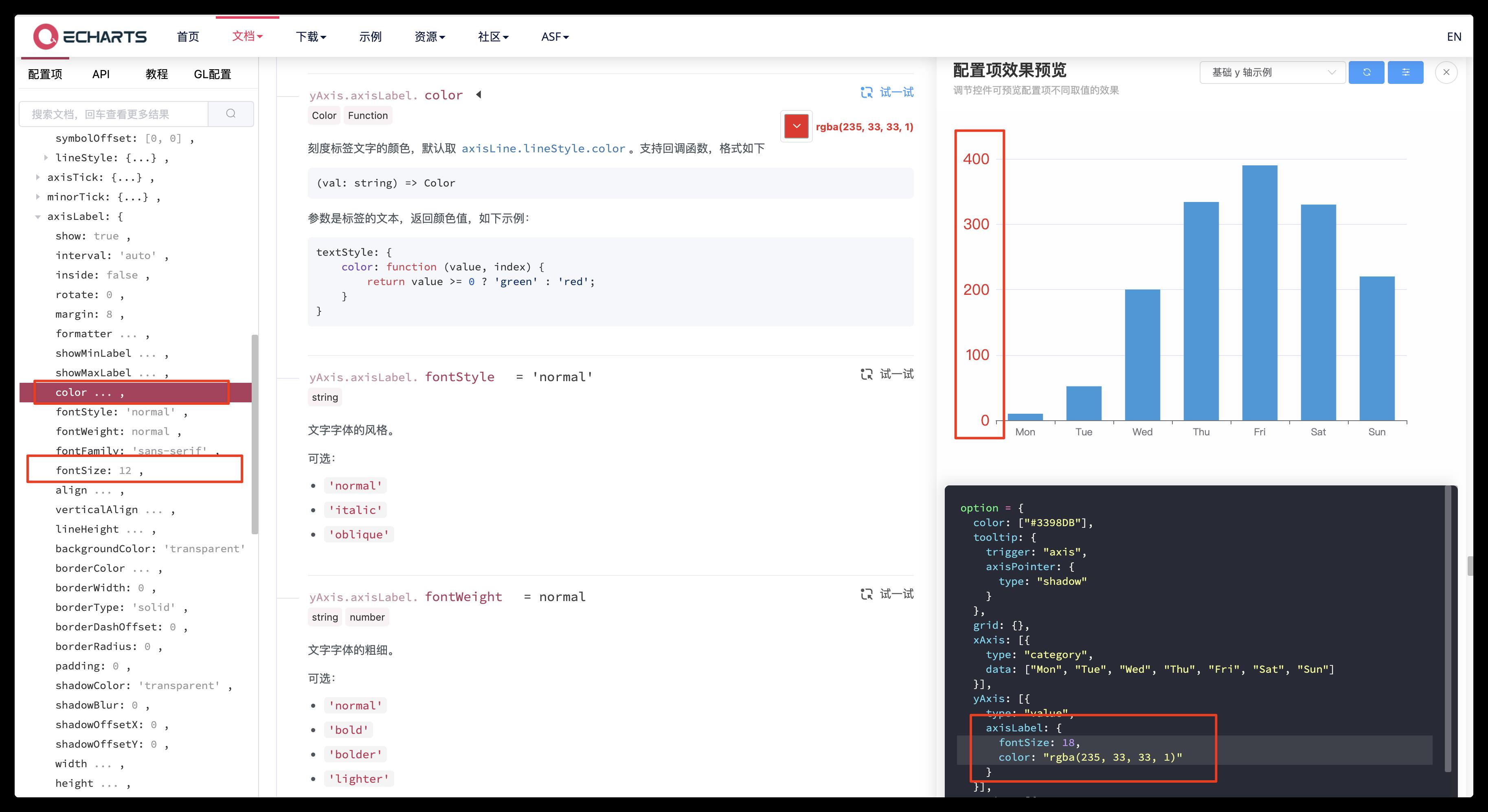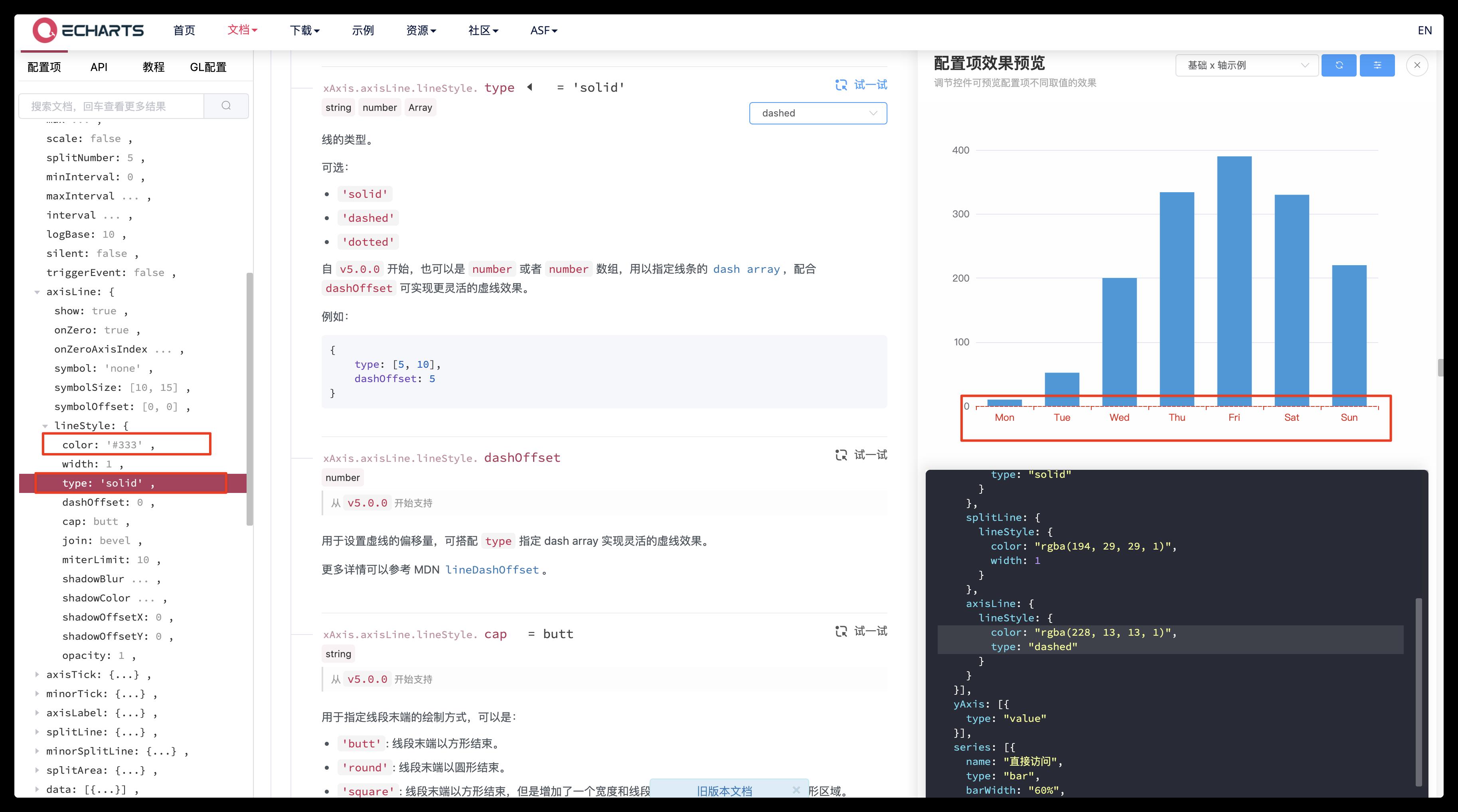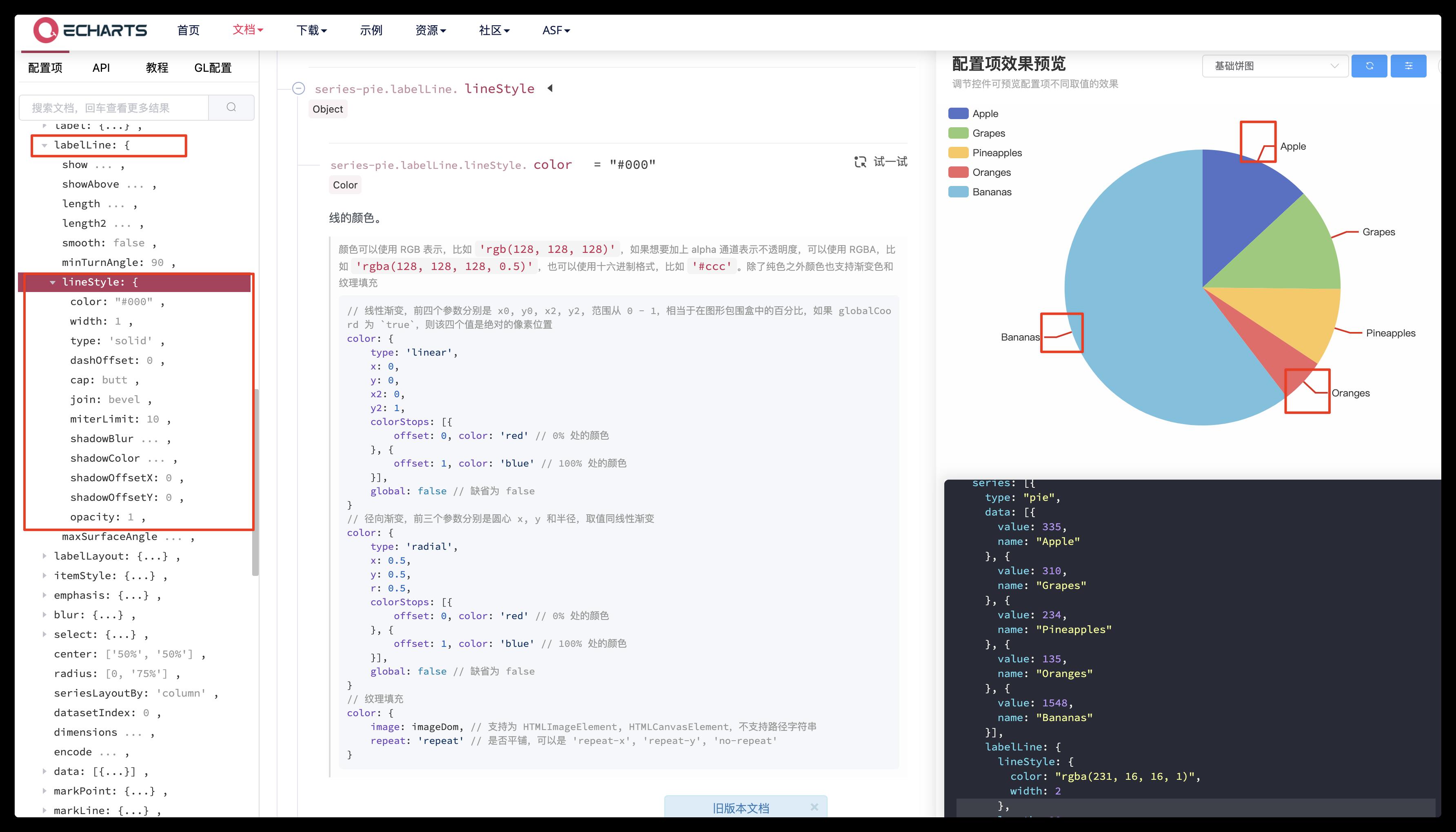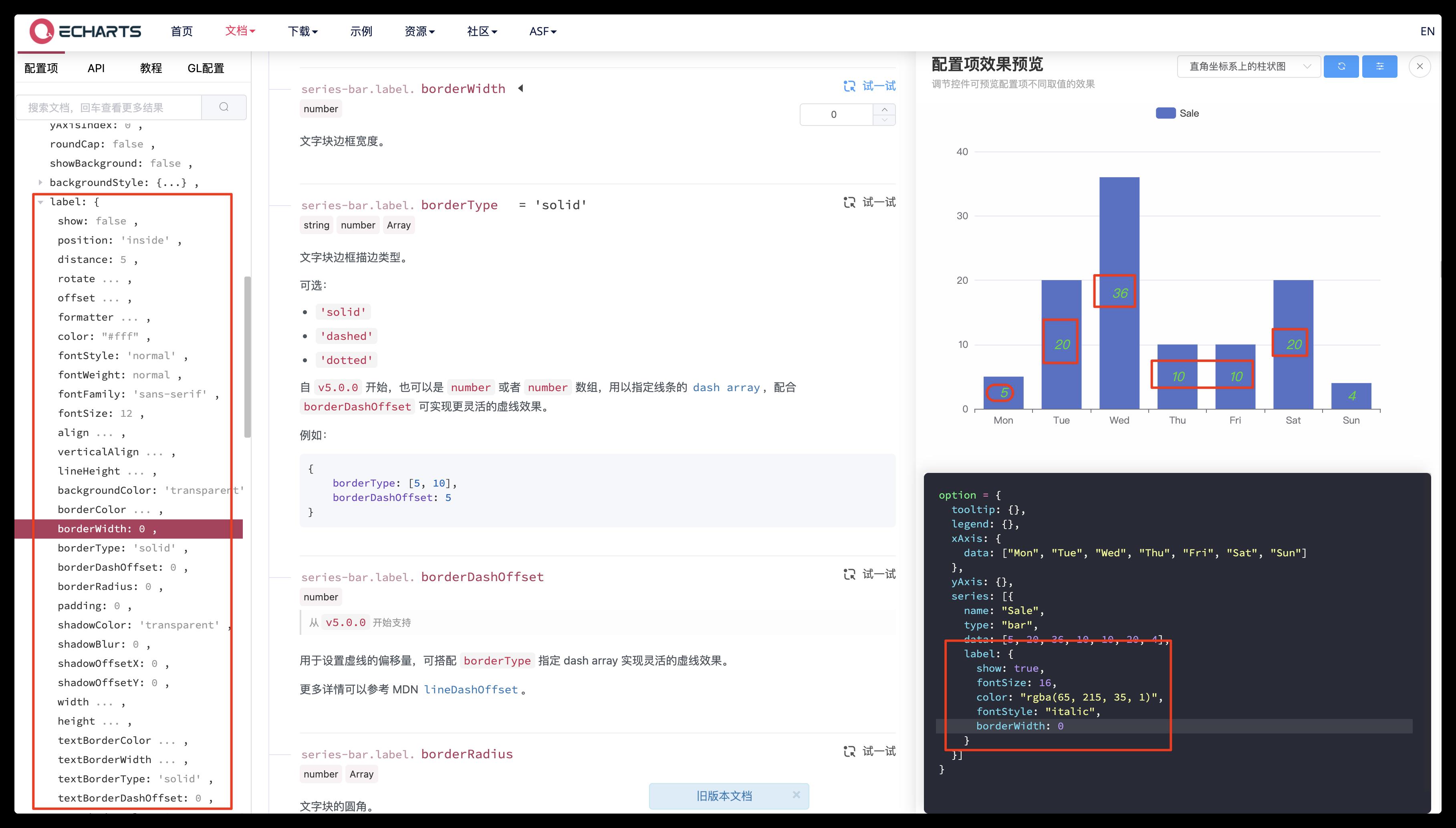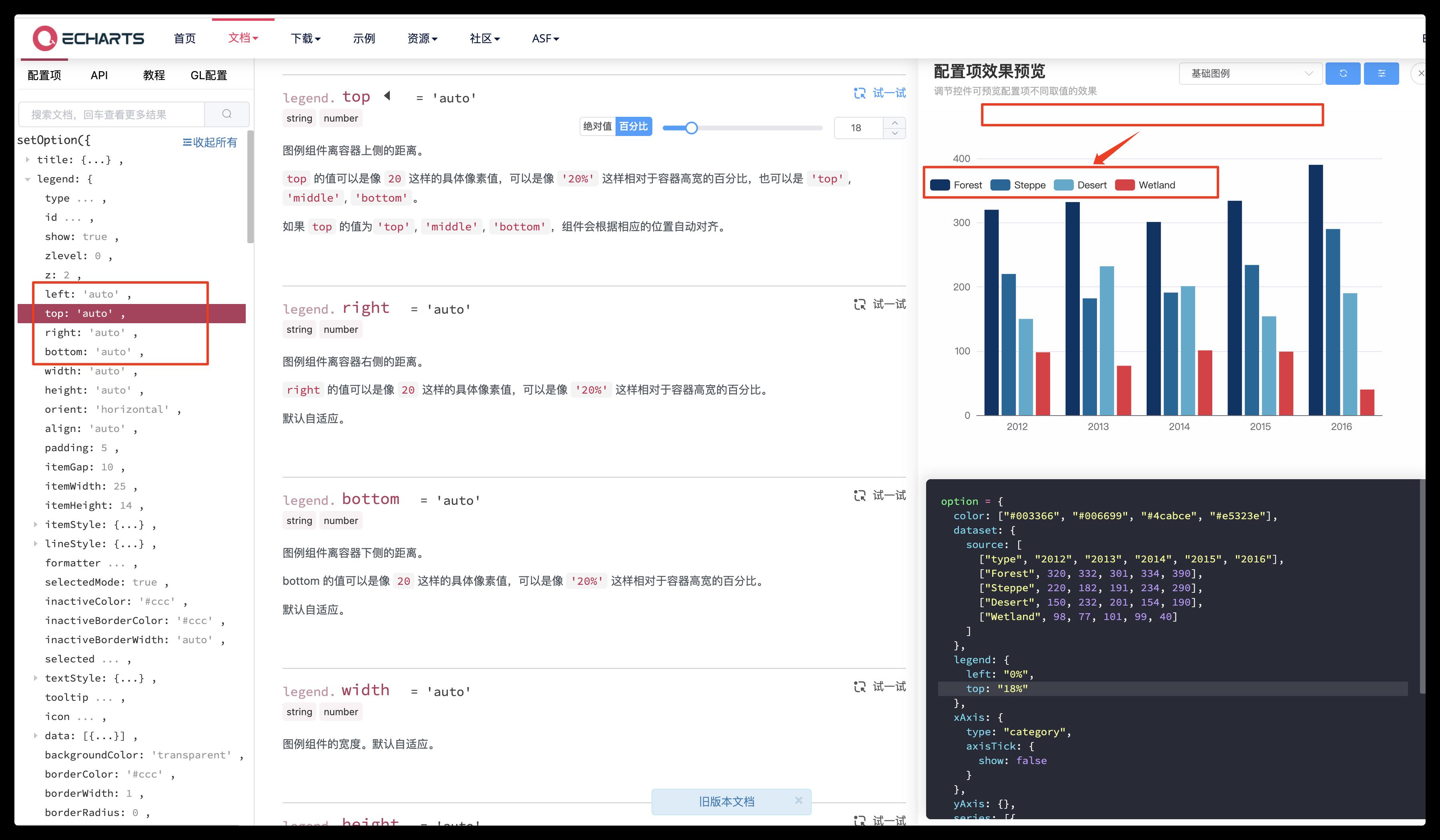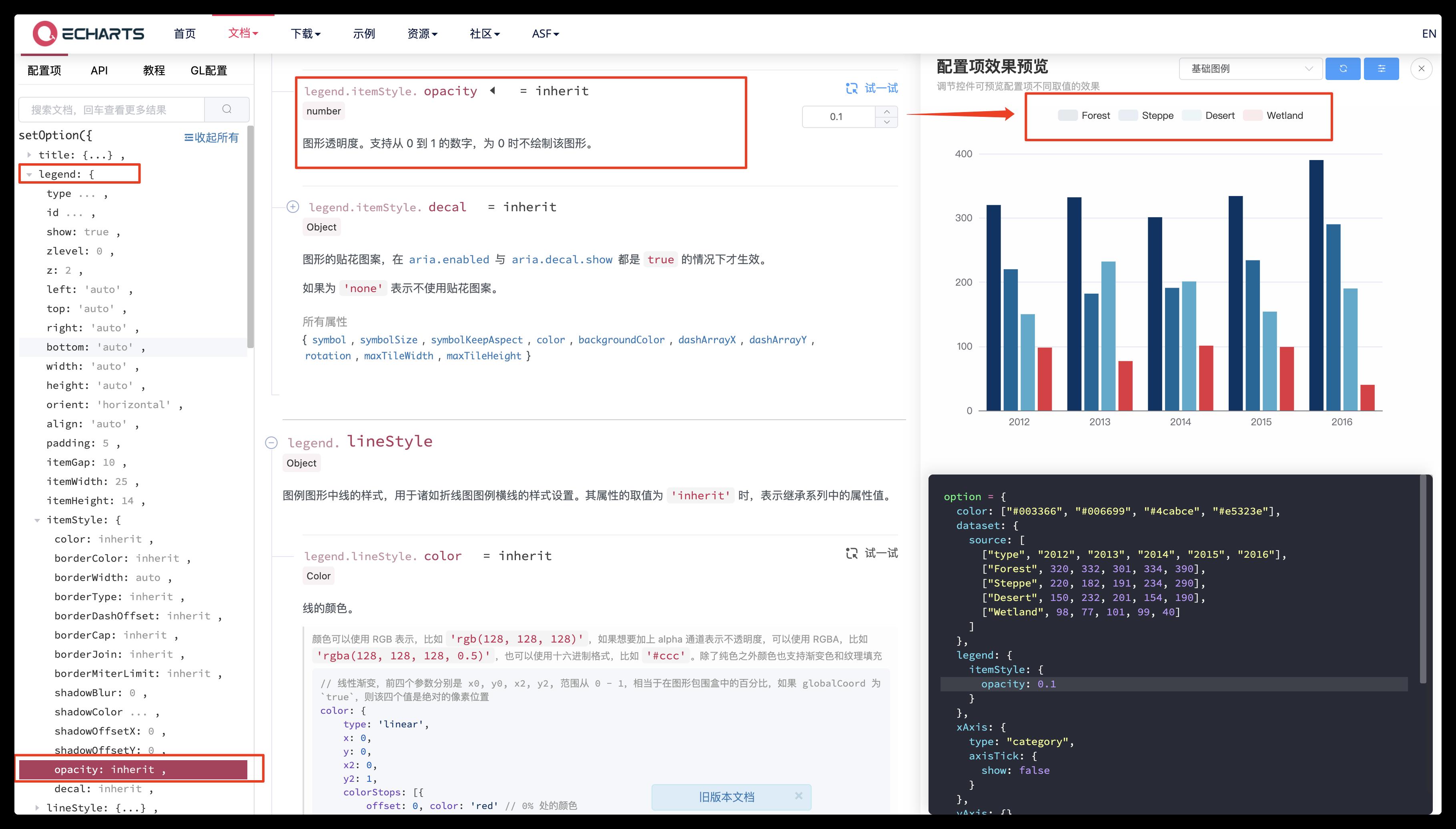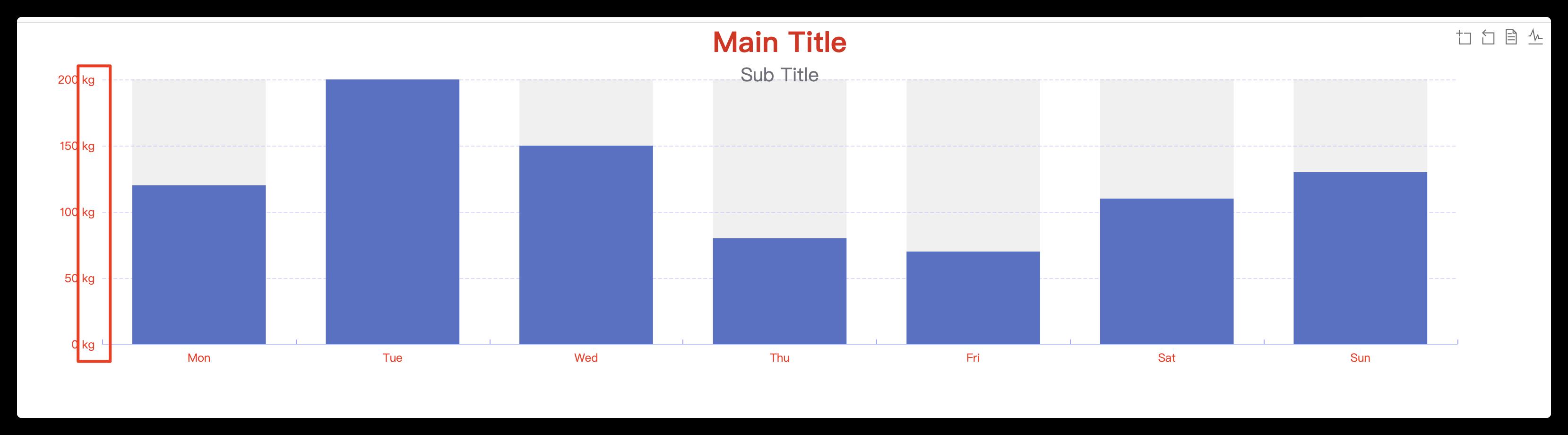你们要的Echart系列,今天它来了,教你一招快速上手echarts的属性设置,手把手教程系列
Posted 狼丶宇先生
tags:
篇首语:本文由小常识网(cha138.com)小编为大家整理,主要介绍了你们要的Echart系列,今天它来了,教你一招快速上手echarts的属性设置,手把手教程系列相关的知识,希望对你有一定的参考价值。
一、echarts简介
以前的百度echart(echarts.baidu.com),不过现在的ECharts 正在 Apache 开源基金会孵化中,因此域名(echarts.baidu.com)已不再使用,请访问 echarts.apache.org。
ECharts,一个使用 javascript 实现的开源可视化库,可以流畅的运行在 PC 和移动设备上,兼容当前绝大部分浏览器(IE8/9/10/11,Chrome,Firefox,Safari等),底层依赖矢量图形库 ZRender,提供直观,交互丰富,可高度个性化定制的数据可视化图表。
现在废话不多说,官网地址:https://echarts.apache.org/
二、echarts的下载、安装与使用
点击上面的网址就来到了echarts的官网了,最新版的Apache Echarts 是5.x的版本了。
官网大概就长下面的这个样子。
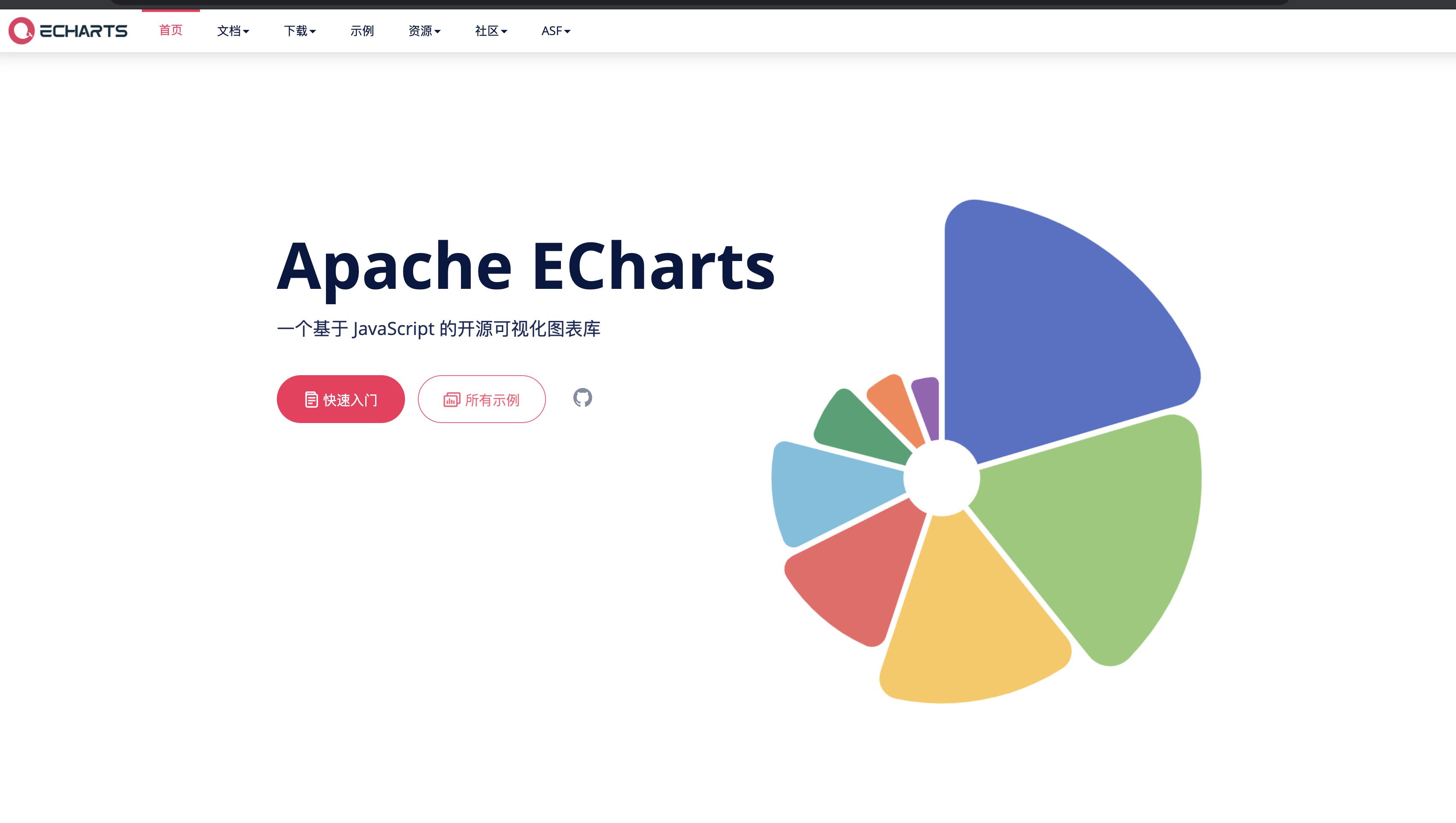
然后点击快速入门,我们先去把echarts安装一下,按下图所示进行操作。
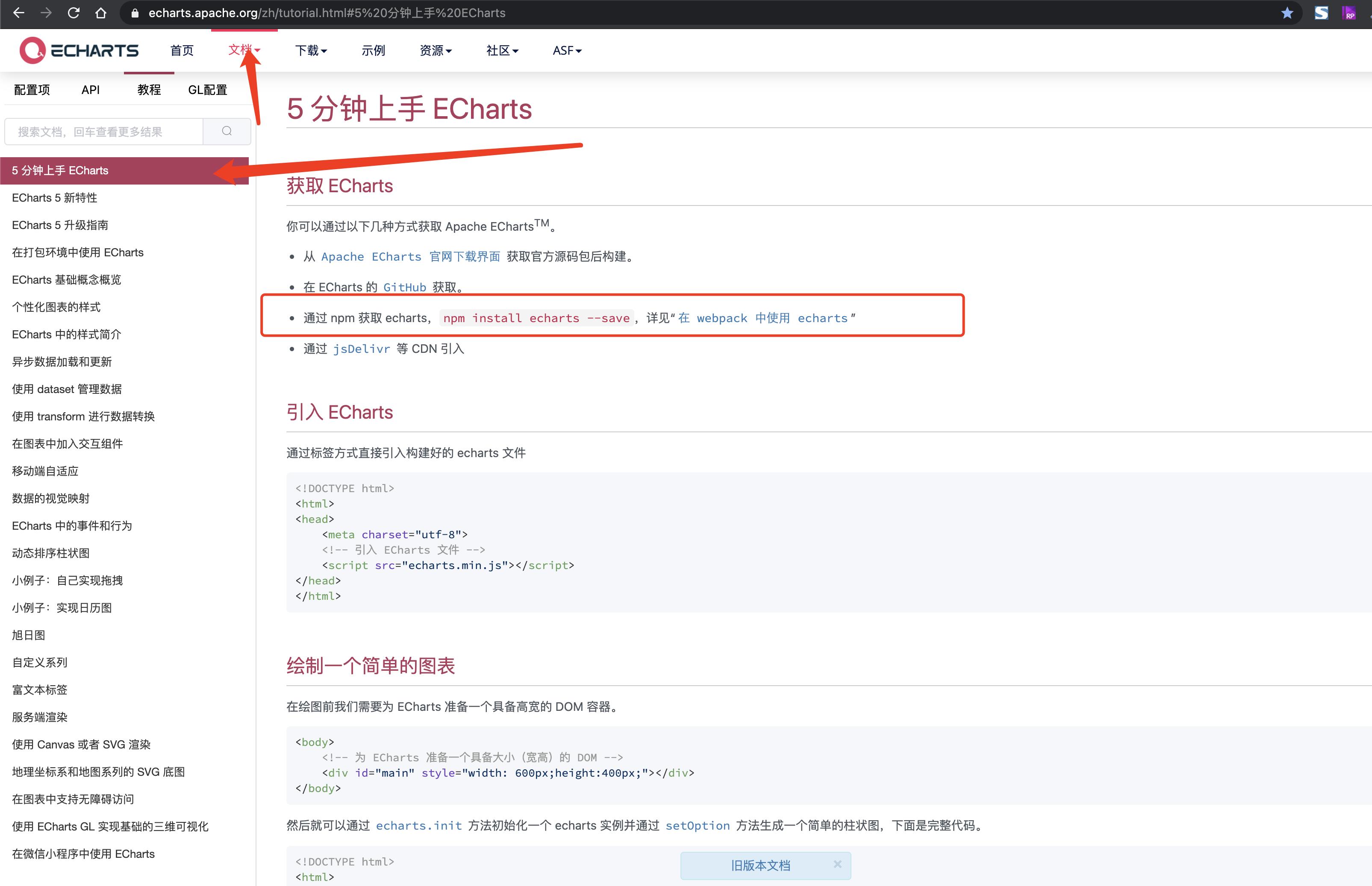
作者的demo环境是用的vue-cli3的脚手架,将Echarts安装到项目里
运行命令:
npm install echarts --save
//or
yarn add echarts
安装整个包到项目里
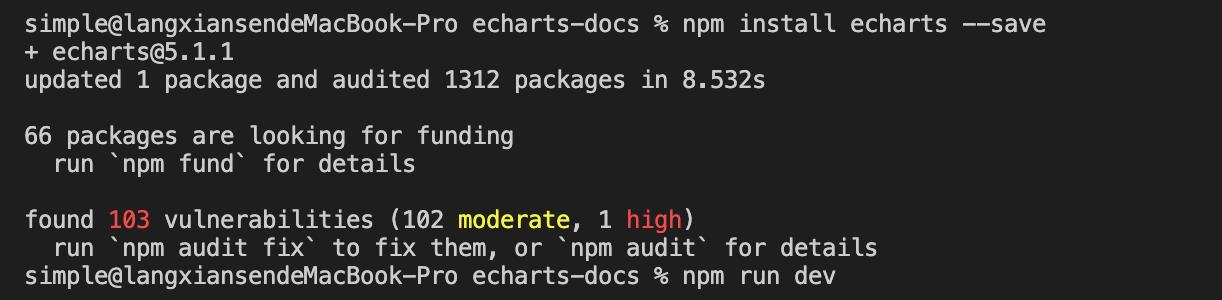
在项目里使用,先写个测试用例,看看是否安装成功了。
<template>
<div id="charts-container" />
</template>
<script>
// 引入基本模板
import * as echarts from "echarts";
export default {
name: "LineCharts",
props: {
options: {
required: false,
type: [Object],
default: () => {},
},
},
data() {
return {
};
},
mounted() {
this.init();
},
methods: {
/**
* 初始化charts
*/
init() {
// 基于准备好的dom,初始化echarts实例
let myChart = echarts.init(document.getElementById('charts-container'));
var option = {
xAxis: {
type: 'category',
data: ['Mon', 'Tue', 'Wed', 'Thu', 'Fri', 'Sat', 'Sun']
},
yAxis: {
type: 'value'
},
series: [{
data: [120, 200, 150, 80, 70, 110, 130],
type: 'bar',
showBackground: true,
backgroundStyle: {
color: 'rgba(180, 180, 180, 0.2)'
}
}]
};
myChart.setOption(option);
}
}
};
</script>
<style lang="scss" scoped>
#charts-container {
width: 100%;
height: 410px;
}
</style>
我们使用了一个官网示例的代码,是最简单版本的Echart原型。
https://echarts.apache.org/examples/zh/editor.html?c=bar-background
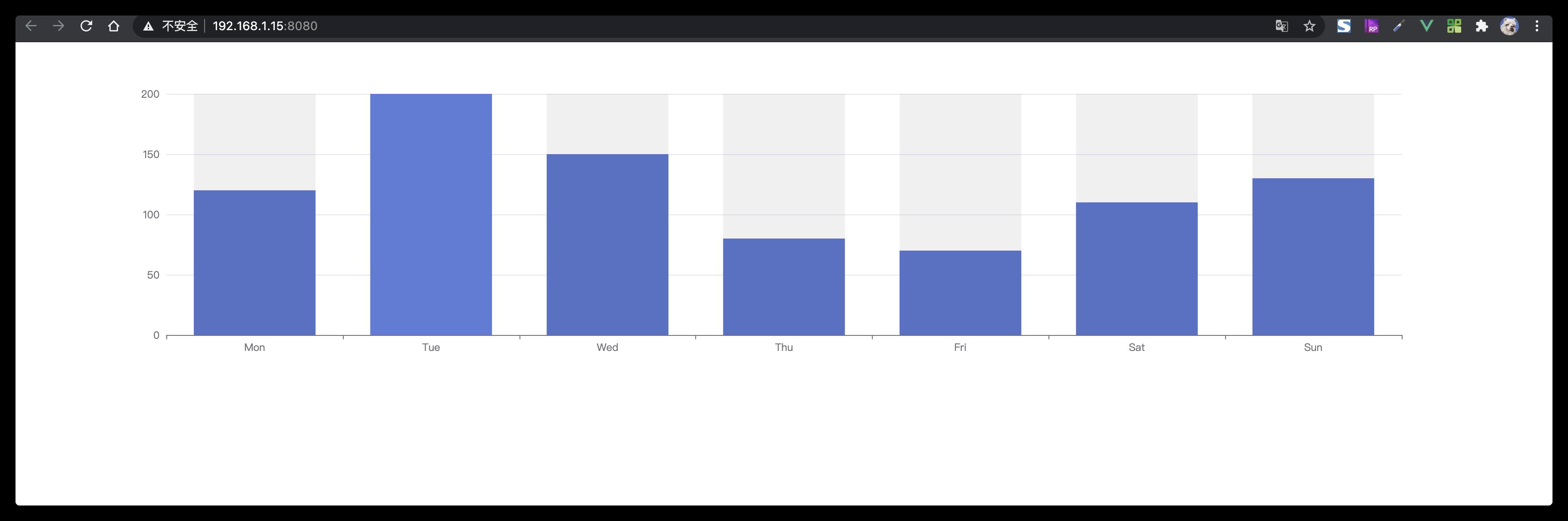
三、举个echarts的需求例子
举个栗子,假如我们拿到的UI的设计图如下,需要我们做一个柱状图,这个柱状图需要下面的这种样式(本文不做100%的还原,仅做常用属性的举例子)。
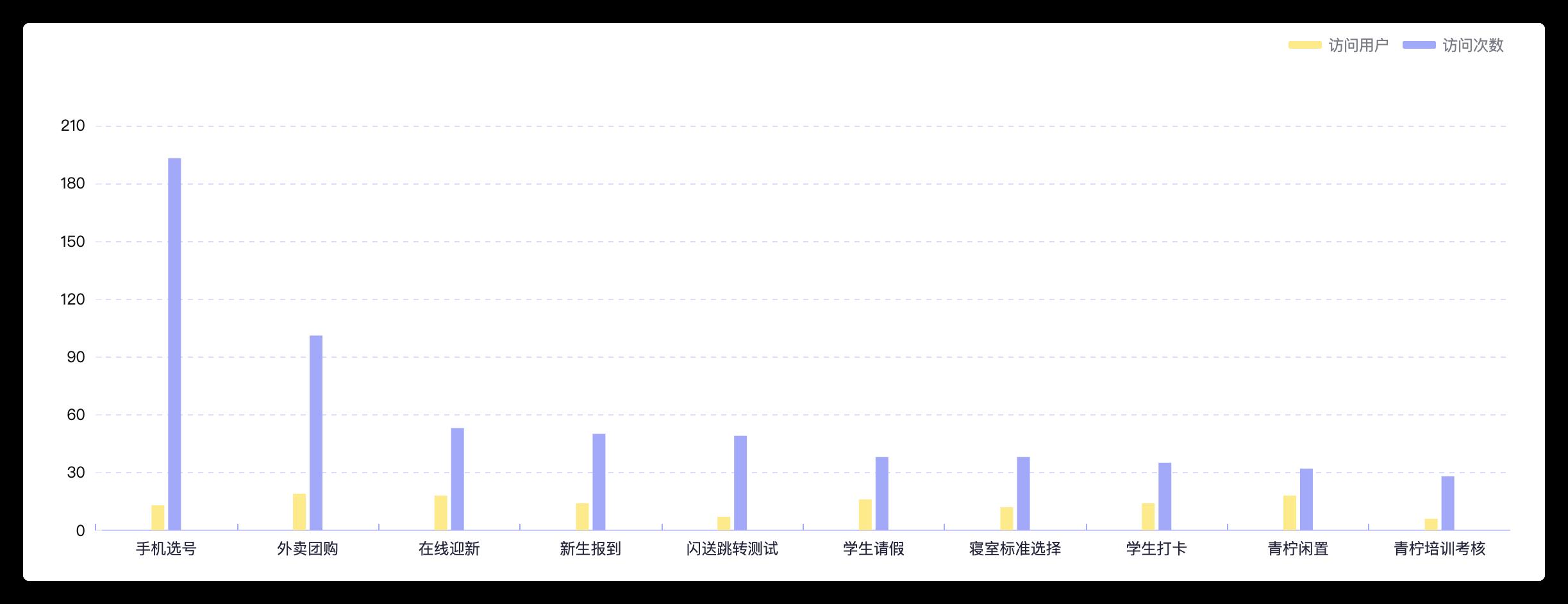
其实看到这里,可能觉得我们刚刚写到的测试Demo和UI的设计不一样。所以才有了我们怎么样将官网的简单Demo配置成UI图一致。
怎么快速完成这个UI图的还原呢?首先我们要做的是找到这个UI图所属的Echarts类,如下图中所示,找到“示例”,再找到“柱状图”。这样我们就可以在柱状图中再找到基础配置项。就是如Demo中的一样。
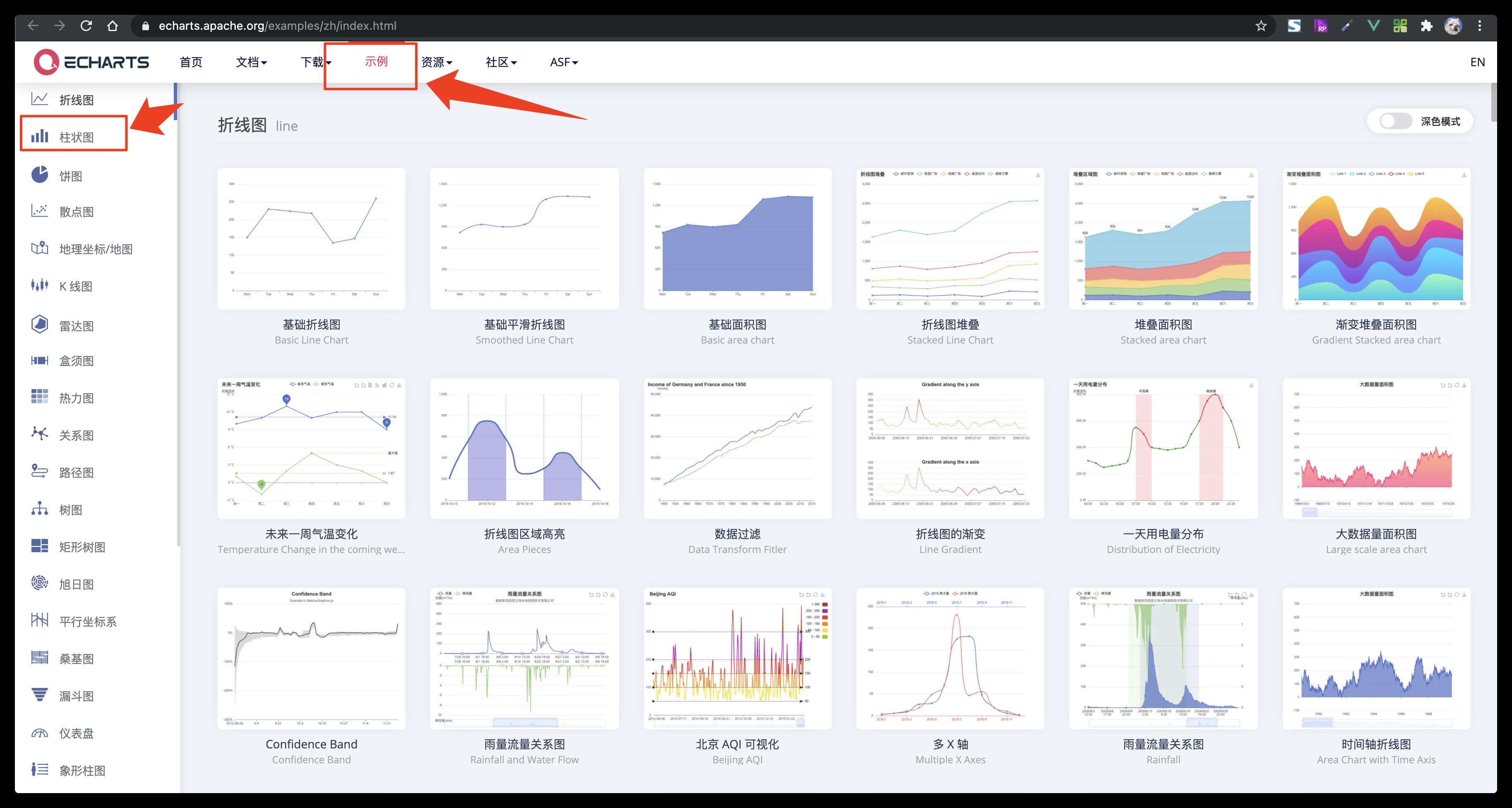
接下来就应该进行下一步的配置了,在配置这些属性之前,你要先明白一点你的需求是啥。先看UI图里的柱状图哪些地方是需要修改的,目前的肉眼所见“网格的样式(需要改成虚线,全且颜色有变)、柱状图的颜色、需要有图例、X和Y轴的刻度线不一样”等等。
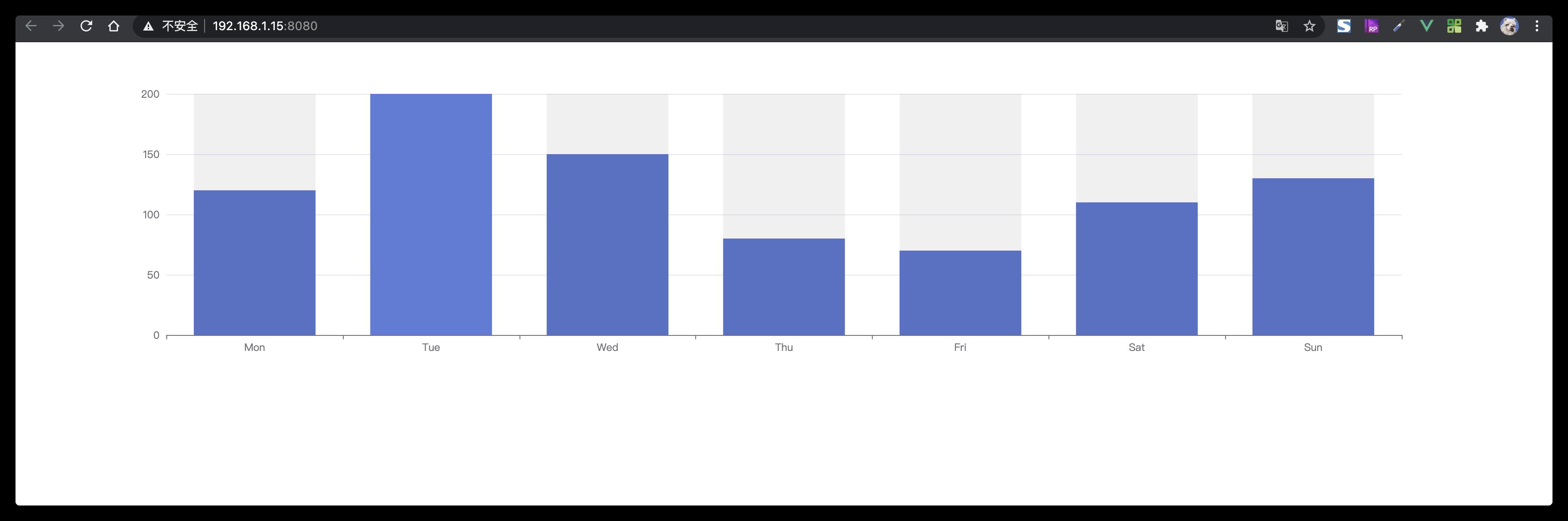
下一章节快速记住配置项的属性。
四、echarts属性速记
首先我们记住这些属性,就要对这些属性进行一个分类。其实在官网中的《配置项手册》已经分类的很细了,但是由于Echarts的灵活度非常高,就导致了配置项手册的东西看起来就越来越多了,看久了就会导致“眼睛疲惫”。
废话不多说,直接开始,其实这些英文单次就对应的属性,稍微英文好点的就可以轻松点了,
按项目里常用的属性排序,如下:
一级属性(options.xxxx):
- 网格设置 ----- grid
{
grid: {
borderColor: "rgba(222, 48, 48, 1)",
show: true,
backgroundColor: "rgba(188, 71, 71, 1)"
}
}
- X轴设置 ----- xAxis
{
xAxis: {
type: 'category',
data: ['Mon', 'Tue', 'Wed', 'Thu', 'Fri', 'Sat', 'Sun'],
axisLabel: { //坐标文字
color: '#24253B',
interval: 0
},
axisLine: {
lineStyle: { //坐标轴颜色
color: '#C6C9FF'
}
},
axisTick: { //坐标轴刻度
inside: true, //朝内
lineStyle: {
color: '#A3A8FF'
}
}
}
}
- Y轴设置 ----- yAxis
yAxis: {
type: 'value',
axisLine: {
show: !false,
lineStyle: { //坐标轴颜色
color: '#E6EAF9'
}
},
splitLine: { //网格设置
lineStyle: {
color: '#DADCFF',
type: 'dashed'
}
}
},
- 系列设置(系列的数据) ----- series
也不难理解,就是你需要设置哪种图表的数据样式,就在里面找到对应的type
- 全局字体样式设置 ----- textStyle
这个也不难理解,设置的就是当前这个图表全局的字体样式,设置之后会覆盖默认的字体样式,这个也会有一个优先级别,就是 单独的子属性设置 > 全局样式 > 默认
{
textStyle:{
color:'#f00' //设置全局的字体为红色
}
}
- 图例设置 ----- legend
图例就是对应的每项数据的标识符,让你知道某种颜色对应代表某种数据。
option = {
color: ["#003366", "#006699", "#4cabce", "#e5323e"], //这个是四个图例的样色。
dataset: {
source: [
["type", "2012", "2013", "2014", "2015", "2016"],
["Forest", 320, 332, 301, 334, 390],
["Steppe", 220, 182, 191, 234, 290],
["Desert", 150, 232, 201, 154, 190],
["Wetland", 98, 77, 101, 99, 40]
]
},
legend: {
itemStyle: {
color: "rgba(249, 0, 0, 1)" //这里的子属性设置会覆盖上面的设置
}
},
xAxis: {
type: "category",
axisTick: {
show: false
}
},
yAxis: {},
series: [{
type: "bar",
seriesLayoutBy: "row"
}, {
type: "bar",
seriesLayoutBy: "row"
}, {
type: "bar",
seriesLayoutBy: "row"
}, {
type: "bar",
seriesLayoutBy: "row"
}]
}
- 标题设置 ----- title
这里的标题可以分为主标题和副标题,可以使用show属性去控制显示隐藏。
{
title: {
text: "Main Title",
subtext: "Sub Title",
left: "center",
textStyle: {
fontSize: 30,
color: "rgba(225, 15, 15, 1)"
},
subtextStyle: {
fontSize: 20
}
}
}
- 提示设置(鼠标悬浮到图上的交互样式)----- tooltip
这个就是提示组件,一般情况下设置的就是鼠标悬浮到图表上面的样式。
- 工具栏设置 ----- toolbox
上图箭头所指区域就是工具栏了,功能就是配置图表的常用工具,例如下载、图表切换等等。
二级属性(options.xxxx.xxx)
- 是否显示某个样式 ----- show(布尔类型)
重点记住这个show就可以了,大部分一级属性都有这个属性,就是控制显示与隐藏的,需要就为true,不需要就为false。
- 坐标轴网格设置----- splitLine(x轴和y轴都有的属性)
这个属性也不难理解,就是设置x或者y轴在网格中显示的样式,grid在全局就是所有的,这里设置就是针对每个坐标轴的详细设置。
yAxis: [{
type: "value",
splitLine: { //坐标的网格设置
lineStyle: {
width: 5,
type: "dashed",
color: "rgba(244, 23, 23, 1)"
}
}
}
- 字体设置----- textStyle
这里可能有些误解了,子属性的textStyle样式一般是指在某个具体的熟悉里的字体样式设置了,同js设置字体样式的一样。
yAxis: {
type: "value",
axisLabel: { //刻度标签文字设置
fontSize: 18, //
color: "rgba(235, 33, 33, 1)"
}
}
- 图形样式设置 ----- itemStyle
这个属性的设置也是大部分属性设置都有的,可以理解为设置某个属性的几何属性。
xAxis: {
axisLine: {
lineStyle: { //坐标轴轴线样式设置
color: "rgba(228, 13, 13, 1)",
type: "dashed"
}
}
}
- 线的样式设置 ----- lineStyle
这个属性主要就是这种这种视觉引导线的样式的。
series: [{
type: "pie",
labelLine: {
lineStyle: { //引导线的样式设置
color: "rgba(231, 16, 16, 1)",
width: 2
},
length: 20
}
}]
- 文本标签设置 ----- label
文中所标记部分就是为某个标签的属性设置,一般是指显示在图表数据中的文字。
series: [{
name: "Sale",
type: "bar",
data: [5, 20, 36, 10, 10, 20, 4],
label: {
show: true,
fontSize: 16,
color: "rgba(65, 215, 35, 1)",
fontStyle: "italic",
borderWidth: 0
}
}]
- 标签的视觉引导线设置 ----- labelLine
这个属性前面写lineStyle的时候就已经提到过了。
- 显示的位置设置 ----- (left、right、top、bottom)等,都是同定位属性一样
这里不难看出我们将原来在顶部居中的图例移动到了左侧往下一点的位置,就是通过这个几个属性来控制的,大部分与数据无关的提示类都有这些属性,如:工具栏、标题、标签等。
- 透明度设置 ----- opacity
这也很好理解,就是想要哪个部分透明,就往哪里写。
legend: {
itemStyle: {
opacity: 0.1
}
},
- 格式化设置 ----- formatter
上面这些都是常用的一些属性设置,你学废了吗?
五、本文总结
其实通过上面的一个小节不难看出,Echarts的一些属性设置都是很有规律的,只要找到这些规律即可快速的上手Echarts了。这作为一个Echarts的系列的文章,主要目的是让学习Echart的朋友可以快速上手,会持续进行更新的。
有问题请留言或者@博主,谢谢支持o( ̄︶ ̄)o~
感谢您的阅读,如果此文章或项目对您有帮助,若可以的话请给个一键三连吧!
GitHub有开源项目,需要的小伙伴可以顺手star一下!
GitHub: https://github.com/langyuxiansheng
以上是关于你们要的Echart系列,今天它来了,教你一招快速上手echarts的属性设置,手把手教程系列的主要内容,如果未能解决你的问题,请参考以下文章