不会Fiddler安装和基本使用教程?看这篇就够了
Posted 程序员小捣
tags:
篇首语:本文由小常识网(cha138.com)小编为大家整理,主要介绍了不会Fiddler安装和基本使用教程?看这篇就够了相关的知识,希望对你有一定的参考价值。

一、简介
Fiddler是Web调试工具之一,它能记录所有客户端和服务器端的http和https请求,允许监视、设置断点、修改输入\\输出数据。
测试中常使用的功能主要有:
1、对客户端发往服务端的请求及其响应进行分析
2、可以设置断点修改请求参数及返回
3、实现网络限速
4、设定规则对请求进行模拟
测试中主要使用了上述第一个功能点,故对此进行简介。
二、安装fiddler4
可通过官网进行下载并安装。
三、工作原理
Fiddler是以代理web服务器的形式工作的,它使用代理地址:127.0.0.1,端口:8888。fiddler会自动给浏览器设置一个代理地址127.0.0.1 端口8888,并且记忆浏览器的代理设置,所有的请求先走fiddler代理,几乎所有使用网络协议的程序都支持代理服务器,因此Fiddler几乎适用于所有应用,在打开它的那一瞬间,它就已经设置好了浏览器的代理了,当你关闭的时候,它又帮你把代理还原了,是不是很贴心。
当Fiddler退出的时候它会自动注销,这样就不会影响别的程序。不过如果Fiddler非正常退出,这时候因为Fiddler没有自动注销,会造成网页无法访问。解决的办法是重新启动下Fiddler。
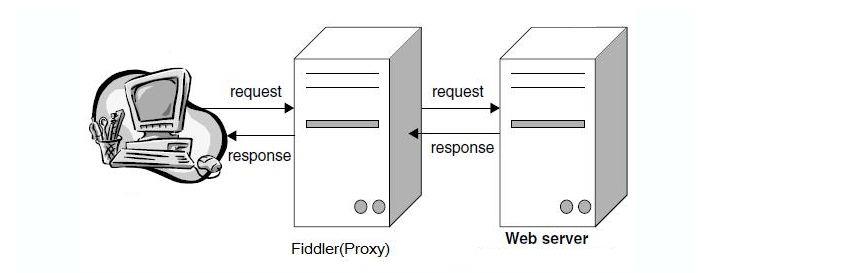
如图:客户端将HTTP/HTTPS请求发送给Fiddler,Fiddler通常将这些请求转发给Web 服务器,然后,服务器把这些请求的响应返回给Fiddler,Fiddler再把这些响应转发给客户端。
1)Fiddler如何捕获HTTPS会话
默认下,Fiddler不会捕获HTTPS会话,需要设置下HTTPS选项卡用于控制Fiddler与监测安全传输的数据流相关的设置。
打开Fiddler Tool->Fiddler Options->HTTPS tab。
A:Capture HTTPS CONNECTs:捕获HTTPS连接,该选项决定Fiddler是否会注册为可以接收HTTPS请求的系统代理。
B:Decrypt HTTPS traffic:解密HTTPS流量,该选项决定Fiddler是否解析使用CONNECT通道发送的HTTPS请求和响应。选中该按钮时,会显示一个下拉框,可以选择默认解析哪些数据流,包含的选项如下:
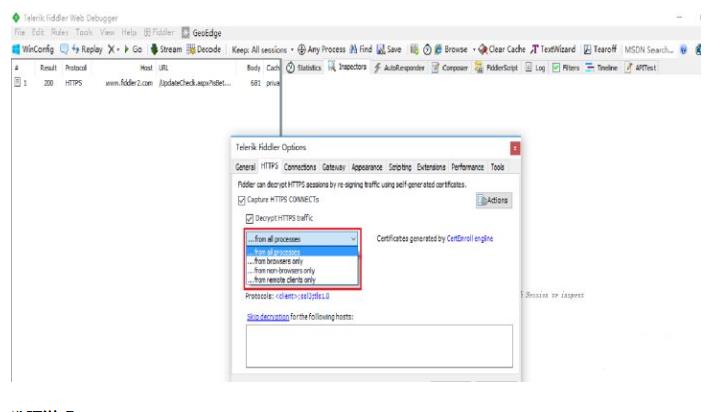
选项说明
·from all processes 来自所有的进程,包括客户端和浏览器
·from browsers only 只接受来自浏览器的请求
·from non-browsers only 只接受来自非浏览器的请求
·from remote clients only 只接受来自远程的客户端请求
C:点击OK(首次点击会弹出是否信任fiddler证书和安全提示,直接点击yes即可)。
四、抓包参数设置
1、Fiddler想要抓到数据包,要确保Capture Traffic是开启,在File –> Capture Traffic。开启后再左下角会有显示,当然也可以直接点击左下角的图标来关闭/开启抓包功能。
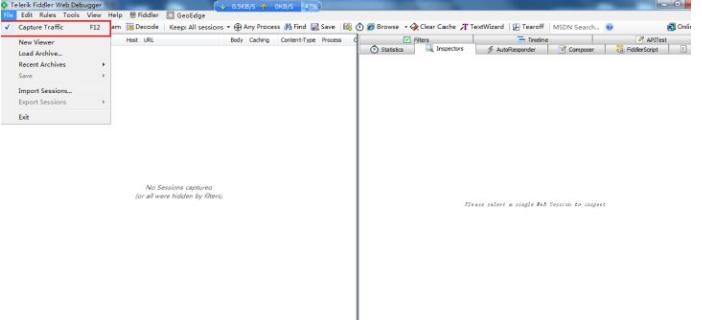
2、打开Tools > Fiddler Options中connections选项卡,Fiddler默认开启的端口为8888,开启允许远程连接(Allow remote computers to connect)
3、 设置过滤域名,可过滤掉一些不需要的会话,使界面看起来更清晰
1) 打开Filters Tab,将界面中Use Filters 选项打勾
2) 在界面中Hosts模式下选择Show the following Hosts选项表示在Fiddler中只显示以下域名的请求数据
3) 在Hosts文本区域输入我们要显示的域名如‘http://fpdk.jsgs.gov.cn:81’,可用分号分割多个域名
4) 点击Actions选项并选择Run Filterset Now后即设置成功
如图示:
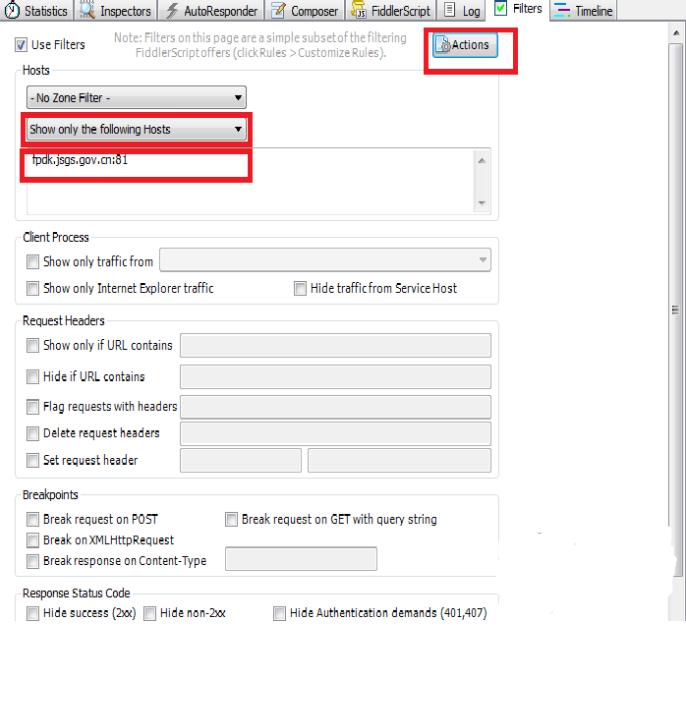
五、Fiddler用户界面介绍
1、 Web 请求会话列表:上面左侧内容部分包括所有从本机发出的HTTP请求
Web请求会话列表顶部菜单栏包含的内容如下:
-
- Fiddler生成的会话列表ID
-
Result(请求结果)- HTTP响应的状态码
-
Protocol -(协议) 本次会话使用的协议类型(HTTP/HTTPS)
-
Host(主机名) - 发送本次请求的主机名
-
URL (网页地址)– 发送本次请求的路径和具体文件名
-
Body(内容大小)– 响应本次请求返回内容的大小
-
Caching(缓存) – 是否使用了缓存
-
Content- Type (响应的HTTP内容类型)– 响应的响应头的 content-Type值
-
Process(请求所运行的程序) – 数据流对应的本地Windows进程
-
Custom(自定义) – 通过脚本设置的文本域
-
Comments(注释)- 通过脚本或者再会话列表中右键添加的注释
可以通过拖拽来调整Web Sessions列表中的各个列标题,改变它们的大小和顺序,单击列标题,fiddler会按该列的值对Web Sessions中的项进行排序。
理解不同图标和颜色的含义
Web Sessions列表中的每行记录的默认文本色彩体现了HTTP状态(红色表示错误,黄色表示认证)、数据流类型(灰色表示connect)、响应类型(紫色表示CSS、蓝色表示html、绿色表示script、 灰色表示 图像)。
每行都有一个指向Session进度、请求类型或响应类型的快捷图标,图标及其含义见下图:

正在将请求数据发往服务器

正在从服务器下载返回数据

请求在断点处被暂停

响应在断点处被暂停

请求使用HTTP HEAD 方法;响应应当没有body内容

请求使用HTTP POST 方法

请求使用HTTP CONNECT 方法;使用HTTPS协议建立连接通道

返回的内容类型是HTML

返回的内容类型是图片

返回的内容类型是脚本文件

返回的内容类型是CSS文件

返回的内容类型是XML

响应是JSON

普通响应成功

响应是HTTP/300、301、302、303、307跳转

响应是HTTP304(无变更): 使用被缓存的版本

返回内容为一个证书请求

返回内容是Server错误

请求被客户端、Fiddler或者Server终止
2、命令行QuickExec工具主要包含内容
Fiddler的左下角有一个命令行工具叫做QuickExec,允许你直接输入命令:
1) help 打开官方的使用页面介绍,所有的命令都会列出来
2) cls 清屏 (Ctrl+x 也可以清屏)
3) select 选择会话的命令
4) .png 用来选择png后缀的图片
5) bpu 截获request
3、HTTP请求
工具最右方的是请求相关信息的查看器,提供了数据多方面的查看方式。
1)Statistics(统计资料信息):关于HTTP请求的性能以及数据分析
2)Inspectors(强大的检查器):用于查看会话的内容,上半部分是请求的内容,下半部分是响应的内容,功能很多,用到可深入挖掘学习
3)AutoResponder(自动回复器)允许你拦截指定规则的求情,并返回本地资源或Fiddler资源,从而代替服务器响应
4)Composer允许自定义请求发送到服务器,可以手动创建一个新的请求,也可以在会话表中,拖拽一个现有的请求。
Filters是过滤请求用的,左边的窗口不断的更新,当你想看你系统的请求的时候,你刷新一下浏览器,一大片不知道哪来请求,看着碍眼,它还一直刷新你的屏幕。这个时候通过过滤规则来过滤掉那些不想看到的请求。见图:
–Zone 指定只显示内网(Intranet)或互联网(Internet)的内容:
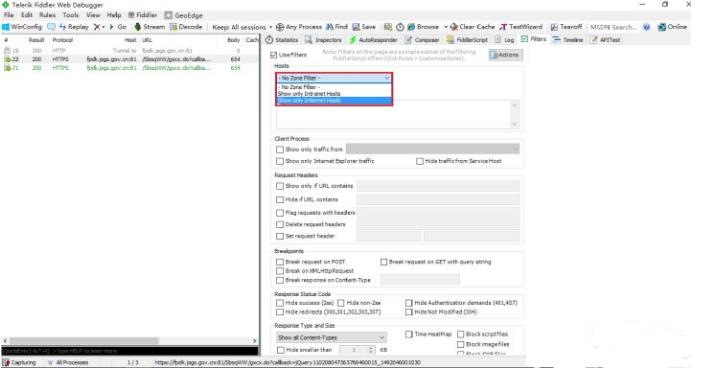
–Host 指定显示某个域名下的会话:如图。如果框框为黄色(如图),表示修改未生效,点击红框里的文字即可。
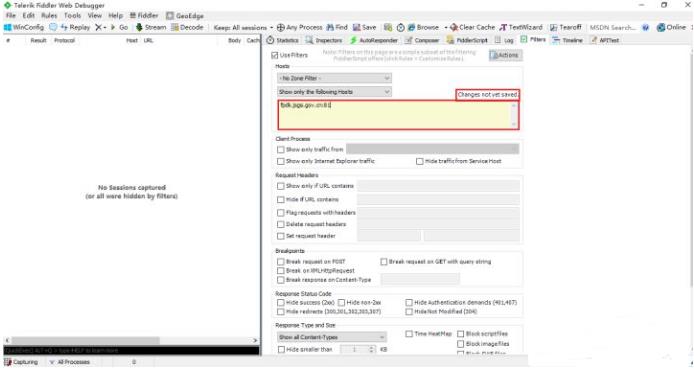
Timeline(时间轴)在左侧会话窗口点击一个或多个(同时按下 Ctrl 键),Timeline 便会显示指定内容从服务端传输到客户端的时间。
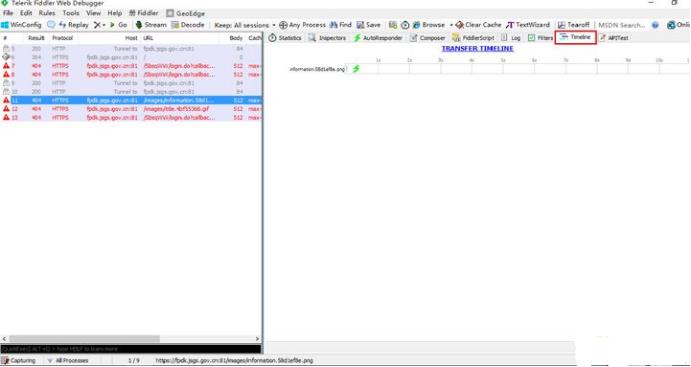
六、分析抓包后返回的数据
1、Inspectors tab下以Raw的方式可以看到完整的Response的消息,以抓取某平台为例
2、数据分析
1)Status Line:状态行
Response 消息中的第一行叫做状态行,由HTTP协议版本号, 状态码, 状态消息 三部分组成。
如上图:(HTTP/1.1 200 OK)
HTTP协议版本号:HTTP/1.1
状态码:200 表示请求已成功接收
状态消息:OK
注:
A)常用的HTTP方法
GET:用于请求访问已经被URI(统一资源标识符)识别的资源,可以通过URL传参给服务器
POST:用于传输信息给服务器,主要功能与GET方法类似,但一般推荐使用POST方式。
PUT:传输文件,报文主体中包含文件内容,保存到对应URI位置。
HEAD:获得报文首部,与GET方法类似,只是不返回报文主体,一般用于验证URI是否有效。
DELETE:删除文件,与PUT方法相反,删除对应URI位置的文件。
GET方法:
使用GET方法时,查询字符串(键值对)被附加在URL地址后面一起发送到服务器。
POST方法:
使用POST方法时,查询字符串在POST信息中单独存在,和HTTP请求一起发送到服务器。
B)常用的HTTP状态码
状态码的职责是当客户端向服务器端发送请求时,描述返回的请求结果。借助状态码,用户可知道服务器端是正常处理了请求,还是出现了错误
状态码如 ‘200 OK’,以3位数字和原因短语组成。
数字中的第一位指定了响应类别,后两位无分类。响应类别有以下5种
·1xx:指示信息–表示请求已接收,继续处理
·2xx:成功–表示请求已被成功接收、理解、接受
·3xx:重定向–要完成请求必须进行更进一步的操作
·4xx:客户端错误–请求有语法错误或请求无法实现
·5xx:服务器端错误–服务器未能实现合法的请求
2)Header:文件头
包括内容如下:
a、Server:指明http服务器的软件信息;(gwwebs)
b、 Date:生成消息的具体时间和日期;
c、 Content-Type:Web服务器告诉浏览器自己响应的对象的类型和字符集;(text/javascript;charset=gbk)
d、Content-Length:发送给http服务器数据的长度;(931)
e、Connection: keep-alive继续使用之前已经建立的客户端和服务器之间用于传输http数据的连接;
f、 X-Powered-By:表示网站是用什么技术开发的;(Servlet/2.5 JSP/2.1 java编写的服务器程序)
3)Blank line: 表示空行
4)Body:文件体即返回的JSON可根据情况具体分析。
七、常见问题解析
问题一:重新安装后可能导致firefox无法上网
解决方法:
fiddler的tools->fiddler options->Export Root Certificate to Desktop 导出到桌面,打开firefox,高级->证书->证书机构->导入刚才的证书即可。
问题二:证书过期导致工具无法使用
1、提示creation of the root certificate was not successful
2、进入fiddler目执行如下:
makecert.exe -r -ss my -n “CN=DO_NOT_TRUST_FiddlerRoot, O=DO_NOT_TRUST, OU=Created by http://www.fiddler2.com” -sky signature -eku 1.3.6.1.5.5.7.3.1 -h 1 -cy authority -a sha1 -m 120 -b 01/01/2099
以上为对Fiddler工具的简单分解学习,欢迎大家共同学习指正。
最后:【可能给予你帮助】
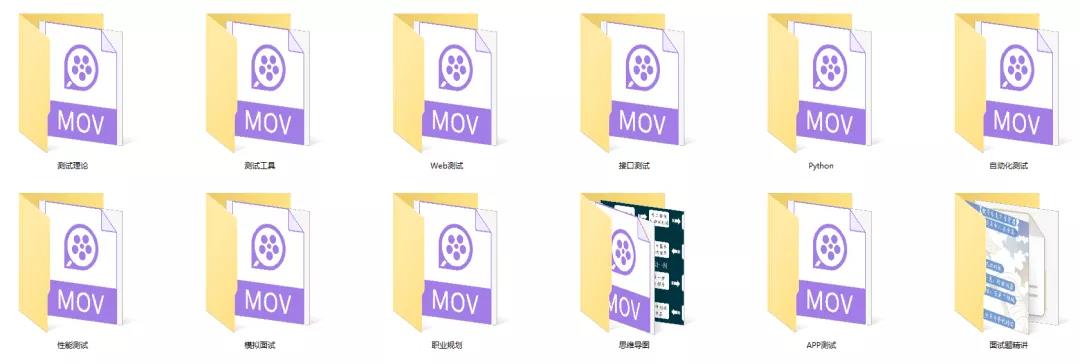
这些资料,对于【软件测试】的朋友来说应该是最全面最完整的备战仓库,
这个仓库也陪伴我走过了最艰难的路程,希望也能帮助到你
关注我的微信公众号【软件测试小dao】免费获取
我的学习交流群:1033482984 群里有技术大牛一起交流分享~
如果我的博客对你有帮助、如果你喜欢我的博客内容,请 “点赞” “评论” “收藏” 一键三连哦!
以上是关于不会Fiddler安装和基本使用教程?看这篇就够了的主要内容,如果未能解决你的问题,请参考以下文章
Python GUI之tkinter窗口视窗教程大集合(看这篇就够了)