IDEA学习笔记
Posted Firm陈
tags:
篇首语:本文由小常识网(cha138.com)小编为大家整理,主要介绍了IDEA学习笔记相关的知识,希望对你有一定的参考价值。
目录
2.6 Editor-File and Code Templates
2.8 Build,Execution,Deployment
1、IDEA的安装、配置和使用
1.1 概述
1.1.1 JetBrains概述
IDEA(https://www.jetbrains.com/idea/)JetBrains 公司的产品,公司旗下还有其它产品,比如:
-
WebStorm:用于开发 javascript、html5、CSS3 等前端技术;
-
PyCharm:用于开发 python
-
phpStorm:用于开发 PHP
-
RubyMine:用于开发 Ruby/Rails
-
AppCode:用于开发 Objective - C/Swift
-
CLion:用于开发 C/C++
-
DataGrip:用于开发数据库和 SQL
-
Rider:用于开发.NET
-
GoLand:用于开发 Go
1.1.2 IntelliJ IDEA概述
IDEA,全称 IntelliJ IDEA,是 Java 语言的集成开发环境,IDEA 在业界被公认为是最好的 java 开发工具之一,尤其在智能代码助手、代码自动提示、重构、J2EE 支持、Ant、JUnit、CVS 整合、代码审查、创新的 GUI 设计等方面的功能可以说是超常的。
1.1.3 IDEA相比于eclipse的优势
-
① 强大的整合能力。比如:Git、Maven、Spring 等
-
② 提示功能的快速、便捷
-
③ 提示功能的范围广
-
④ 好用的快捷键和代码模板
-
⑤ 精准搜索
1.1.4 IDEA下载地址
官网下载地址:https://www.jetbrains.com/idea/download/#section=windows
IDEA 分为两个版本:旗舰版(Ultimate)和社区版(Community)。
注:如果要开发JavaWeb项目就需要使用旗舰版。
旗舰版收费(限 30 天免费试用),社区版免费,这和 Eclipse 有很大区别。

这里提供了不同操作系统下的两个不同版本的安装文件。
官网提供了详细的使用文档:https://www.jetbrains.com/help/idea/meet-intellij-idea.html
1.2 IDEA的安装
1.2.1 安装过程
双击:

然后出现面板,点击“Next”
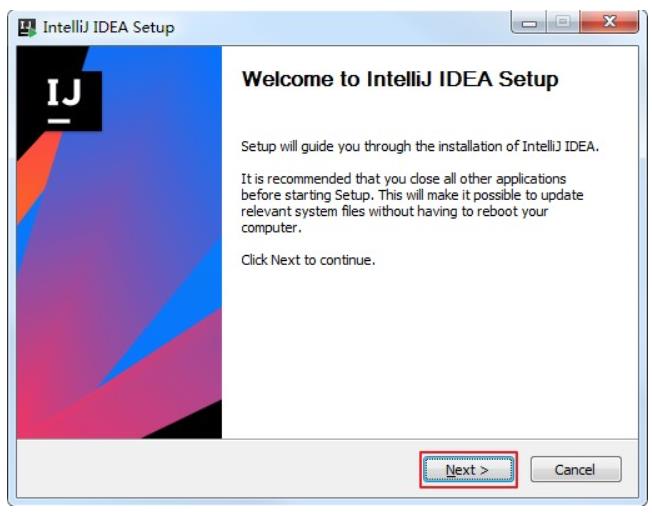
可以自定义安装目录

可以选择桌面图标,是32位就选择32位的图标,如果是64位就选择"64-bit launcher"图标,而"Create associations"是选择关联文件,即电脑本地的java文件使用IDEA打开,但不建议关联,因为本地代码文件一般选择使用记事本打开。

可以点击“Install”进行安装
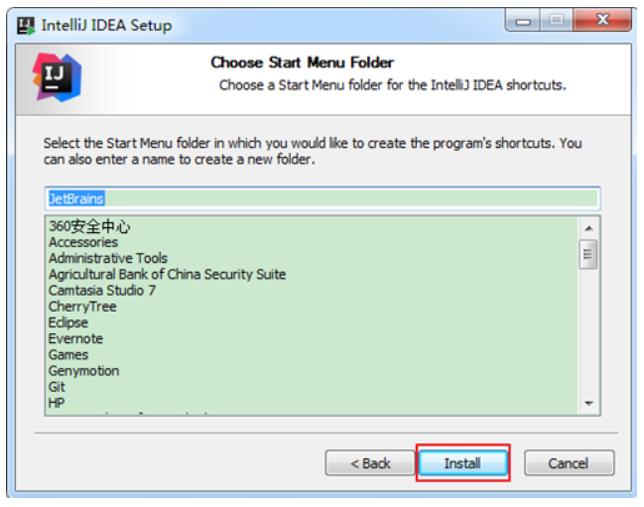
正在安装

安装完成就可以运行了

1.2.2 查看安装目录结构
在IDEA软件的安装目录下:

各文件及目录解释:
-
bin:容器,执行文件和启动参数等
-
help:快捷键文档和其他帮助文档
-
jre64:64 位java 运行环境
-
lib:idea 依赖的类库
-
license:各个插件许可
-
plugin:插件
而bin目录如下:

1.2.3 查看设置目录结构
在安装IDEA并启动成功后,会在C盘的C:\\Users\\Administrator\\目录下创建一个.IntelliJIdea2017.1目录,注意目录名称跟版本有关。
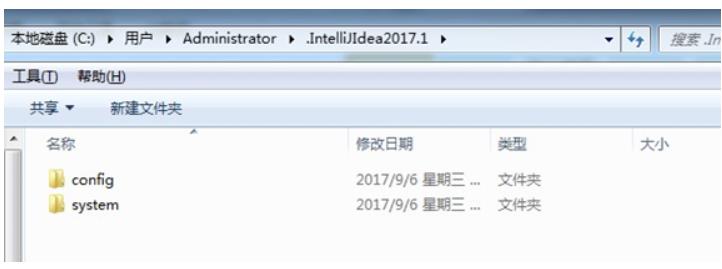
这是 IDEA 的各种配置的保存目录。这个设置目录有一个特性,就是你删除掉整个目录之后,重新启动 IntelliJ IDEA 会再自动帮你生成一个全新的默认配置, 所以很多时候如果你把 IntelliJ IDEA 配置改坏了,没关系,删掉该目录,一切都会还原到默认。
1.2.3.1 config目录
config 目录是 IntelliJ IDEA 个性化化配置目录,或者说是整个 IDE 设置目录。此目录可看成是最重要的目录,没有之一, 安装新版本的 IntelliJ IDEA 会自动扫描硬盘上的旧配置目录,指的就是该目录。
这个目录主要记录了:IDE 主要配置功能、自定义的代码模板、自定义的文件模板、自定义的快捷键、Project 的 tasks 记录等等个性化的设置。 比如插件配置:

1.2.3.2 system目录
system 目录是 IntelliJ IDEA 系统文件目录,是 IntelliJ IDEA 与开发项目一个桥梁目录,里面主要有:缓存、索引、容器文件输出等等,虽然不是最重要目录, 但也是最不可或缺的目录之一。比如:
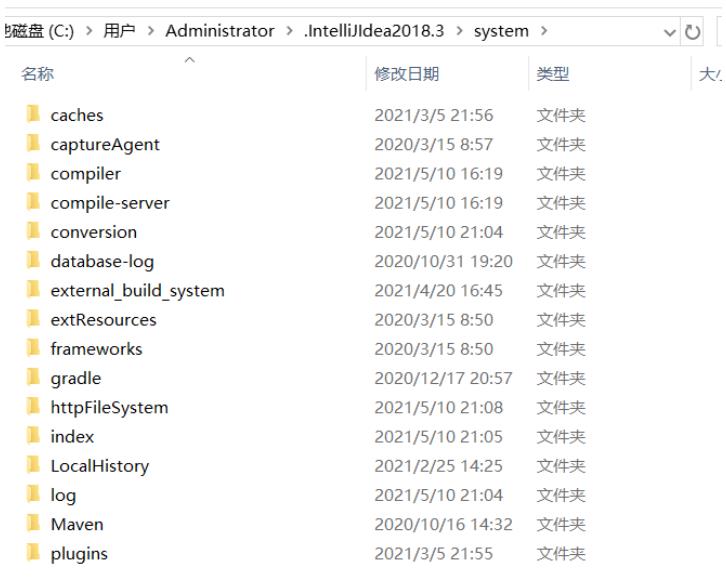
1.3 IDEA的启动
在第一次启动IDEA的时候会让你选择一些配置,如果旗舰版则需要激活。
第一步:是否导入已有设置
首次启动,会弹出如下的对话框。选择不导入已有的设置,如果有IDEA以前保存的各种插件、快捷键配置,可以选择导入。

第二步:激活
如果购买了激活码,可以选择使用激活码激活,如果想要白嫖,懂的自然懂。
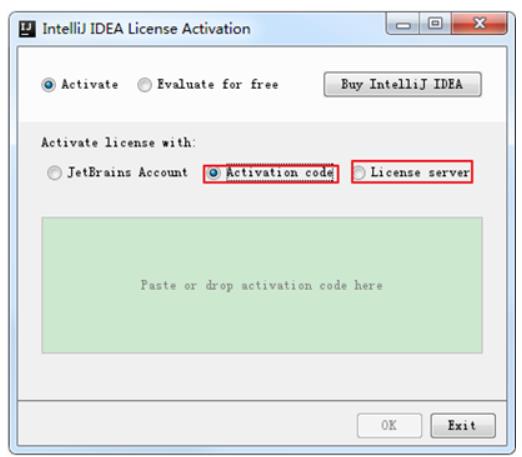
第三步:设置主题
黑色背景和白色背景,看喜好吧。

第四步:设置插件
这一页展示了IDEA已经集成的插件,选择下一步即可


设置 IDEA 中的各种插件,可以选择自定义设置、删除,或者安装本身不存在的插件(比如:支持 Scala 的插件)。这里不设置,后面也可以通过界面菜单栏的settings 进行设置。
IDEA 插件官方下载地址:https://plugins.jetbrains.com/idea
第五步:启动页面
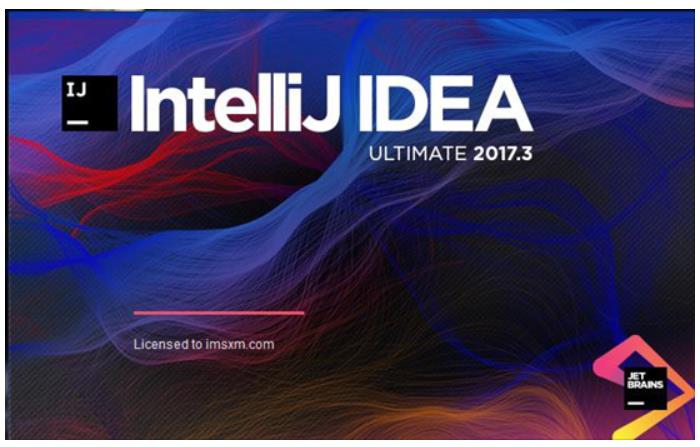
1.4 IDEA的使用
1.4.1 创建Java工程
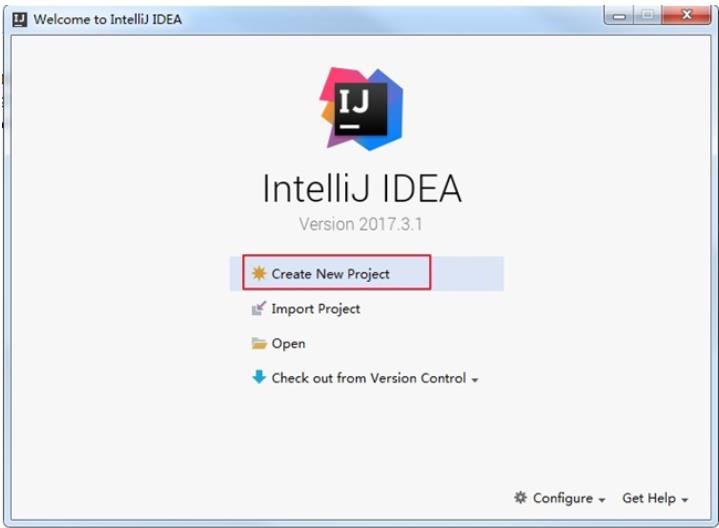
选项说明:
-
Create New Project:创建一个新的工程
-
Import Project:导入一个现有的工程
-
Open:打开一个已有工程。比如:可以打开 Eclipse 项目。
-
Check out from Version Control:可以通过服务器上的项目地址 check out Github上面项目或其他 Git 托管服务器上的项目

选择指定目录下的 JDK 作为 Project SDK。
如果要创建 Web 工程,则需要勾选上面的 Web Application。如果不需要创建 Web工程的话,则不需要勾选。这里先不勾选,只是创建简单的 Java 工程。
其中,如果第一次配置,则选择"Project SDK"中的“New:”按钮配置本地JDK
选择 jdk 的安装路径所在位置:

点击 OK 以后,选择 Next:

这里是使用已有的模板,但没有必要。
选择 Next,进入下一个页面:

给创建的工程起一个名字,点击 finish。
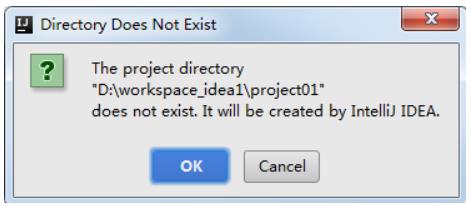
点击 OK 即可。
然后选择”View“按钮,勾选"Toolbar”和"Tool Buttons“,显示常见的视图:调出工具条和按钮组

创建成功的工程界面如下:

文件及目录解释如下:
-
工程下的 src 类似于 Eclipse 下的 src 目录,用于存放代码。
-
工程下的.idea 和 project01.iml 文件都是 IDEA 工程特有的。类似于 Eclipse 工程下的.settings、.classpath、.project 等。
1.4.2 创建package、类、模块
1.4.2.1 创建package
接着在 src 目录下创建一个 package:

填写包名

1.4.2.2 创建类
选择包,然后右键单击出现面板,选择"New",然后选择"Java Class"
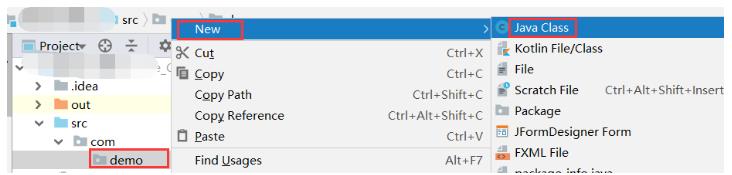
然后可以选择创建普通类、接口、枚举、注解等

接着在类 HelloWorld 里声明主方法,输出 helloworld,完成测试。
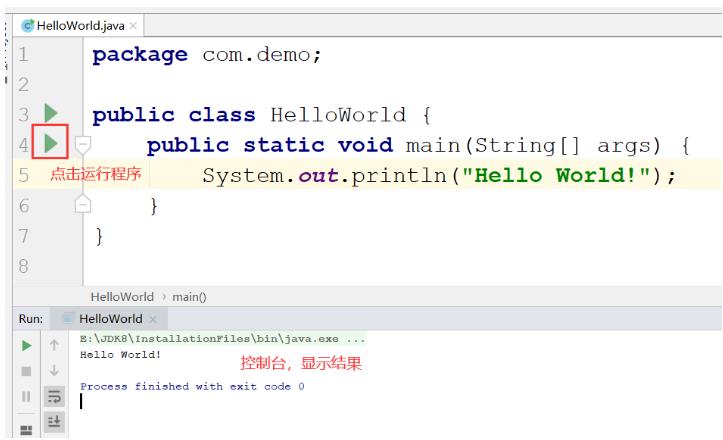
注:在IDEA中写完代码,不需要点击保存,会自动保存代码。
1.4.2.3 创建模块
在 Eclipse 中我们有 Workspace(工作空间)和 Project(工程)的概念,在 IDEA
中只有 Project(工程)和 Module(模块)的概念。这里的对应关系为:
-
Eclipse 中 workspace 相当于 IDEA 中的 Project
-
Eclipse 中 Project 相当于 IDEA 中的 Module
在 IntelliJ IDEA 中 Project 是最顶级的级别,次级别是 Module。一个 Project可以有多个 Module。目前主流的大型项目都是分布式部署的,结构都是类似这种多 Module 结构。

这类项目一般是这样划分的,比如:core Module、web Module、plugin Module、solr Module 等等,模块之间彼此可以相互依赖。通过这些 Module 的命名也可以看出,他们之间都是处于同一个项目业务下的模块,彼此之间是有不可分割的业务关系的。举例:
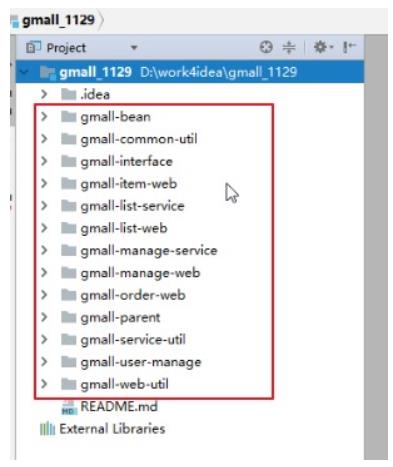
相比较于多 Module 项目,小项目就无需搞得这么复杂。只有一个 Module 的结构 IntelliJ IDEA 也是支持的,并且 IntelliJ IDEA 创建项目的时候,默认就是单Module 的结构的。
下面,我们演示如何创建 Module:


接着选择Next
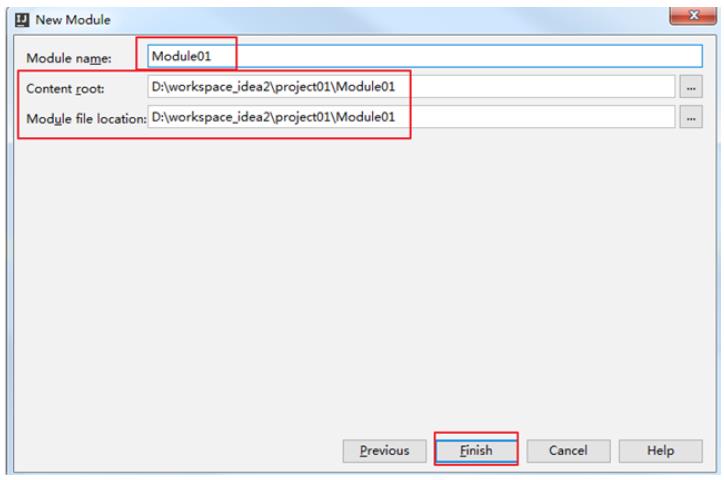
之后,我们可以在 Module 的 src 里写代码,此时 Project 工程下的 src 就没什么用了,可以删掉。
1.4.2.4 删除模块
选择模块目录,右键单击出现面板
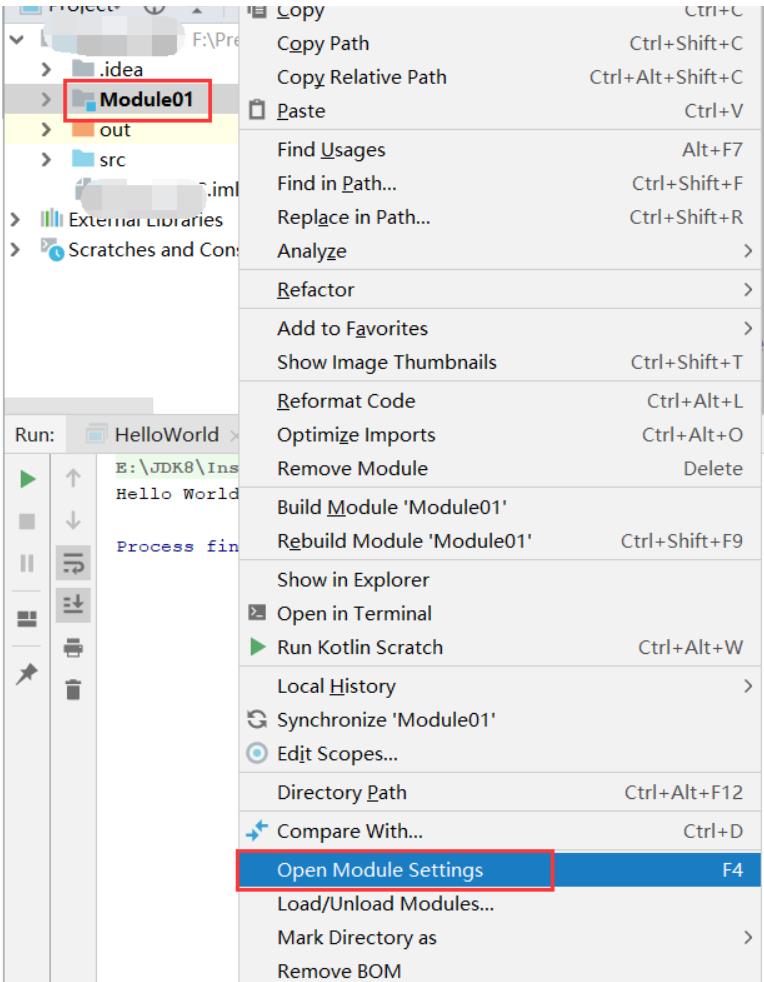
选择模块,右键单击出现面板,选择"Delete"
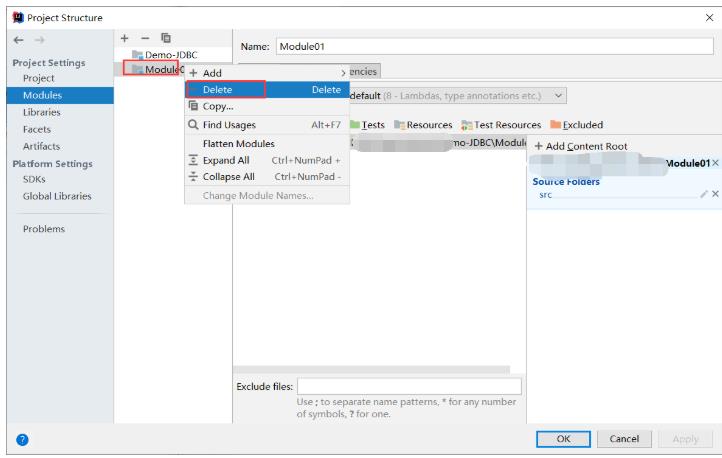

现在就可以删除了
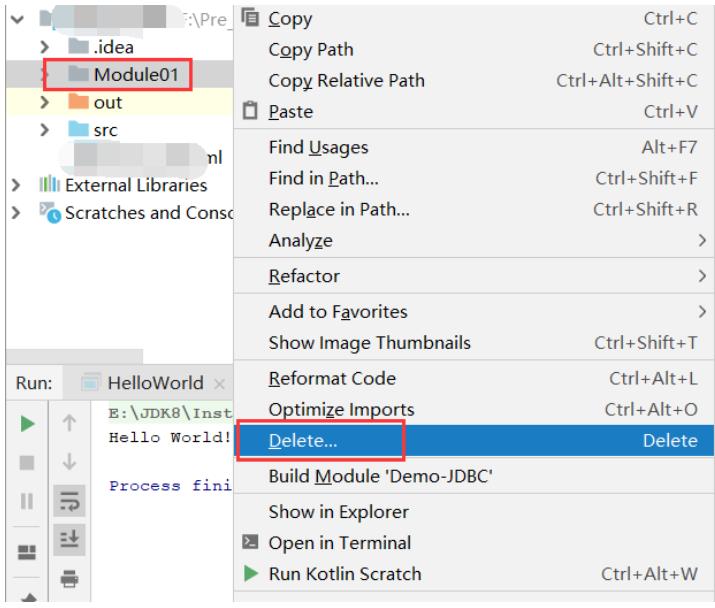
此时的删除,会从硬盘上将此 module 删除掉。
1.4.2.5 查看项目设置
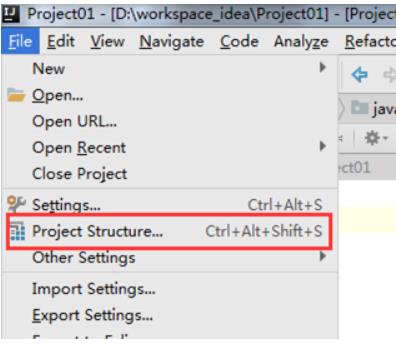
进入项目结构:
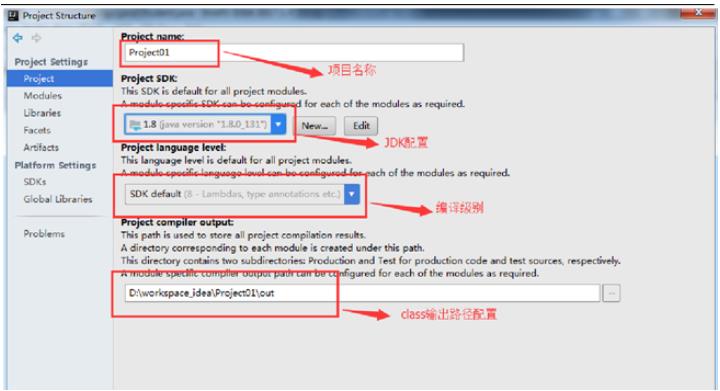
2、IDEA常用配置
所有的idea配置在设置界面进行配置。进入设置界面的方法如下:
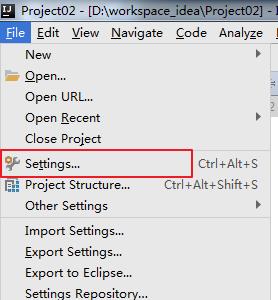
目录结构如下:

2.1 Appearance&behavior
2.1.1 设置主题
主题相当于皮肤,在Appearance下的Theme中提供了三个默认的主题,可以根据自己的爱好选择。

2.1.2 设置菜单字体及其大小

2.1.3 设置编辑器主题
DEA 默认提供了两个编辑区主题,可以通过如下的方式进行选择。
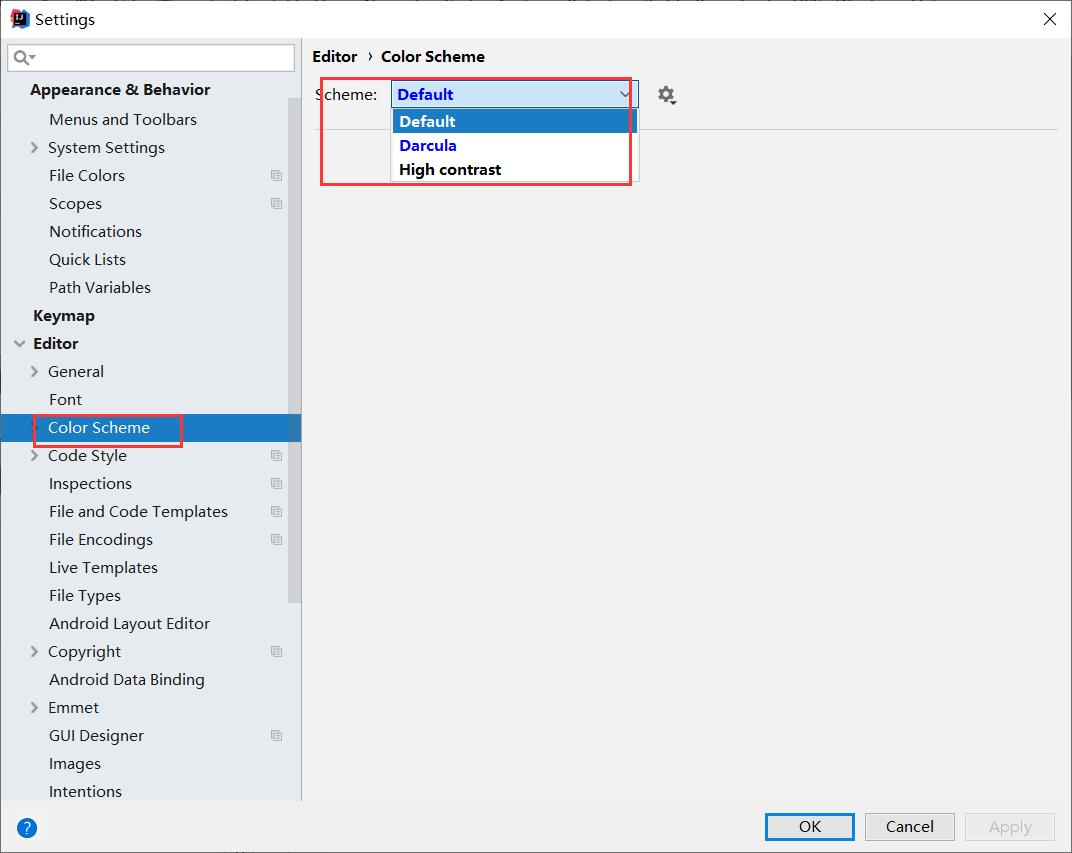
如果觉得不满意,可以从网上下载喜欢的手动导入。
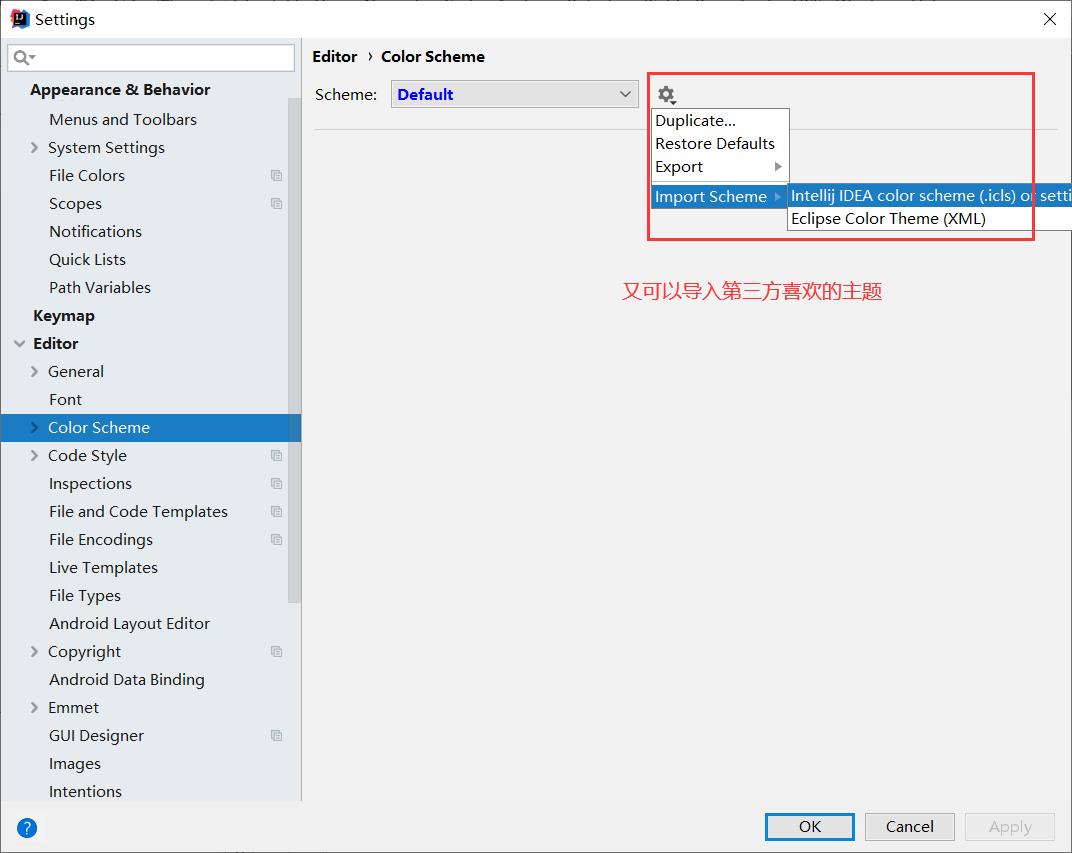
2.2 Editor-General
2.2.1 设置鼠标滚轮修改字体大小
较常用。勾选此设置后,增加 Ctrl + 鼠标滚轮 快捷键来控制代码字体大小显示。
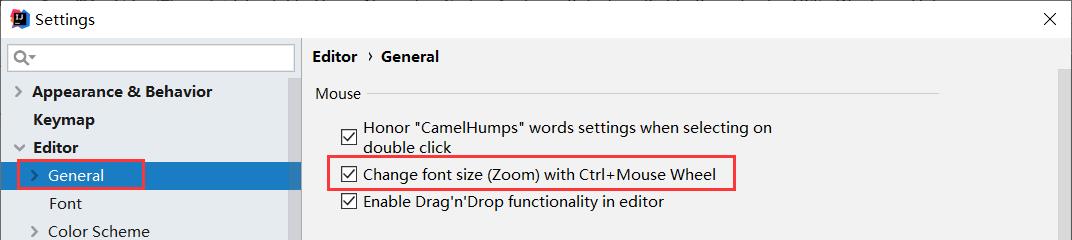
2.2.2 设置鼠标悬浮提示
可能不同版本的配置位置有所区别。

2.2.3 设置自动导包功能
不推荐。因为如果多个包中有相同的类,可能导错。
手动导包的快捷键是Alt+Enter。

- Add unambiguous imports on the fly:自动导入不明确的结构
- Optimize imports on the fly:自动帮我们优化导入的包
2.2.4 设置显示行号和方法间的分隔符
- 可以勾选 Show line numbers:显示行数。我建议一般这个要勾选上。
- 可以勾选 Show method separators: 显示方法分隔线。这种线有助于我们区分开方法,所以建议勾选上。
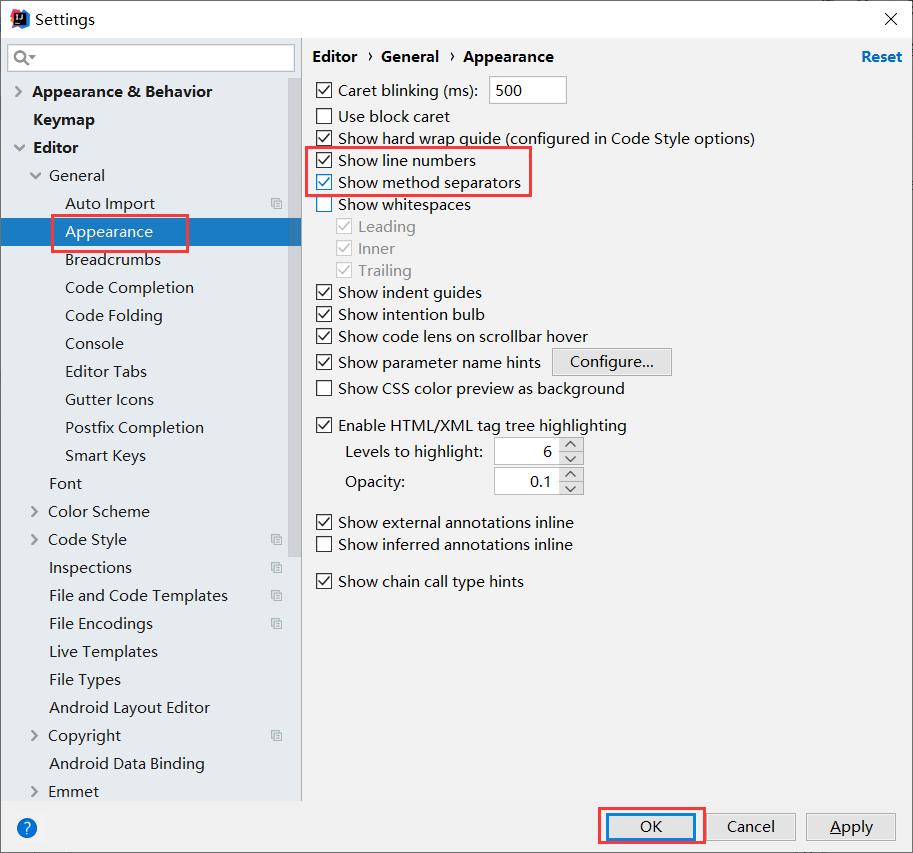
效果如下:

2.2.5 忽略大小写提示
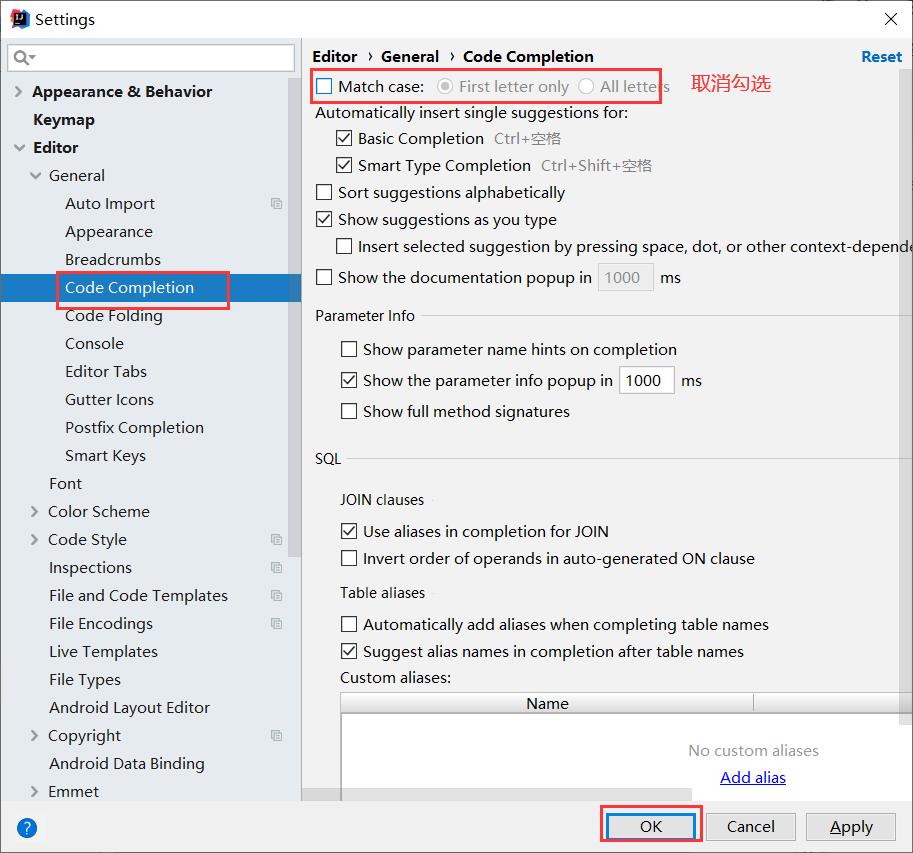
效果如下:

区分大小写的情况是这样的:比如我们在 Java 代码文件中输入 stringBuffer, IntelliJ IDEA 默认是不会帮我们提示或是代码补充的,但是如果我们输入StringBuffer 就可以进行代码提示和补充。
2.2.6 设置取消单行tabs的操作
在打开很多文件的时候,IntelliJ IDEA 默认是把所有打开的文件名 Tab 单行显示的。但是我个人现在的习惯是使用多行,多行效率比单行高, 因为单行会隐藏超过界面部分 Tab,这样找文件不方便。

效果如下:


2.3 Editor-Font
2.3.1设置默认的字体、字体大小、字体行间距
推荐设置。

2.4 Editor-Color Scheme
2.4.1 修改当前主题的字体、字体大小、字体行间距
如果当前主题不希望使用默认字体、字体大小、字体行间距,还可以单独设置:

2.4.2 修改当前主题的控制台输出的字体及字体大小
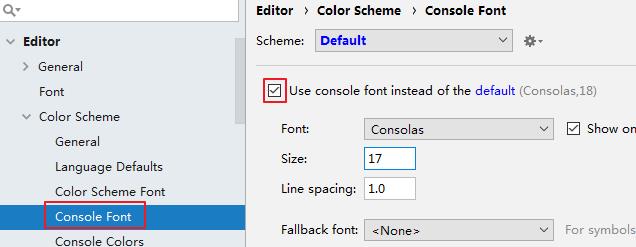
2.4.3 修改代码中注释的字体颜色

- Doc Comment – Text:修改文档注释的字体颜色
- Block comment:修改多行注释的字体颜色
- Line comment:修改当行注释的字体颜色
2.5 Editor-Code Style
2.5.1 设置超过指定 import 个数,改为*
不推荐

2.6 Editor-File and Code Templates
2.6.1 修改类头的文档注释消息

以后每创建一个文件就会添加这样一个文档头注释
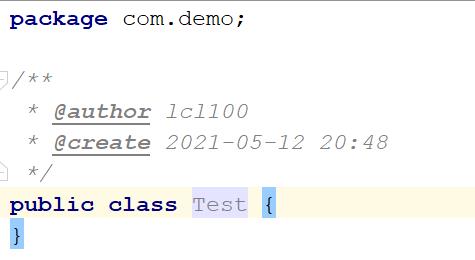
常用的预设的变量,这里直接贴出官网给的:
-
${PACKAGE_NAME} - the name of the target package
where the new class or interface will be created.
-
${PROJECT_NAME} - the name of the current project.
-
${FILE_NAME} - the name of the PHP file that will be created.
-
${NAME} - the name of the new file
which you specify
in the New File dialog box during the file creation.
-
${USER} - 登录用户
-
${DATE} - 当前系统日期
-
${TIME} - 当前系统时间
-
${YEAR} - 年份
-
${MONTH} - 月份
-
${DAY} - 当前本月的天数
-
${HOUR} - 当前的小时
-
${MINUTE} - 当前的分钟
-
${PRODUCT_NAME} - the name of the IDE
in
which the file will be created.
-
${MONTH_NAME_SHORT} - 月份的缩写,如: Jan, Feb, etc.
-
${MONTH_NAME_FULL} - 一个月的英文全名,如: January, February, etc.
2.7 Editor-File Encoding
2.7.1 设置项目文件编码(推荐)

说明:Transparent native-to-ascii conversion 主要用于转换 ascii,一般都要勾选, 不然 Properties 文件中的注释显示的都不会是中文。
2.7.2 设置当前源文件的编码
推荐设置整个IDEA的编码,而不是单独源文件的编码格式。
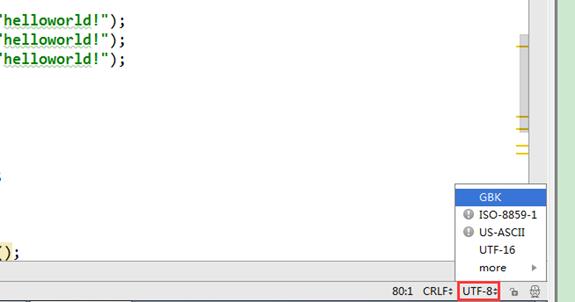

对单独文件的编码修改还可以点击右下角的编码设置区。如果代码内容中包含中文,则会弹出如上的操作选择。其中:
- ①Reload 表示使用新编码重新加载,新编码不会保存到文件中,重新打开此文件,旧编码是什么依旧还是什么。
- ②Convert 表示使用新编码进行转换,新编码会保存到文件中,重新打开此文件, 新编码是什么则是什么。
- ③含有中文的代码文件,Convert 之后可能会使中文变成乱码,所以在转换成请做好备份,不然可能出现转换过程变成乱码,无法还原。
2.8 Build,Execution,Deployment
2.8.1 设置自动编译
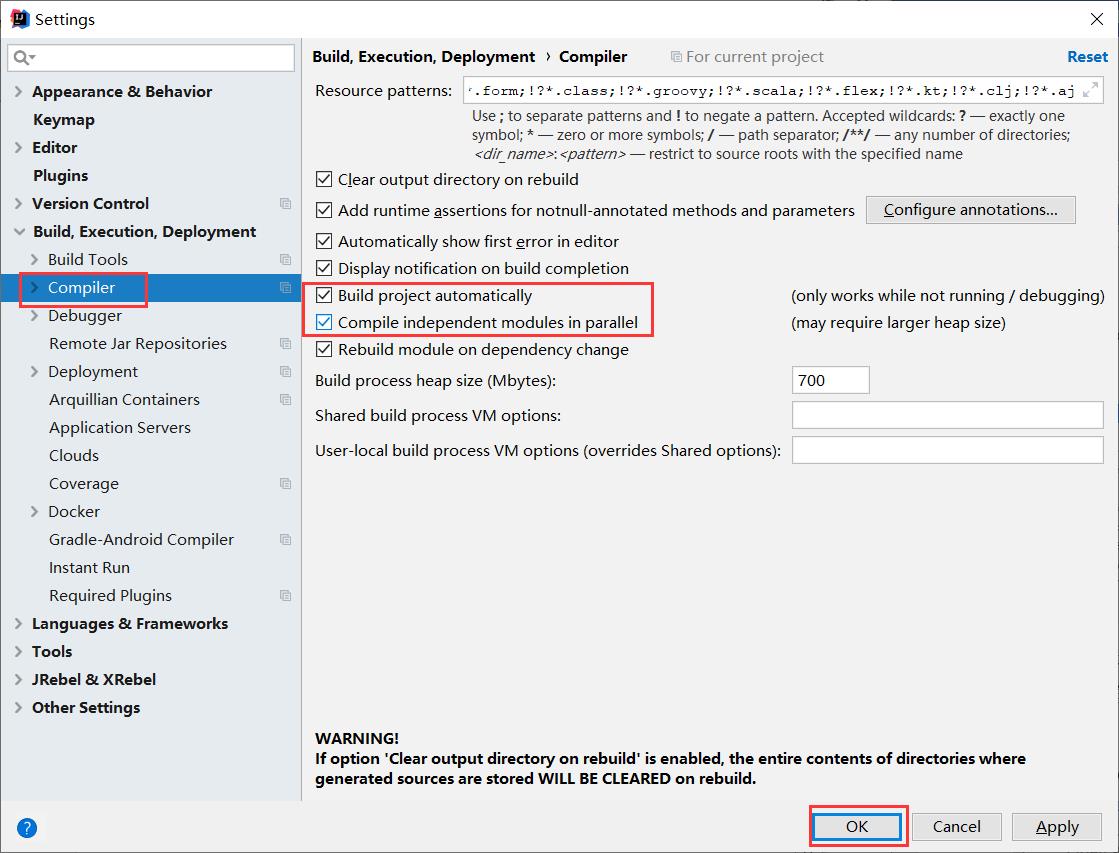
2.8.2 设置为省电模式
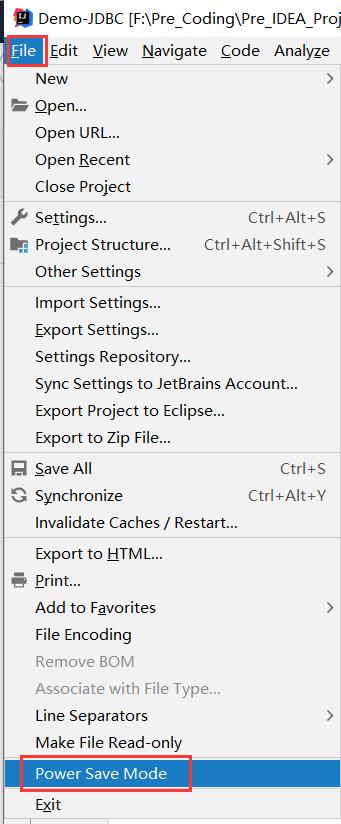
如上图所示,IntelliJ IDEA 有一种叫做 省电模式 的状态,开启这种模式之后IntelliJ IDEA 会关掉代码检查和代码提示等功能。所以一般也可认为这是一种 阅读模式,如果你在开发过程中遇到突然代码文件不能进行检查和提示,可以来看看这里是否有开启该功能。
2.8.3 设置代码水平或垂直显示
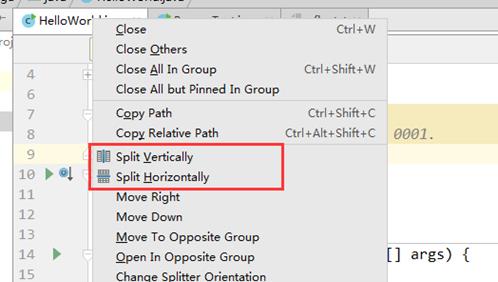
分为两栏:
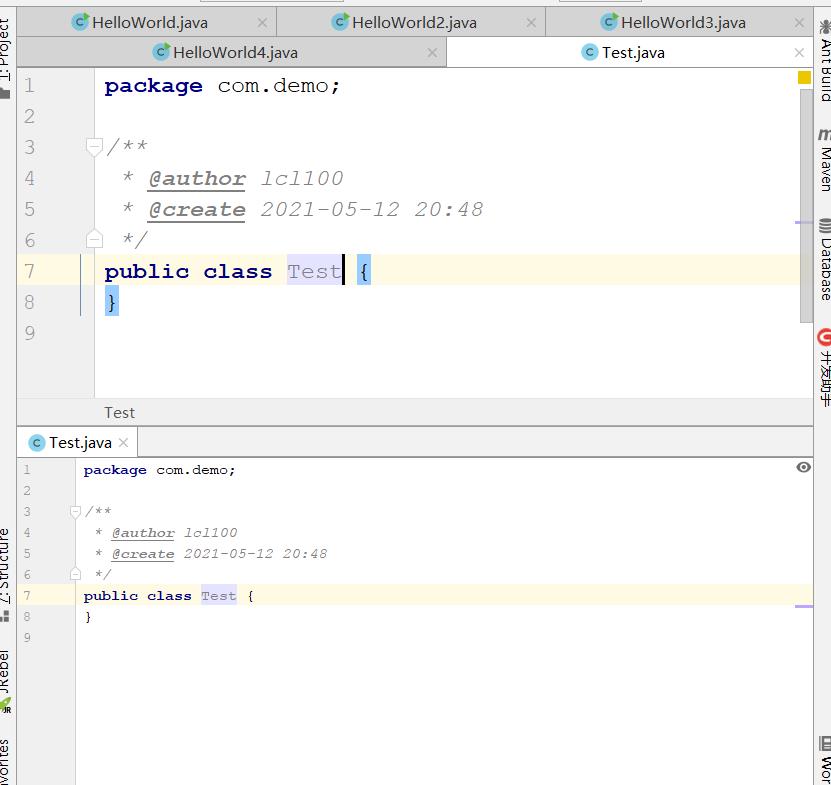
3、设置快捷键
3.1 快捷键配置
3.1.1 设置快捷键为eclipse的快捷键

如果不熟悉eclipse快捷键,那么就使用idea的快捷键即可,否则不必切换。
3.1.2 通过快捷键功能修改快捷键设置
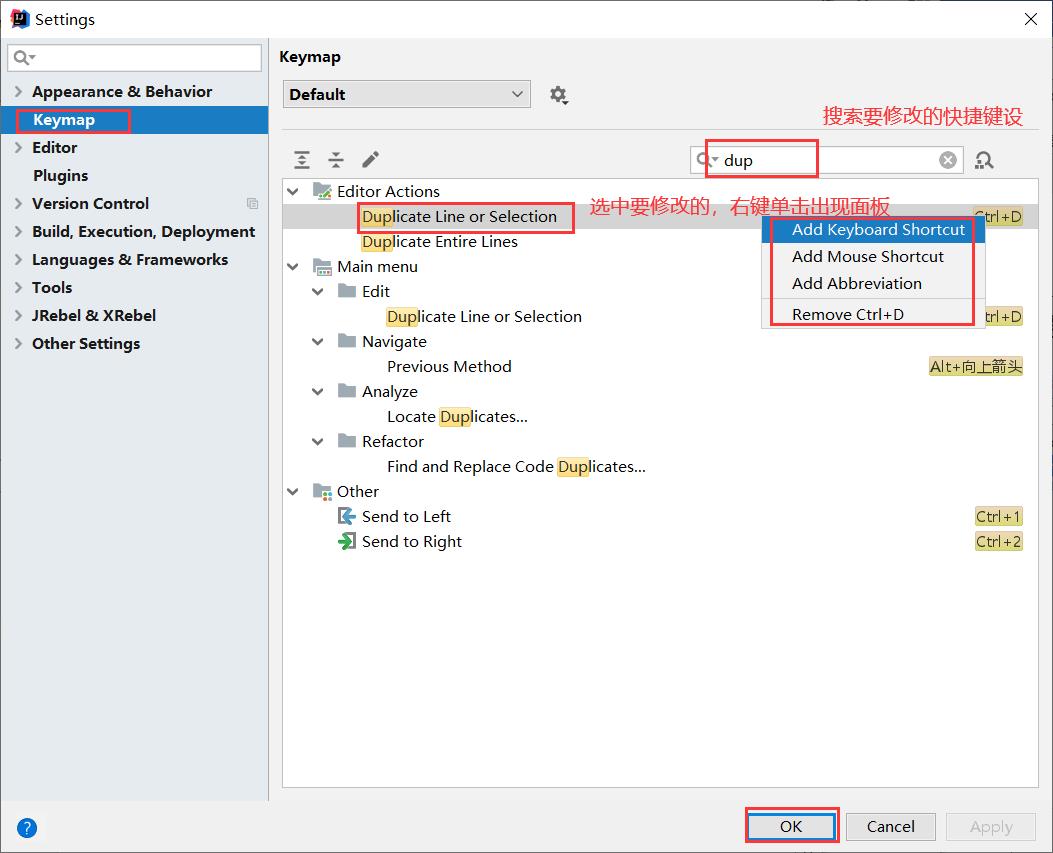
例如添加键盘快捷键,点击Add Keyboard Shortcut,直接点击键盘上的按键即可,不需要手动输入。
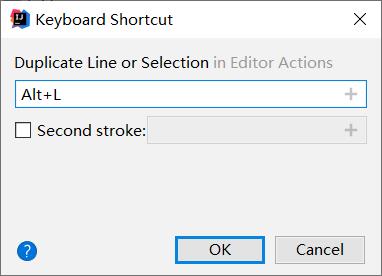
3.1.3 通过指定快捷键,查看或修改其功能

3.2 常用快捷键
-
1、快捷输入【public static void main(String[] args)】
-
快捷键:psvm+Enter
-
2、自动创建一个
for循环
-
快捷键:fori+Enter
-
3、快捷输入【System.out.println();】
-
快捷键:sout+Enter
-
4、查看提示
-
快捷键:CTRL+j
-
5、光标移动有错误代码的位置
-
快捷键:F2/Shift+F2
-
6、快速修复
-
快捷键:Alt+Enter
-
7、自动补全末尾的字符(不只是括号)
-
快捷键:Ctrl+Shift+Enter
-
8、智能提示
-
快捷键:Ctrl+Shift+空格
-
9、重构
-
快捷键:Ctrl+Shift+Alt+T
-
10、复制行
-
快捷键:CTRL+D
-
11、删除行
-
快捷键:CTRL+Y
-
12、注释行
-
快捷键:CTRL+/
-
13、在一个弹出框中搜索任何东西,包括类、资源、配置项、方法等等
-
快捷键:SHIFT+SHIFT
-
14、查看类的继承关系
-
快捷键:CTRL+H
-
15、查看当前类的所有方法
-
快捷键:CTRL+F12
-
16、查找类或方法
-
快捷键:ALT+F7
-
17、查找文本的出现位置
-
快捷键:CTRL+F/CTRL+SHIFT+F
-
18、在当前窗口查找
-
快捷键:F3/SHIFT+F3
-
19、查找所有IDEA的命令
-
快捷键:CTRL+SHIFT+A
-
20、新建类、方法、构造器等
-
快捷键:ALT+INSERT
-
21、格式化import列表
-
快捷键:CTRL+ALT+O
-
22、格式化代码
-
快捷键:CTRL+ALT+L
-
23、切换各种页面
-
快捷键:CTRL+W
4、关于模板
它的原理就是配置一些常用代码字母缩写,在输入简写时可以出现你预定义的固定模式的代码,使得开发效率大大提高,同时也可以增加个性化。最简单的例子就是在 Java 中输入 sout 会出现 System.out.println();
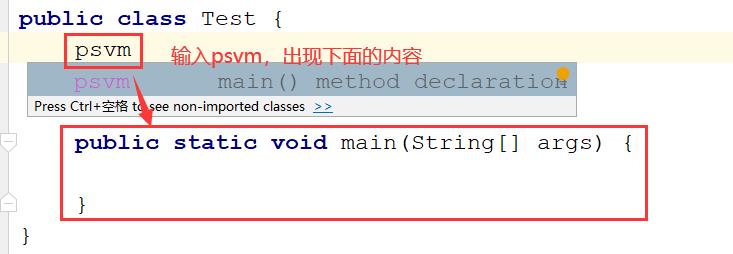
4.1 已有的常用模板
Postfix Completion默认如下:
IDEA 学习笔记之 Java项目开发深入学习
非常实用,IDEA 搭建JDK源码学习环境(可修改+断点+笔记)