Linux系统简介虚拟机和系统安装
Posted aiguangyuan
tags:
篇首语:本文由小常识网(cha138.com)小编为大家整理,主要介绍了Linux系统简介虚拟机和系统安装相关的知识,希望对你有一定的参考价值。
1. Linux介绍
Linux 是一套开源操作系统,它有稳定、消耗资源小、功能很强、安全性高等特点,让它在服务器领域有庞大的用户群体。
目前市面上较知名的发行版有:RedHat、Ubuntu、CentOS、Debian、Fedora、SuSE、OpenSUSE、 Arch Linux、SolusOS 等。
常见的服务器操作系统主要有 CentOS 、Ubuntu、Debian ,CentOS 现在市场占有率第一。
2. VMware 虚拟机安装及配置
1. 下载VMware虚拟机;
2. 双击安装包,所有选项可以默认选中,一直点击下一步完成安装。
参考
https://www.onlinedown.net/soft/2062.htm
3. CentOS的安装以及配置
1. 下载CentOS;
https://www.centos.org/download/
2. 在VMware中新建虚拟机;
点击文件菜单中的“新建虚拟机”,选择默认的“典型”配置。
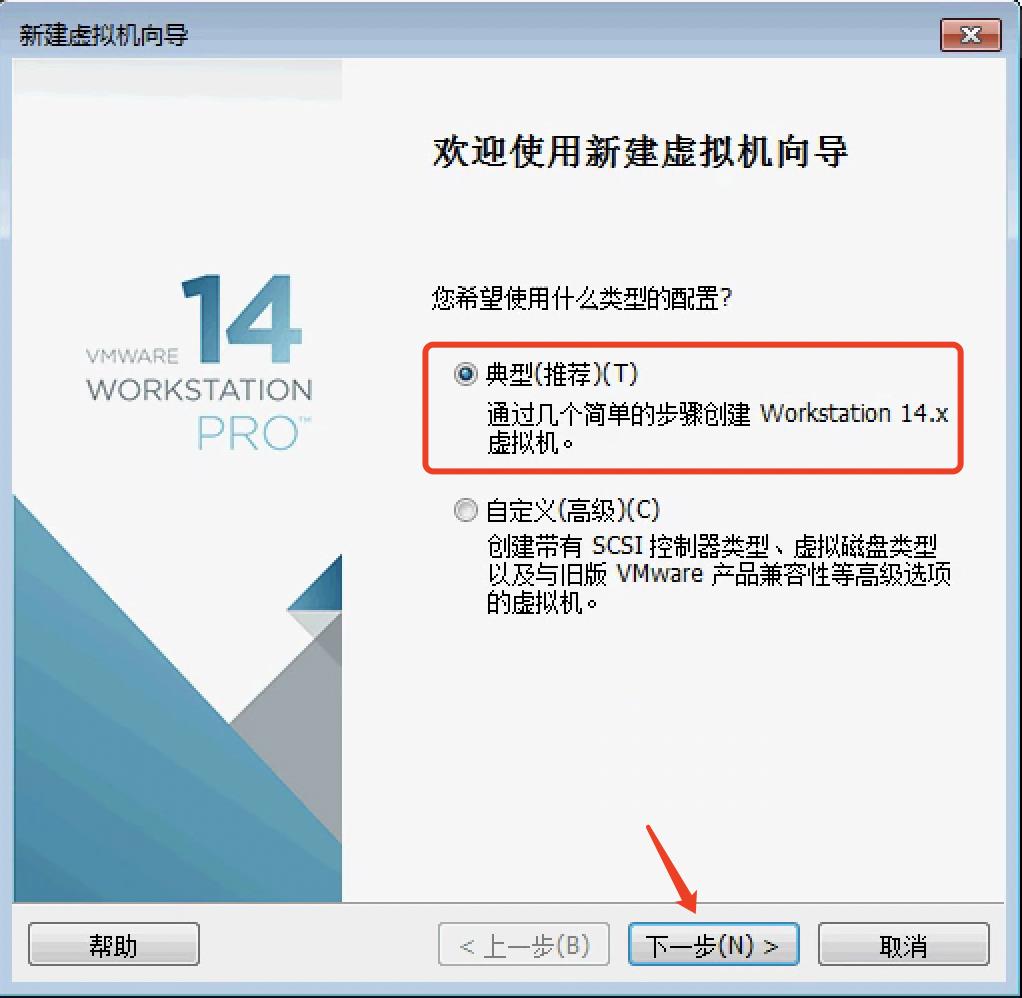
选择下载好的CentOS安装镜像文件,勾选“稍后安装操作系统”。
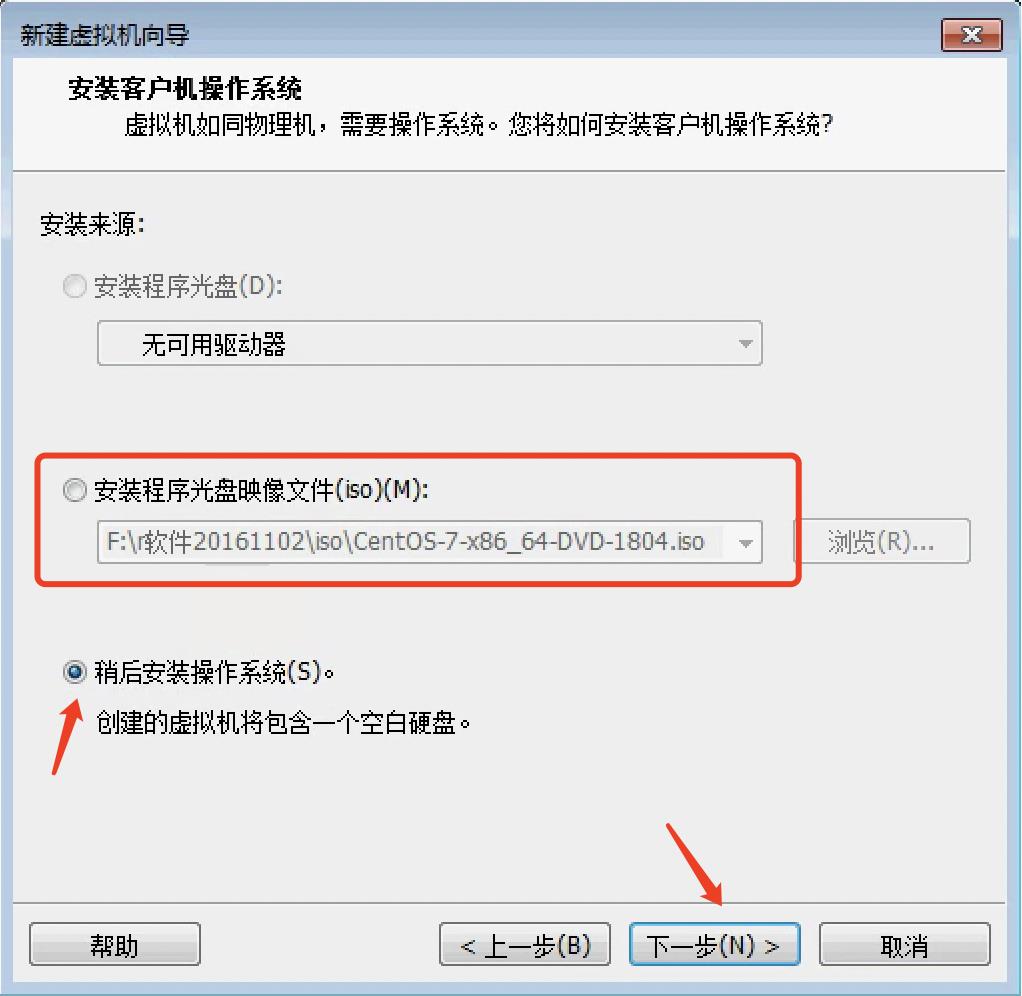
选择安装Linux操作系统,并选好对应的版本。
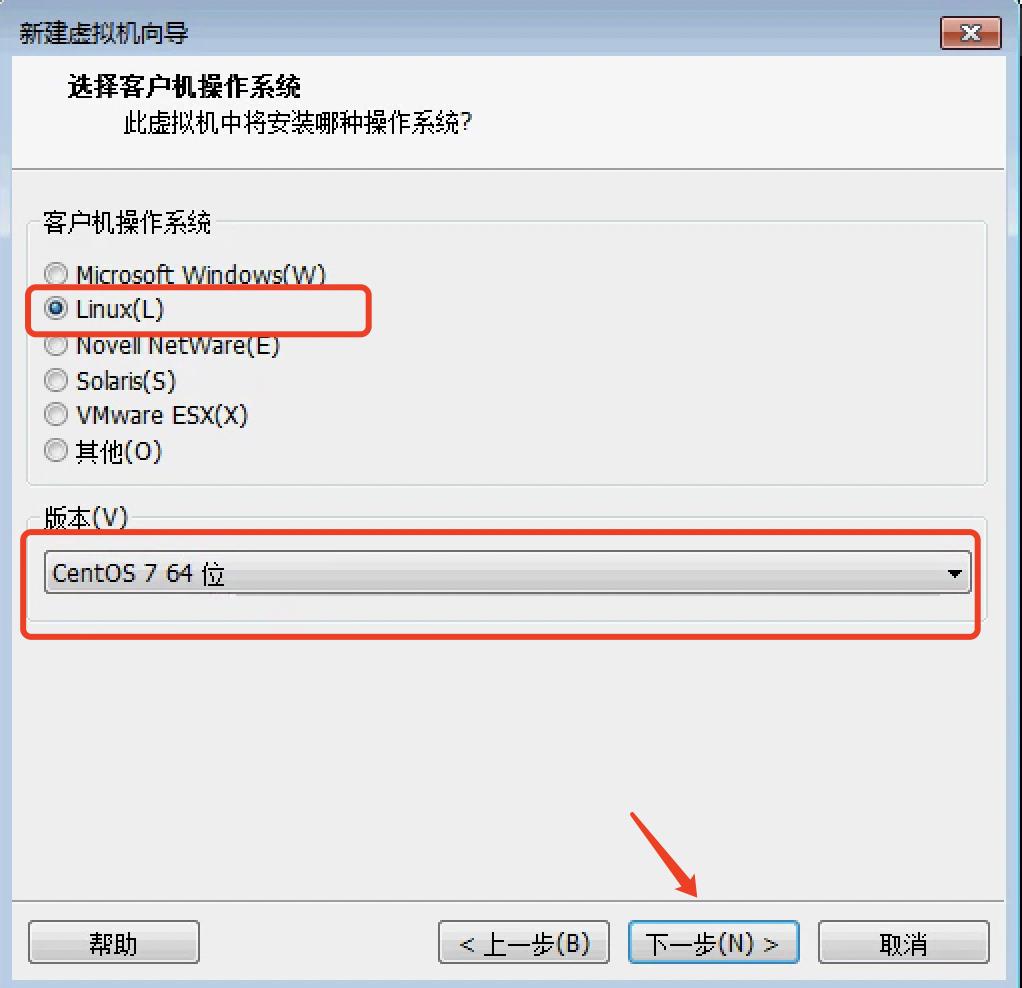
填写虚拟机的名称以及安装位置,注意不要把安装位置放到C盘。
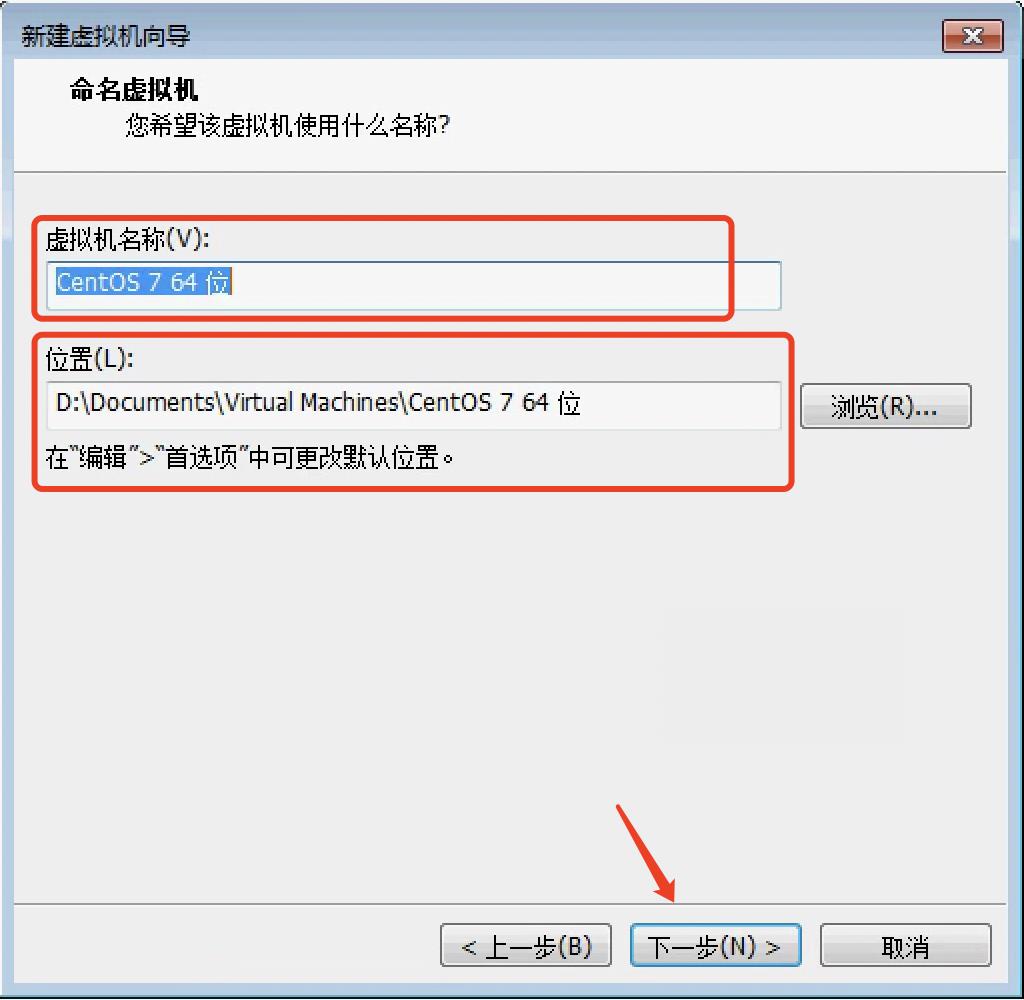
指定分配空间大小。
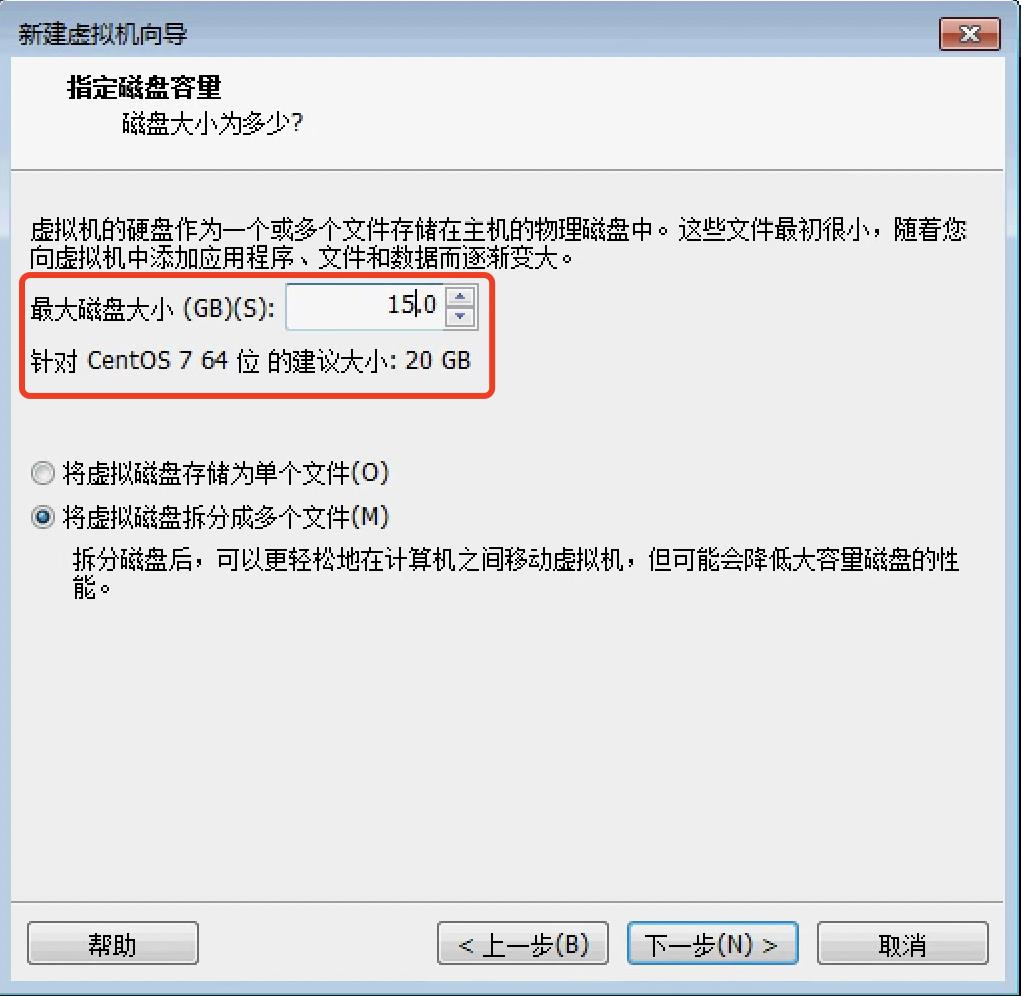
至此,虚拟机安装完成。
![]()
3. 在虚拟机中安装CentOS操作系统;
点击设备列表中的CD/DVD选项,选择下载好的CentOS镜像文件。
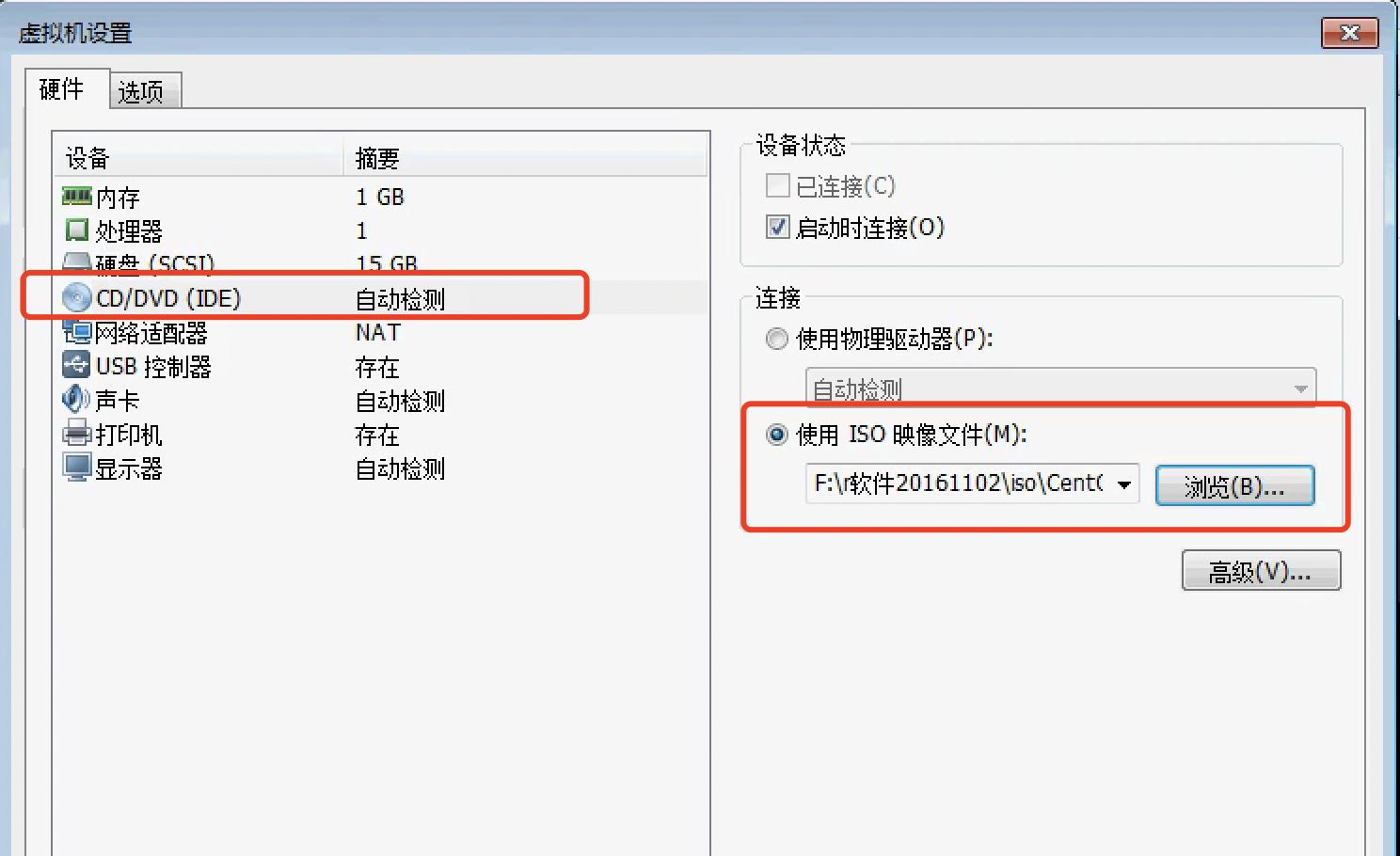
如果对内存大小不满意,也可以点击进行调整,在电脑配置比较高的情况下,尽可能的调大一点,这样会运行的快一点。
网络适配器使用默认的NAT模式,以便于可以自动的给服务器分配IP地址。
完成所有的配置之后,就可以开启虚拟机了。
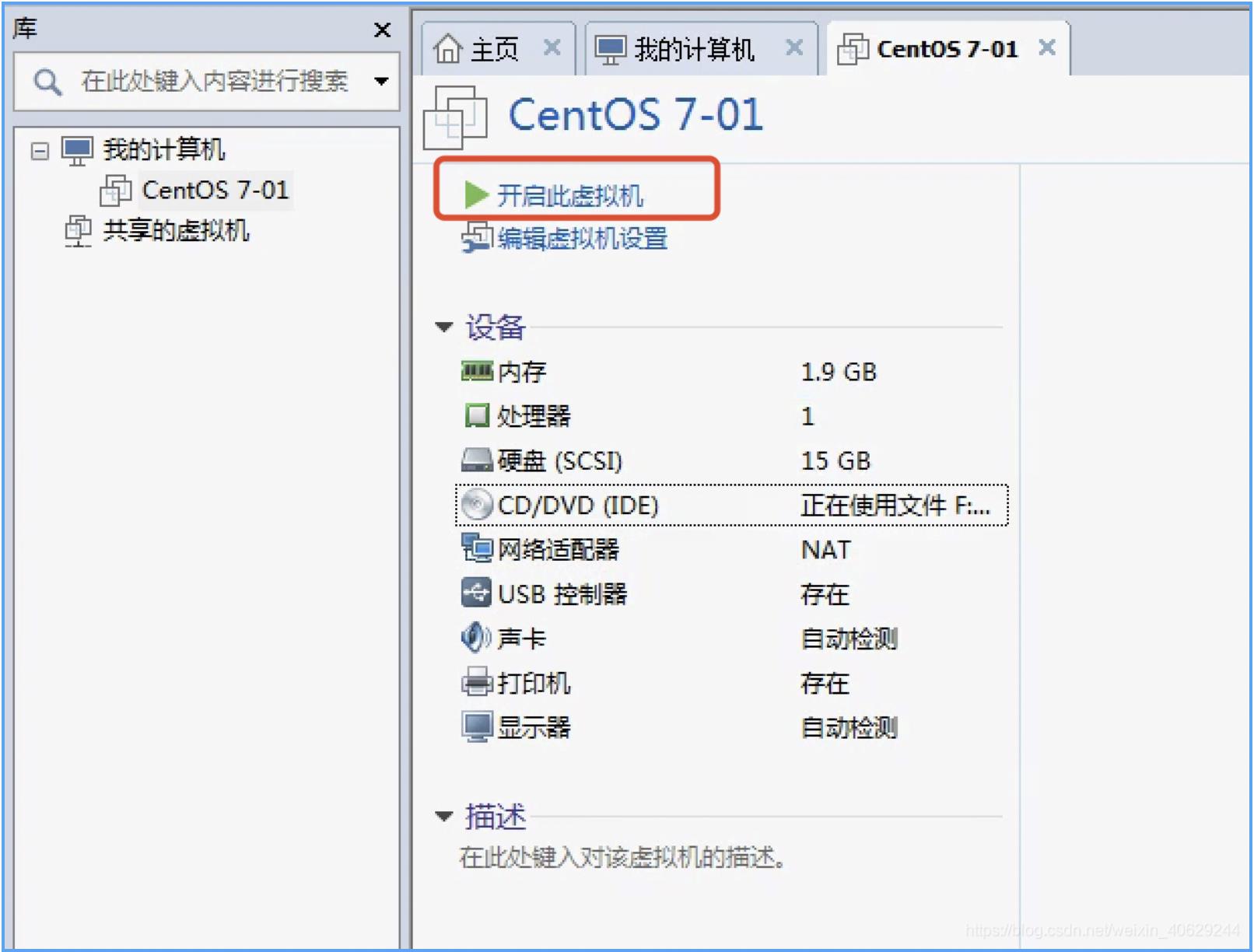
在CentOS镜像文件在拷贝的过程中,屏幕会提示要求按键确认,用鼠标点击屏幕区域,然后敲确认键即可。
如果发现鼠标在屏幕对话框区域出不来,可以按下Ctrl+Alt键即可。
如果为了方便操作,可以在菜单栏中点击“安装VMware Tools”,这样鼠标就可以在不同的区域任意切换了。
安装完成以后,系统在打开的时候会要求选择语言,选择中文中的简体中文。
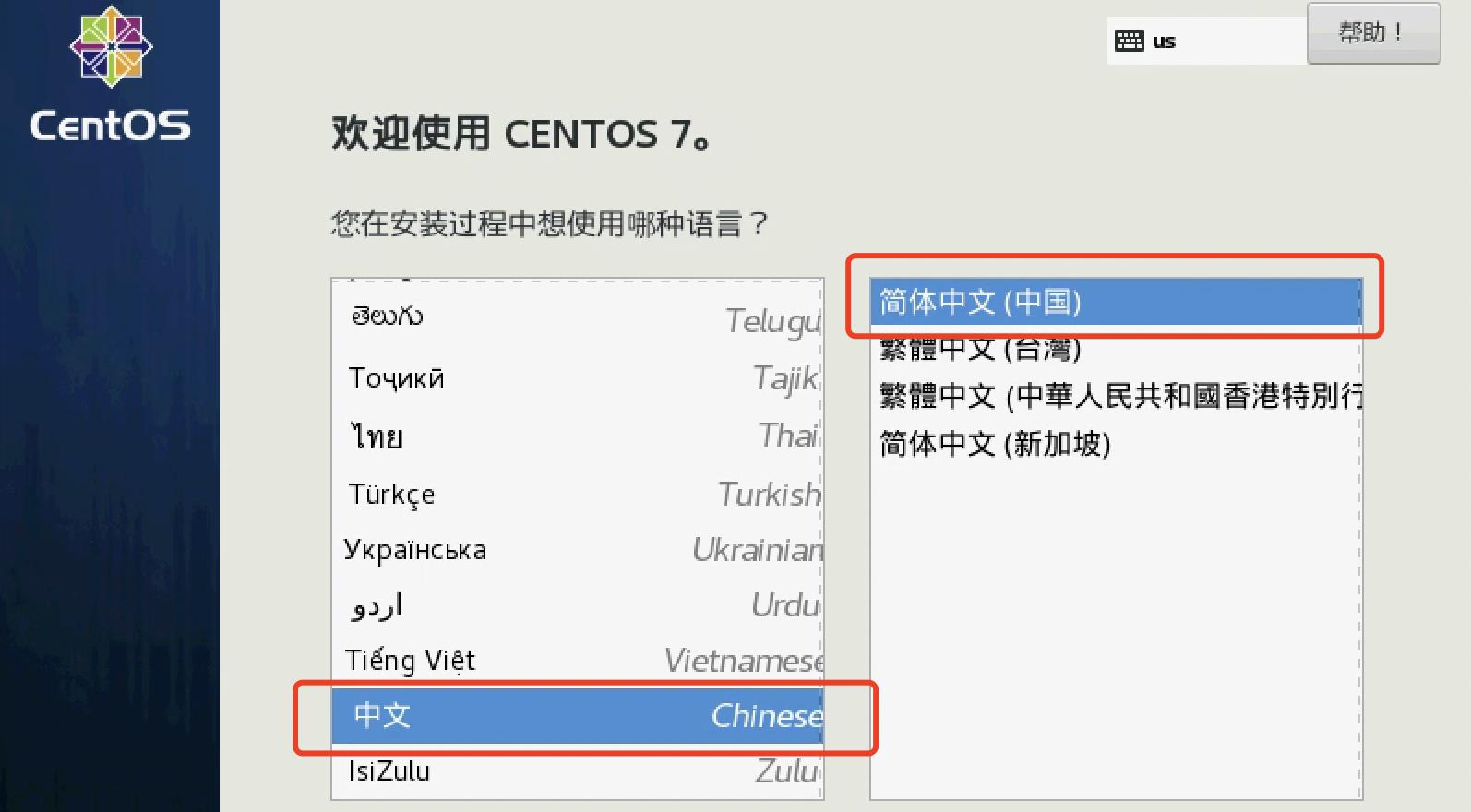
在安装信息摘要中将网络和主机中的以太网打开,以便于Windows可以连接到Linux系统进行操作,信息摘要中的其它配置可以全部默认即可。
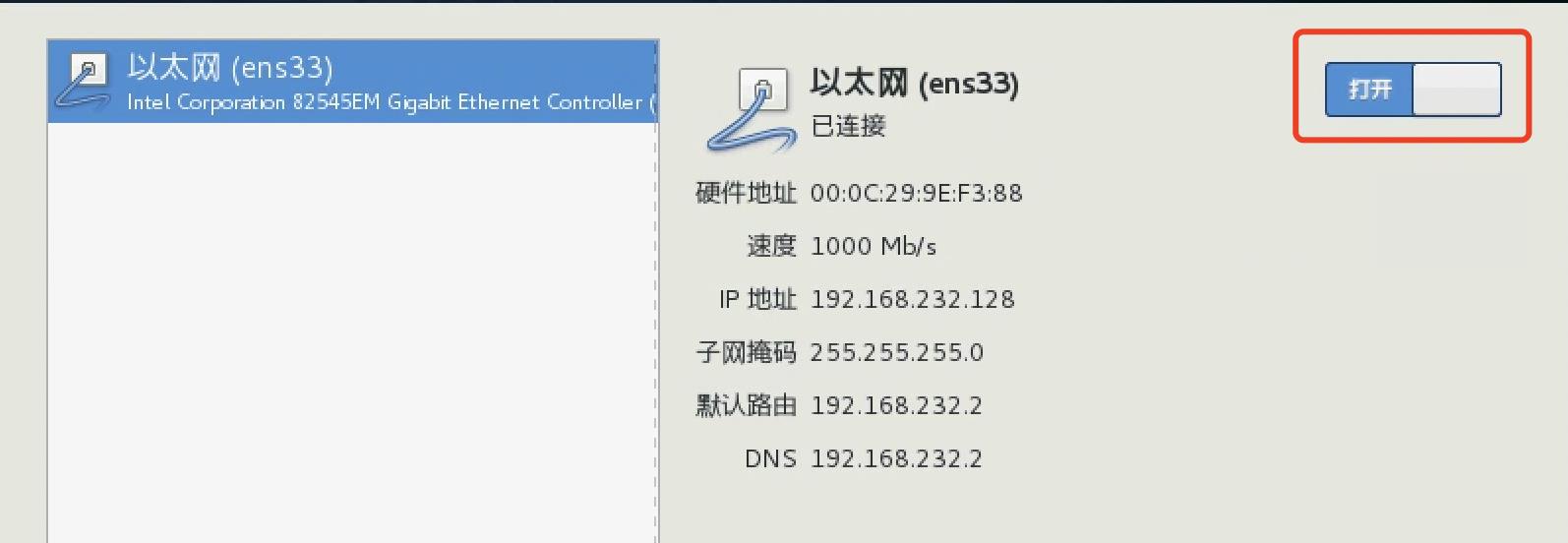
上面的设置完成后就可以开始安装了,在安装的过程中可以给服务器设置用户名和密码。
完装完成后,点击重启,重启后输入设置的用户名和密码,如果可以正常登录,即表示CentOS安装成功。
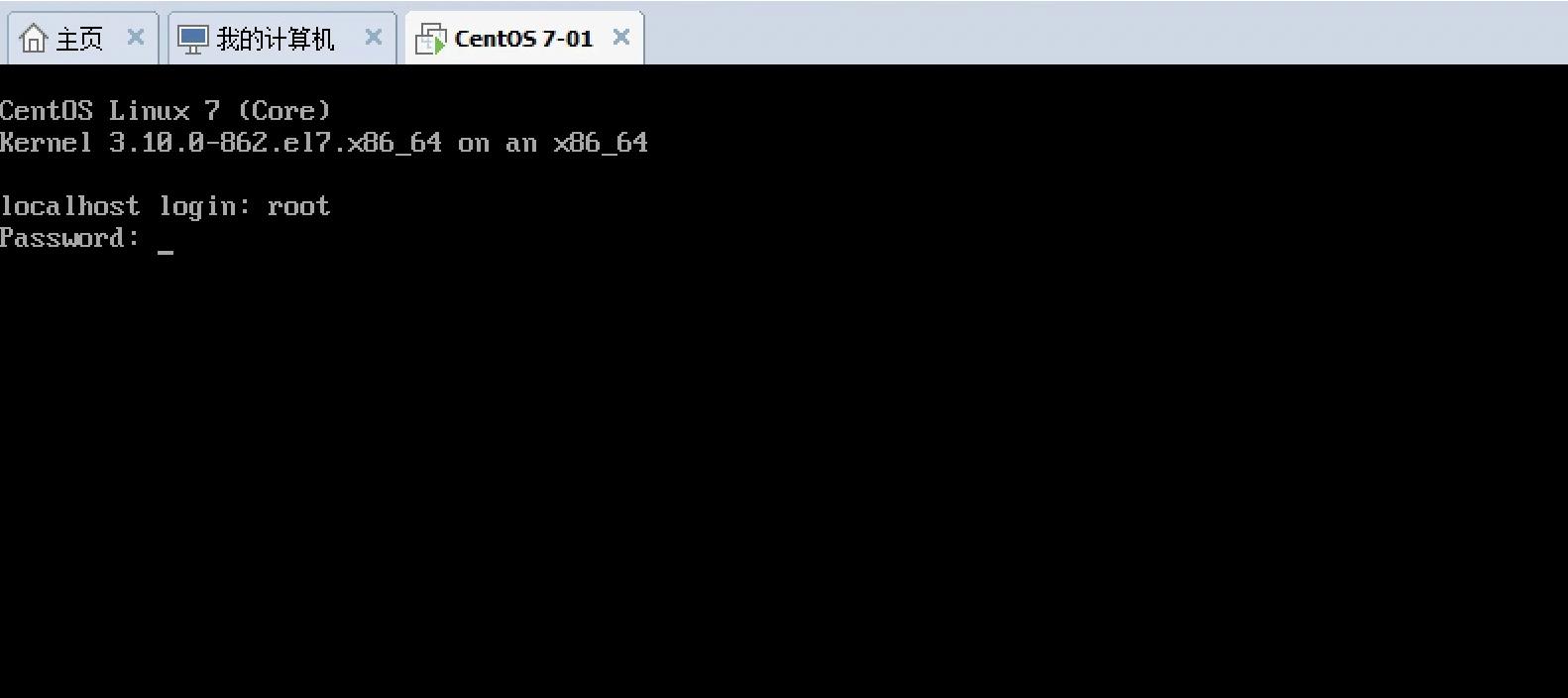
以上是关于Linux系统简介虚拟机和系统安装的主要内容,如果未能解决你的问题,请参考以下文章