使用VM虚拟机安装Linux系统详细流程
Posted 路仁甲
tags:
篇首语:本文由小常识网(cha138.com)小编为大家整理,主要介绍了使用VM虚拟机安装Linux系统详细流程相关的知识,希望对你有一定的参考价值。
最近新换了个电脑,所以需要重新安装虚拟机和Linux系统,话不多说,看流程吧
1.安装vm,这个就不说了,打开VM
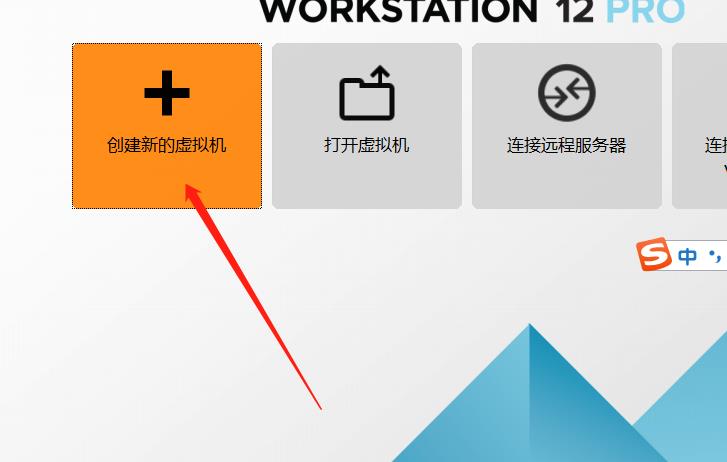
2.点击安装虚拟机
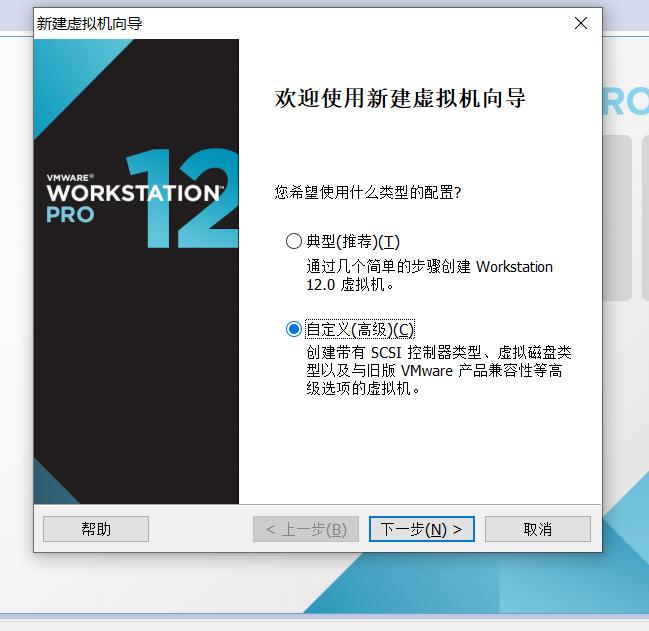
3.选择自定义安装
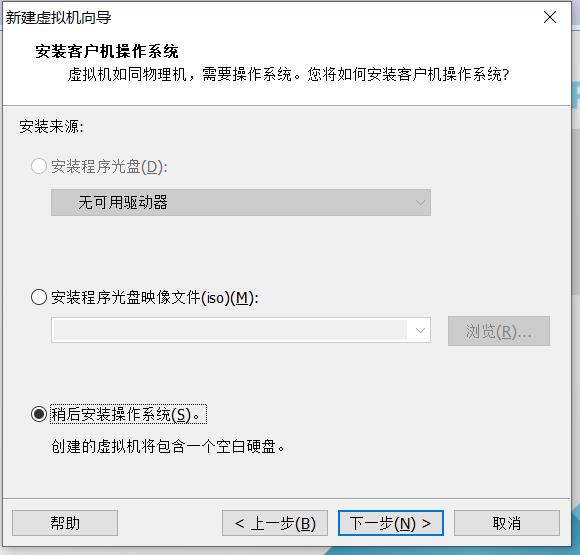
4.选择稍后安装
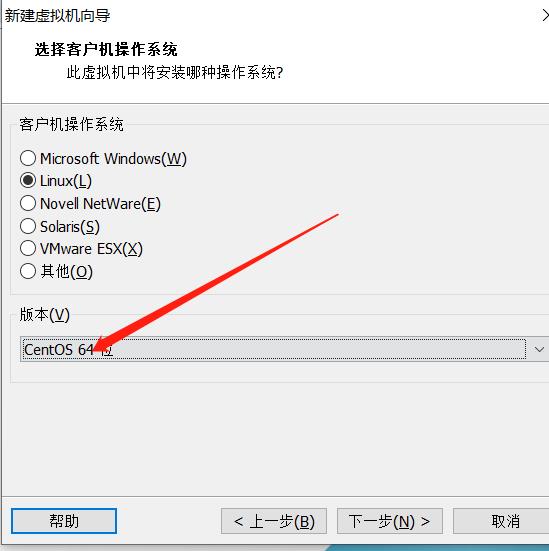
5.选择要安装的系统
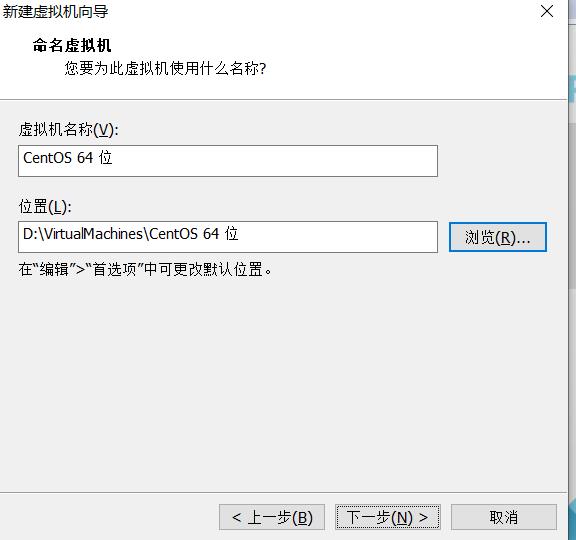
6.命名和确定安装路径

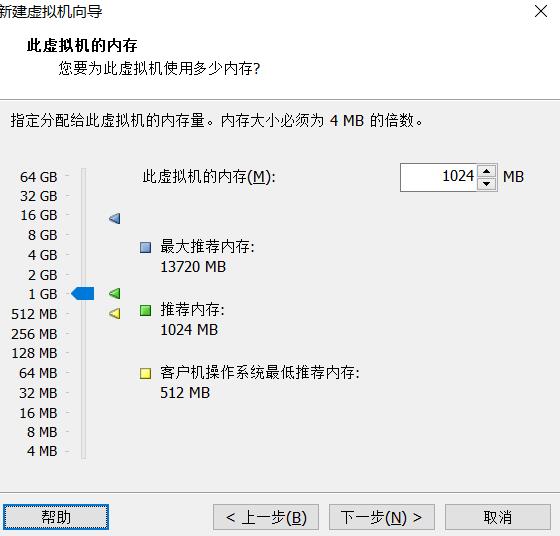
7.处理器和内存配置,选默认的就好
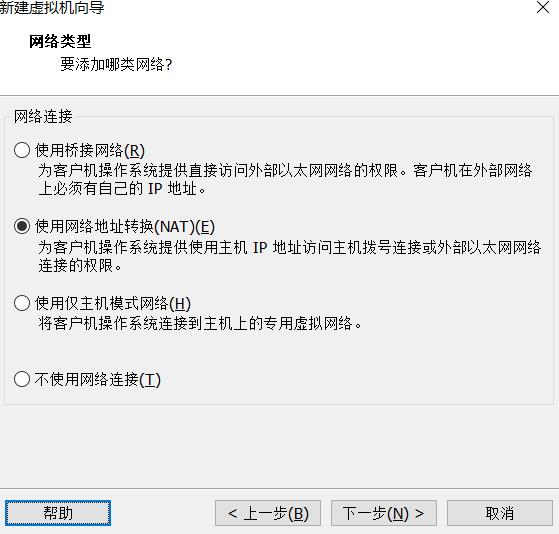
8.这里一定要选nat模式
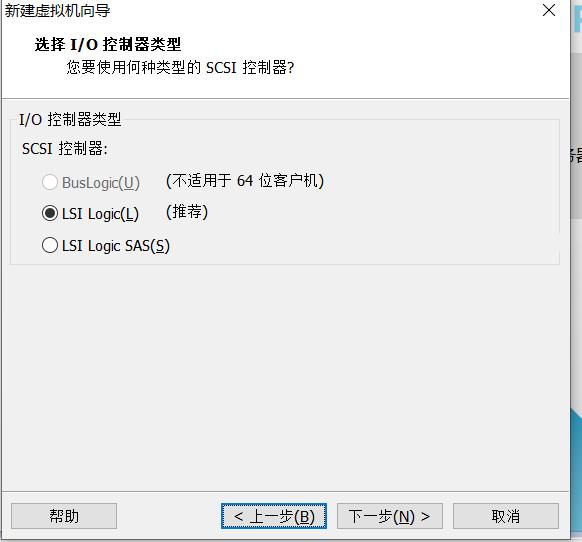
9.还是选默认的

还是选默认的
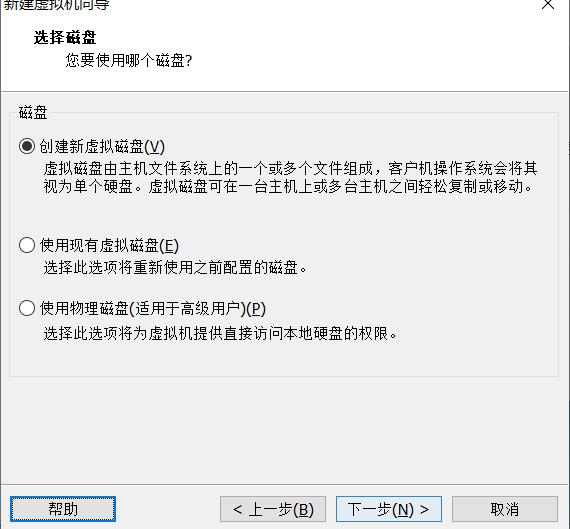
还是选默认的
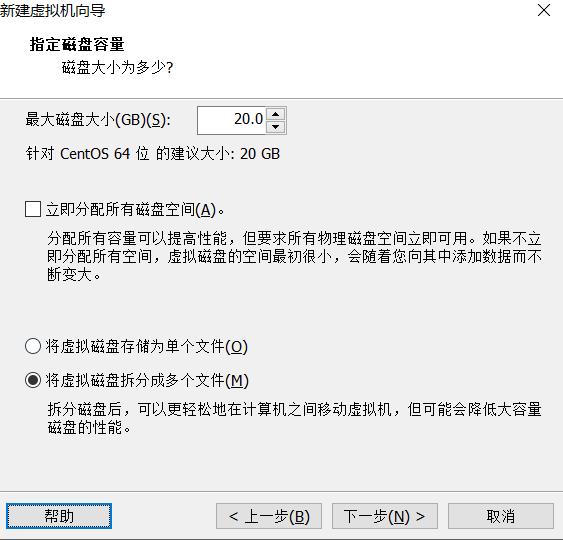
还是默认的
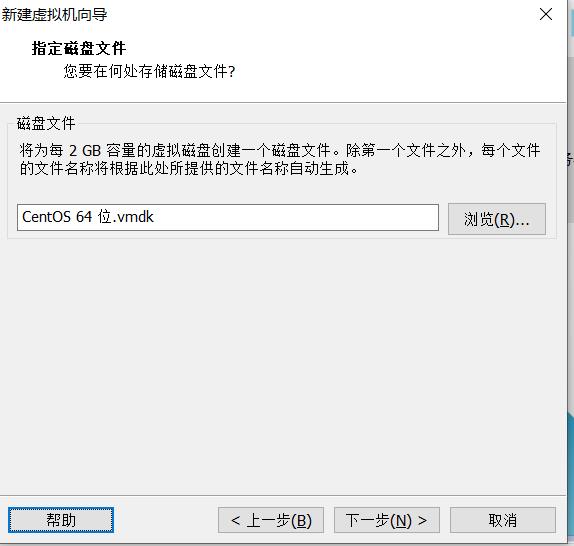
还是默认的
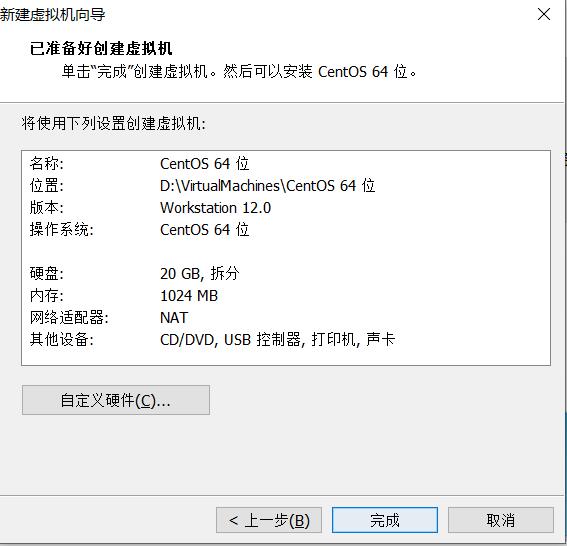
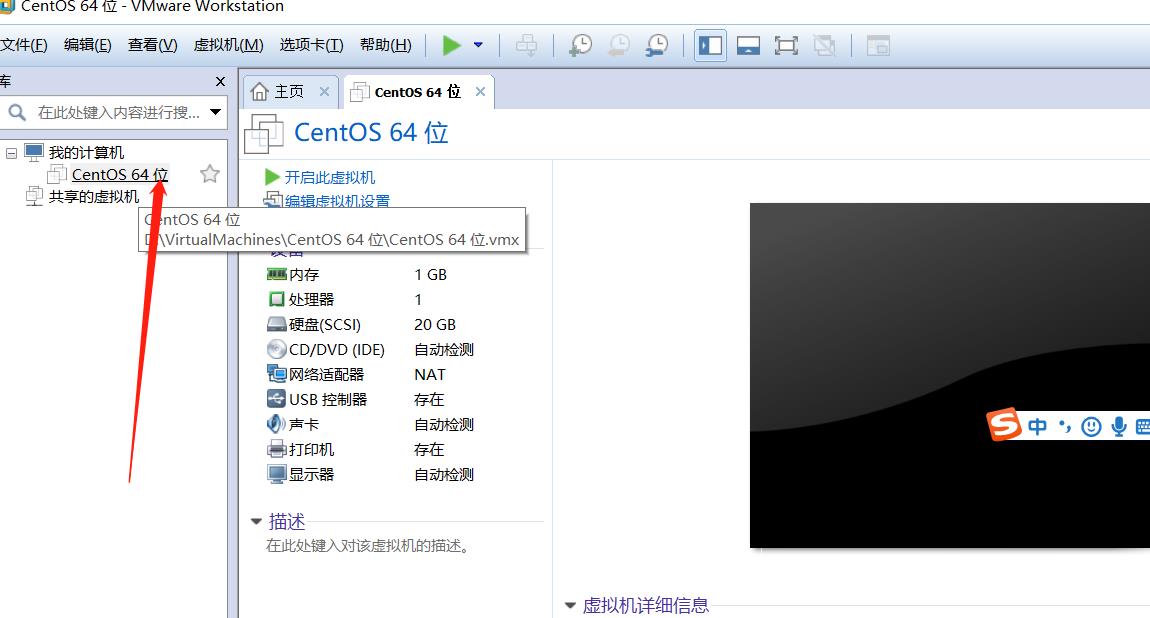
这样虚拟机就安装好了,接下来安装Linux系统
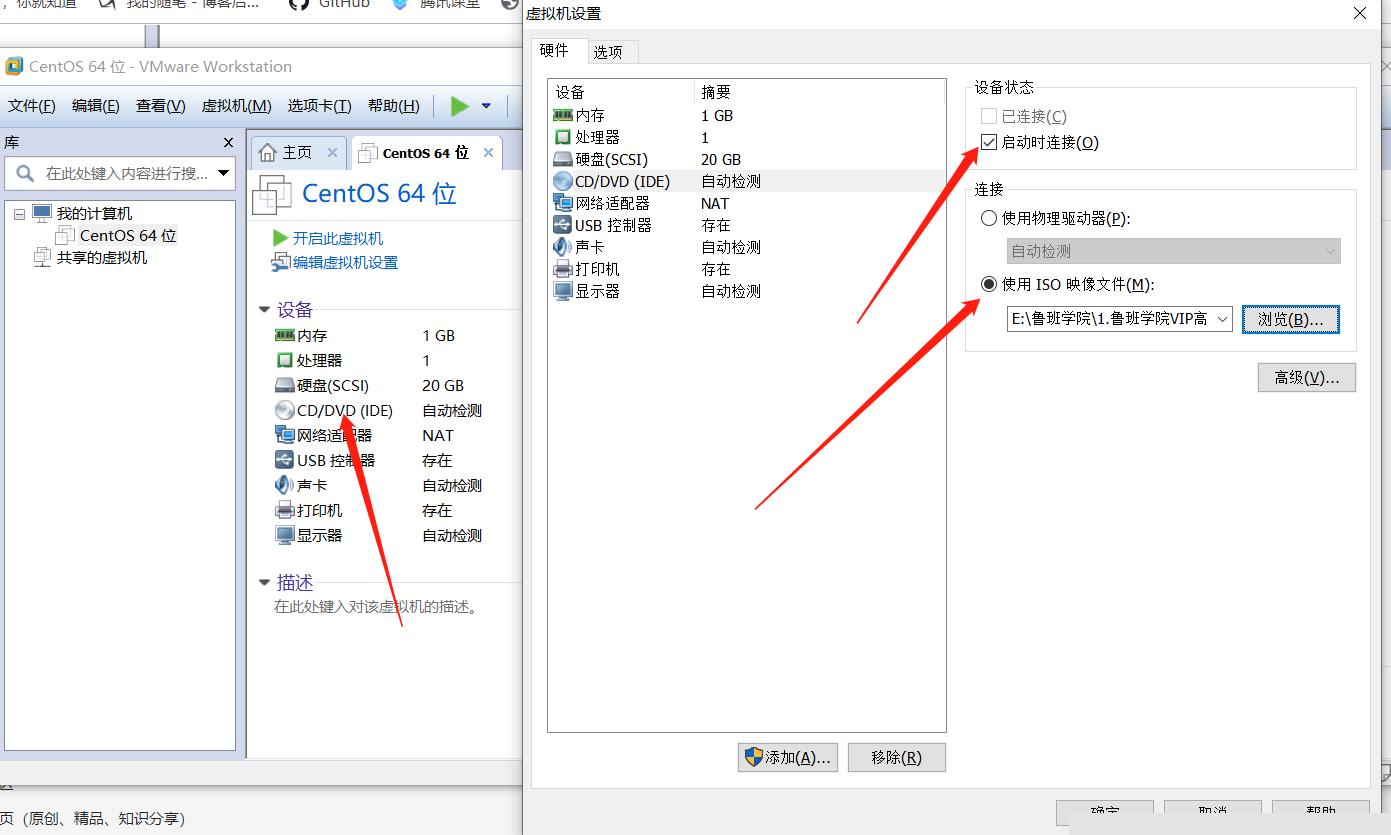
开启虚拟机
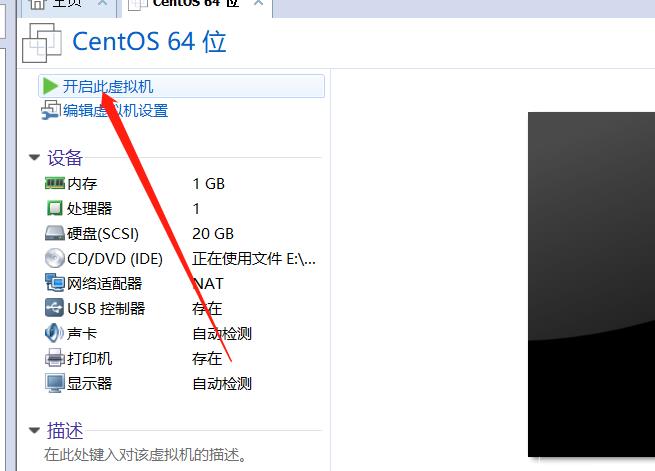
下面点取消,这个没关系
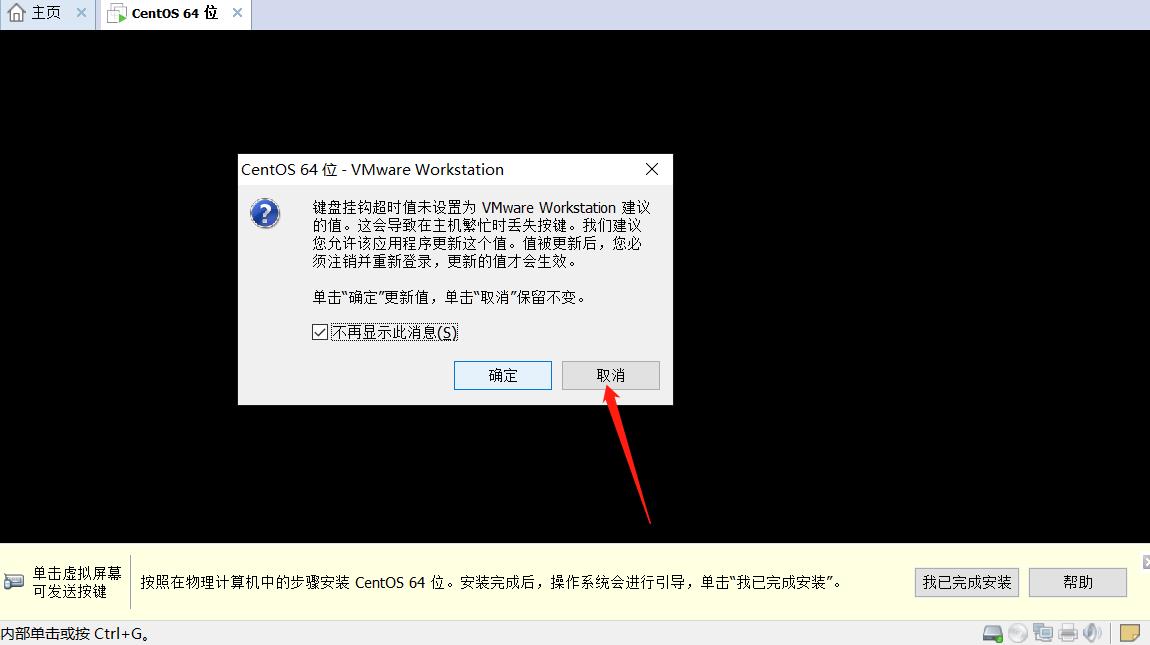
下面选第一项,安装系统
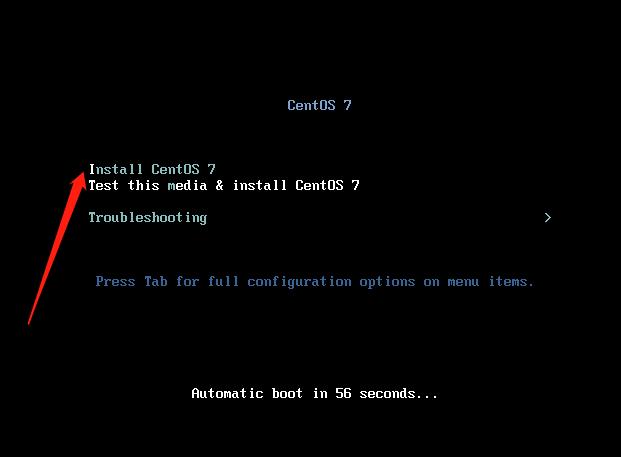
接下来就是等待安装完毕了

这里先点击安装源
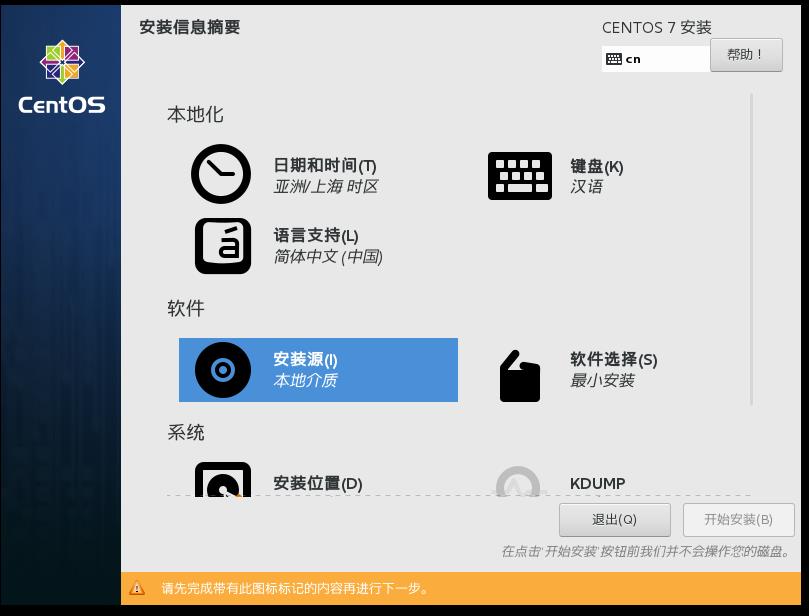
直接点完成
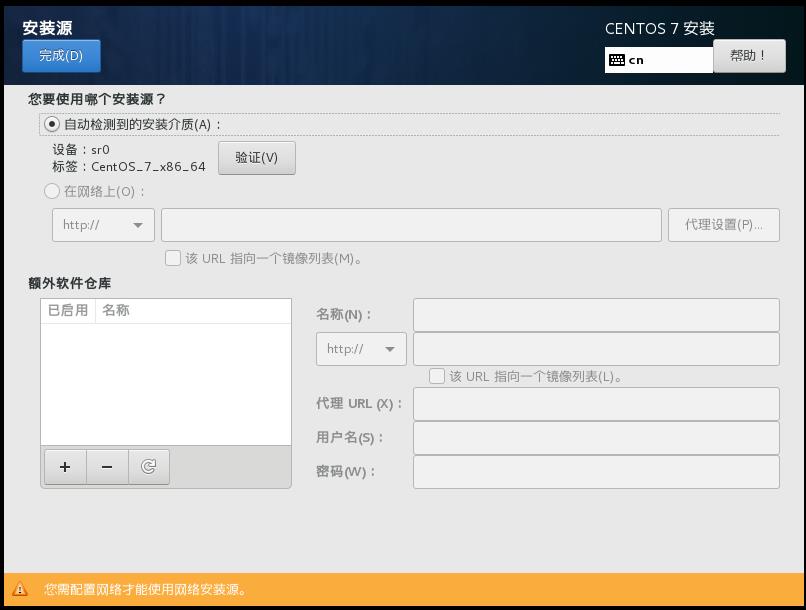
再点旁边其他都选默认就可以了,都选完后点击开始安装
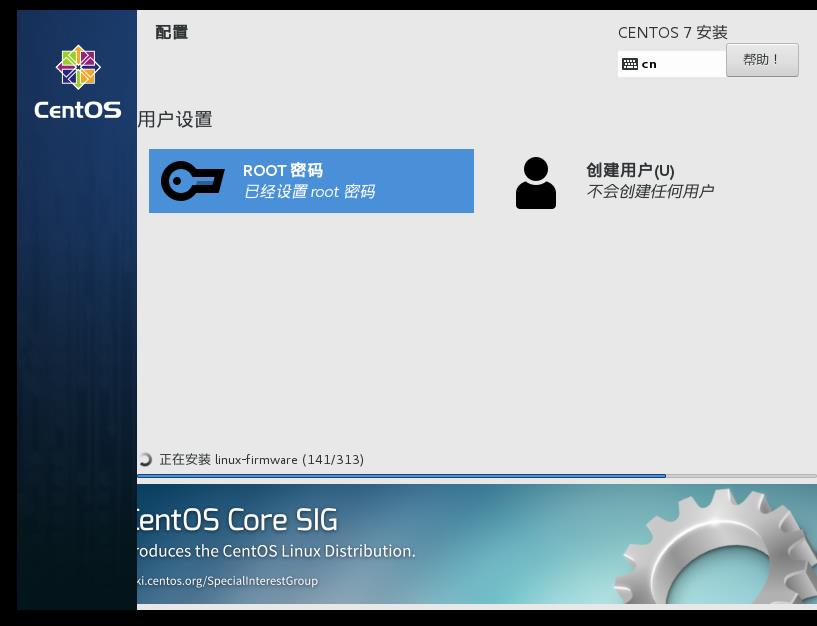
给root用户设置初始密码
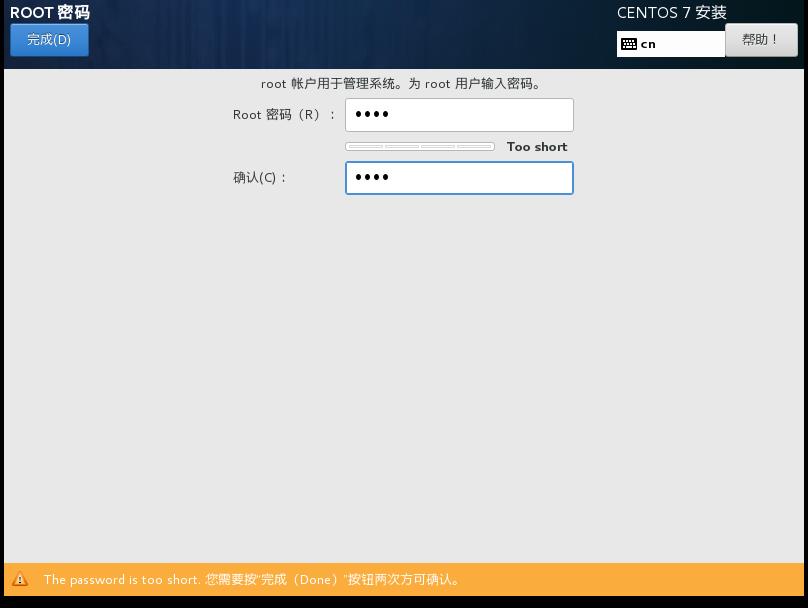
等待安装完成
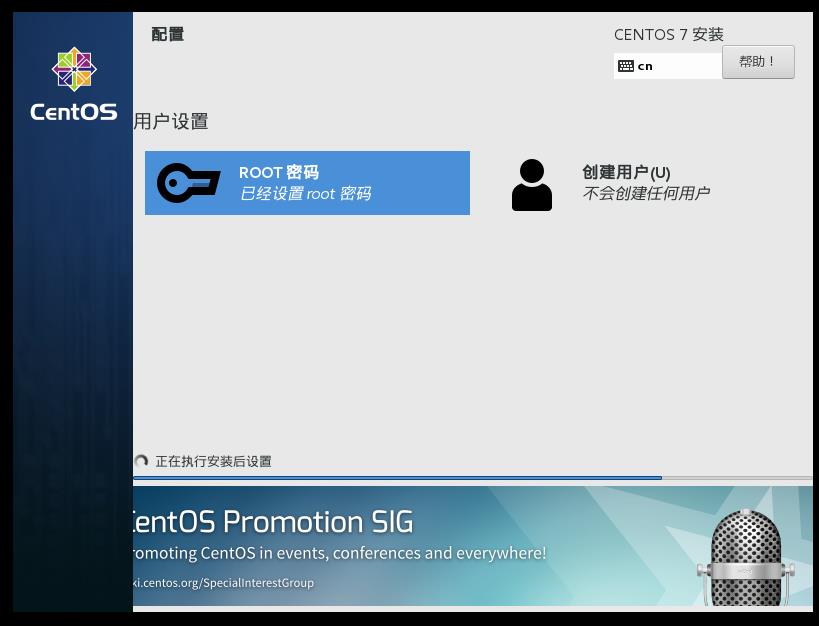
安装完成重启
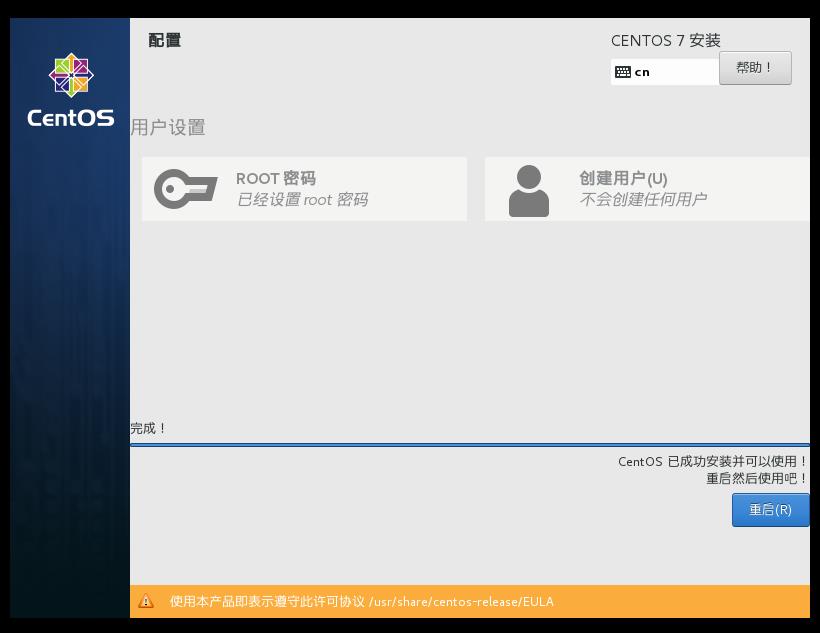
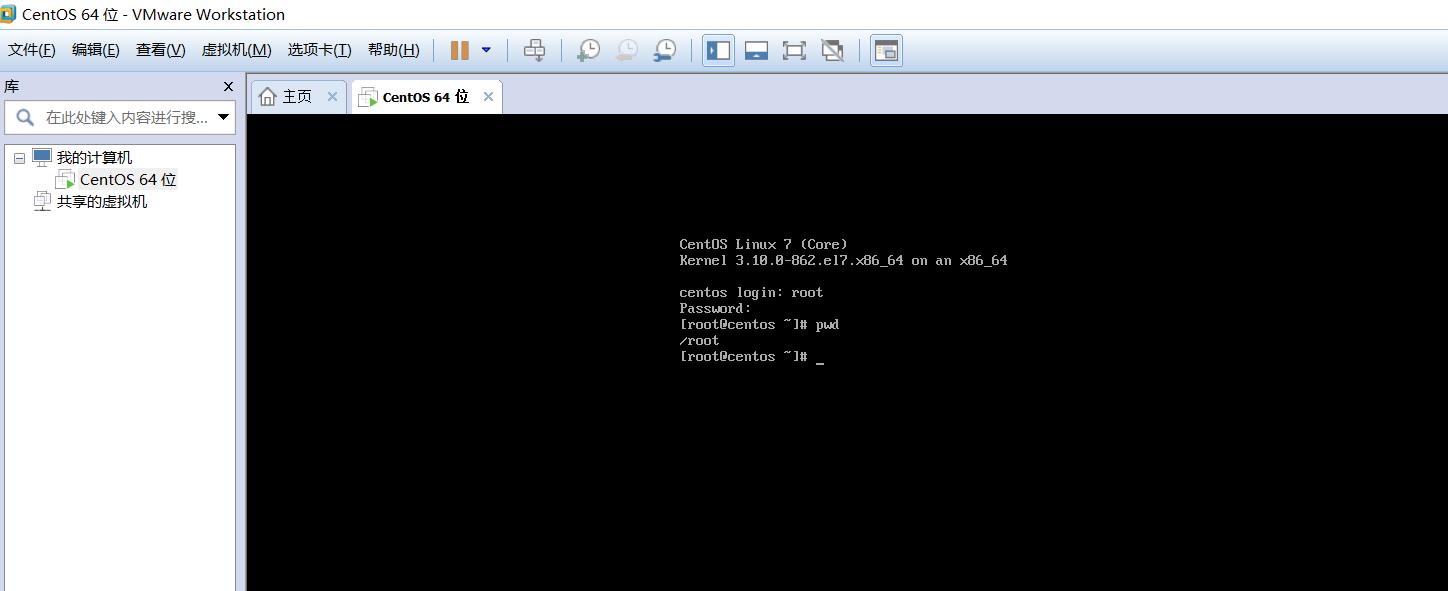
可以看到,登录成功了,点击编辑,选择虚拟网络编辑器
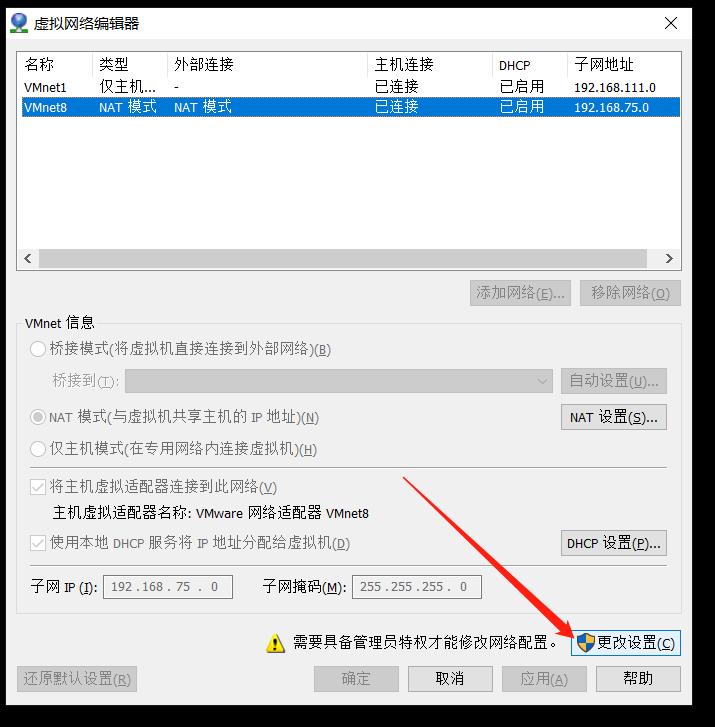
点击更改设置,配置网关ip
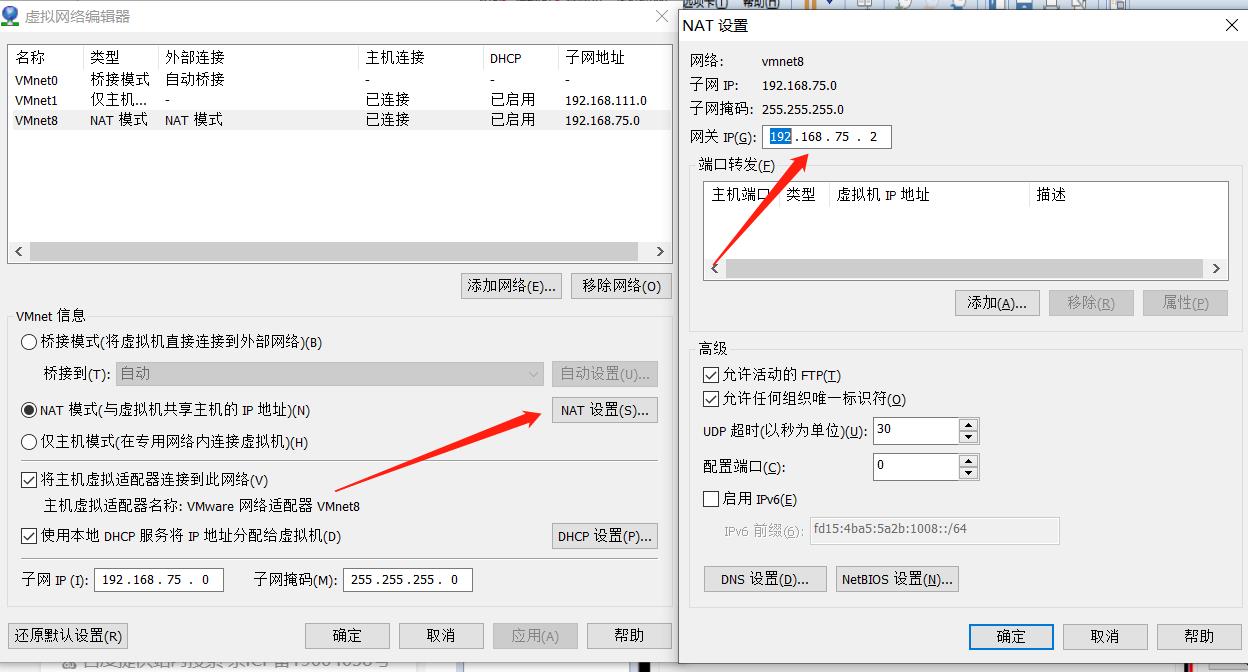
将网络设置为静态IP
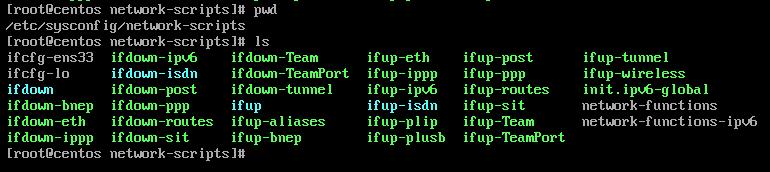
命令:vi /etc/sysconfig/network-scripts/ifcfg-ens33
ifcfg-en33是网卡的配置文件,下面是编辑前
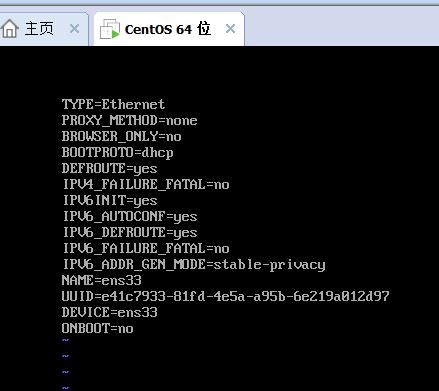
编辑后:
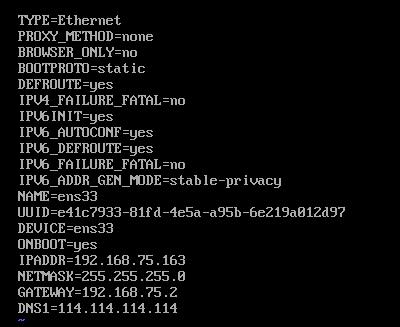
将红框内的BOOTPROTO=dhcp改为BOOTPROTO=static
(启动类型,dhcp表示动态IP,static表示静态IP)
并在最下面加入以下内容
IPADDR=192.168.75.163
NETMASK=255.255.255.0
GATEWAY=192.168.75.2
DNS1=114.114.114.114
IPADDRIP地址(IP地址)
修改后 按Esc,输入 :wq(小写) 保存
输入命令 systemctl restart network.service 重启网络服务
测试连通性:ping www.baidu.com
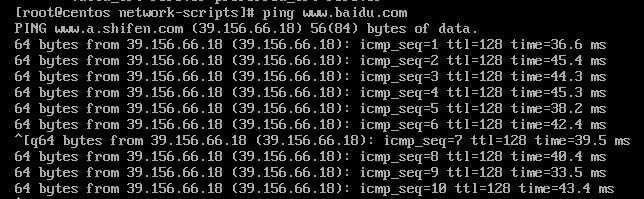
网络没啥问题
用xshell或者finalshell连接虚拟机

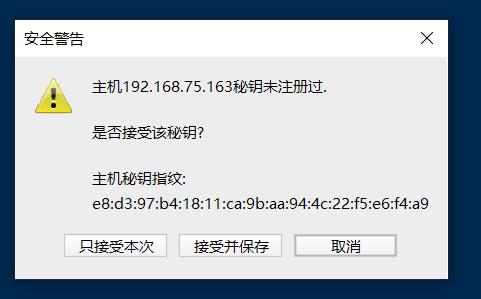
点击接受并保存,再测一下网络
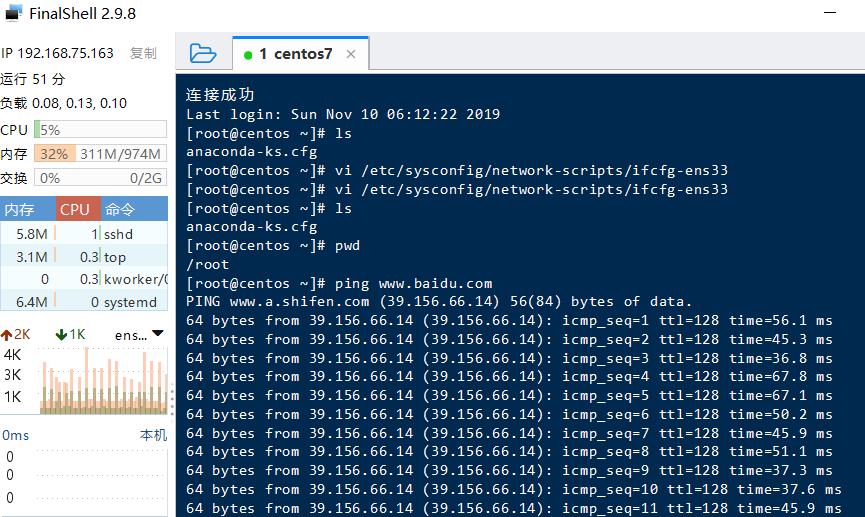
连接成功,好了.虚拟机和Linux安装完成,下面贴一下修改后的网络配置文件
TYPE=Ethernet PROXY_METHOD=none BROWSER_ONLY=no BOOTPROTO=static DEFROUTE=yes IPV4_FAILURE_FATAL=no IPV6INIT=yes IPV6_AUTOCONF=yes IPV6_DEFROUTE=yes IPV6_FAILURE_FATAL=no IPV6_ADDR_GEN_MODE=stable-privacy NAME=ens33 UUID=e41c7933-81fd-4e5a-a95b-6e219a012d97 DEVICE=ens33 ONBOOT=yes IPADDR=192.168.75.163 NETMASK=255.255.255.0 GATEWAY=192.168.75.2 DNS1=114.114.114.114
以上是关于使用VM虚拟机安装Linux系统详细流程的主要内容,如果未能解决你的问题,请参考以下文章