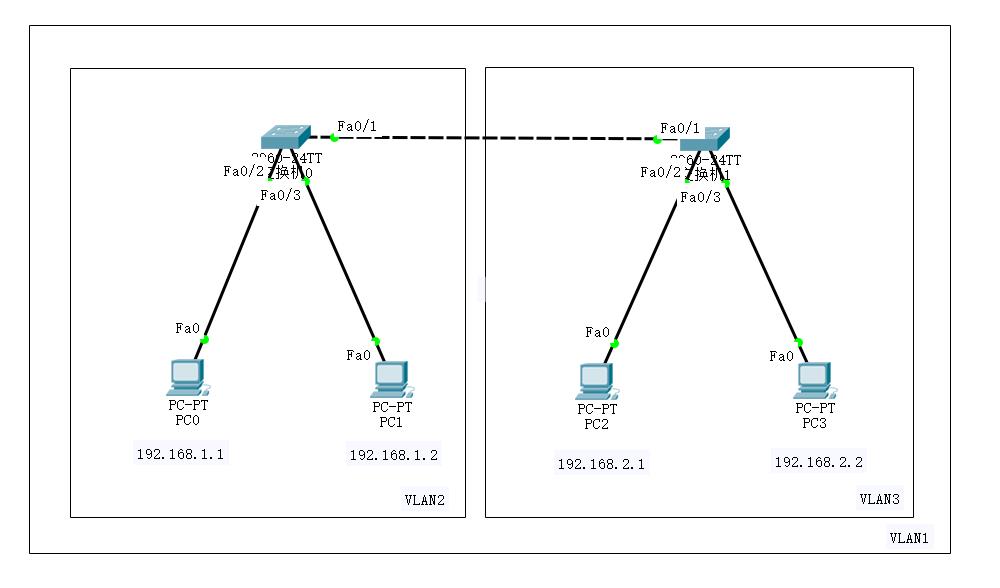计算机网络实验(思科模拟器Cisco Packet Tracer)——交换机配置以及虚拟局域网VLAN
Posted 晚风(●•σ )
tags:
篇首语:本文由小常识网(cha138.com)小编为大家整理,主要介绍了计算机网络实验(思科模拟器Cisco Packet Tracer)——交换机配置以及虚拟局域网VLAN相关的知识,希望对你有一定的参考价值。
目录
前言
本次实验将使用思科模拟器Cisco Packet Tracer来完成交换机配置以及虚拟局域网的实验,将通过几个例子来讲述。
实验一
例、有交换机Switch_2960和三台PC0、PC1、PC2,通过不跨分组划分虚拟局域网VLAN2、VLAN3,其中PC0为第一组,PC1和PC2为第二组。
1、实验拓扑图
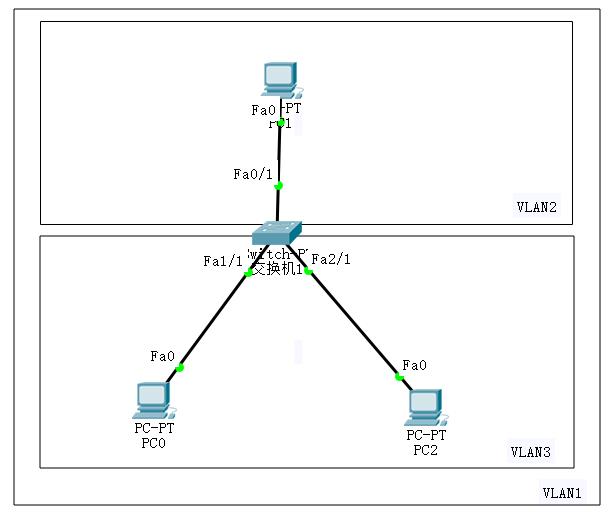
2、设置IP地址和子网掩码
PC1的Fa0接口连接交换机的Fa0/1,PC1的Fa0接口连接交换机的Fa1/1,PC2的Fa0接口连接交换机的Fa2/1。
①点击PC0,在打开的页面选择“桌面”——“IP配置”,在弹出的IP配置窗口中手动设置PC0的IP地址和子网掩码,分别将IP地址设为192.168.1.1、子网掩码为255.255.255.0。


对于PC1、PC2进行一样的操作,只是设置不同的IP地址和子网掩码。
②进行连通性测试
这里的连通性测试跟之前讲的在DOS页面一样,运用ping命令进行测试。分别点击各PC,在打开的页面选择“桌面”——“命令提示符”,在这里面输入ping <相邻主机的IP地址>,即可测试其连通性。

这里测试PC1与PC2的连通性,其他略,可以互相都测试连通性。由于PC2的IP地址为192.168.1.3,只需打开PC1的“命令提示符”输入ping 192.168.1.3 回车,等待几秒后,测试结果正常。

③进行配置(重点!!!)
这里我们要在交换机的ios命令行界面进行代码操作,点击交换机,选择“命令行页面”,接下来的操作都在这里进行。

我们要新建两个虚拟局域网VLAN2和VLAN3,并对PC0、PC1、PC2接口配置,即Fast0/1接口接入VLAN2,Fast1/1和Fast2/1接口接入VLAN3。
新建两个虚拟局域网VLAN2和VLAN3,并对其IP地址进行配置:

为Fast0/1接口接入VLAN2,为Fast1/1和Fast2/1接口接入VLAN3:

相关配置命令:
| 代码 | 含义 |
| Switch> | 用户模式 |
| Switch# (输入en) | 特权模式 |
| Switch(config)# (输入conf t) | 全局配置模式 |
| Switch(config-if)# (输入inter <接口>或interface <接口>) | 端口模式 |
| vlan <新的虚拟局域网VLAN名称> | 新建一个新的虚拟局域网VLAN |
| ip address <IP地址> <子网掩码> | 配置端口的IP地址和子网掩码 |
| switch mode trunk/access | 配置其端口类型 |
| switch access <vlan名称> | 配置端口进入VLAN |
| show vlan | 查看信息 |
| exit | 返回上一模式/退出 |
| end | 退出 |
例如我们要创建一个新VLAN,名称为VLAN2,其ip地址为192.168.2.1,子网掩码为255.255.255.0,并为Fast0/1接口接入VLAN2:
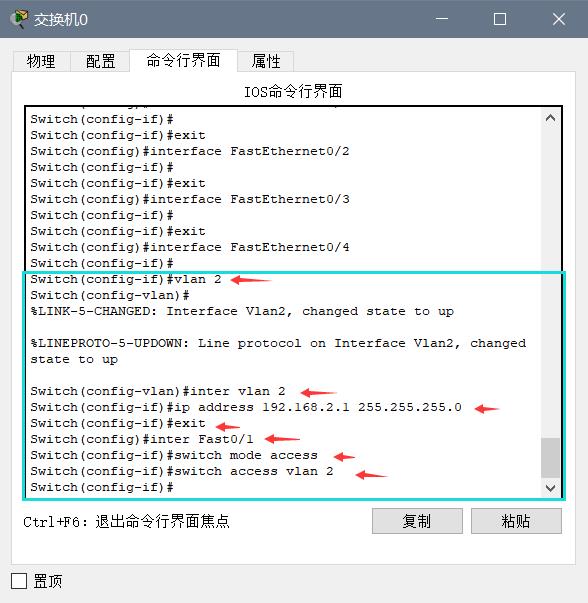
3、测试划分的虚拟子网
点击各PC的“桌面”——“命令提示符”,输入其相邻的PC的IP地址,通过ping命令测试其连通性。
(1)测试在VLAN2下的PC1与在VLAN3下的PC0的连通性:
按回车后,运行发现请求超时,符合设定。

(2)测试在VLAN3下的PC0与PC2的连通性:

按回车后,运行发现正常,符合设定。
实验二
例、有两台交换机Switch_2960和四台PC,分别为PC0、PC1、PC2、通过跨分组方式划分虚拟局域网:前两台PC机为VLAN2,后两台PC机为VLAN3。
1、实验拓扑图
2、设置IP地址和子网掩码
交换机0的Fa0/1接口连接交换机1的Fa0/1接口;PC0的Fa0接口连接交换机0的Fa0/2,PC1的Fa0接口连接交换机0的Fa0/3;PC2的Fa0接口连接交换机1的Fa0/2,PC3的Fa0接口连接交换机1的Fa0/3。
①分别点击各个PC,在打开的页面选择“桌面”——“IP配置”,在弹出的IP配置窗口中手动设置PC0的IP地址和子网掩码,分别输入IP地址和子网掩码。


②进行连通性测试
这里的连通性测试使用ping命令进行测试。
分别点击各PC,在打开的页面选择“桌面”——“命令提示符”,在这里面输入ping <相邻主机的IP地址>,即可测试其连通性。
这里我们能测试发现PC0只能和与其在一个交换机下的PC1ping通,PC2和PC3也是一样。

③进行配置
点击交换机0,选择“命令行页面”。
在交换机0中新建一个虚拟局域网VLAN2,并对PC0、PC1接口配置,即Fast0/2和Fast0/3接口接入VLAN2。

再点击交换机1,选择“命令行页面”。
在交换机1中新建一个虚拟局域网VLAN3,并对PC2、PC3接口配置,即Fast0/2和Fast0/3接口接入VLAN3。

3、测试划分的虚拟子网
点击各PC的“桌面”——“命令提示符”,输入其相邻的PC的IP地址,通过ping命令测试其连通性。
(1)测试在VLAN2下的PC1与在VLAN3下的PC2的连通性:

(2)测试在VLAN3下的PC2与PC3的连通性:

总结
以上就是本次Cisco Packet Tracer的全部内容,感谢您的阅读和支持,若有表述中有不当之处,望指出!您的指出和建议能给作者带来很大的动力!!!
以上是关于计算机网络实验(思科模拟器Cisco Packet Tracer)——交换机配置以及虚拟局域网VLAN的主要内容,如果未能解决你的问题,请参考以下文章
计算机网络实验(思科模拟器Cisco Packet Tracer)——交换机配置以及虚拟局域网VLAN
计算机网络实验(思科模拟器Cisco Packet Tracer)——查阅本机的网络配置与网络PING命令实现
通过思科模拟器CISCO PACKET TRACER学习网络5——生成树
通过思科模拟器CISCO PACKET TRACER学习网络4——VLAN间路由