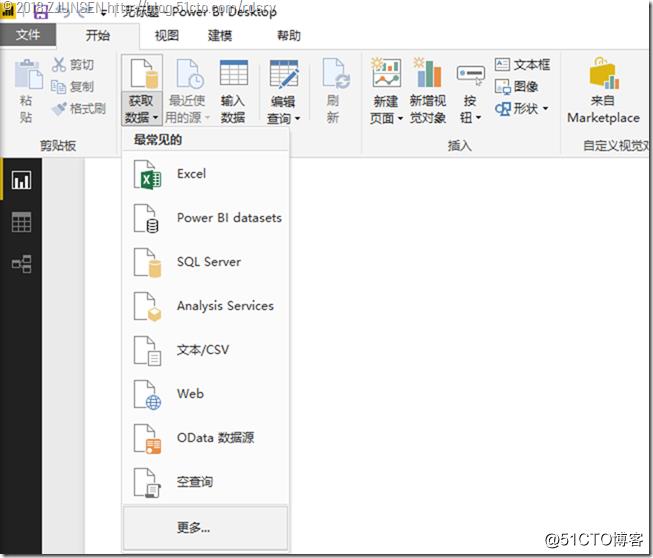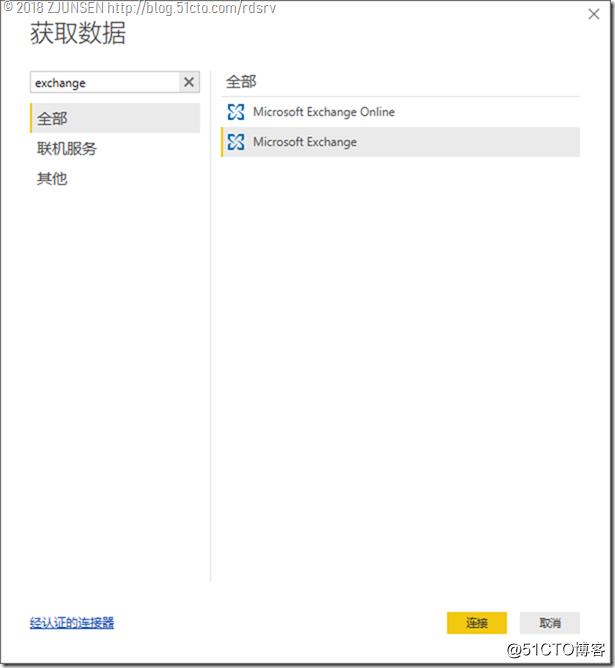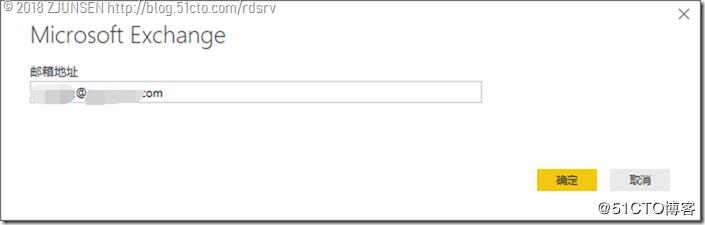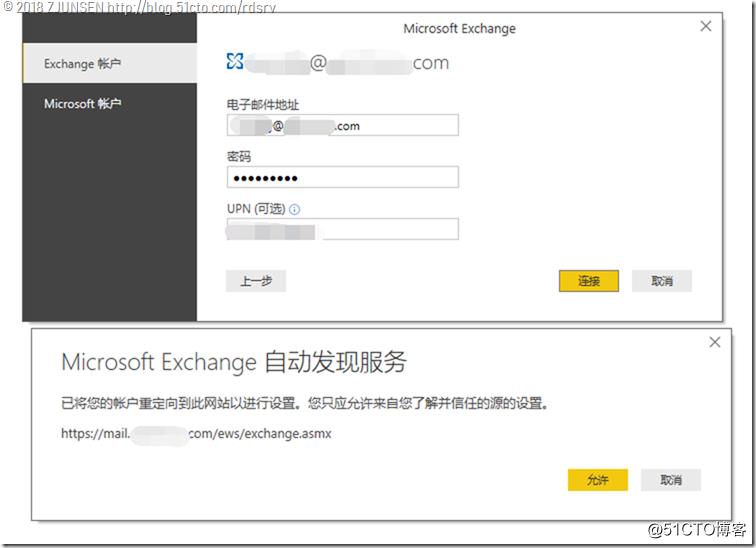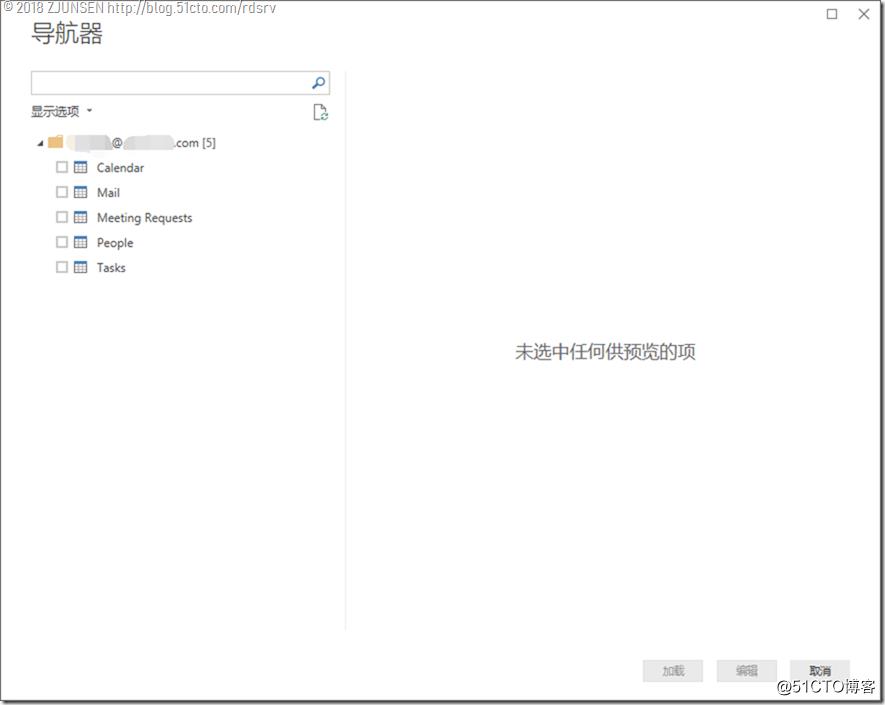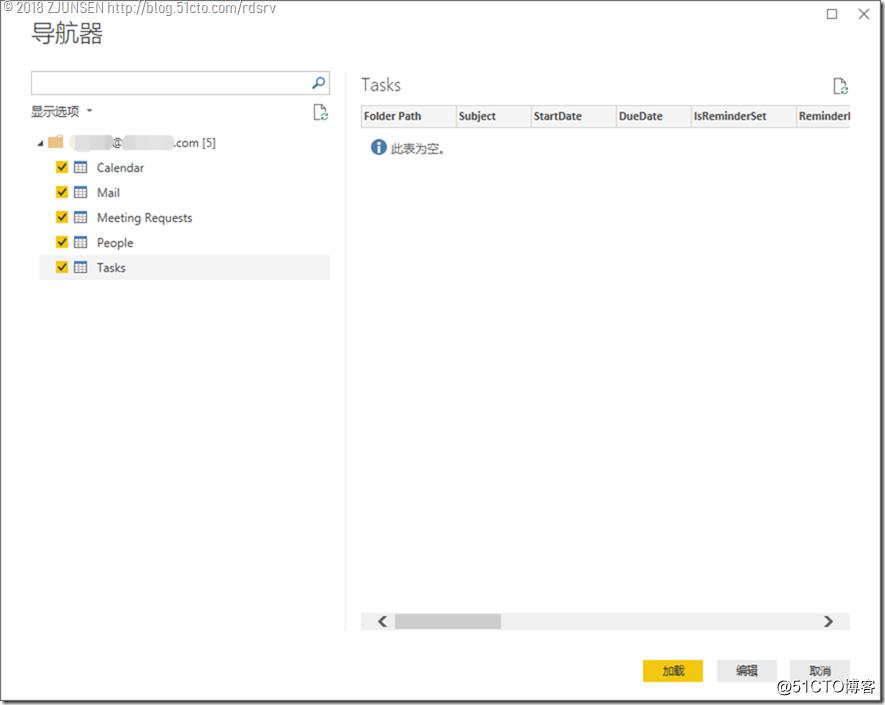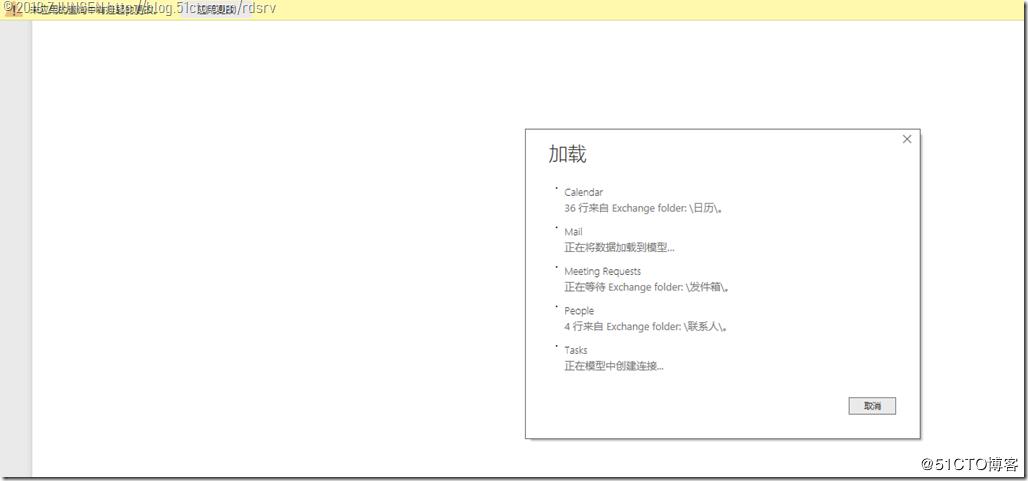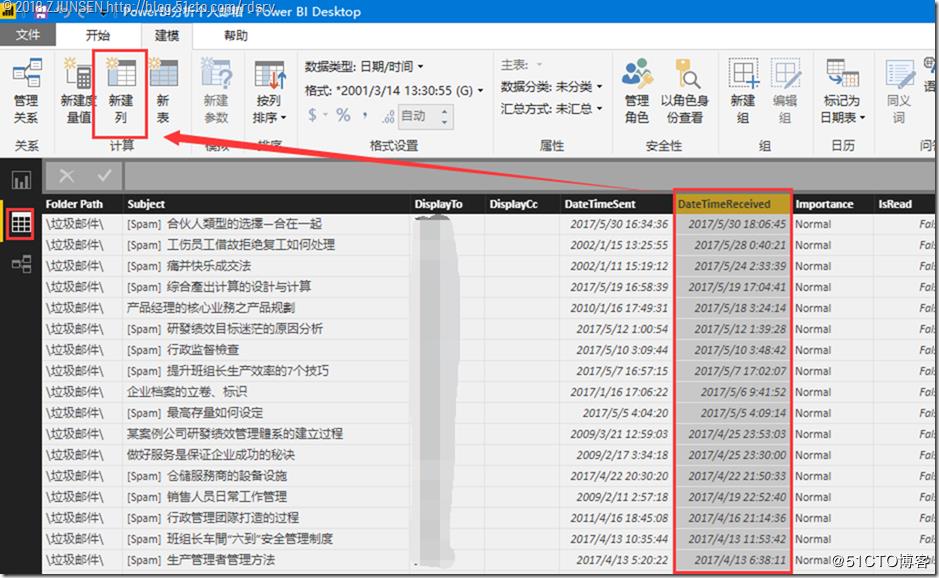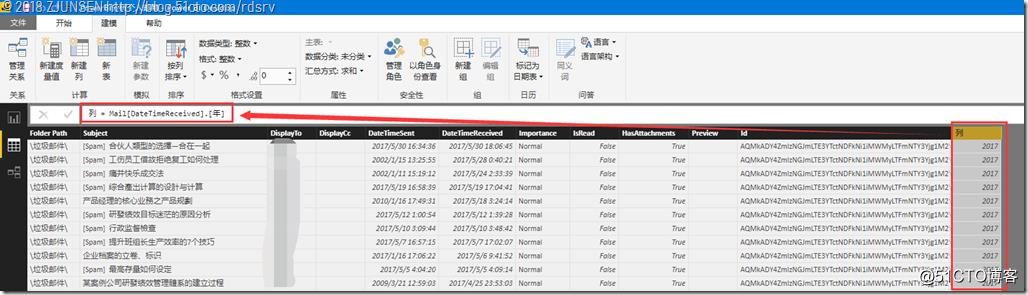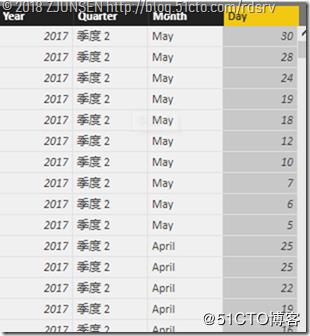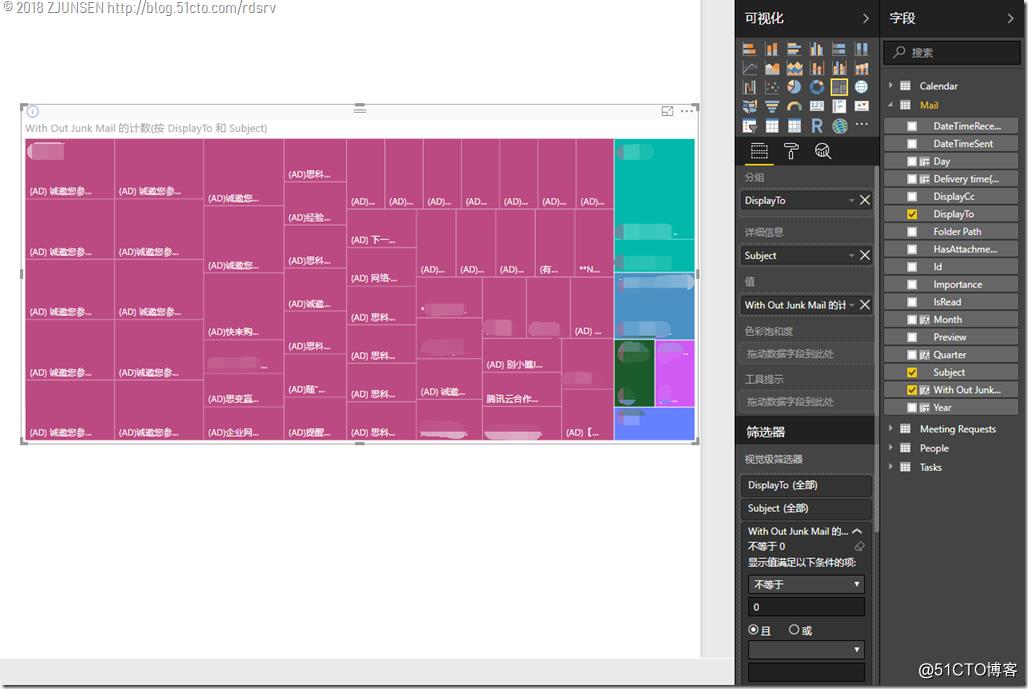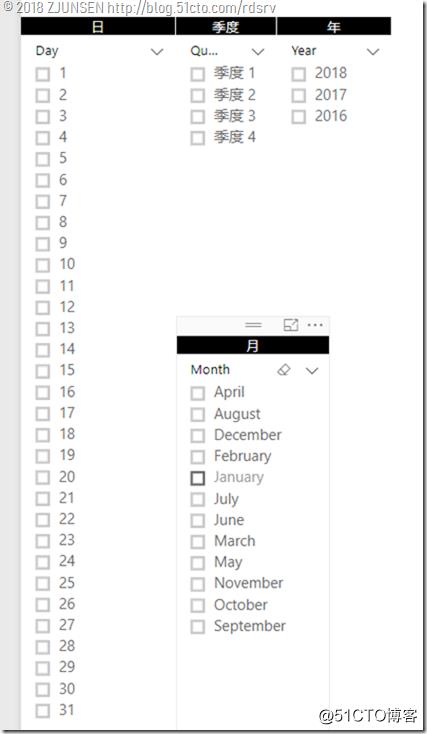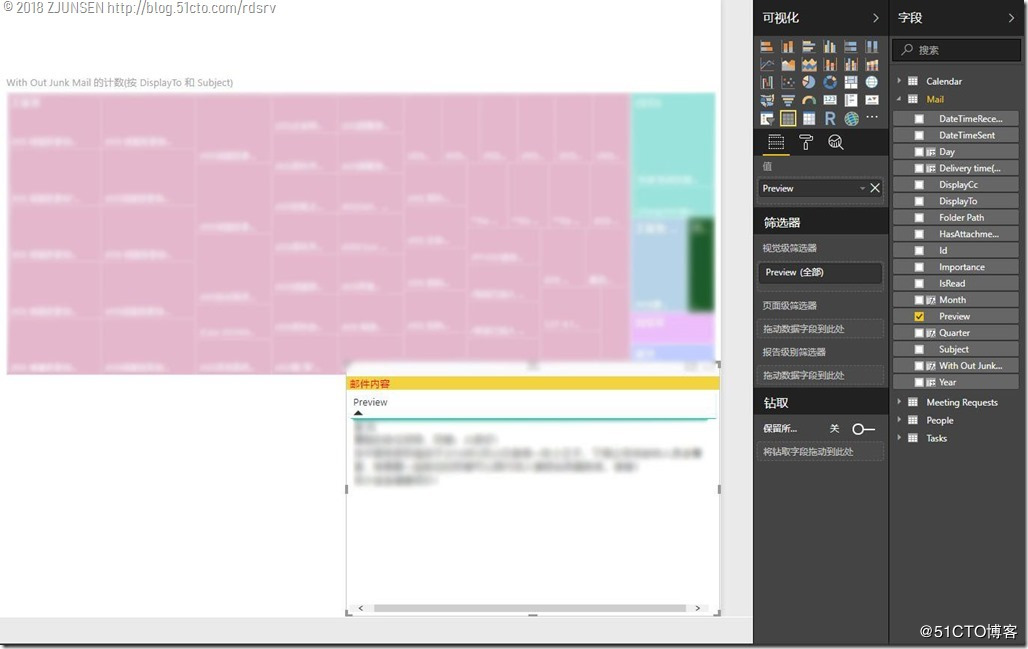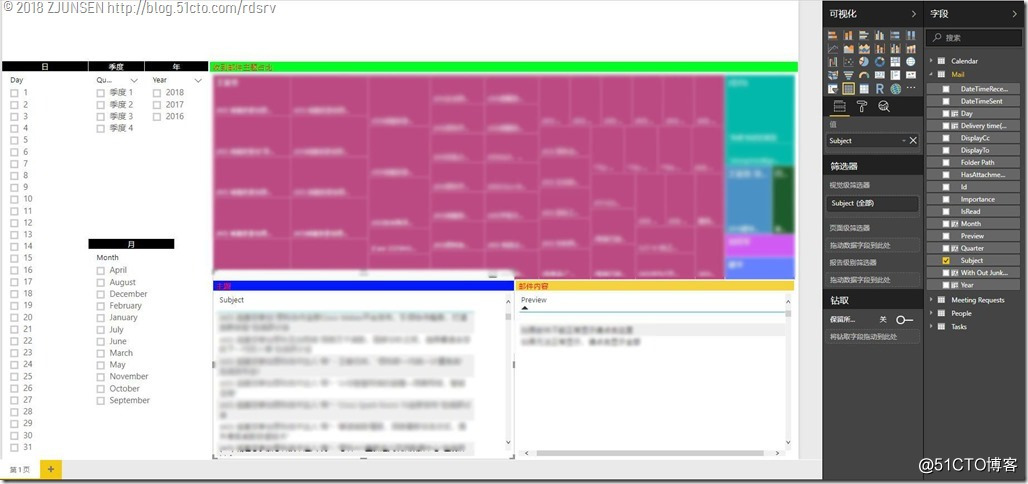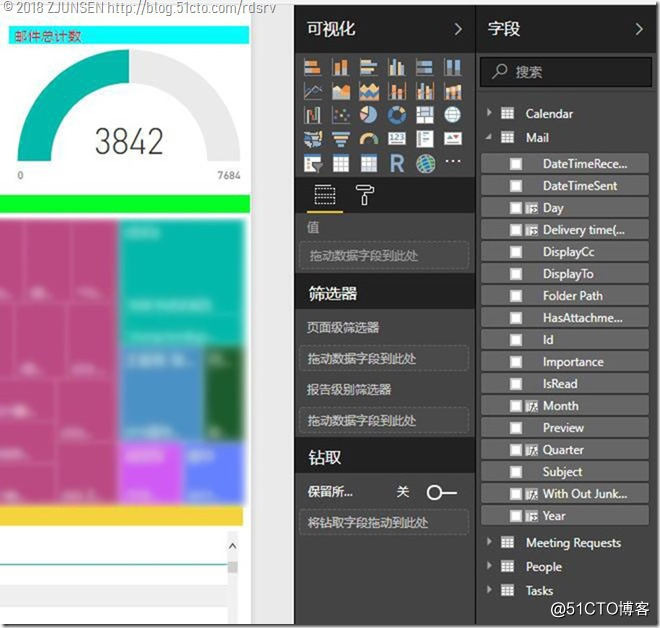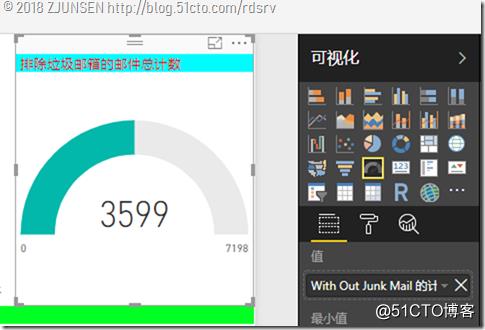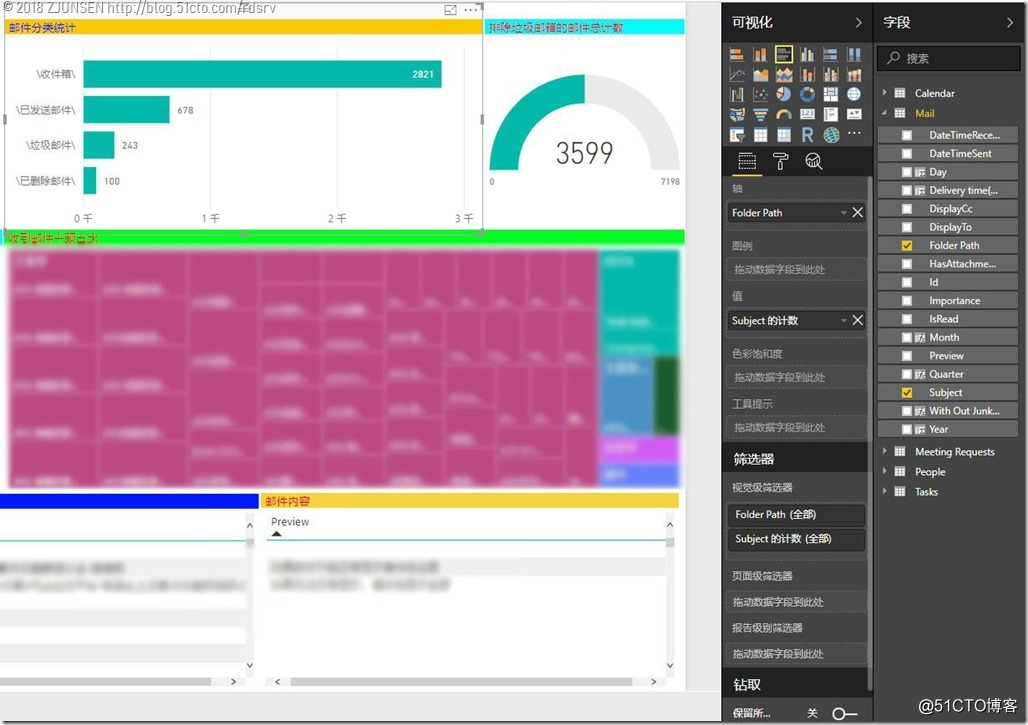PowerBI数据源获取
Posted
tags:
篇首语:本文由小常识网(cha138.com)小编为大家整理,主要介绍了PowerBI数据源获取相关的知识,希望对你有一定的参考价值。
参考技术A https://www.bilibili.com/video/BV1oy4y1H7R6?from=search&seid=3523946407154601189&spm_id_from=333.337.0.0我们来学习Power Query获取数据
下面我们开始来学习Power BI的第一个模块:Power Query模块。
在本小节,您将会学习怎样使用Power Query来获取数据,包括:获取本地数据获取网页数据
1. 获取本地数据
下面我们以获取Excel文件中的数据为例:
首先,我们先新建一个Excel文件,然后在数据选项卡下依次打开
新建查询——>从文件——>从工作簿
打开之后,找到您想要导入的Excel工作簿并导入即可
单击选择要导入的表后进行加载
双击或右键选择编辑即可进入Power Query编辑界面
2. 获取网页数据
下面我们以获取某篮球队的队员信息为例:
首先,在其官网选择您喜欢的一支球队
打开球员信息页面
need-to-insert-img
打开一个新的Excel表格,在数据选项卡中依次打开
新建查询——>从其他源——>自网站
need-to-insert-img
将复制的网址输入,点击确定
need-to-insert-img
勾选“选择多项”,然后选择Table0表和Table2表进行加载,数据获取成功
need-to-insert-img
注:若想查找已导入的数据,数据选项卡下“显示查询”可显示当前Excel下已导入的表
need-to-insert-img
PowerBI分析个人Exchange邮箱数据
PowerBI除了可以分析Exchange Server外,还可以分析个人的Exchange邮箱数据,这里可以是本地Exchange Server的个人邮箱数据,也可以是Exchange Online的个人邮箱数据,这里我主要介绍分析Exchange Server的个人邮箱数据
还是先获取数据,这里需要获取Microsoft Exchange
选择Microsoft Exchange
输入自己的邮箱地址,例如[email protected]
输入邮箱密码后点击连接
可以看到读出了该用户邮箱列表
接下来全部选中,点击加载
等待加载完成
加载完成后,需要进行下数据建模,首先选择接收时间列,然后点击新建列
让新建的这列登陆接收时间列的年
同理再创建出月,季度以及日的新建列
Year = Mail[DateTimeReceived].[年]
Quarter = Mail[DateTimeReceived].[季度]
Month = Mail[DateTimeReceived].[月份]
Day = Mail[DateTimeReceived].[日]
再新建一列,计算接收时间到发送时间的传递时间(小时)
Delivery time(H) = DATEDIFF(Mail[DateTimeSent],Mail[DateTimeReceived],HOUR)
接下来再新建一列,筛选下subject列,让新建的这一列,凡是属于垃圾邮件里的新建就自动为空或者为0,否则显示subject值(让收件箱、发件箱等显示正常的subject值)
为空:
With Out Junk Mail = IF(Mail[Folder Path]=("垃圾邮件"),BLANK(),Mail[Subject])
为0
With Out Junk Mail = IF(Mail[Folder Path]=("垃圾邮件"),"0",Mail[Subject])
接下来就可以开始制作BI分析的可视化视图了,先拉一个树状图显示收到邮件人员所占比重
接下来再拖几个年,月,日,季度的切片器设置如下
接下来再新拖一个表,设置为预览邮件内容
再复制一个邮件内容表,改成主题
接下来再拖一个仪表,显示邮件总计数
同理在添加1个仪表,显示排除垃圾邮箱的邮件总计数
接下来再添加一个邮件分类统计
最后美化排版,大功告成
以上是关于PowerBI数据源获取的主要内容,如果未能解决你的问题,请参考以下文章