word中生成目录后 怎样在生成的目录上再加标题?
Posted
tags:
篇首语:本文由小常识网(cha138.com)小编为大家整理,主要介绍了word中生成目录后 怎样在生成的目录上再加标题?相关的知识,希望对你有一定的参考价值。
在word中生成目录后发现有部分小标题当时忘了生成了,重新生成整个目录外,怎样将这些小标题加上目录?望高手指点, 谢谢!
word中生成目录后,在生成的目录上再加标题主要是对标题格式的设置需要正确,操作如下:
一、设置标题格式
1、打开要编辑的文档,选中文章中的所有一级标题;
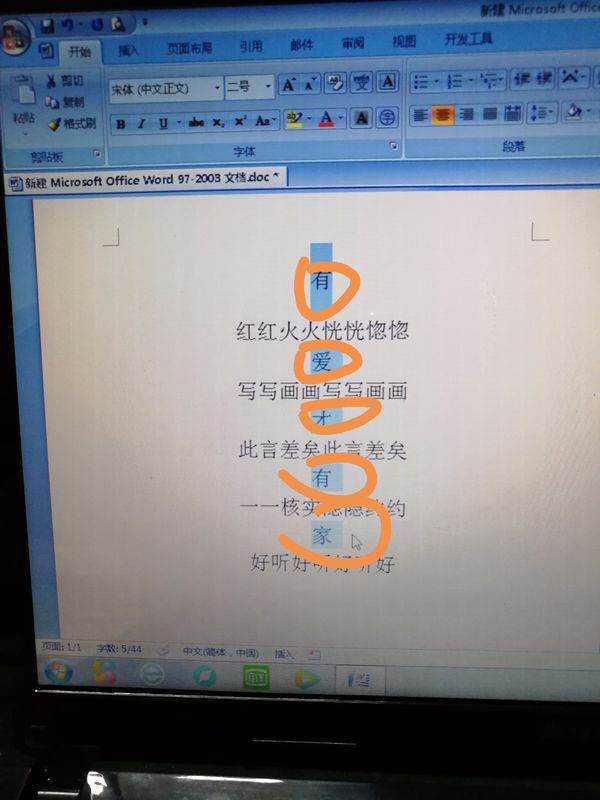
2、将鼠标移到“格式”工具栏的右端,“样式”列表中单击“标题1”。 仿照步骤1、2设置二、三级标题格式为标题2、标题3。
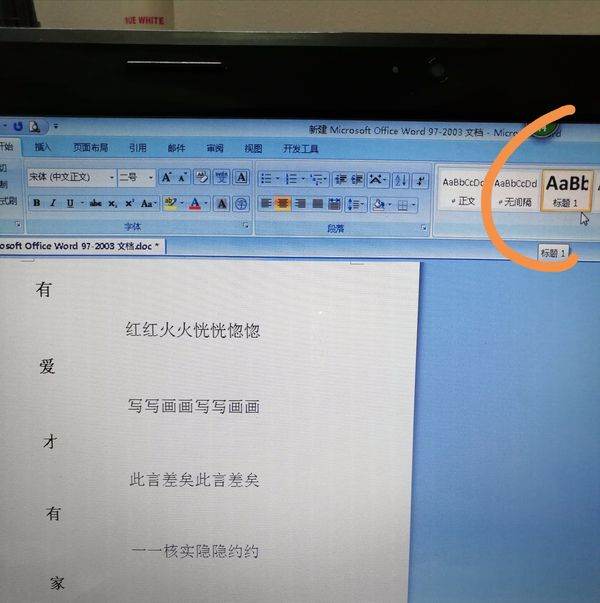
二、自动生成目录
1、把光标定位到文章第1页的首行第1个字符左侧(目录应在文章的前面);
2、执行菜单命令“引用/目录”选中目录格式“手动或者自动”对话框;
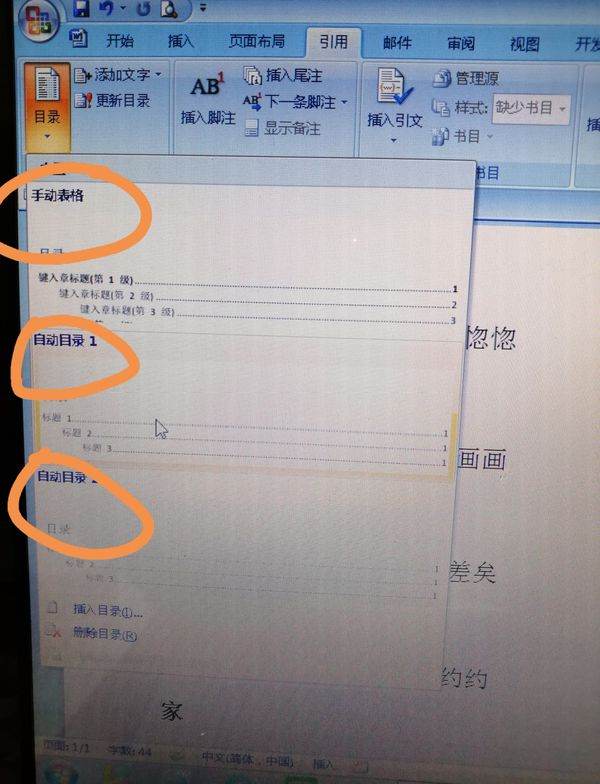
3、点击需要选择的目录格式即可生成目录,如果文档目录内容发生变化,只需要点击更新目录即可自动完成;
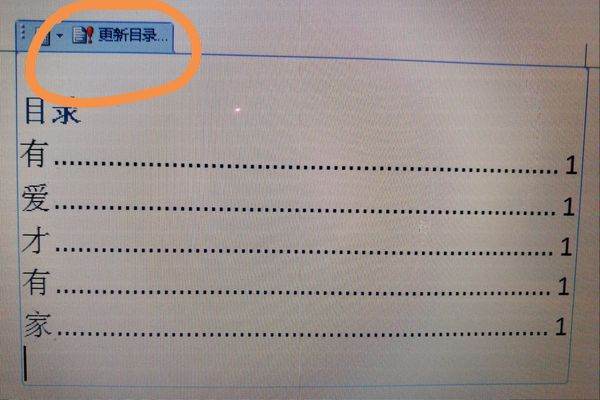
拓展资料:
1、目录,是指书籍正文前所载的目次,是揭示和报道图书的工具。目录是记录图书的书名、著者、出版与收藏等情况,按照一定的次序编排而成,为反映馆藏、指导阅读、检索图书的工具。在计算机应用中,目录的发展成了“文件夹”,随着目录工作的发展,衍生出“目录学”。
2、检索功能
(1)人们在生产活动和科研实践中需要继承和利用前人积累的知识,必须通过一定形式的文献目录查阅所需文献,利用手工检索或现代化手段进行自动化检索,从一定的文献库中查明所需文献的情况、线索或出处。
(2)无论目录工作者进行书目情报服务亦或读者在求知治学过程中,都需利用各种文献目录检索有关文献信息,目录的检索功能是最基本的社会功能。
(3)目录自产生便具备检索功能,如公元前7世纪在美索不达米亚出现的亚述巴尼拔图书馆的藏书目录,带有财产登记性质,但也体现了原始目录的检索作用。
(4)唐代目录学家毋煚在《古今书录》序中指出,目录"将使书千帙于掌眸,披万函于年祀。览录而知旨,观目而悉词"。目录能起"纲纪群籍,部次甲乙"的作用,使浩如烟海的群书,得以部居类次,为人们掌握图书状况和检索所需图书提供了便利。
3、报道功能
(1)目录是向需求者报道所需要的有关文献的形式和内容的信息特征,不限于某一特定文献库收藏处所,而是包括过去的、现行的和未来的(准备出版或即将出版的)所有文献的信息。
(2)目录的情报价值,首先在于它经常迅速地为需求者报道有关某学科或某一科研课题最新出版文献的信息和最新科研动态,提供有关最新科研成果的情报,目录能够揭示报道一定历史时期文献出版状况,反映该时期科学文化发展概貌,如刘歆的《七略》就全面反映了先秦到西汉社会学术思想和文化典籍状况。
(3)《八十年来史学书目(1900~1980)》向读者提供了80年来从宏观史学角度包括经济史、政治史、军事史、文学史、宗教史、艺术史、科技史在内的所有史学论著的有关信息。目录还担负着向读者通报准备或即将出版的有关文献信息的任务,使读者能够提前获取有关自己感兴趣的未来文献的信息,如苏联的《新书》和中国的《社科新书目》和《科技新书目》等。
4、导读功能
(1)历代文献数量浩繁,经常会有这样的读者或读者群,他们面对着浩瀚的文献海洋,茫然不知从何投足,不了解关于某一问题该读哪些书,不懂得读书的先后缓急,不知道哪些书该精读,哪些书只需一般浏览,这就需要解决读书治学的门径问题。
(2)推荐书目根据读者群和个人需求特点,认真地选择、评价和推荐文献,充分发挥目录指导读者读书治学的教育作用。如清张之洞所编《书目答问》,即是为当时应考生童指出"应读何书,何本为善"而编的导读目录,梁启超编的《东籍月旦》书目中有精要解题,有读书指导,帮助读者解决"某科当先,某科当后。欲学某科,必不可不先治某科。一科之中,某书宜先,某书宜后,某书为劣"的问题,使读者能从此获得读书治学的门径。
(3)张之洞说:"泛滥无归,终身无得,得门而入,事半功倍。…….....此事宜有师承,然师岂得。今为诸君指一良师,将 《四库全书总目提要》读一遍即略知学术门径矣。"目录的导读功能是目录工作者通过推荐文献给予读者积极的、有目的的教育影响,使目录真正成为读者在文献海洋中的向导,读者治学的顾问。
参考资料:百度百科:目录
参考技术Aword中生成目录后,在生成的目录上再加标题主要是对标题格式的设置需要正确,操作如下:
一、设置标题格式
1.打开要编辑的文档,选中文章中的所有一级标题;
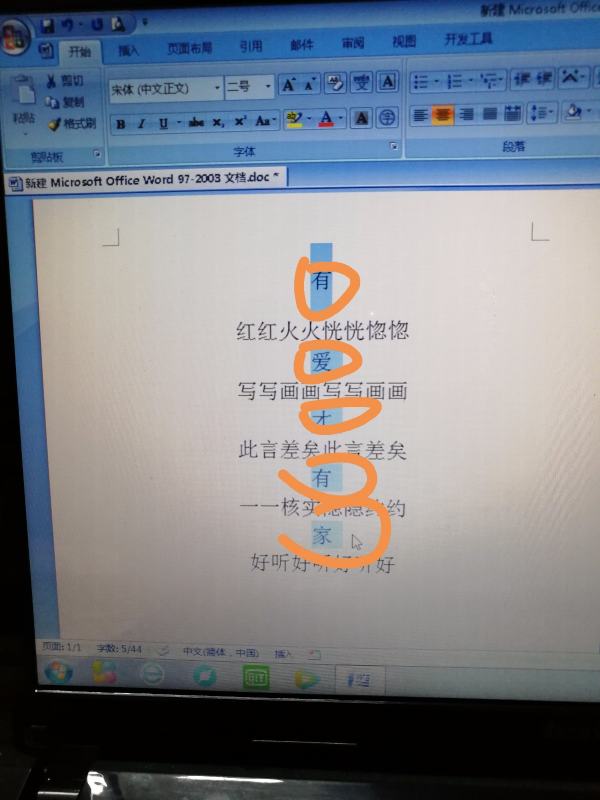
2.将鼠标移到“格式”工具栏的右端,“样式”列表中单击“标题1”。 仿照步骤1、2设置二、三级标题格式为标题2、标题3。
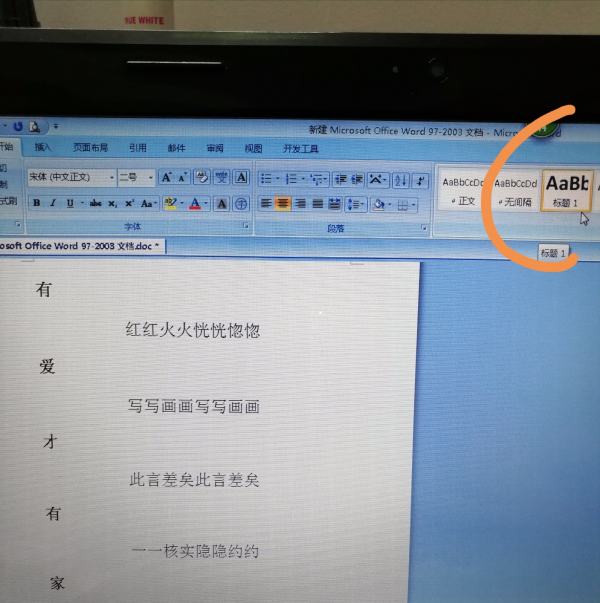
二、自动生成目录
1.把光标定位到文章第1页的首行第1个字符左侧(目录应在文章的前面);
2.执行菜单命令“引用/目录”选中目录格式“手动或者自动”对话框;
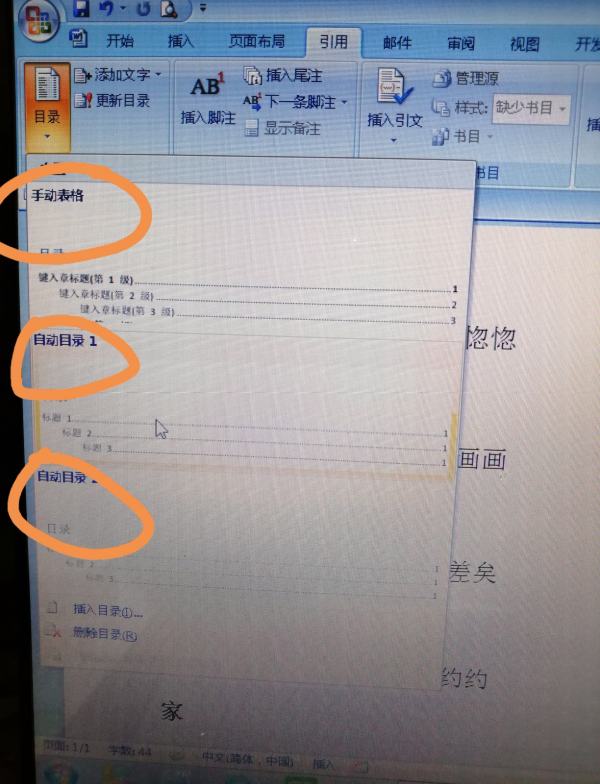
3.点击需要选择的目录格式即可生成目录,如果文档目录内容发生变化,只需要点击更新目录即可自动完成;
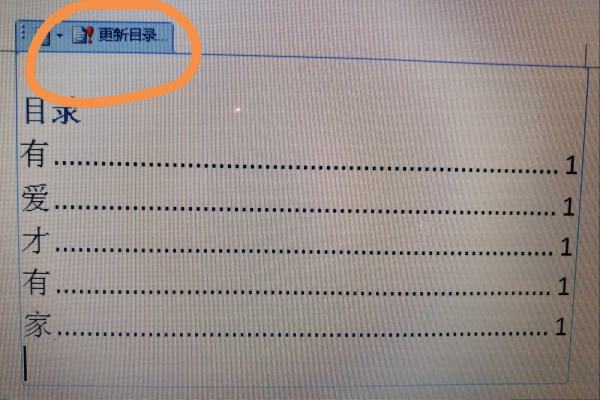
1、选择需要重新生成目录的页面,点击“引用--更新目录”;
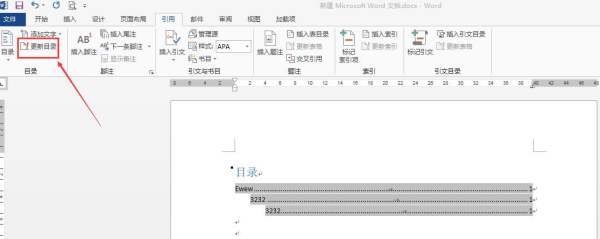
2、点击“更新目录”后会弹出一个选择提示框,这时选择更新整个目录,这样文档中的所有目录都会更新了。
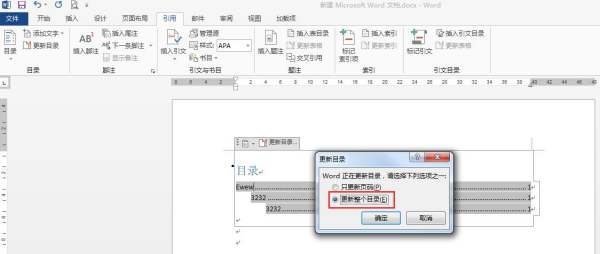
扩展资料:
Word中快速操作的小技巧
1. 快速定位光标位置
用WPS编辑文件时有一个特点,就是当你下次打开一WPS文件时,光标会自动定位到你上一次存盘时的位置。不过,Word却没有直接提供这个功能,但是,当我们在打开Word文件后,如果按下Shift+F5键您就会发现光标已经快速定位到你上一次编辑的位置了。
小提示:其实Shift+F5的作用是定位到Word最后三次编辑的位置,即Word会记录下一篇文档最近三次编辑文字的位置,可以重复按下Shift+F5键,并在三次编辑位置之间循环,当然按一下Shift+F5就会定位到上一次编辑时的位置了。
2. 快速插入当前日期或时间
有时写完一篇文章,觉得有必要在文章的末尾插入系统的当前日期或时间,一般人是通过选择菜单来实现的。其实我们可以按Alt+Shift+D键来插入系统日期,而按下Alt+Shift+T组合键则插入系统当前时间,很快!
3. 快速多次使用格式刷
Word中提供了快速多次复制格式的方法:双击格式刷,你可以将选定格式复制到多个位置,再次单击格式刷或按下Esc键即可关闭格式刷。
4. 快速打印多页表格标题
选中表格的主题行,选择“表格”菜单下的“标题行重复”复选框,当你预览或打印文件时,你就会发现每一页的表格都有标题了,当然使用这个技巧的前提是表格必须是自动分页的。
5.快速将文本提升为标题
首先将光标定位至待提升为标题的文本,当按Alt+Shift+←键,可把文本提升为标题,且样式为标题1,再连续按Alt+Shift+→键,可将标题1降低为标题2、标题3……标题9。
6. 快速改变文本字号
Word的字号下拉菜单中,中文字号为八号到初号,英文字号为5磅到72磅,这对于一般的办公人员来说,当然已经绰绰有余了。但在一些特殊情况下,比如打印海报或机关宣传墙报时常常要用到更大的字体,操作起来就有些麻烦了。
其实,我们完全也可以快速改变文本的字号:先在Word中选中相关汉字,然后用鼠标单击一下工具栏上的字号下拉列表框,直接键入数值,即可快速改变您的字体大小。而且这个技巧在Excel和WPS 2000/Office中同样适用。
参考技术C重新设置章节号。
如何设置章节号:
1新建一个word,命名为test.docx
2打开一个test.docx,输入如下:
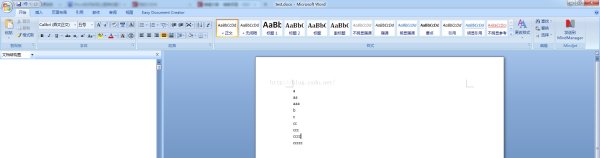
3此时的a、aa、aaa、b、c、cc、ccc、cccc、ccccc是普通的text,没有做任何操作。
4下面让a为一级目录,aa为二级目录,aaa为三级目录;b为一级目录;c为一级目录,cc为二级目录,ccc为三级目录,cccc为四级目录,ccccc为五级目录。
a的编号为1,aa的编号为1.1,aaa的编号为1.1.1;b的编号为2;c的编号为3,cc的编号为3.1,ccc的编号为3.1.1,cccc的编号为3.1.1.1,ccccc的编号为3.1.1.1.1。
使WORD里面的文章自动生成目录:
假如文章中标题格式为
第一节……大标题(一级)
1.1……小标题(二级)
1.1.1—……小标题下的小标题(三级)
……
第N节……大标题(一级)
n.1……小标题(二级)
n.1.1—……小标题下的小标题(三级)
自动生成文章目录的操作:
一、设置标题格式
1.选中文章中的所有一级标题;
2.在“格式”工具栏的左端,“样式”列表中单击“标题1”。
仿照步骤1、2设置二、三级标题格式为标题2、标题3。
二、自动生成目录
1.把光标定位到文章第1页的首行第1个字符左侧(目录应在文章的前面);
2.执行菜单命令“插入/引用/索引和目录”打开“索引的目录”对话框;
3.在对话框中单击“目录”选项卡,进行相关设置后,单击“确定”按钮,文章的目录自动生成完成。
友情提示:
目录页码应该与正文页码编码不同。
把光标定位在目录页末,执行“插入/分隔符/下一页/确定”操作,在目录与正文之间插入分页符;
执行“视图/页眉和页脚”命令,把光标定位到正文首页的页脚处,单击“页眉和页脚”工具栏上的“链接到前一个”按钮正文页脚与目录页脚的链接;
执行“插入/页码”命令,在“格式”中选择页码格式、选中“起始页码”为“1”,单击“确定。
至此完成正文的页码插入。
目录如果是多页,插入页码时可以选择与正文页码不同的页码格式。当然,如果目录只有一页,没有必要插入页码。
希望对你有所帮助
word中怎样自动生成目录?为啥我自动生成的目录只有一部分?
参考技术A有的没有标题没有设置标题格式,所以有遗漏。
1、打开Word文档,然后输入标题。
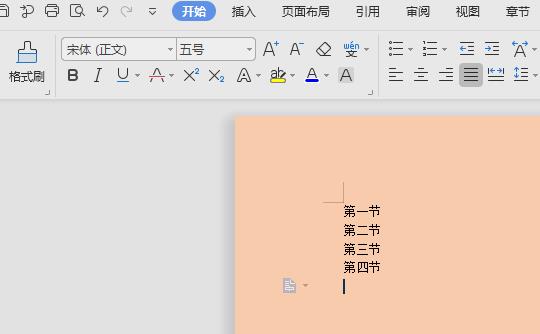
2、做好标题之后,选中标题,点击选择设置标题的格式。
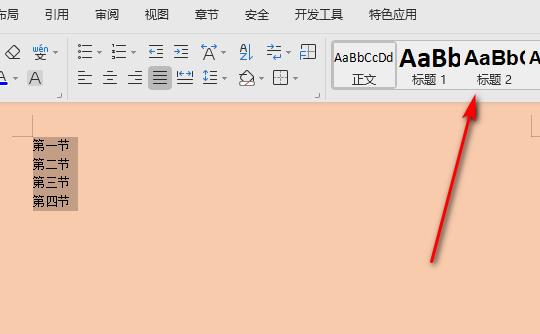
3、设置好标题之后,点击应用的引用目录。
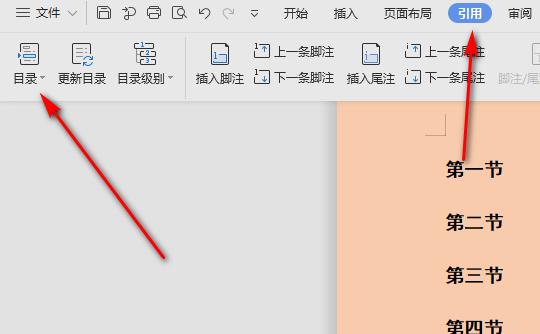
4、点击目录后,点击底部的自定义目录。
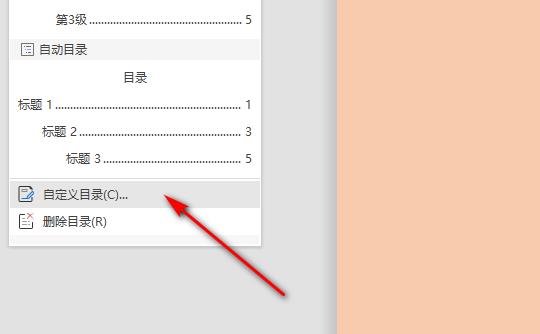
5、进入自定义目录,可以设置一下目录格式,然后点击确定。
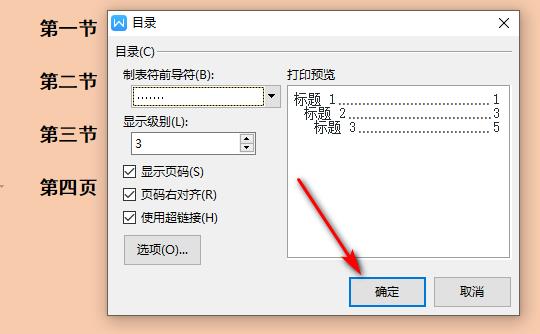
6、点击确定自定义目录后,目录就全部生成了。
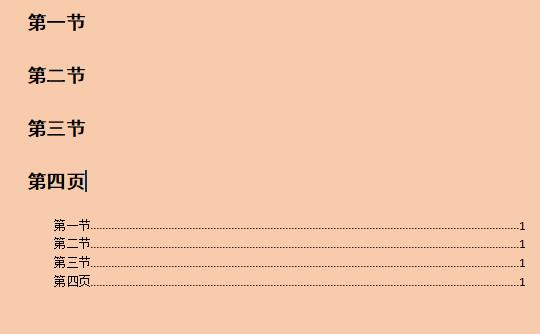
以上是关于word中生成目录后 怎样在生成的目录上再加标题?的主要内容,如果未能解决你的问题,请参考以下文章