word文档中怎样自动生成目录
Posted
tags:
篇首语:本文由小常识网(cha138.com)小编为大家整理,主要介绍了word文档中怎样自动生成目录相关的知识,希望对你有一定的参考价值。
在引用里面选择目录,把设置弄好之后,自动编制目录。提示:要想有好看的目录,那么提前把文件中各段的格式设置好是前提。
步骤一、自动生成目录准备:大概索引
1、要想让word自动生成目录,就得先建立系统能认识的大纲索引,这是自动生成目录的前提。选中你的标题。
2、在开始选项卡——格式里选中——选中自己喜欢的目录格式结构。
3、选择之后,就会建立大纲索引,同时,也会具有word默认的标题格式。
4、同理,逐级建立标题2、标题3等目录结构索引。
5、同理,把整个文档中的所有标题都建立起大纲索引。
步骤二、自动生成目录及更新目录
1、前提准备已做好,接下来就开始生成目录。首先,把光标定位到目录存放的位置,然后,点击选项卡的引用——目录——自动目录1或2。
2、就会自动生成目录了。
3、如果你多文章进行了更新,或者目录结构进行了调整,那么就需要对目录进行更新域,点击目录,右键下拉菜单——更新域。
4、建议选择更新整个目录,这样就不会漏掉,点击确定,更新即可。 参考技术A 在引用里面选择目录,把设置弄好之后,自动编制目录。
提示:要想有好看的目录,那么提前把文件中各段的格式设置好是前提。
步骤一、自动生成目录准备:大概索引
1、要想让word自动生成目录,就得先建立系统能认识的大纲索引,这是自动生成目录的前提。选中你的标题。
2、在开始选项卡——格式里选中——选中自己喜欢的目录格式结构。
3、选择之后,就会建立大纲索引,同时,也会具有word默认的标题格式。
4、同理,我们逐级建立标题2、标题3等目录结构索引。
5、同理,我们把整个文档中的所有标题都建立起大纲索引。
步骤二、自动生成目录及更新目录
1、前提准备已做好,接下来我们就开始生成目录。首先,把光标定位到目录存放的位置,然后,点击选项卡的引用——目录——自动目录1或2。
2、就会自动生成目录了。
3、如果你多文章进行了更新,或者目录结构进行了调整,那么就需要对目录进行更新域,点击目录,右键下拉菜单——更新域。
4、建议选择更新整个目录,这样就不会漏掉,点击确定,更新即可。
自定义目录格式调整
如果,你对系统的默认目录格式不满意,需要自定义,也是可以的。点击引用——目录——插入目录。
有很多目录格式的选项可以设置,如要不要显示页面,页面是否右对齐,显示制表符,显示几个级别等。
同时还可以设置目录的字体大小与格式,如图,点击修改——选择要修改的目录——点击修改——就看到相关的字体、间距等相关格式的调整,自定义修改之后,确定即可。
当你进行所以的自定义设定之后,点击确定,就会在刚刚目录的地方出现替换的提示框,点击是就可以了。 参考技术B
日常会使用文档编辑公司各种类型的活动文案、会议记录、行政文档等。word文档如何自动生成目录可使用钉钉文档插入目录文字比较多的文档插入目录后内容结构一目了然,查找内容时也不用来回翻页,非常的轻松便捷。具体操作如下;
点击上方导航栏插入面板——选择目录即可在文档内插入目录。可以自动将文档内容的标题(14号字体及以上)生成目录。
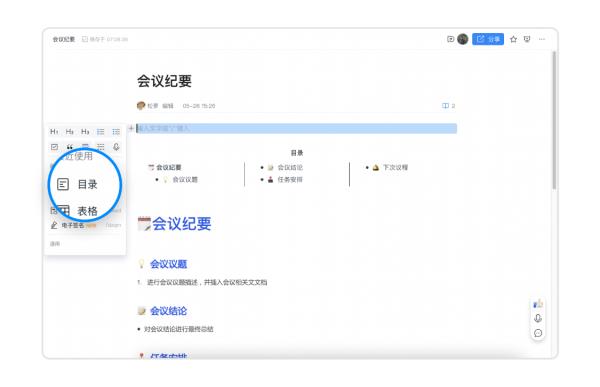
怎样设置word目录可以自动更新,根据目录标题
自动生成目录后,就可以右击目录,“更新域”实现目录的更新,并可以实现目录的超链接,按住CTRL点击目录,就可以直接到达文档的指定位置。用以下三步操作,自动生成目录:
1、首先对文档插入页码:双击页脚,进入页脚,然后:页眉和页脚工具--设计--页眉和页脚,“页码”,根据页码位置进行选择;
2、然后设置文档中所有需要进入目录的标题样式:选中标题,开始--样式--标题X,X为标题级别;在样式列表中只是常用的样式,如果还需要设置其它的样式,按这个分组右下角的功能展开按钮,调出“样式”窗口,按右下角的“选项”,调出所有样式列表;
3、最后生成目录:光标定位到目录插入点,引用--目录--目录--插入目录,如图,在对话框进行需要的设置,生成目录。 参考技术A
全选word文档(ctrl+A),然后按下F9
或者,在目录上右击,然后更新域

以上是关于word文档中怎样自动生成目录的主要内容,如果未能解决你的问题,请参考以下文章