Altium AD20的四层板叠层管理平面层20H内缩
Posted Mark_md
tags:
篇首语:本文由小常识网(cha138.com)小编为大家整理,主要介绍了Altium AD20的四层板叠层管理平面层20H内缩相关的知识,希望对你有一定的参考价值。
AD新建的PCB默认为双层板,多层板需要自行添加叠层。下面以四层板为例进行说明。
AD20的叠层管理,叠层为四层板
-
工具-层叠管理器。(快捷键:D K )
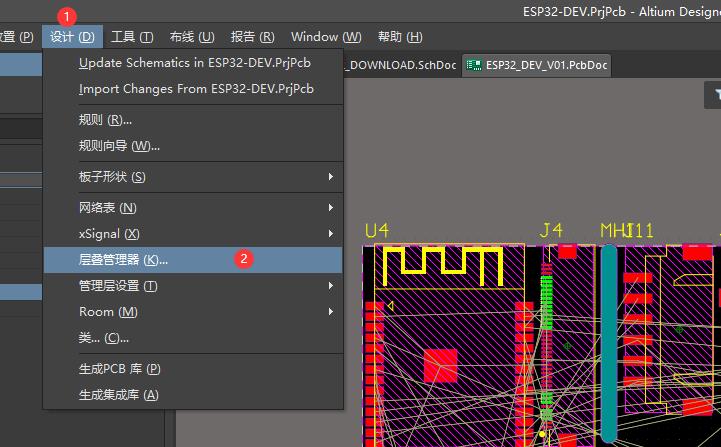
-
能够看出这是一个普通的双层板结构。
Top Overlay:顶层丝印
Top Solder:顶层阻焊
Top Layer:顶层
Bottom Layer:底层
Bottom Solder:底层阻焊
Bottom Overlay:底层丝印
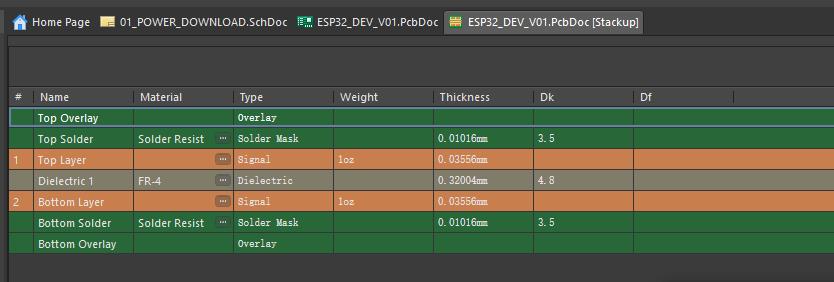
-
添加叠层,使其变为四层板。
在Top Overlay的位置,右键,在下方插入层-Plane。AD会自动插入两个层。 -
层的类型主要有两种:
Signal信号层,显示方式为正片。主要用于布信号线。
Plane平面层,显示方式为负片。主要用于分割各种类型的GND和电源。
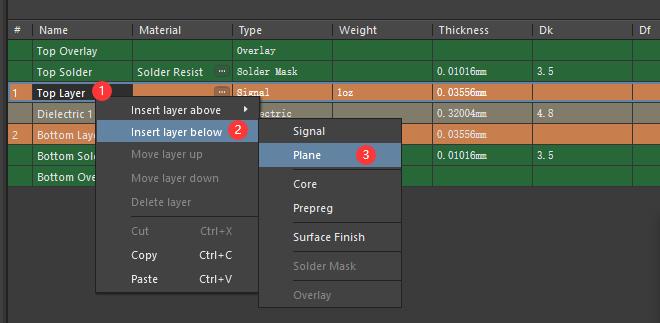
-
添加好层后,修改中间层的名称。
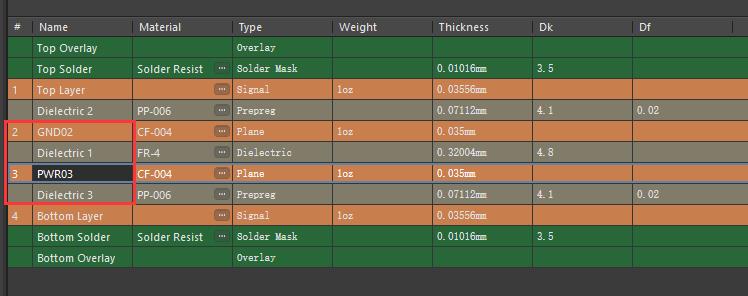
-
关闭,保存,确认。
-
已更改为四层板,多出了两个中间层。
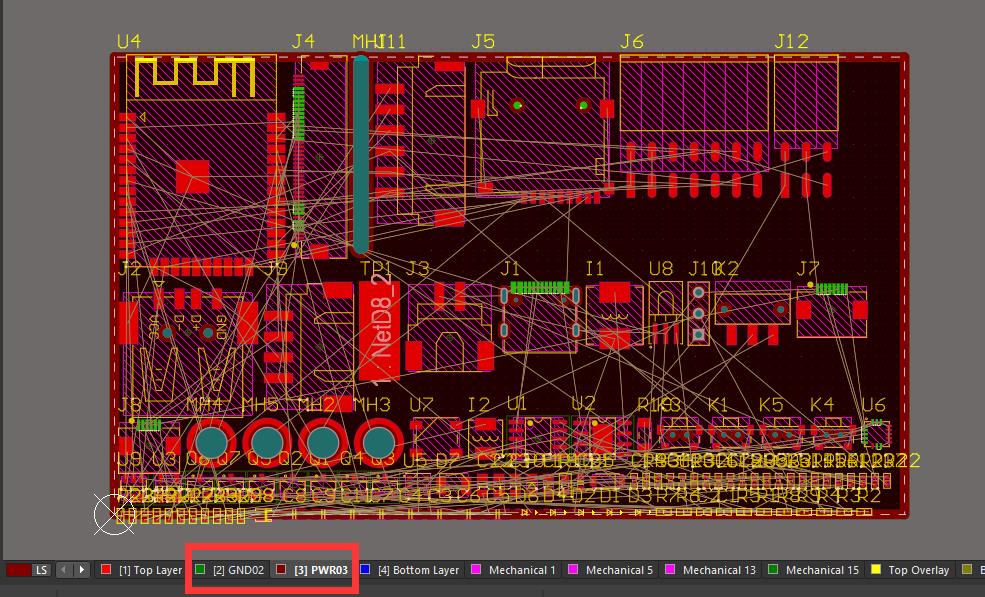
平面层内缩
目的:为降低平面的边缘辐射效应,在电源层与地层间要尽量满足20H内缩原则。
说人话就是电源层要比GND层 多内缩20mil。
-
打开
层叠管理器。 -
内缩项默认是隐藏的,需要将它显示出来。在顶部属性名称那一栏,
右键-Select columns。
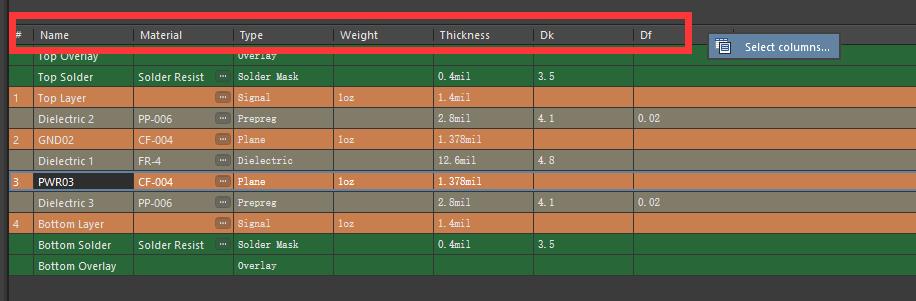
-
将
Pullback distance改为可见。OK。
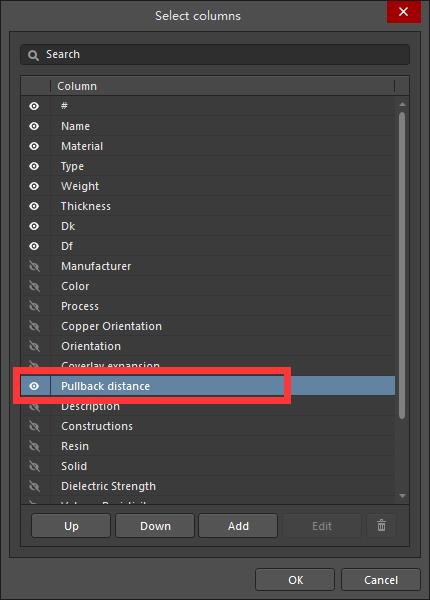
-
之后修改
电源层的内缩,遵循20H原则,比GND层多内缩20mil。 -
这里的GND层内缩为
20mil,则PWR层内缩40mil。 -
注意要将属性栏中下方红框内的对勾勾掉,不保持同步,使单个层可以独立更改。
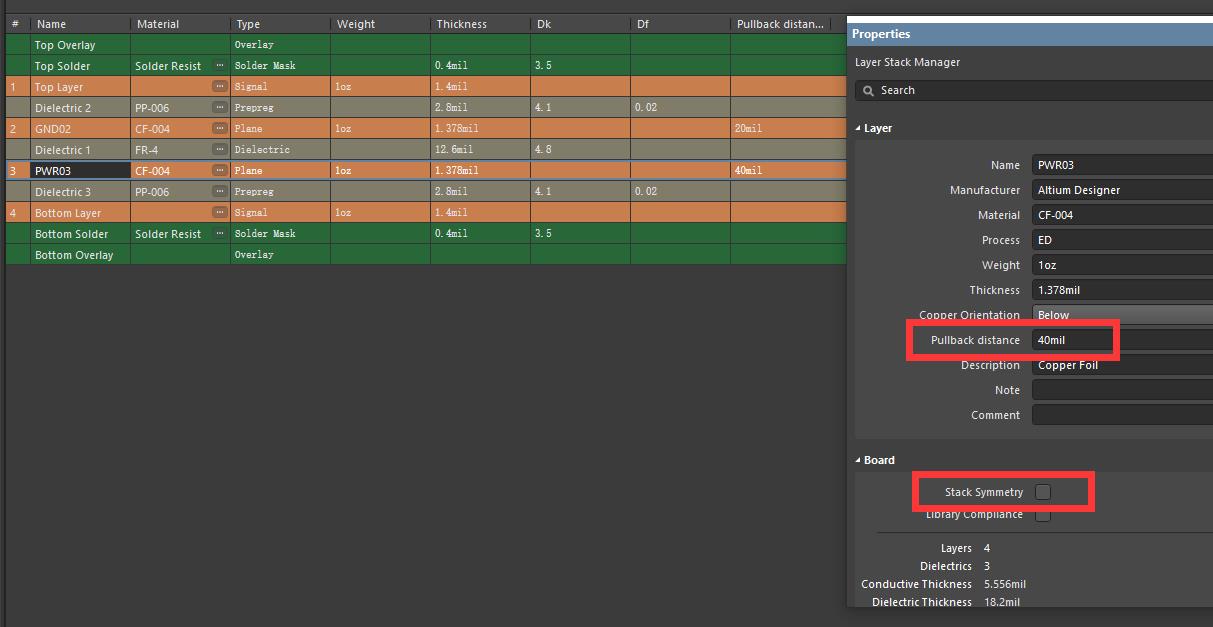
-
关闭,保存,确认。可以明显看出
PWR03层比GND02层的内缩要多一点。 -
因为平面层是负片,所以现在看到的板框附近的红边、绿边,在出图时是没有铜的。

以上是关于Altium AD20的四层板叠层管理平面层20H内缩的主要内容,如果未能解决你的问题,请参考以下文章