第118天学习打卡(Linux Tomcat安装 Docker(yum)安装 Vmware使用)
Posted doudoutj
tags:
篇首语:本文由小常识网(cha138.com)小编为大家整理,主要介绍了第118天学习打卡(Linux Tomcat安装 Docker(yum)安装 Vmware使用)相关的知识,希望对你有一定的参考价值。
Tomcat安装
ssm war 就需要放到tomcat中运行!
1.下载tomcat.官网下载即可tomcat 9
官网地址:Apache Tomcat® - Welcome!
2.解压这个文件
tar -zxvf apache-tomcat-9.0.22.tar.gz
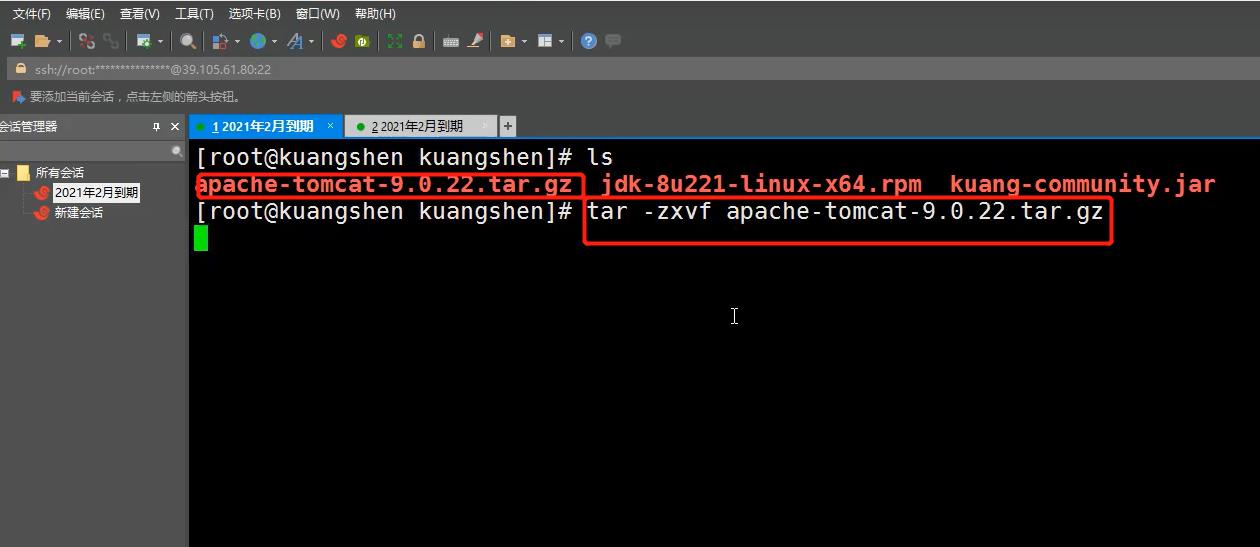
我的压缩包后缀是zip ,然后这个压缩命令没有起作用。得下载linux下的压缩包 不然没有绿色的可执行文件
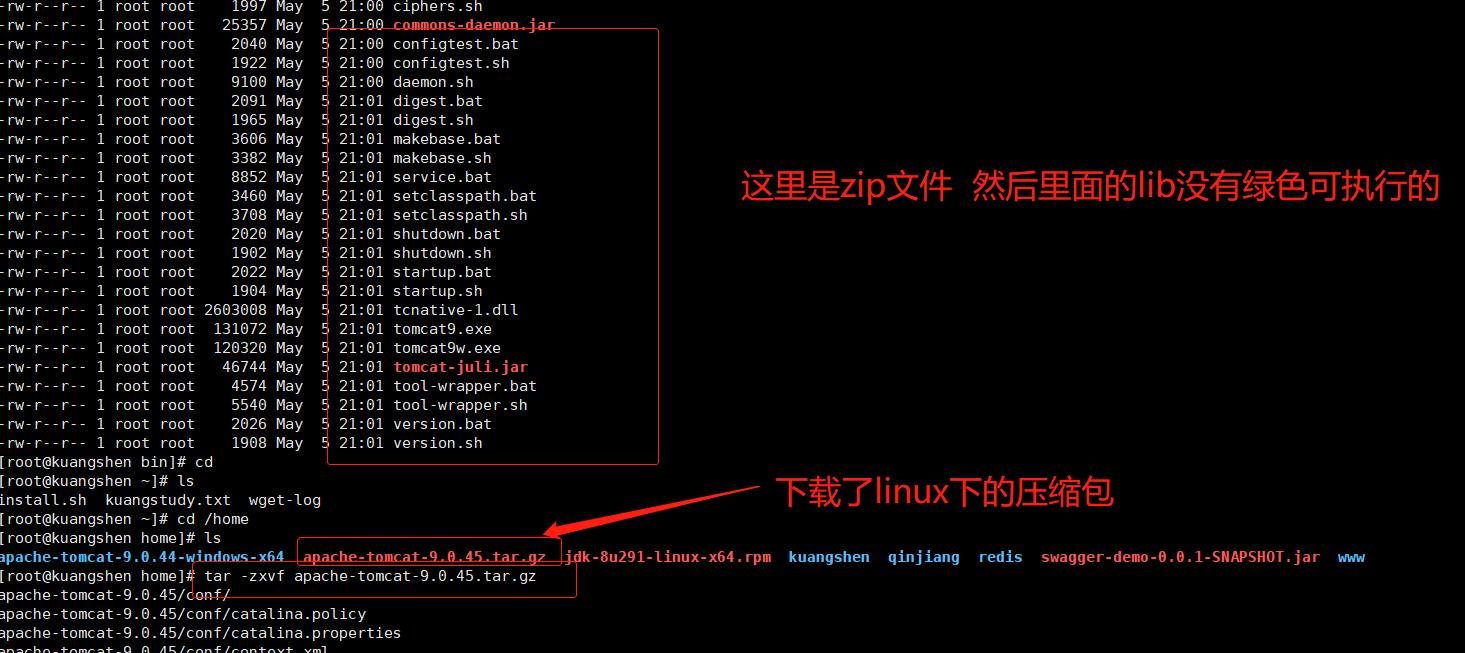
下载了Linux下的tomcat才会有绿色执行文件
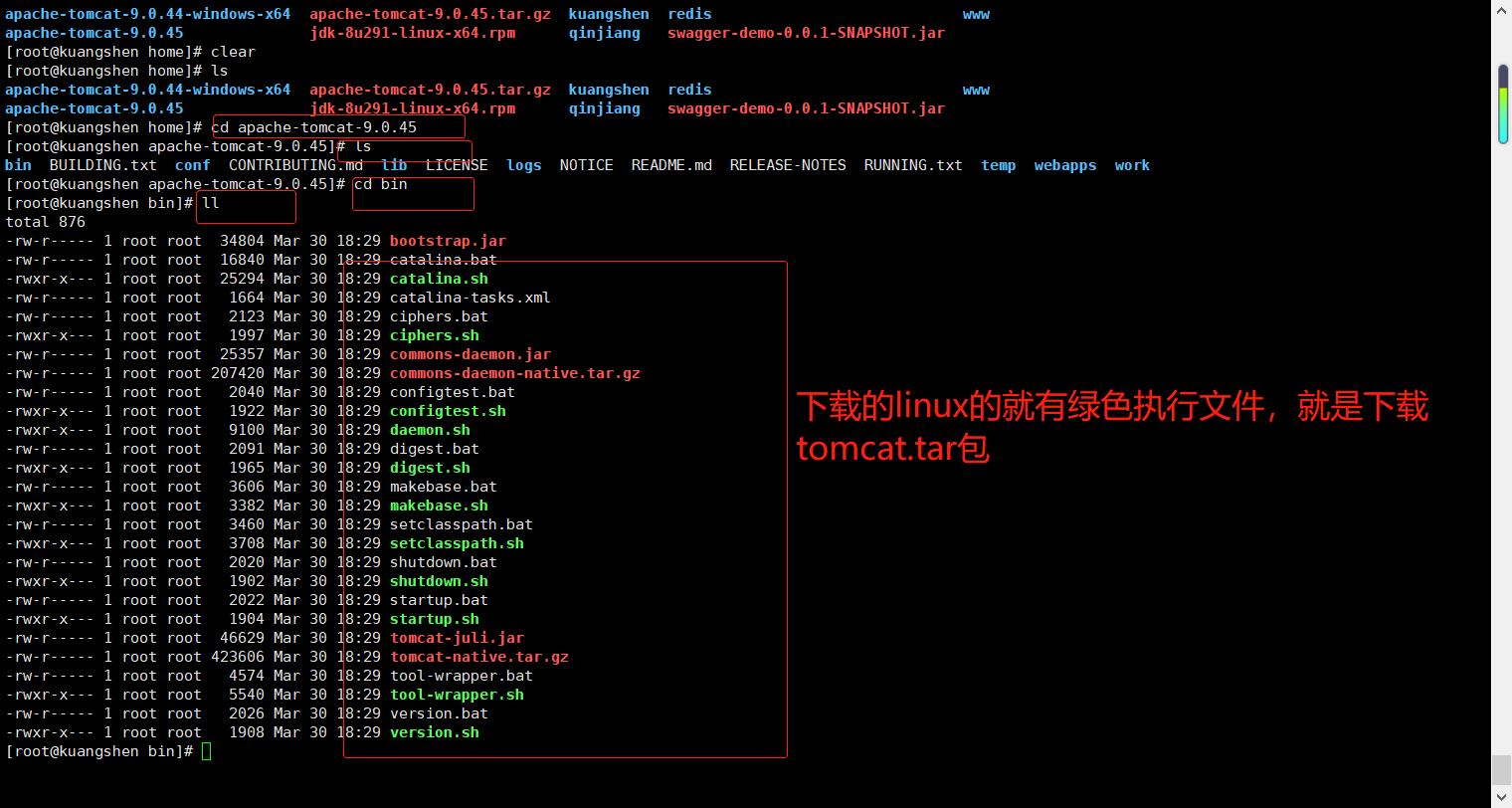
3.启动tomcat测试
./xxx.sh 脚本即可运行
# 执行 ./startup.sh
# 停止 ./shotdown.sh
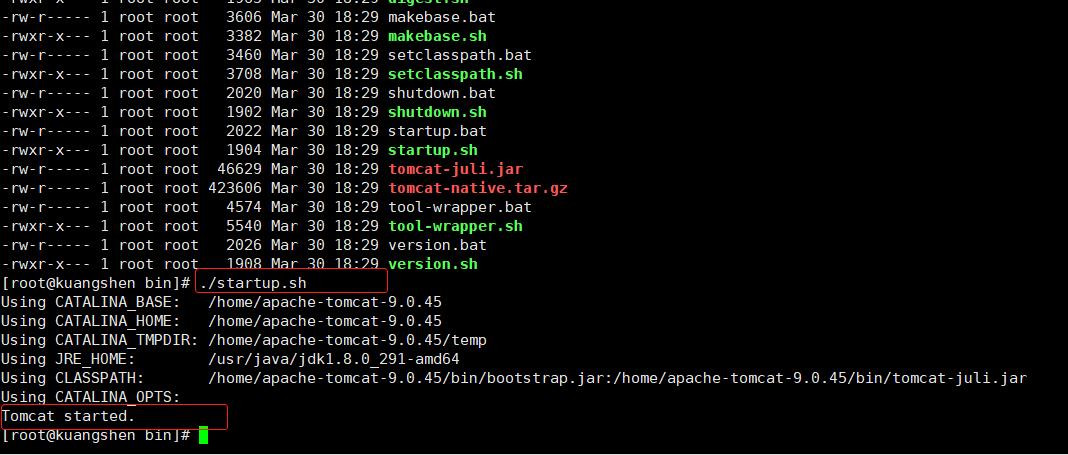
如果防火墙8080端口开了并且阿里云安全组也开放了这个时候就可以直接访问远程了!
# 查看firewall服务状态
systemctl status firewalld
# 开启、重启、关闭、firewalld.service服务
# 开启
service firewalld start
# 重启
service firewalld restart
# 关闭
service firewalld stop
# 查看防火墙规则
firewall-cmd --list-all # 查看全部信息
firewall-cmd --list-ports # 只看端口信息
# 开启端口
开端口命令:firewall-cmd --zone=public --add-port=80/tcp --permanent
重启防火墙:systemctl restart firewalld.service
命令含义:
--zone #作用域
--add-port=80/tcp #添加端口,格式为:端口/通讯协议
--permanent #永久生效,没有此参数重启后失效
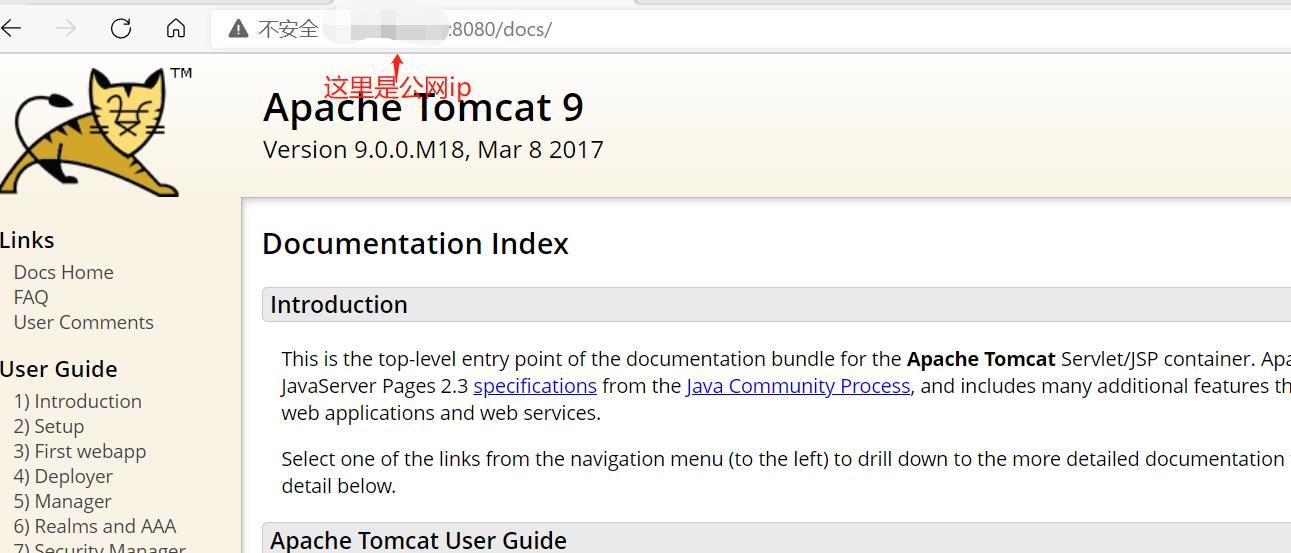
上传完毕后的项目直接购买自己的域名,备案解析过去即可!
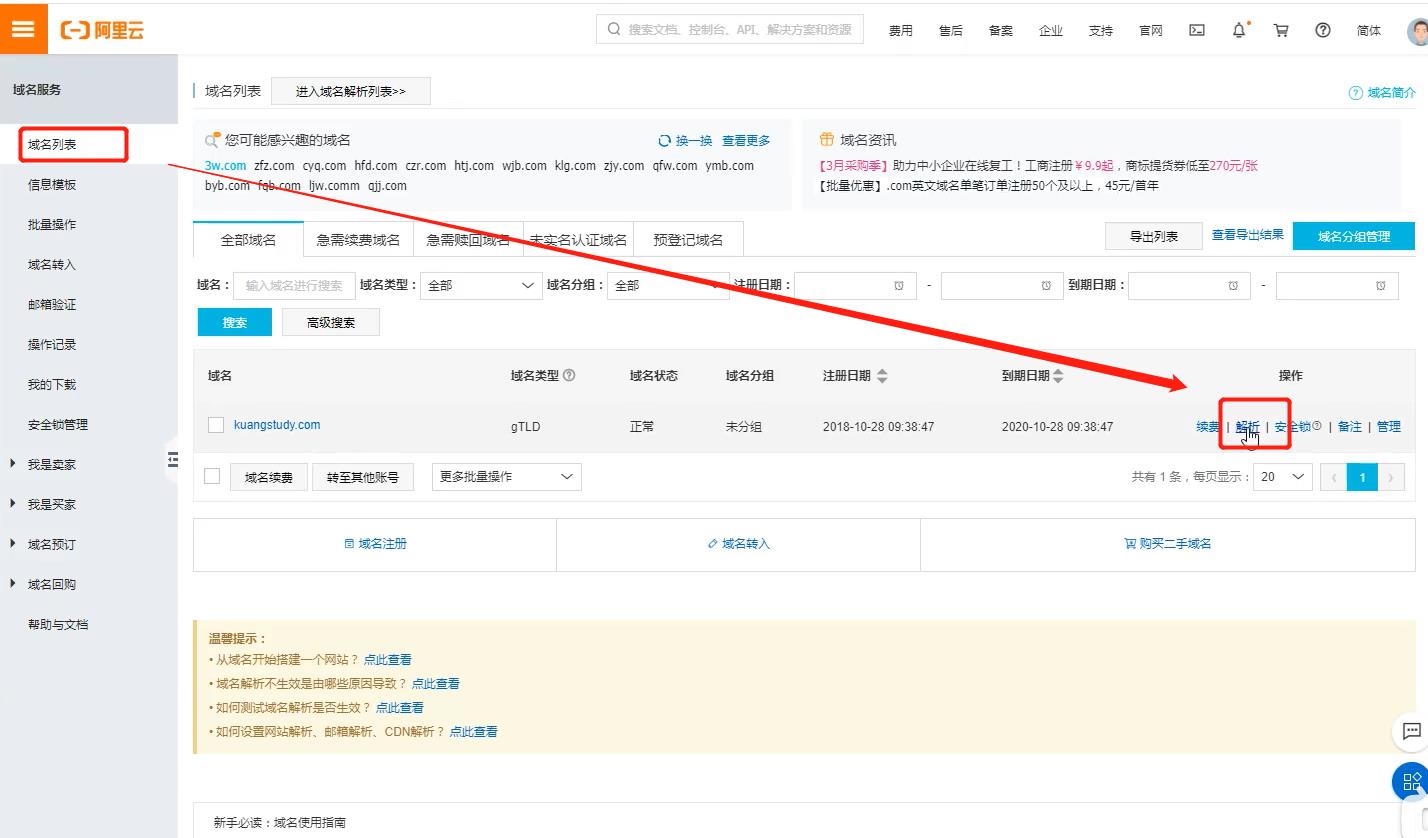
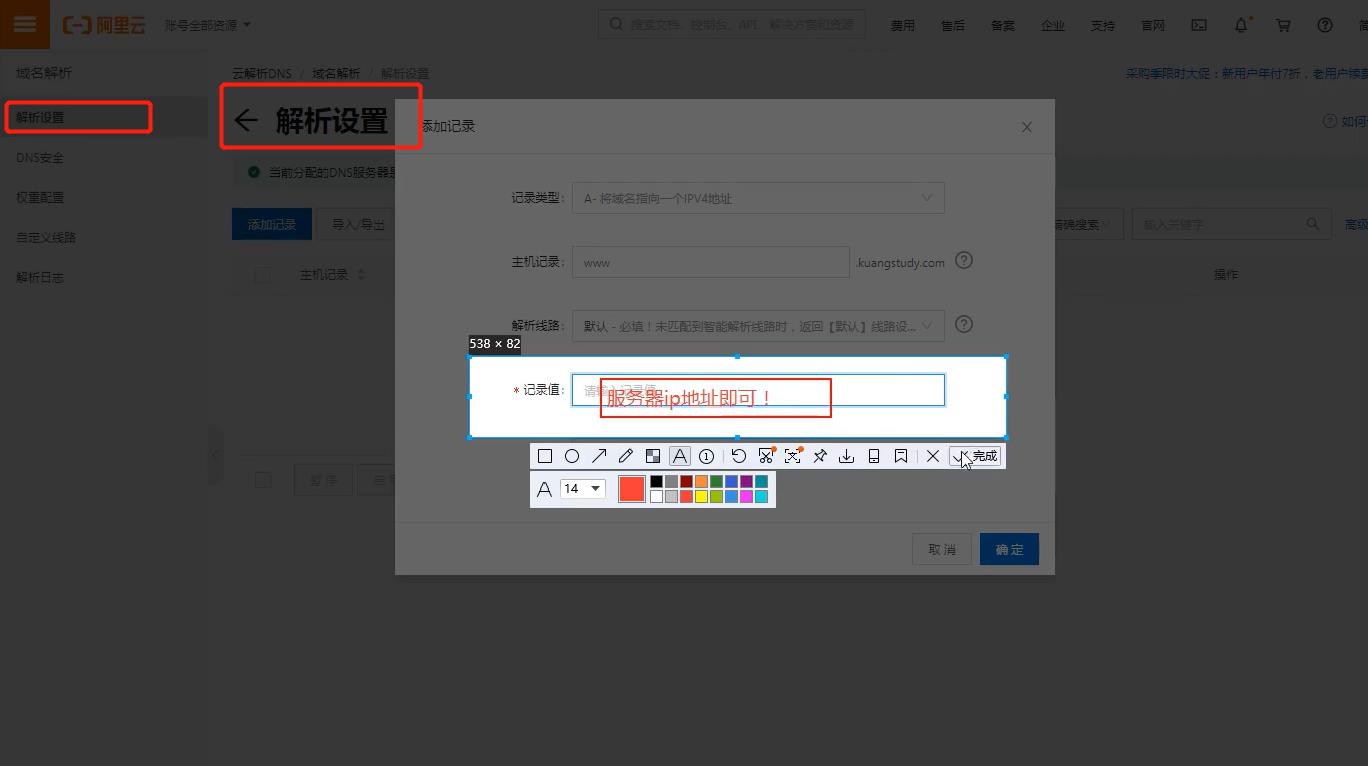
域名解析后,如果端口是80 -http或者443 -https可以直接访问,如果是9000或者8080,就需要通过Apache或者nginx做下反向代理即可,配置文件即可。
Docker(yum安装)
官网地址:Install Docker Engine | Docker Documentation
是在Linux下执行,一定要连网,yum是在线安装!
安装
1.检测CentOS版本
[root@kuangshen bin]# cat /etc/redhat-release
CentOS Linux release 7.7.1908 (Core)
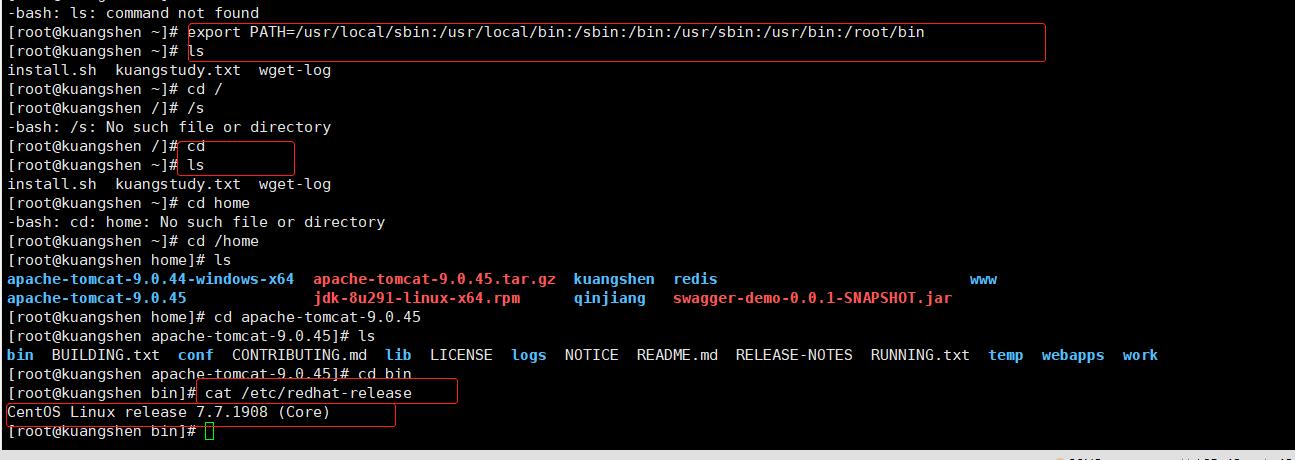
2 安装准备环境
yum -y install 包名 # yum install 安装命令 -y 所有的提示都为y
yum -y install gcc
yum -y install gcc-c++
GCC(GNU Compiler Collection,GNU编译器套件)是由GNU开发的编程语言译器。GNU编译器套件包括C、C++、 Objective-C、 Fortran、Java、Ada和Go语言前端,也包括了这些语言的库(如libstdc++,libgcj等。)
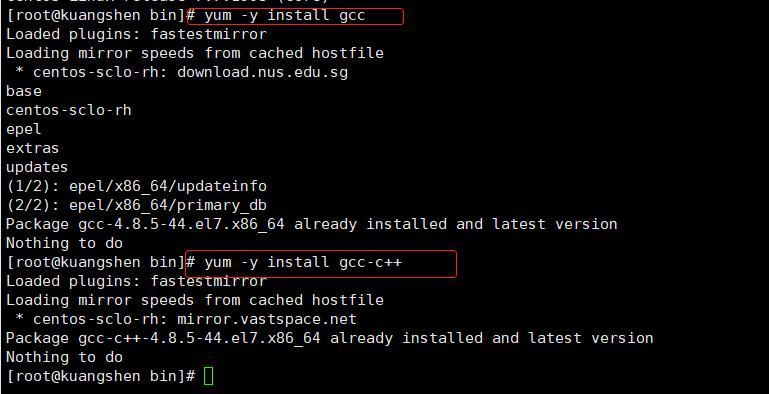
3.清除以前的版本
yum remove docker \\
docker-client \\
docker-client-latest \\
docker-common \\
docker-latest \\
docker-latest-logrotate \\
docker-logrotate \\
docker-engine
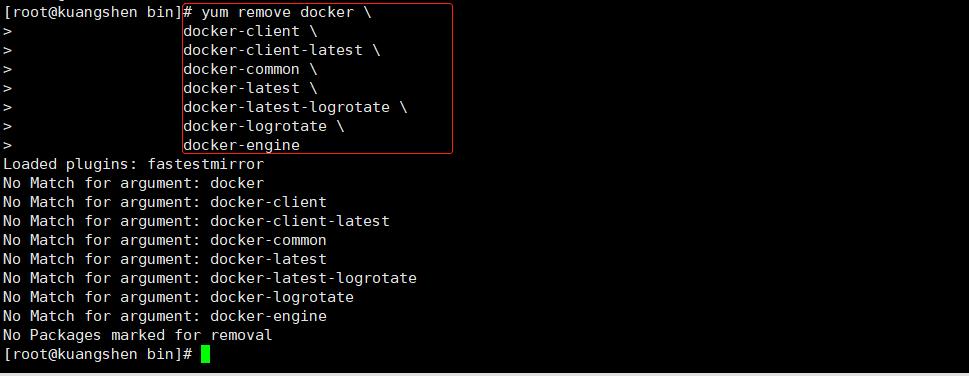
4.安装需要的软件包
yum install -y yum-utils device-mapper-persistent-data lvm2
5.安装stable镜像仓库
yum-config-manager --add-repo http://mirrors.aliyun.com/docker-ce/linux/centos/docker-ce.repo
6.更新yum软件包索引
yum makecache fast
7.安装Docker CE
yum -y install docker-ce docker-ce-cli containerd.io
8.启动docker 查看docker进程
systemctl start docker # 启动
ps -ef|grep docker # 查看进程

9.查看docker版本
docker version
docker run hello-world # 如果没有这个镜像 会自动下载这个镜像
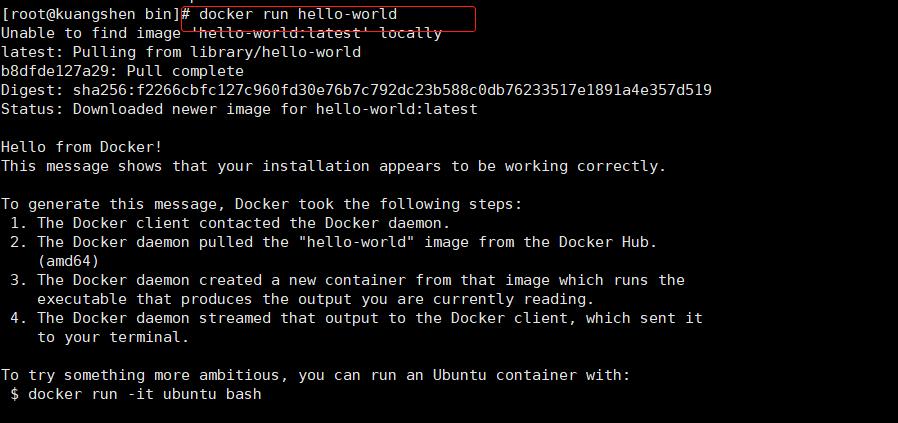
查看镜像:
docker images

如果在宝塔面板中添加的数据库,在SQLyog中连接不成功可以点击图片中的位置设置或者查看端口是否开启:
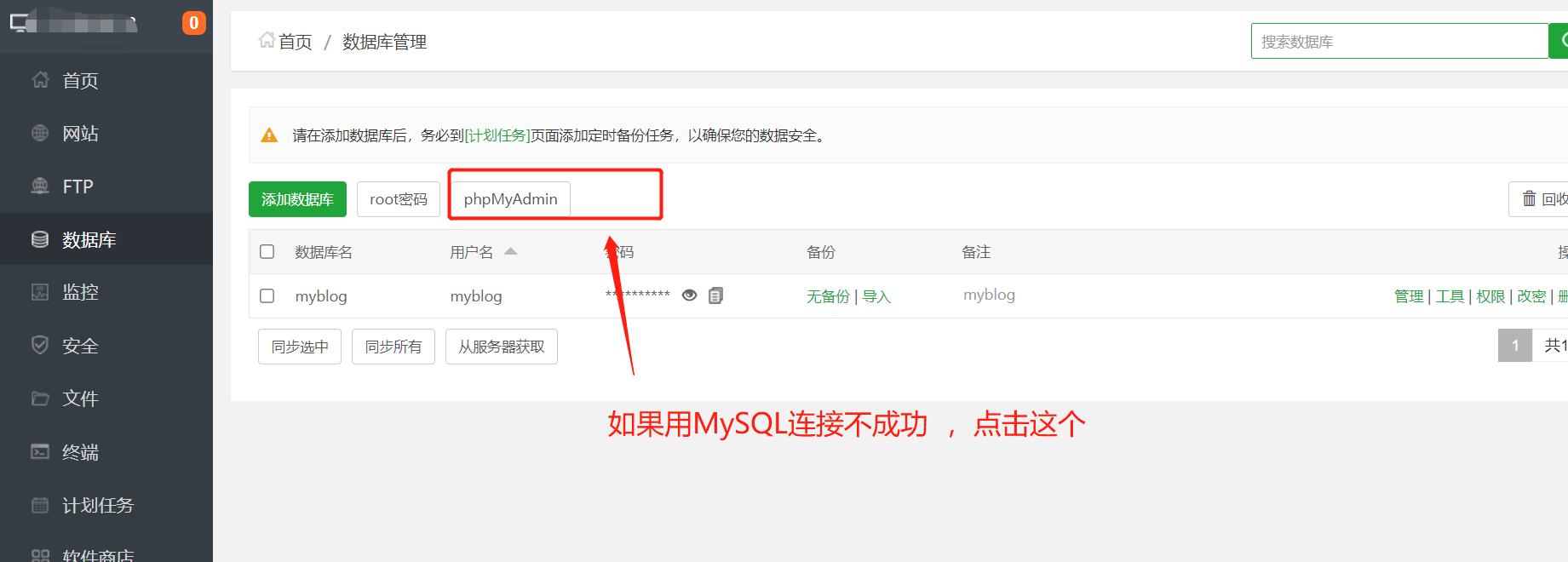
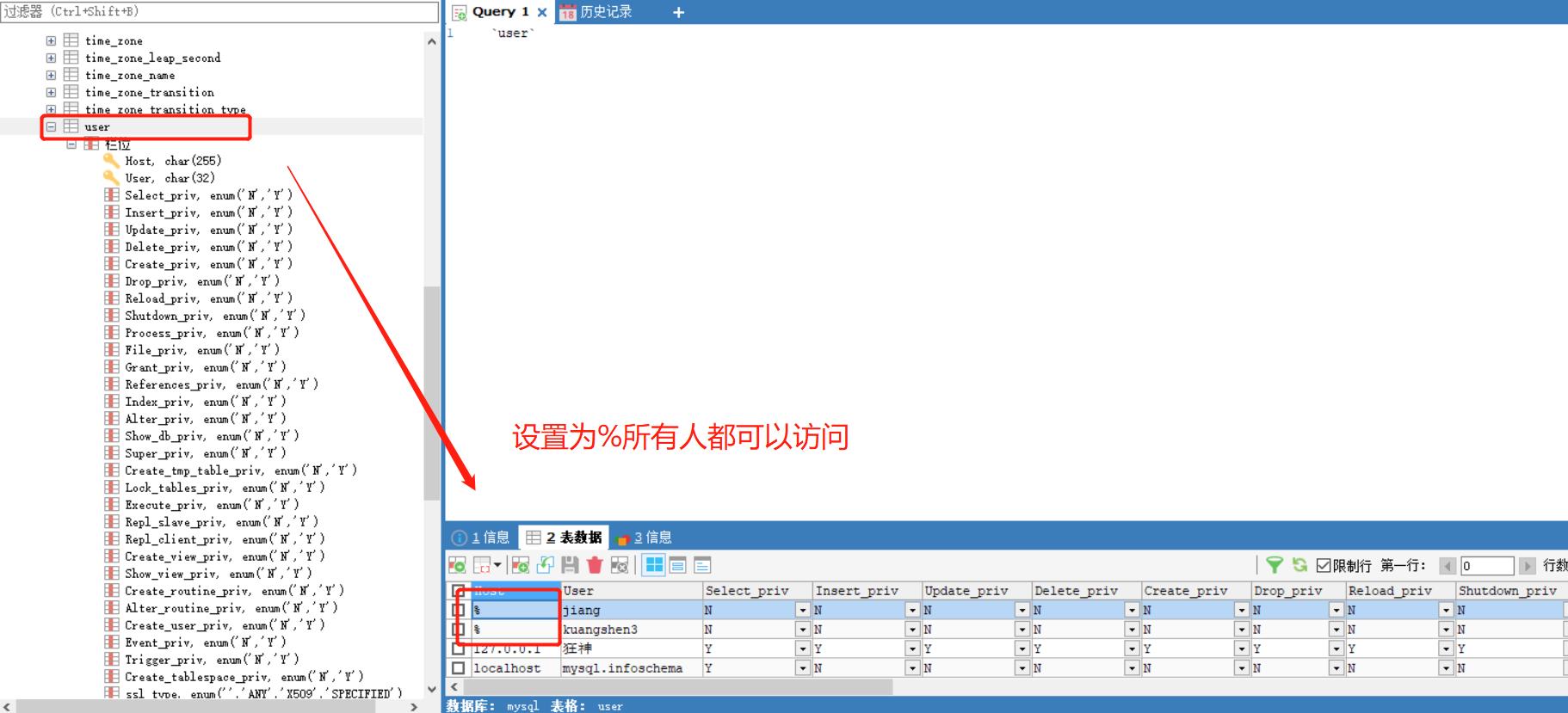
在Linux下登录mysql
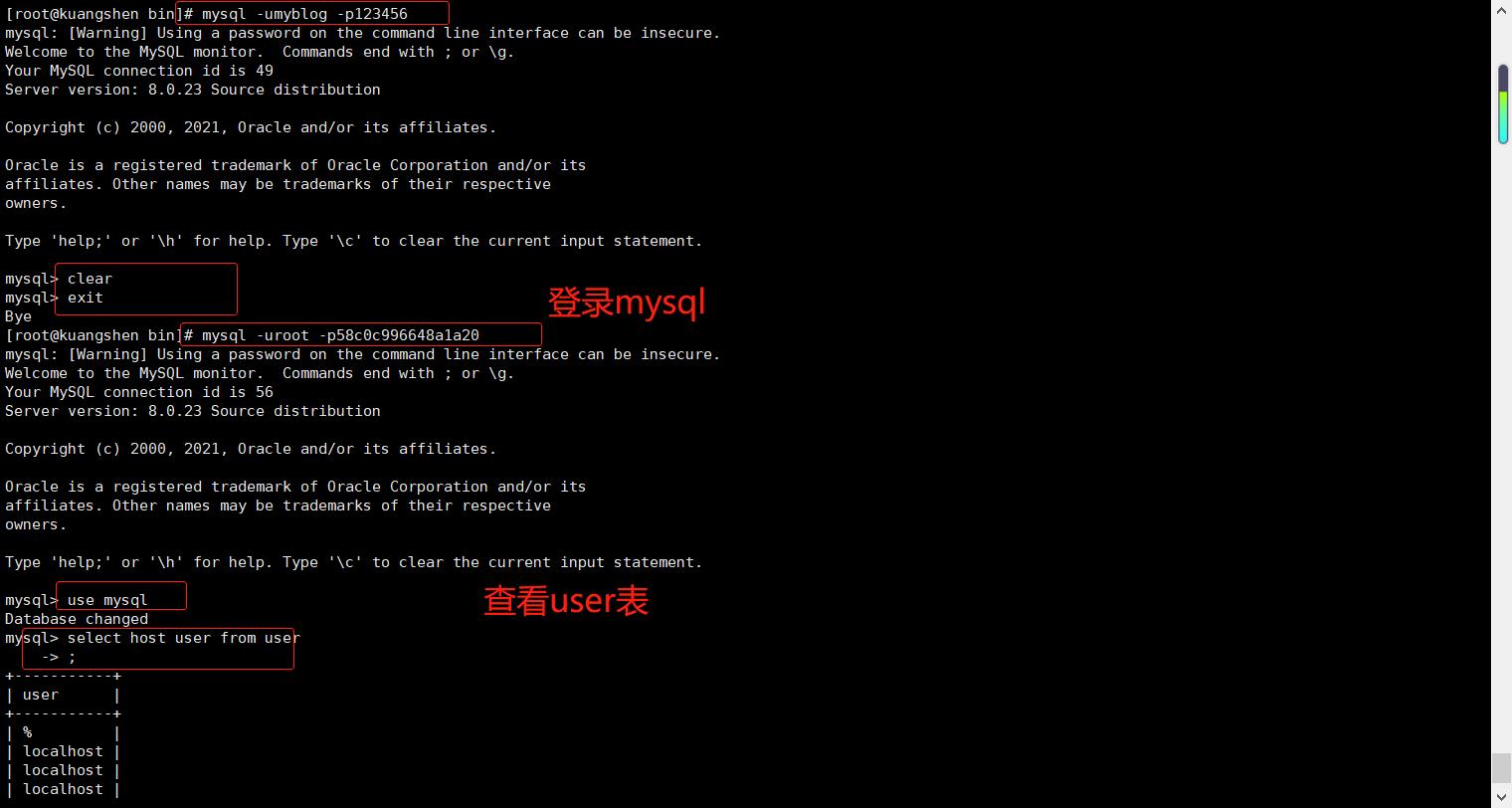
扩展:Vmware使用
快照
保留当前系统信息为快照,随时可以恢复,以防未来系统被玩坏,就好比游戏中的归档!
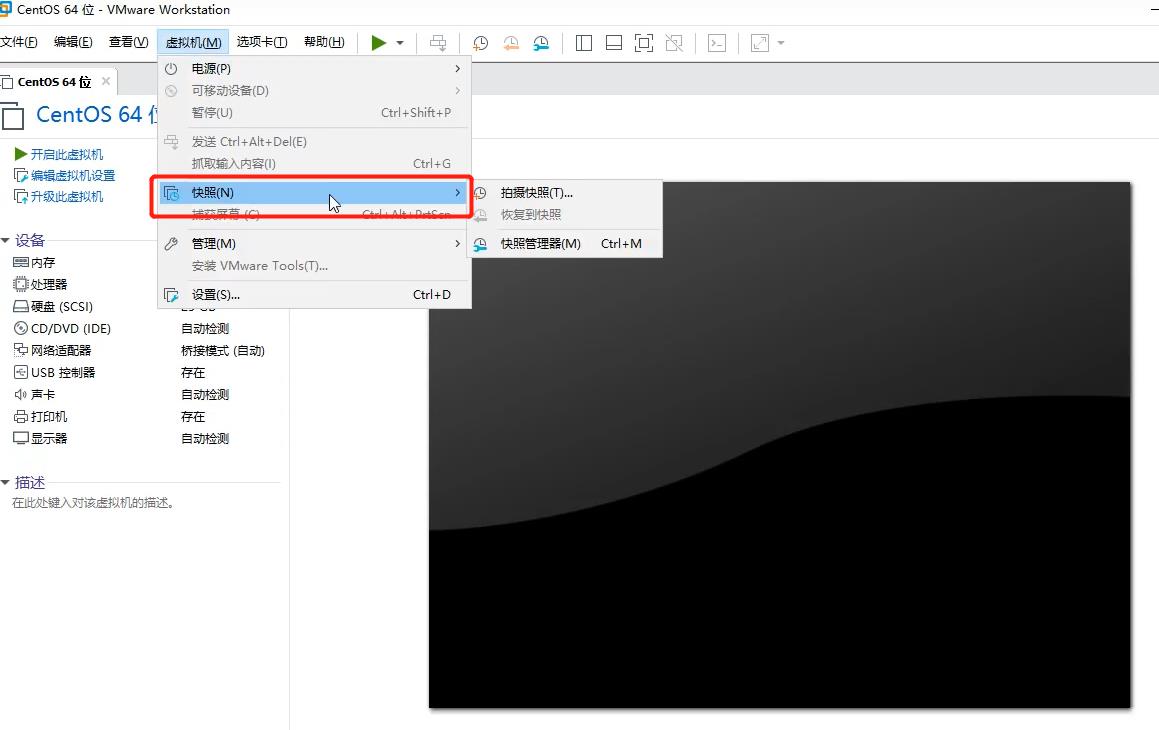
平时的话,我们每配置一个东西就可以拍摄一个快照,保留信息。
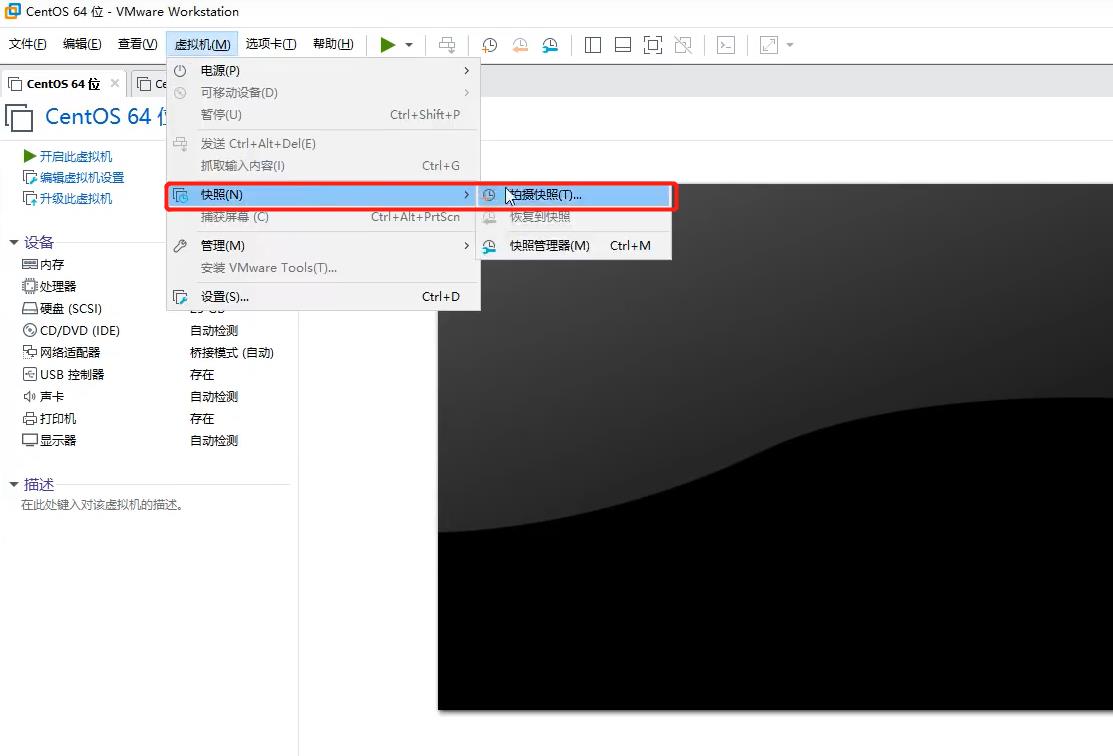
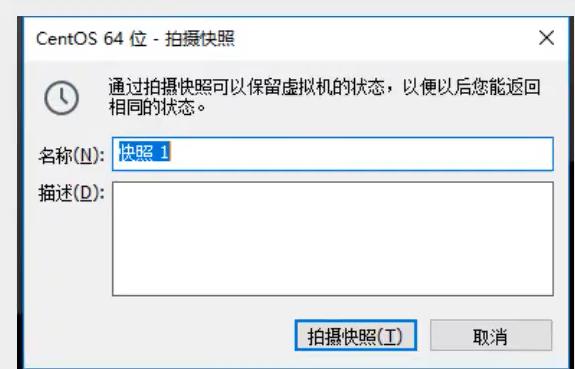
恢复的设置:

本地网络设置
需要保证Linux虚拟机和本机处在同一个网段!
windows

Linux也必须要配置到对应的网段 192.168.0.1 。
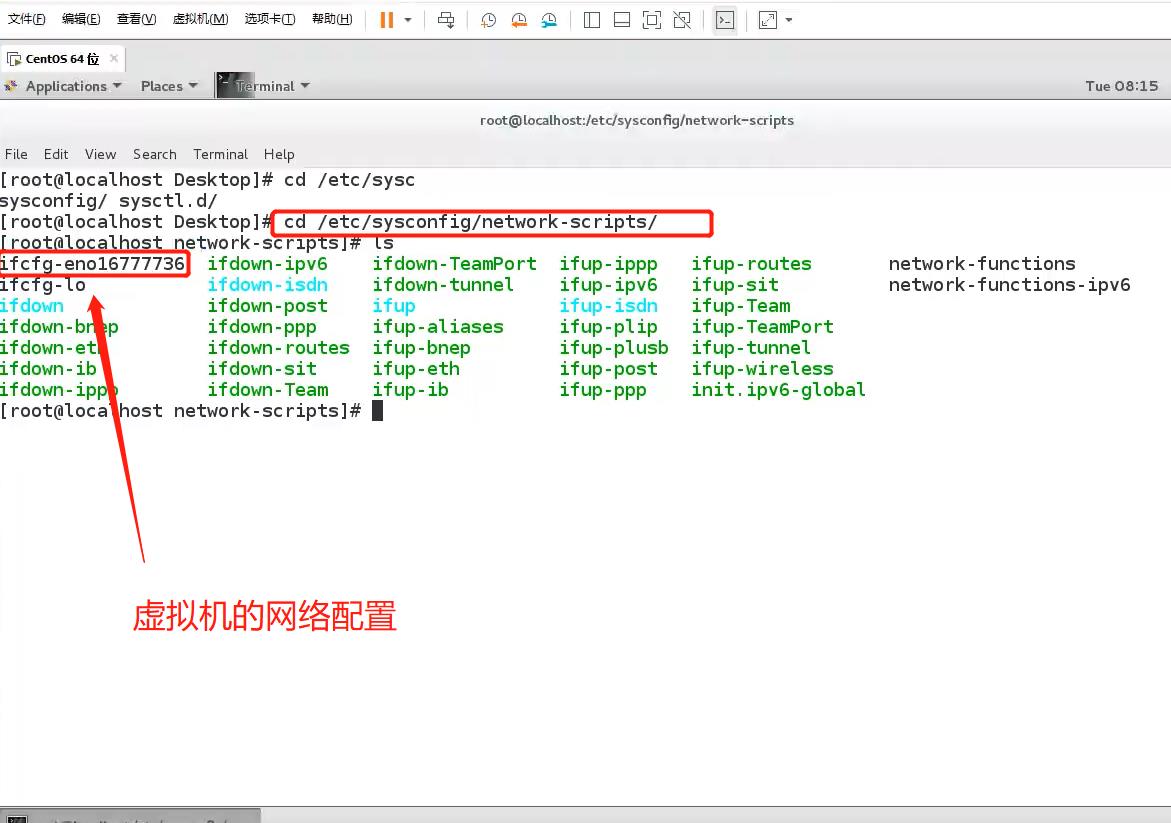
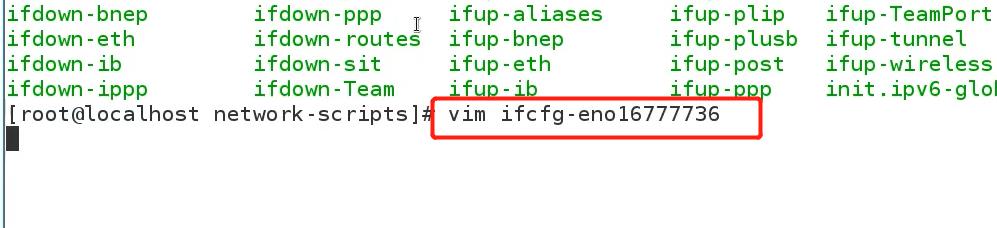
桥接模式: 192.168.0.1
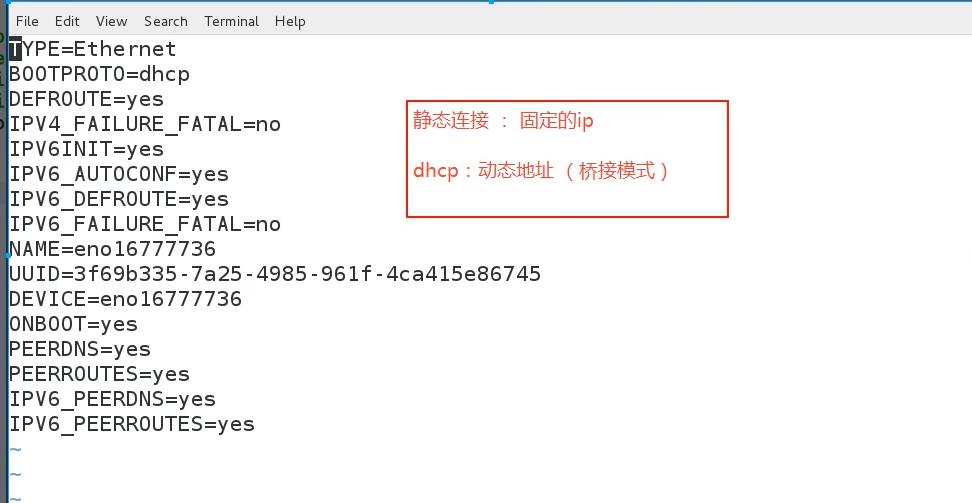
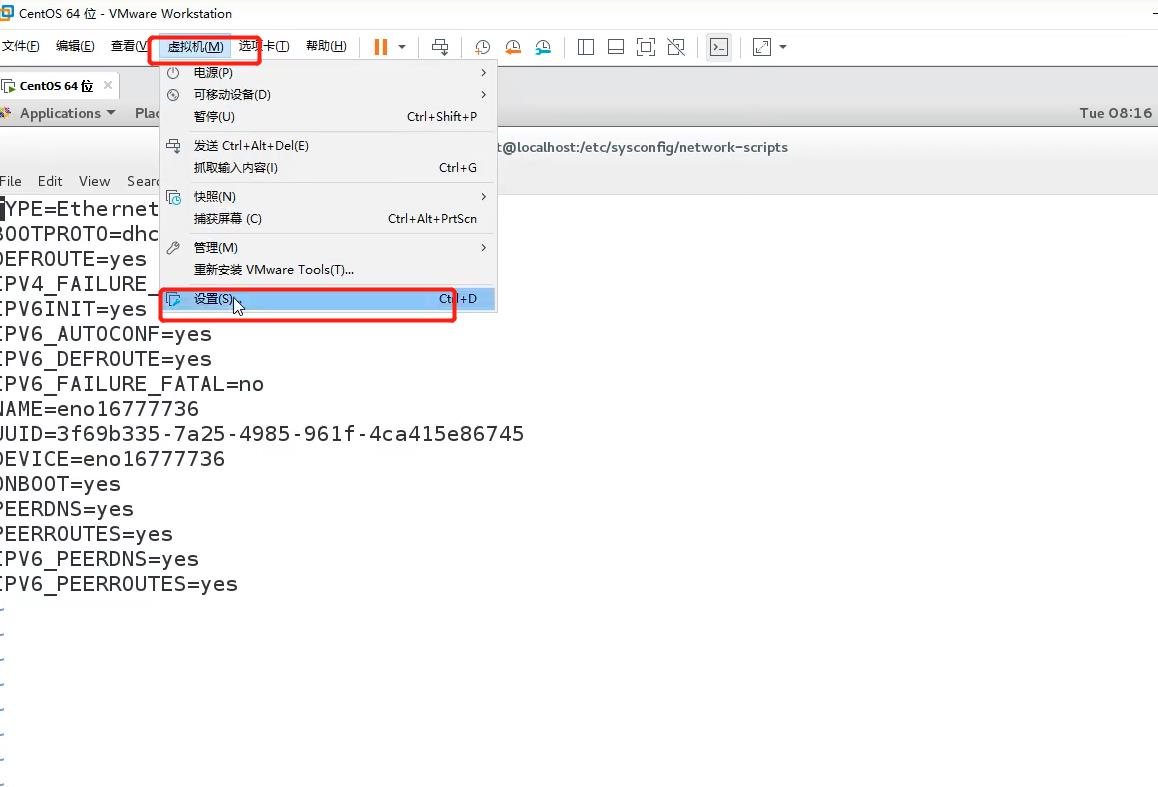
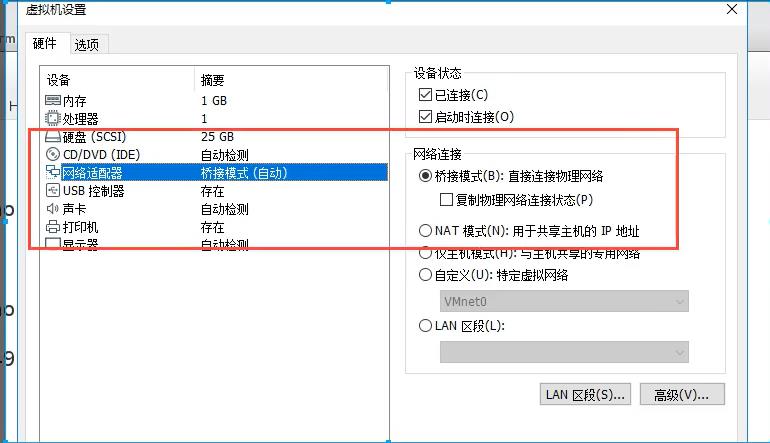
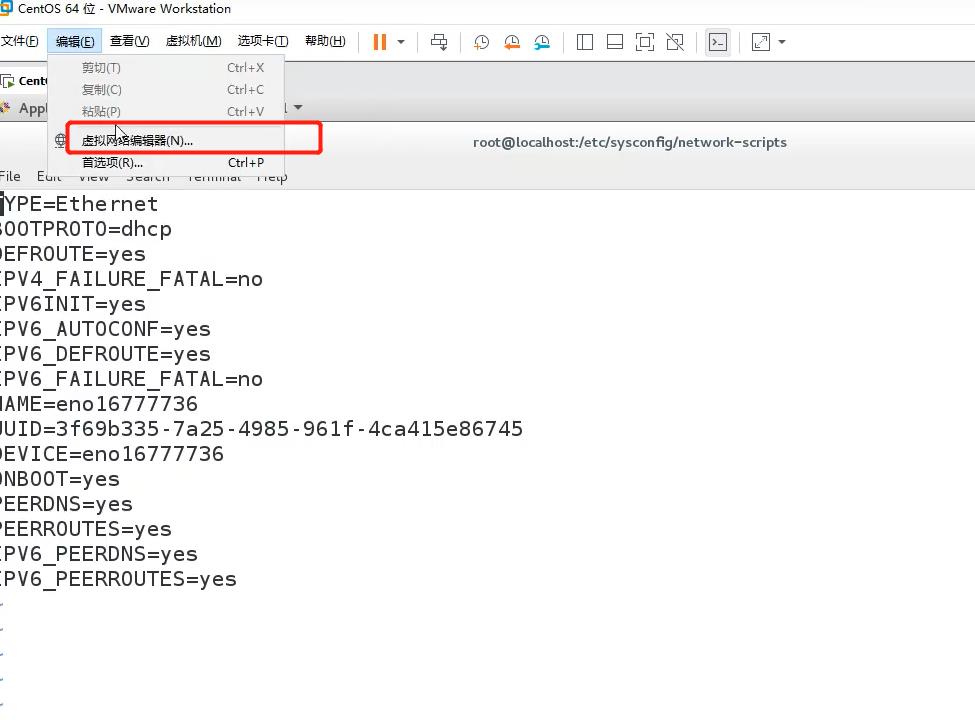
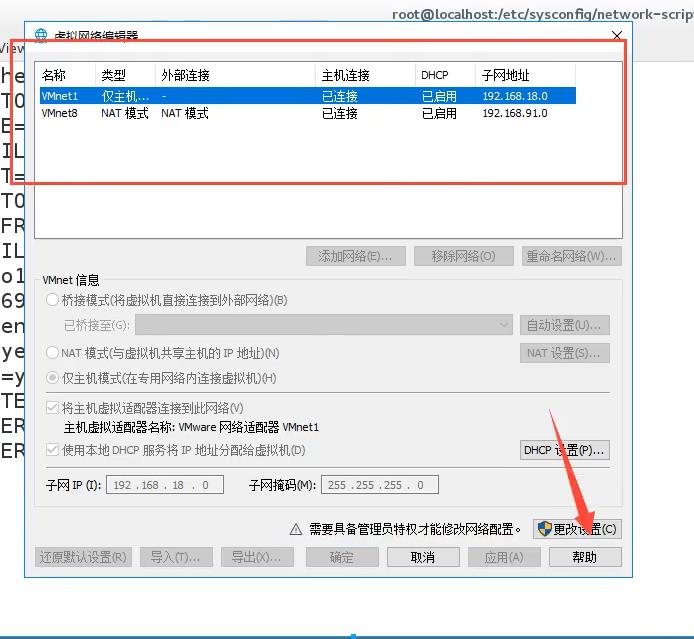
打卡控制中心的网络配置,找到对应的网卡进行对应的配置就行了,要这两者一致
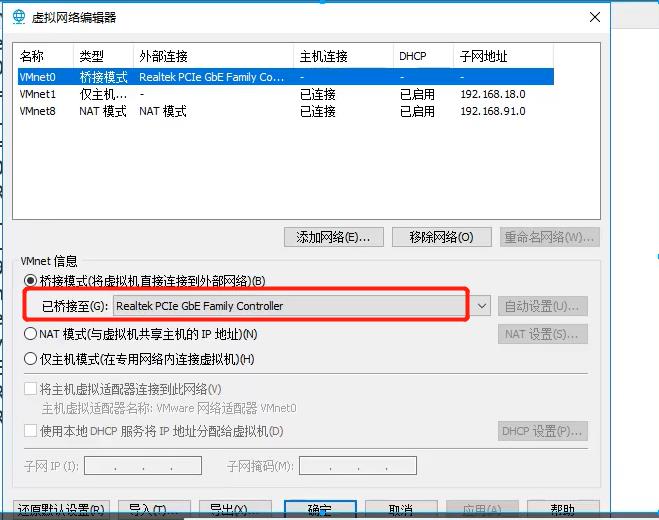
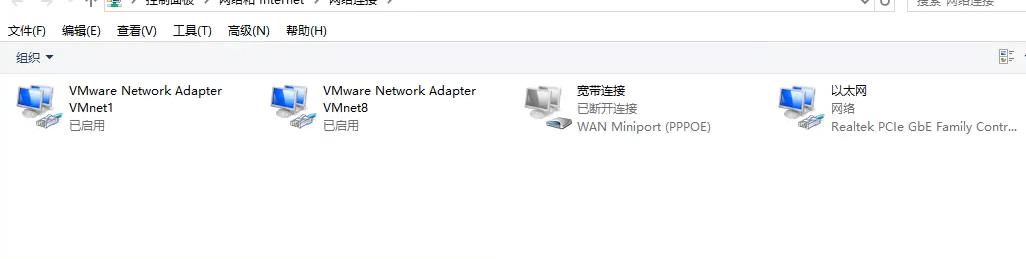
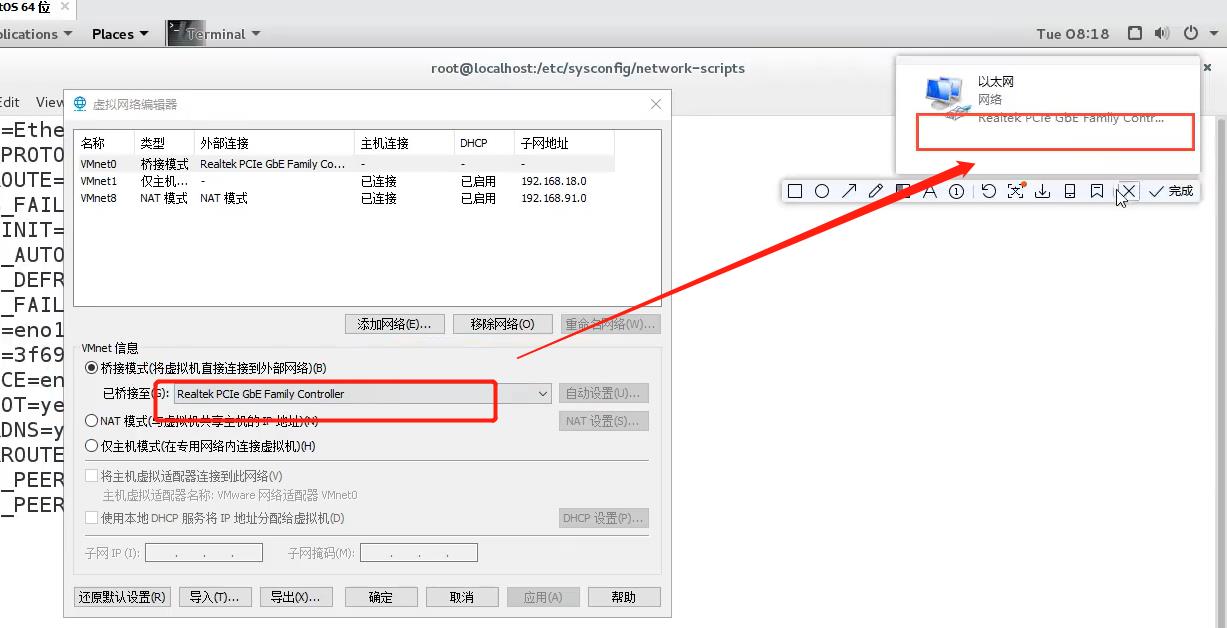
一定要桥接到正确的网卡即可!
静态的话就要配置IP地址,一般配IPV4就可以
以下是静态的网络配置,这两种方式,都可以在虚拟机连接外网从而实现网络开发!
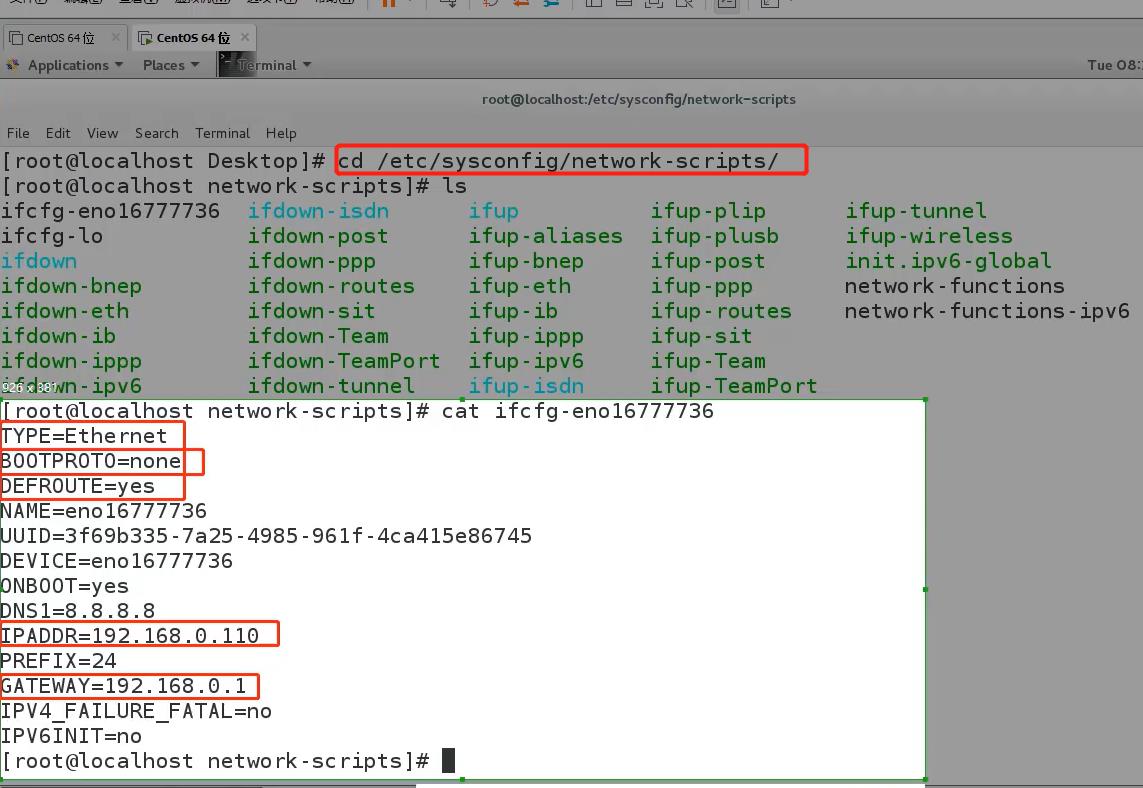
傻瓜式配置,只能在图形界面下有效!
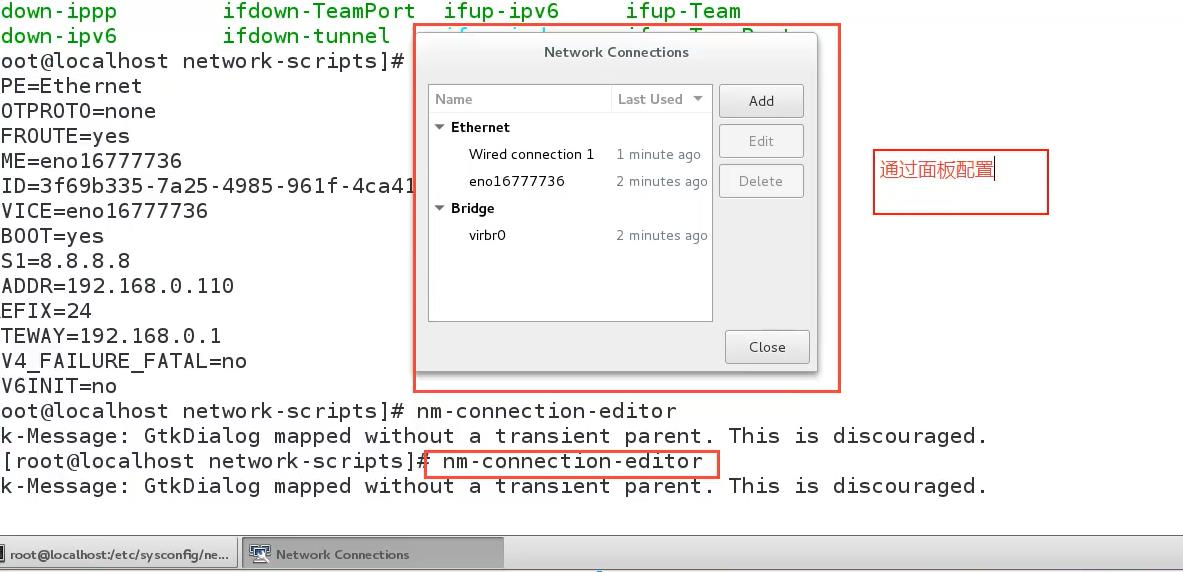
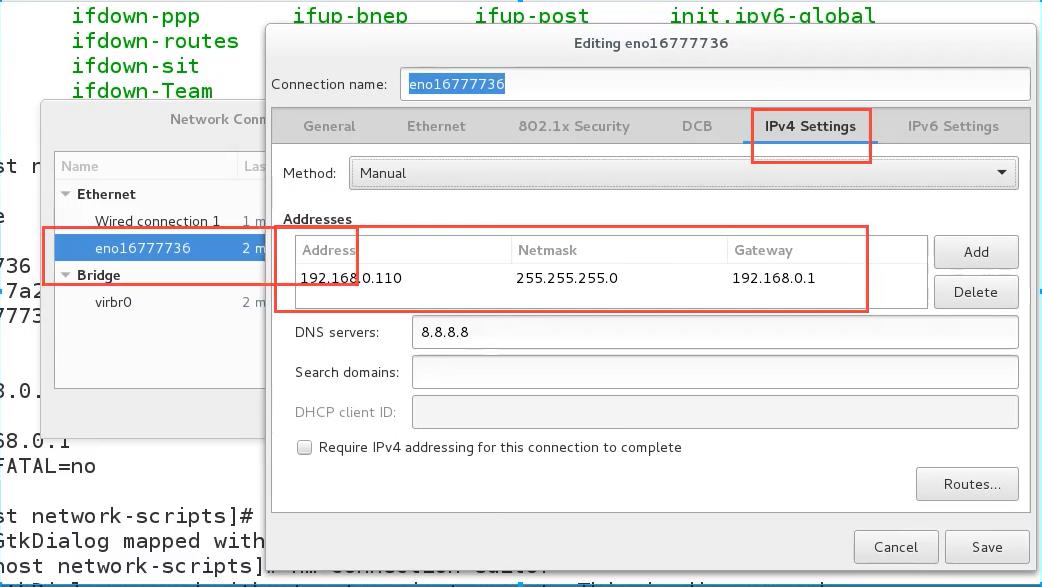
配置完毕即可上网!
B站学习网址:【狂神说Java】Linux最通俗易懂的教程阿里云真实环境学习_哔哩哔哩 (゜-゜)つロ 干杯~-bilibili
以上是关于第118天学习打卡(Linux Tomcat安装 Docker(yum)安装 Vmware使用)的主要内容,如果未能解决你的问题,请参考以下文章
第115天学习打卡(Linux环境搭建 走进Linux系统 常用的基本命令)