一文了解,如何在VMware指定磁盘分区 扩容
Posted 苜苜的烂笔头
tags:
篇首语:本文由小常识网(cha138.com)小编为大家整理,主要介绍了一文了解,如何在VMware指定磁盘分区 扩容相关的知识,希望对你有一定的参考价值。
VMware是一个很常用的虚拟机,随着安装在VMware上应用的不断增多,久而久之,原先设定的容量可能不太合适了,需要对分区进行管理。下面聊聊怎样对虚拟机进行扩容,在分区完成后,不会丢失数据(使用GParted这个软件进行分区管理)。
GParted是Linux系统的一个分区管理工具,可以对分区进行扩大、缩小或移动等操作。
一、 磁盘扩容
1.1 通过图形界面进行硬盘扩容
虚拟机处于 关闭 状态(如果不关机,下一步操作中的选项,是点击不了的),点击左侧菜单栏中的 编辑虚拟机设置
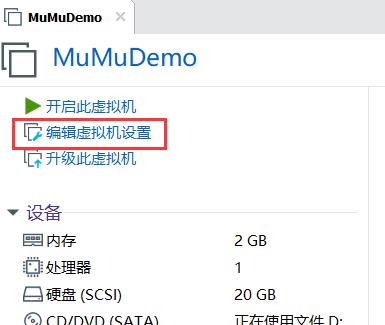
点击选择 硬盘 --> 扩展
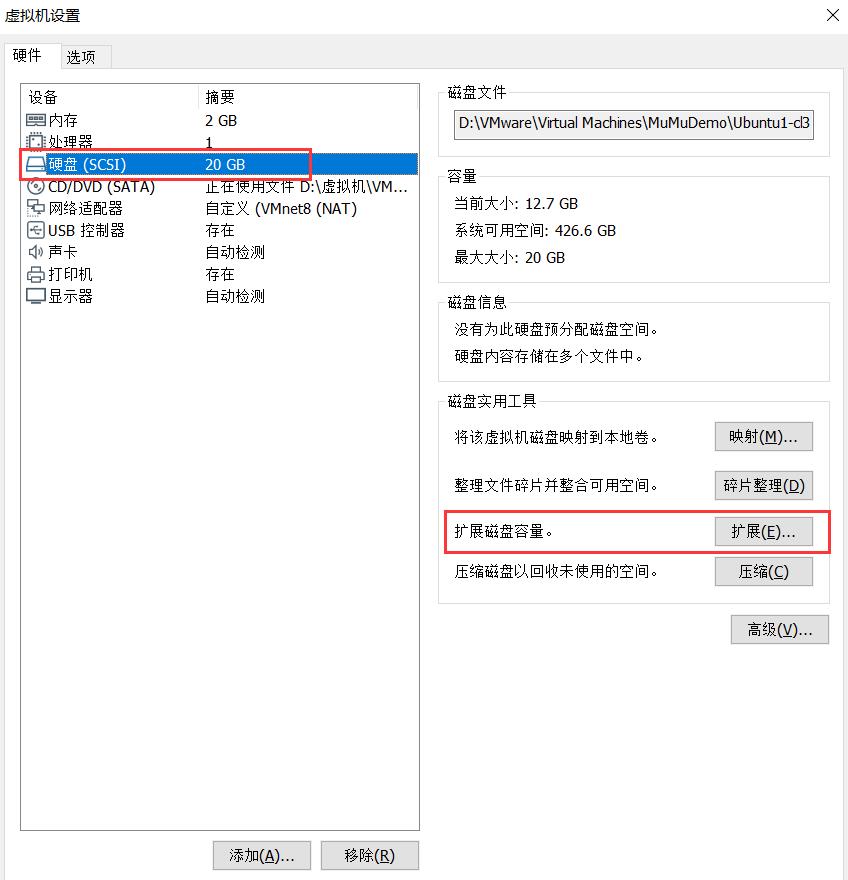
根据自己的情况,填上需要扩展的 磁盘最大容量值 ,填完后点击 扩展
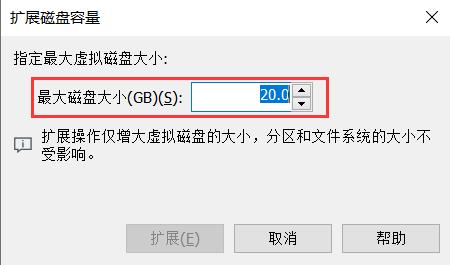
接着,再点击 确定
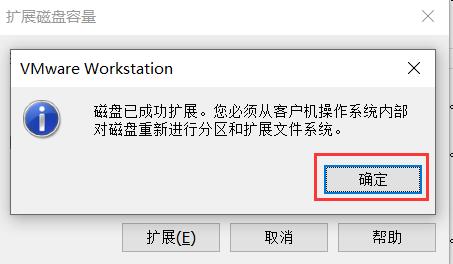
如下图所示,磁盘扩展完成。接下来,我们要对分区进行扩容。
(如果不进行分区扩容的话,操作系统的大小,还是原分区容量的大小)。
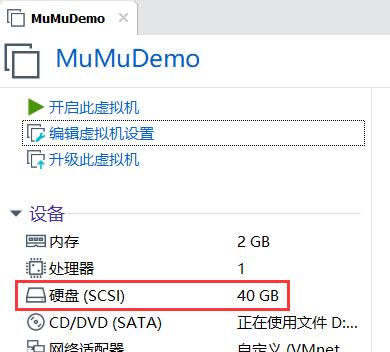
二、 分区扩容
2.1 使用GParted进行分区扩容
(如果找不到GParted下载,需要分享安装包的话,可以私信留言或评论,我发过去)
2.1.1 切换GParted镜像
点击虚拟机左侧菜单栏中的 编辑虚拟机设置
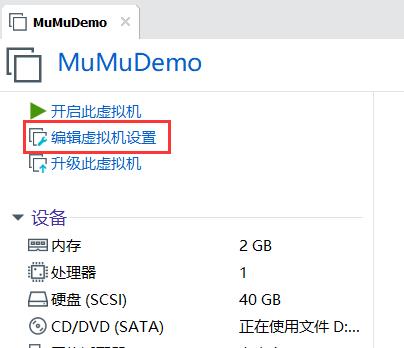
先点击选择 CD/DVD(SATA) ,再根据自己电脑中GParted的安装目录,切换成GParted镜像文件(即选择GParted的.ios文件路径),点击 确定
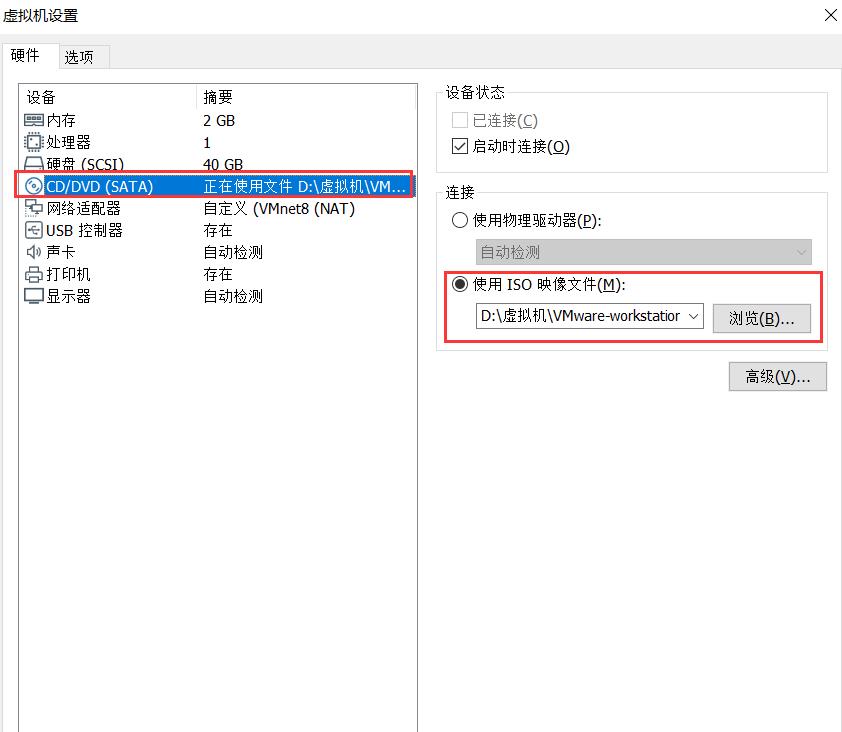
如下图所示,切换完成
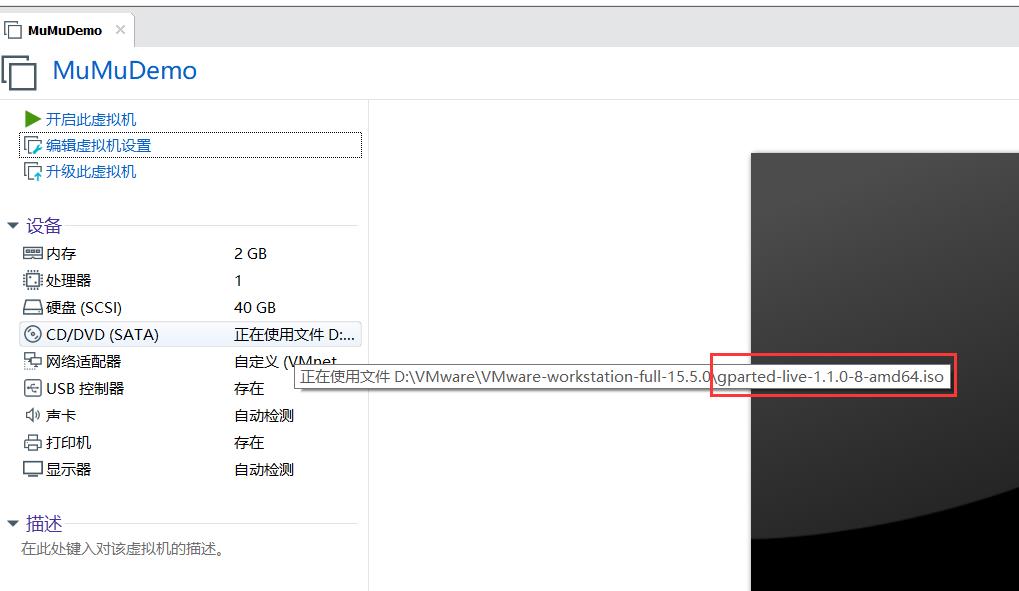
2.1.2 进入GParted的分区界面
启动 虚拟机,当虚拟机在如下图所示的界面时,按ESC键,进入 Boot Memu (即启动菜单)
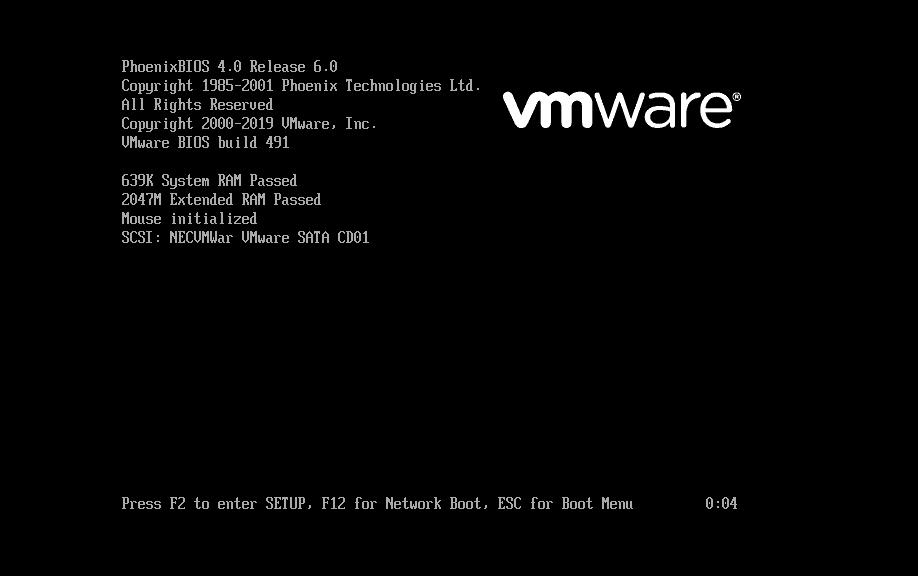
如果按不了按键(即虚拟机继续开机,在界面停留时间很短),可以参考这篇文章:VMware进入 bios设置 教程 。
注:如果没有修改过设置(在默认的情况下),虚拟机在启动界面停留的时间是很短的,很难进入bios设置界面。
移动键盘的 ↑或 ↓键进行操作,选择 CD-ROM Drive ,再敲击 回车
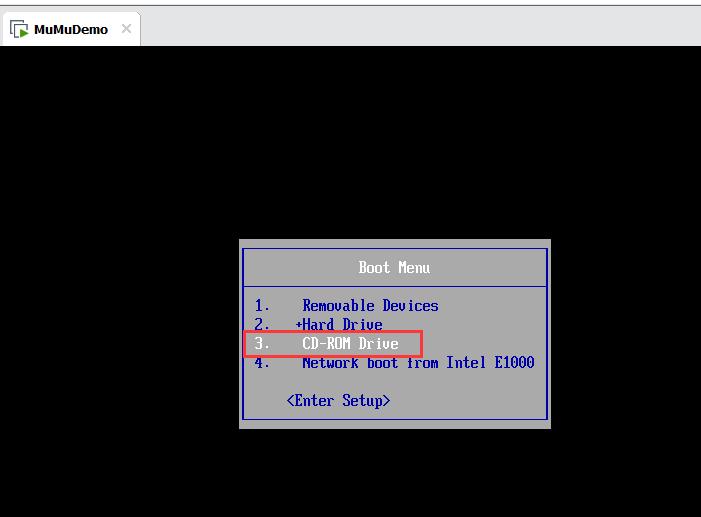
选择 GParted Live (Default settings) ,按 回车 确定
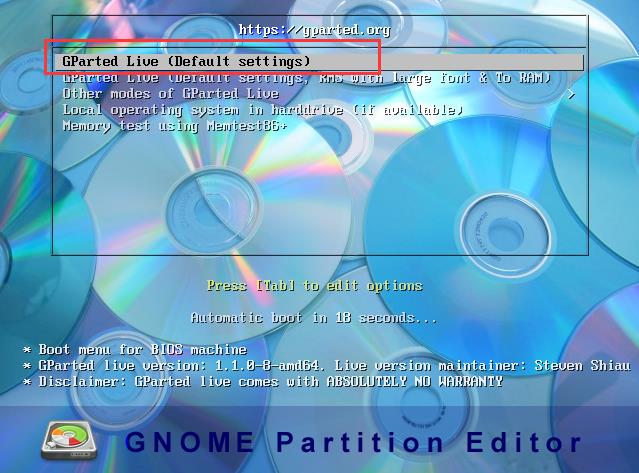
选择 Don’t touch keymap ,敲击 回车 确定
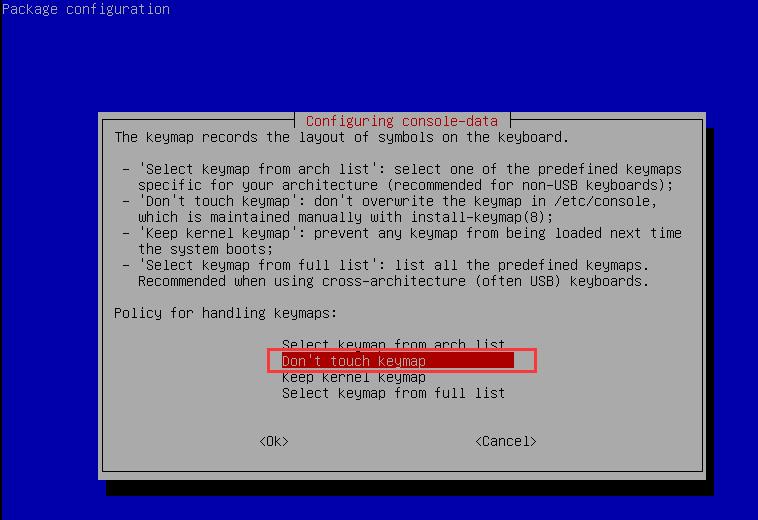
选择 26 ,也就是中文简体(建议按键盘中,字母上方的那一行数字输入,如果按键盘上副键盘的数字,好像输入的是乱码),按 回车 确定
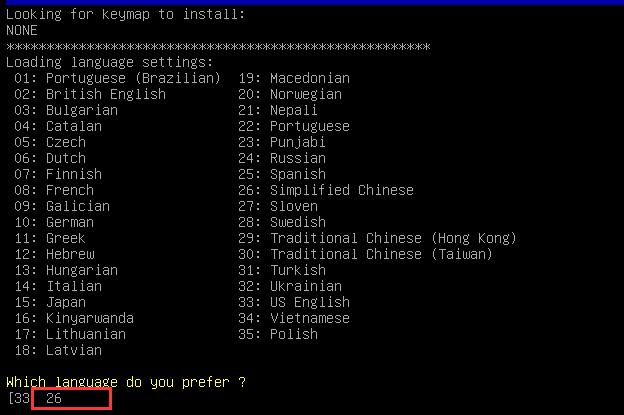
接着,输入 0 ,再按 回车 确定
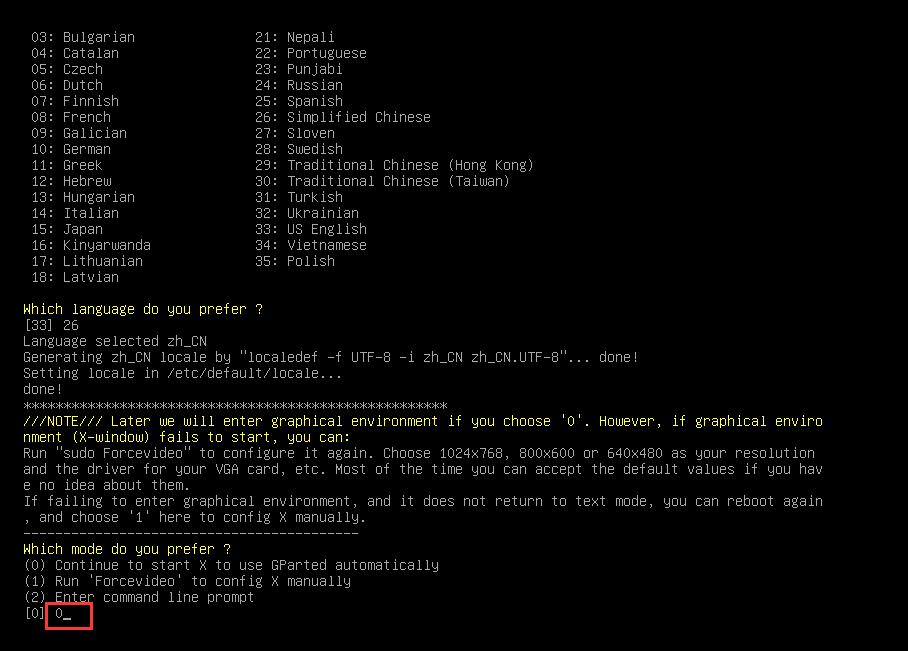
进入了GParted的分区界面,如下图所示
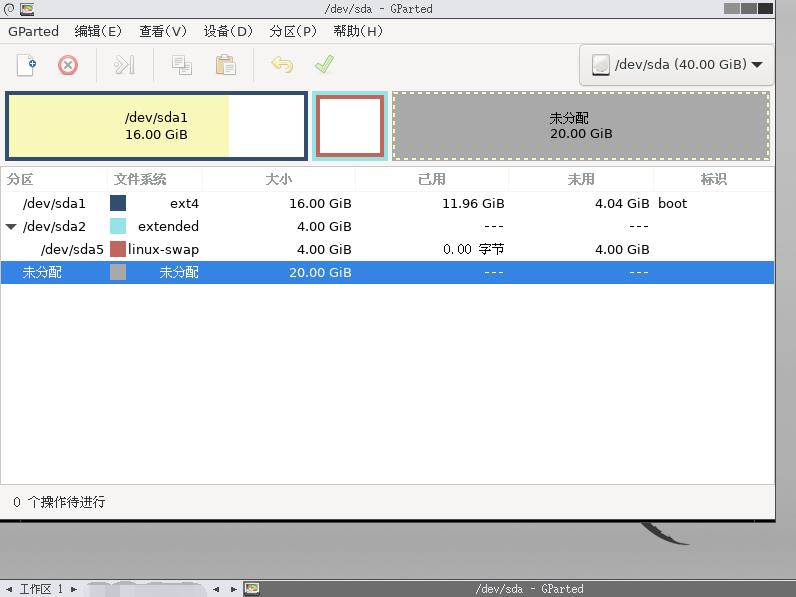
2.1.3 扩展分区容量
注:这里的操作,是演示如何合并分区(把扩展的容量合并到sda1)。
右键 linux-swap 分区,选择 Delete
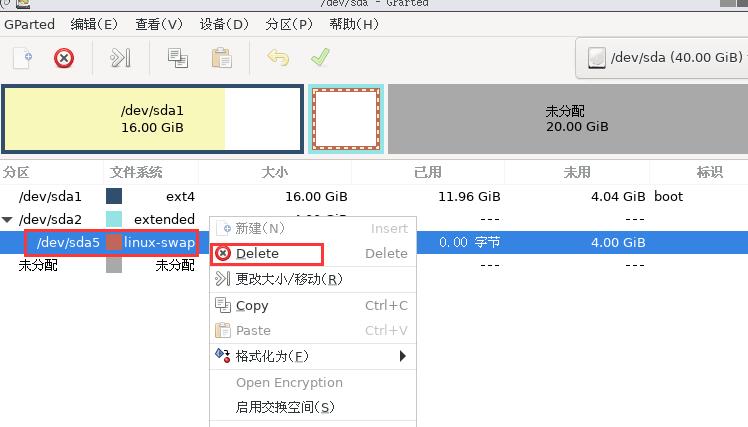
再右键 extended 分区,点击 Delete 删除
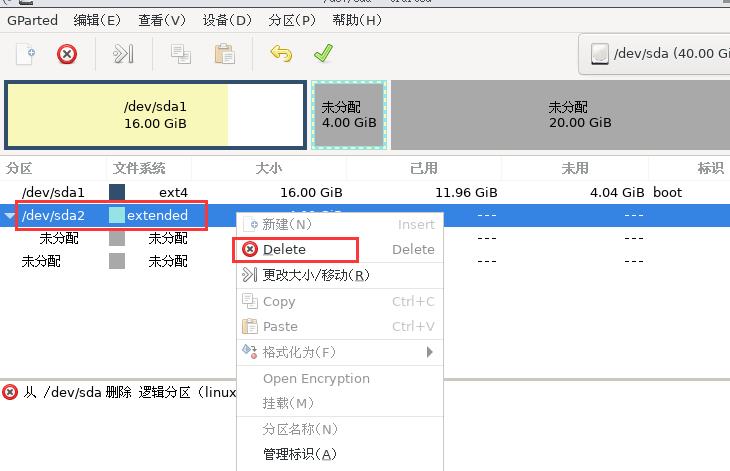
删除linux-swap和extended分区,操作完后,只剩下sda1和未分配这两个分区
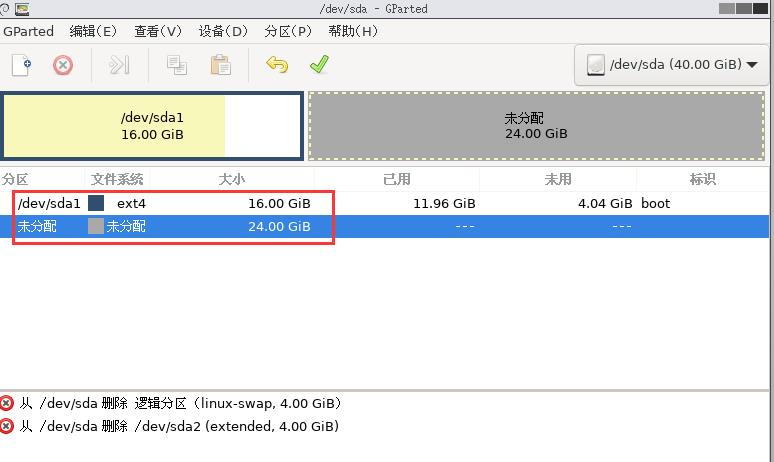
然后,右键 sda1 ,选择 更改大小/移动
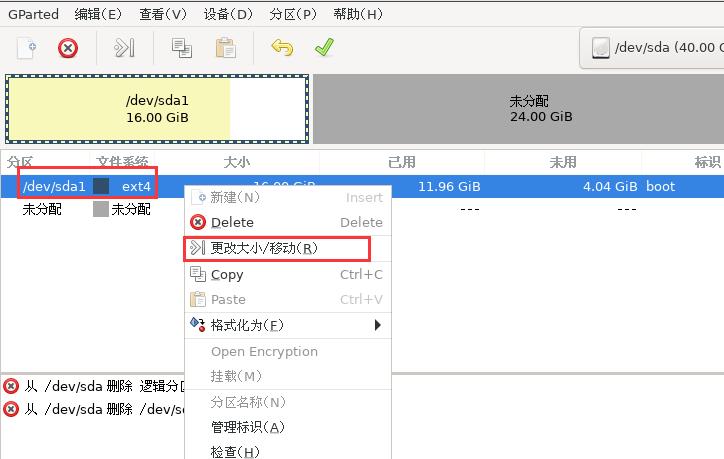
根据自己需要,调整磁盘容量的大小,预留2G的空间作为交换区(即空出 2G 的容量不分配)
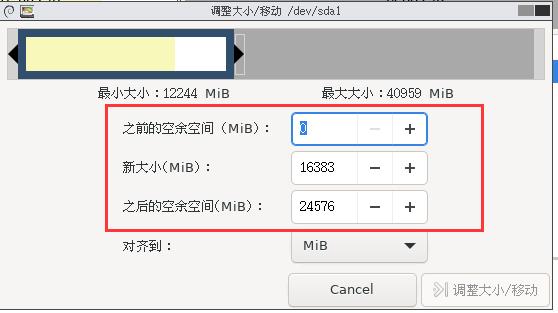
分配完后,点击 调整大小/移动 (这里演示,是把容量除了预留给交换区的,其他都合并到sda1)
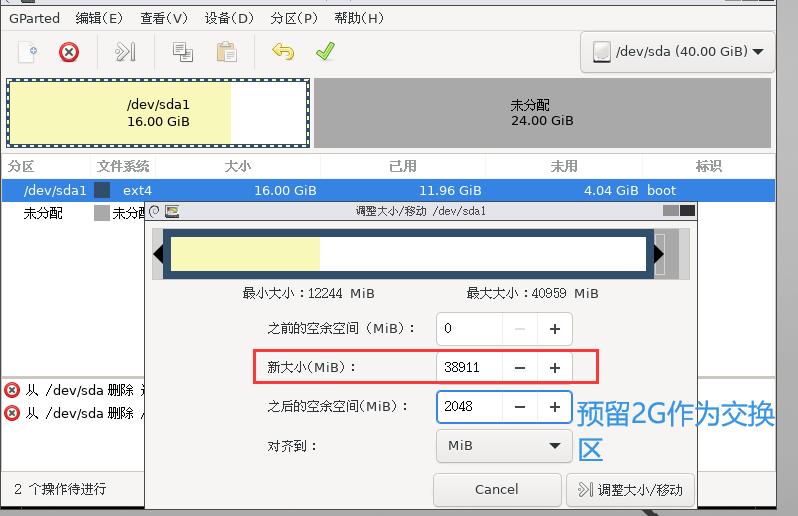
如下图所示
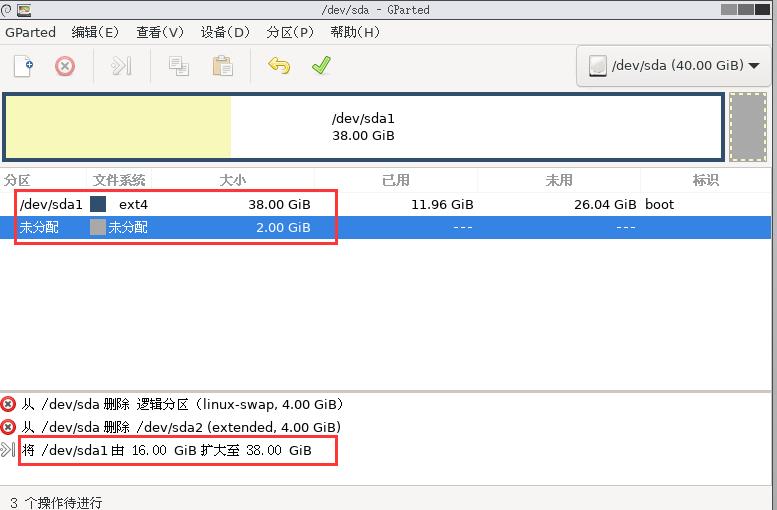
接着,右键 未分配 分区,点击 新建
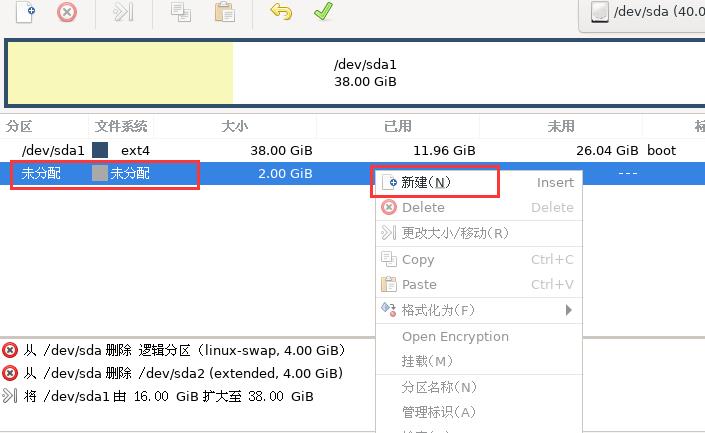
改为 扩展分区 ,点击 Add ,确定添加
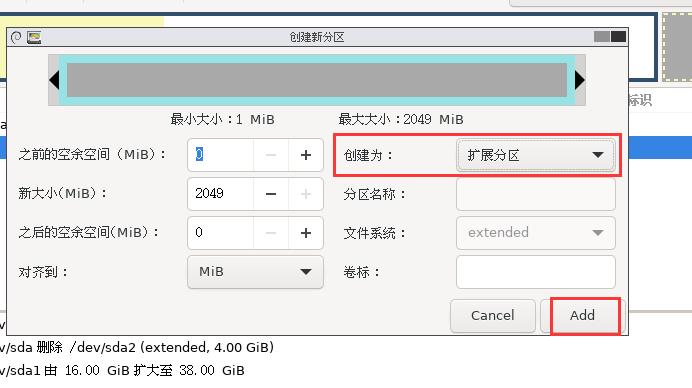
再右键 未分配 分区,点击 新建
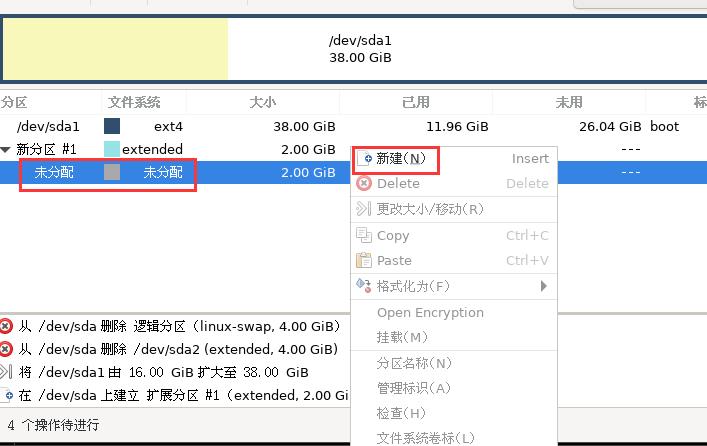
改为 逻辑分区 ,文件系统改为 linux-swap ,点击 Add 确定
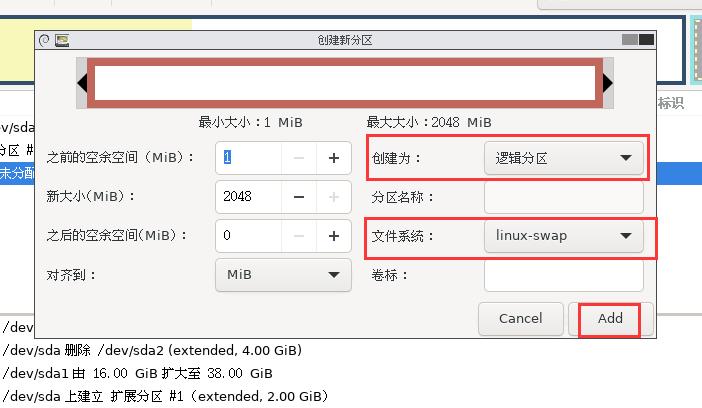
最后,点击上方的 ✔ ,应用全部操作
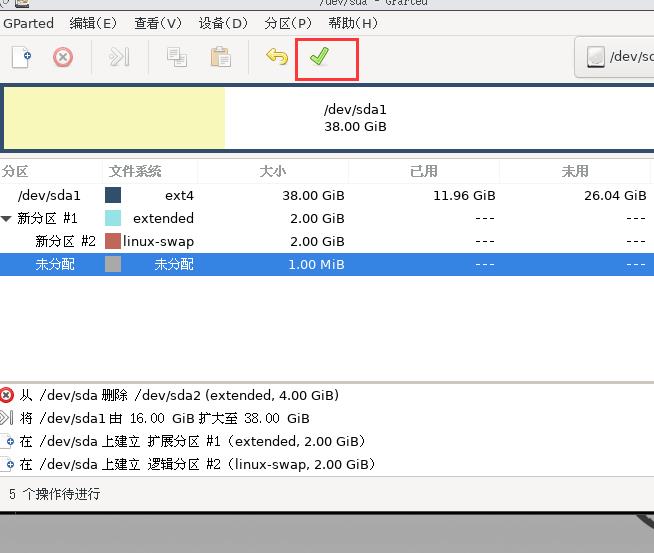
点击 Apply 确定,使更改生效
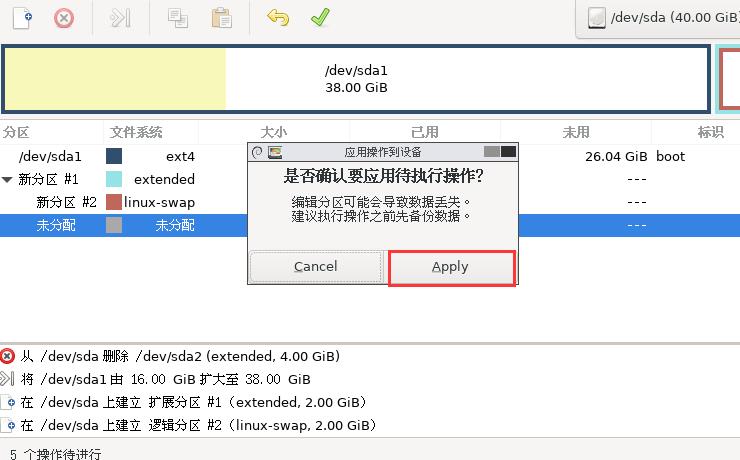
等待生效完成
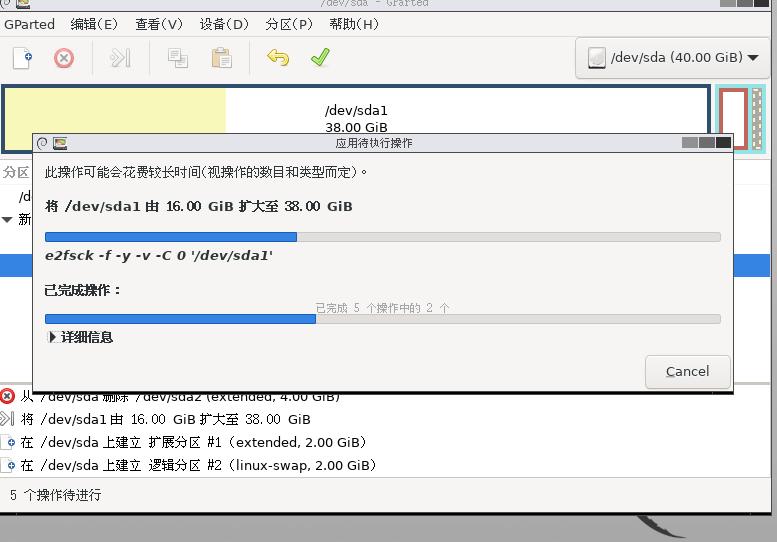
完成后,点击 Close 关闭
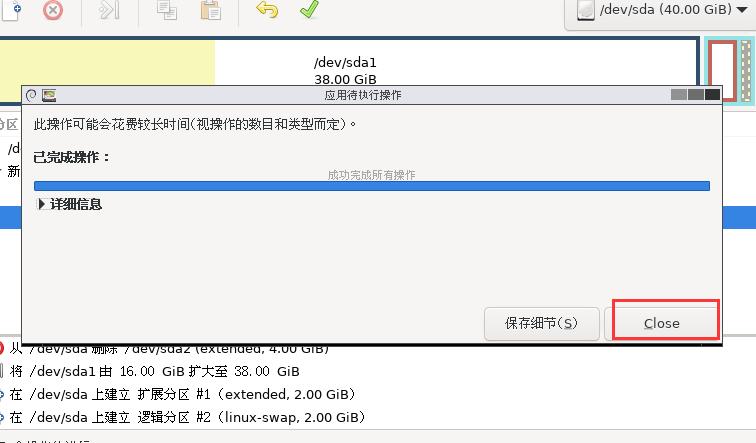
如下图所示,sda1分区扩展完成。
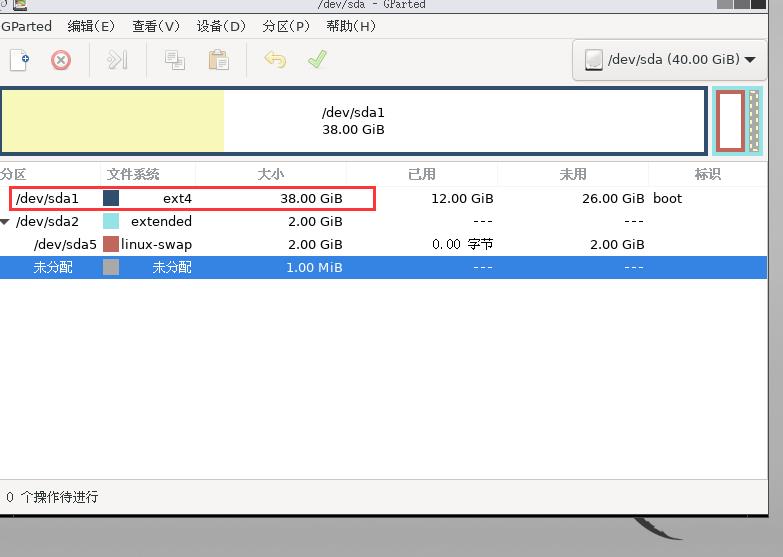
三、验证是否扩容成功
3.1 切换回原来的镜像
关闭虚拟机(即退出GParted界面),点击 编辑虚拟机设置
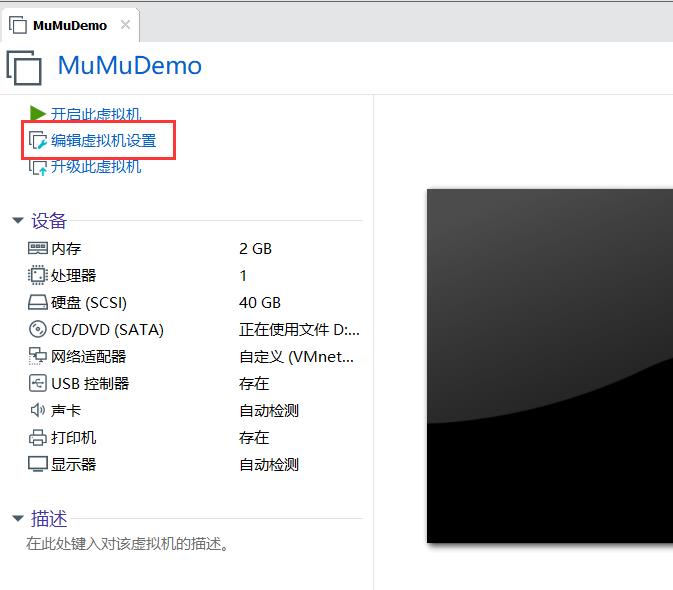
点击 CD/DVD(SATA) ,切换回原来的系统镜像
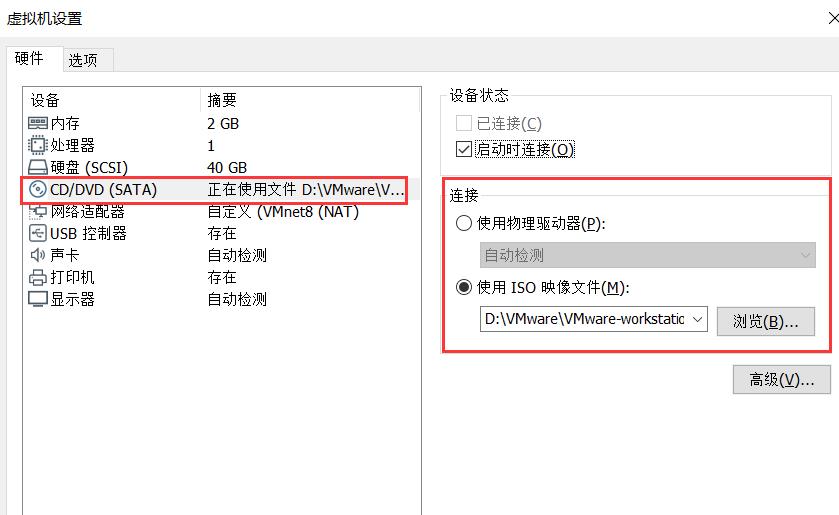
切换完后,如下图所示,再启动虚拟机
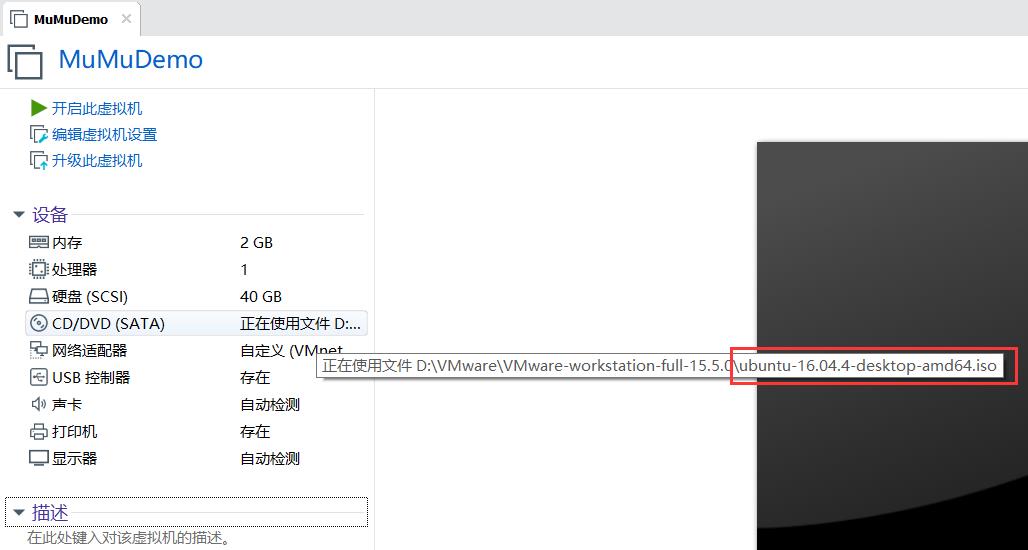
3.2 检验系统是否分区成功
打开命令终端,输入命令验证
df -h
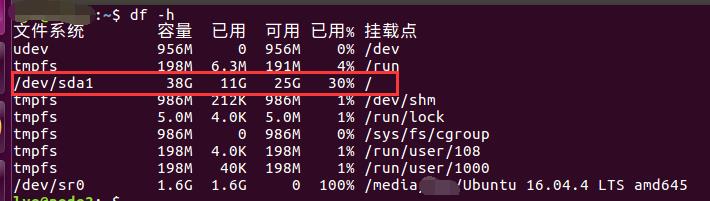
至此,分区完成。
如果文章对您有帮助,请点个赞,留给评论支持一下😊,若有疑问可以私信留言😉。如果能给个三连(点赞、收藏、关注 )就最好啦😁。
以上是关于一文了解,如何在VMware指定磁盘分区 扩容的主要内容,如果未能解决你的问题,请参考以下文章