如何在win7下装ubuntu
Posted
tags:
篇首语:本文由小常识网(cha138.com)小编为大家整理,主要介绍了如何在win7下装ubuntu相关的知识,希望对你有一定的参考价值。
一、前期准备1、大于2G的U盘一个(我的系统盘制作完成后大约占1个多G的容量)
2、已下载好的Ubuntu安装文件(选择在官网下载,有32和64位选择)
3、已安装好UltraISO软件的电脑(UltraISO安装包自行百度)
4、打算安装Ubuntu的电脑(我的电脑已安装好64位Win7系统)
二、UltraISO制作Ubuntu14.04的系统启动盘
1、打开UltraISO,将Ubuntu14.04的系统文件制作成U盘启动,过程大概2分钟,十分简单,不懂得直接度娘教给你,不在过多介绍
三、Ubuntu14.04系统安装及设置
1、
右键点击我的电脑》管理》磁盘管理,选择一个空间较大的盘,右键选择压缩卷,笔者为Ubuntu14.04划分了80G的空间(空间大小根据自己的需要自
行选择,建议如果只是安装作为练习使用有30G就可以,要是自己有运行的程序或者要处理数据还是建议多分一点空间),设置好容量大小后点压缩即可,不用给
他设置盘符,我们在安装Ubuntu的时候在重新分区。注意:这种分区我们在Win7里面不能直接查看Ubuntu里的分区,但是在Ubuntu我们可以访问放在硬盘上的任何东西,也就是可以直接查看Win7系统的分区
2、将Ubuntu的启动插在电脑上,重启电脑,开机时按F12,选择U盘启动(笔者电脑是DELL的,具体的各品牌进入U盘启动或有不同,请自行百度解决)
3、选择U盘启动后,进入Ubuntu的安装界面,选择语言》中文(简体),点击安装Ubuntu
4、准备安装Ubuntu,可以联网,也可以不联网,如果联网选择安装第三方软件及更新,也可以选择不安装,安装完成后再系统里选择更新,完成后点击继续
5、安装类型选择,这里一定选择》其他选项》继续,这样我们可以自己分区
6、分区设置,如图选中空闲分区,也就是我们之前在Win7下划分出的80G的空间
7、新建分区,点击“+”,设置交换空间swap,笔者自己的内存是8G,也划分了8G,一般不大于物理内存就行
8、新建分区,点击“+”,设置Ubuntu启动引导区,一般划分200Mb足够了
9、新建分区,点击“+”,设置“/”主分区,相当于Win7的系统C盘,同样的方法,将剩余空间设置“/home”分区,用于存在文件。重要的一点是在安装启动引导设备选择前面划分的/boot盘
10、进入用户设置,自行设置用户名、密码
11、进入安装界面,等待安装更新
12、安装完成后用你设置的用户名密码进入,重新启动计算机,发现并没有选择进入Ubuntu的启动项,而是直接进入到了Win7系统,别急接着下面介绍。。
四、用easyBCD修改系统启动项更改
1、
安装easyBCD后打开,点击“Add New
Entry”》选择Linux/BSD:具体设置如图,Type选择GRUB,Name自己随便写,笔者写的是Ubuntu作为标识,Drive:选取我
们设置的/boot分区,有Linux标记,设置完成后点击“Add Entry”
2、现在你可以重启电脑,发现有Win7和Ubuntu两个启动下可以选择,选择Ubuntu启动项之后还可以自己选择进去Win7系统
后
记:安装完Ubuntu之后,从Win7启动来做引导可以让我们更自由的选择是否需要Ubuntu系统,以后不想继续使用Ubuntu系统可以直接在
Win7里面将Ubuntu的分区格式化,而不会影响Win7操作系统,这也是与从Ubuntu启动最大的好处(若选择从Ubuntu里引导启动Win7
将来容易出问题,尤其是Ubuntu出问题的时候)。 参考技术A
首选确认电脑CPU是否支持虚拟功能(可下载CPU-Z进行查看)
确认WIN7系统是32位还是64位
根据系统位数选择虚拟机和ubuntu操作对应位数
先安装对应位数版本虚拟机
在虚拟机内点击打开菜单并添加ubuntu 操作系统注意是ISO镜像文件,安装软件提示默认下一步即可安装成功
win10 下装ubuntu双系统
记录win10下ubuntu系统的安装过程。
装备2个软件、1个8G以上的U盘和一个ubuntu的系统ISO文件。
1、进入win10系统,右键“我的电脑”,进入“管理”,然后选择“磁盘管理器”。压缩或者删除分区,获得一个你想要的空闲空间,我大概预留了60G(此过程需要主要,不要把自己的数据清除了,具体自行百度,网上说的更加详细)。
2、制作启动盘。打开 rufus-3.8p.exe程序,设备选择你的U盘盘符,点击“选择”选择ISO文件的位置,如下图。然后点击开始,等待制作完成
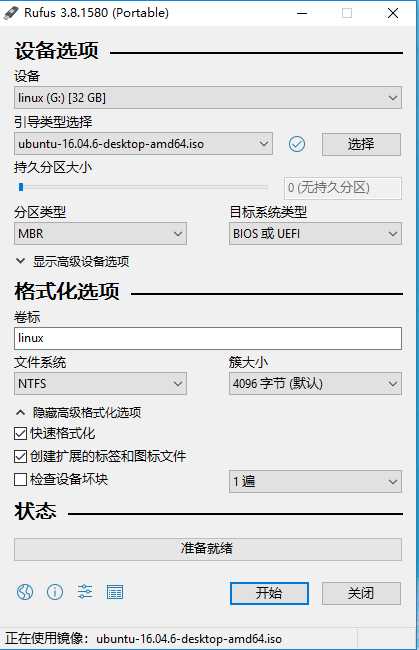
3、将U盘接入电脑的USB口,开机,然后进入bios选择启动盘。
(我的电脑是联想的,按F12可以进入bios。有些电脑是delete键)
(有些电脑的主板有boot保护,具体方法网上百度,写的非常详细的文章)
4、启动盘启动成功后就开始ubuntu的安装了
根据提示选择自己需要的,然后安装类型,最好选择其他选项(PS,我就是这么选择的)
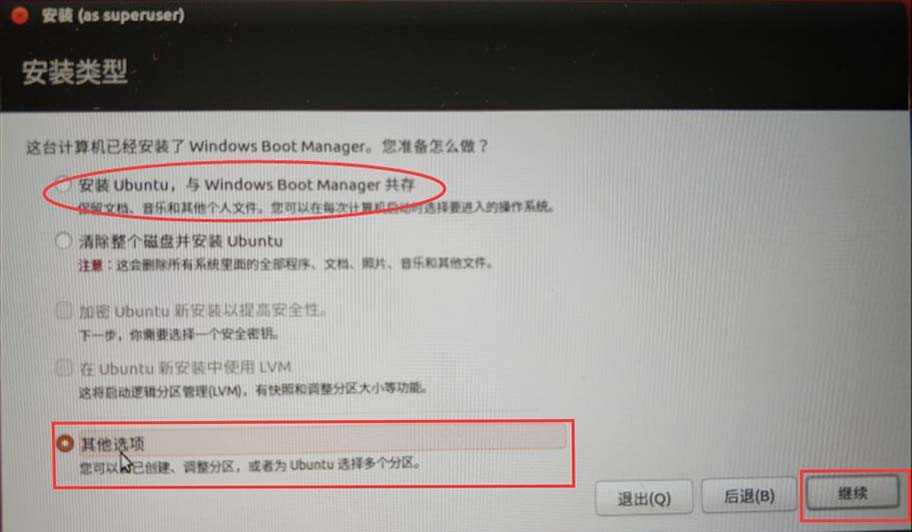
5、双击空闲存储进行分区。我主要分了5个分区,大小如下
| 分区 | 格式 | 大小 |
| /boot | EXT4 | 500M |
| /tmp | EXT4 | 5G |
| swap | SWAP | 5G |
| /home | EXT4 | 20G |
| / | EXT4 | 20G |
6、等待安裝完成。
7、安裝完成後,重启电脑进入到win10系统中安装easybcd软件。
添加启动项,主要是《操作系统》以下的部分,类型如下图所示,名称根据自己的需求更改,驱动器要选择刚才/boot的分区,我刚才/boot分了500M,所以我直接找到500M的盘符就好了,点击添加条目。
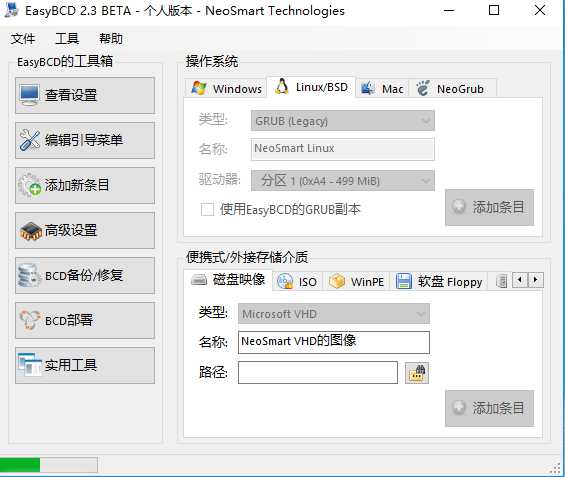
7、保存设置,点击“编辑引导菜单”,然后看到有2个引导项,一个是win10的,一个刚才添加的linux,把它们两的 Use Metro bootloader 选项都勾选上,保存设置。
至此,整个过程基本完成,重启电脑之后,就能自由选择进入到哪一个系统了。只是进入选择之后还会自动重启一次电脑,才能进入系统。
以上是关于如何在win7下装ubuntu的主要内容,如果未能解决你的问题,请参考以下文章
win7下装了双系统,后来删除了Ubuntu,现在怎么删除Ubuntu开机引导项?
在win7下装Ubuntu双系统,检测文件系统时提示not found in os-prober,怎么办??急。。。。。