Eclipse,到了说再见的时候了——Android Studio最全解析
Posted 程序猿
tags:
篇首语:本文由小常识网(cha138.com)小编为大家整理,主要介绍了Eclipse,到了说再见的时候了——Android Studio最全解析相关的知识,希望对你有一定的参考价值。
去年的Google大会上,Google带给我们一个小玩具——android Studio,说它是玩具,是因为它确实比较菜,界面过时,操作不流畅,效率也不高,但是现在,虽然版本还是0.6,甚至都没到1.0,但是我们可以发现亲儿子到底是亲儿子,现在的Android Studio已经今非昔比,用了一段时间,简直爱不释手,我觉得,It's time to say goodbye eclipse!
本文将带领大家彻底的了解一下Android Studio,注意:由于天朝的原因,我们的了解过程会比较曲折,但是最终大家会看见曙光,然后你就再也不想回到黑暗了!
就是这货了!
安装我就不说了,都是程序员,没什么难的,但是有的人安装会出错:
大部分的启动失败基本都是由于JDK的环境变量问题,设置JDK的时候注意下把环境变量添加好就OK了。
然后就是启动过程:
和Eclipse还是比较像的。
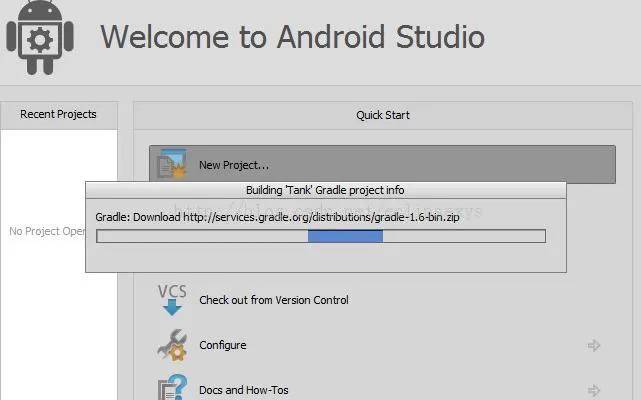
选择New或者Import就可以开始我们的项目了,第一次创建的时候,要下载gradle的一些东西,会有些慢。
如果是在Eclipse里面的项目,我们可以导出为Android Studio格式,很方便的导入Android Studio开发。
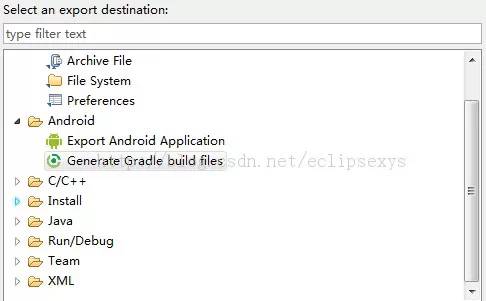
选择导出为 Gradle build file 就ok了。
Import的时候,Android Studio就可以自动识别了。
这个Gradle来头很大的,是Google用于智能化构建项目的构建集成工具,具体的使用大家可以百度之,总之一句话,他可以把一大串的编译命令用一行代码完成。
既然它这么牛逼,慢点就慢点吧。

可以看见,内存使用率还是很优秀的,不像Eclipse那样动不动就上G了。
第一次配置好后,我们就可以进入启动界面了,这里我是导入的一个Eclipse项目来演示:
大家先颤抖下吧:
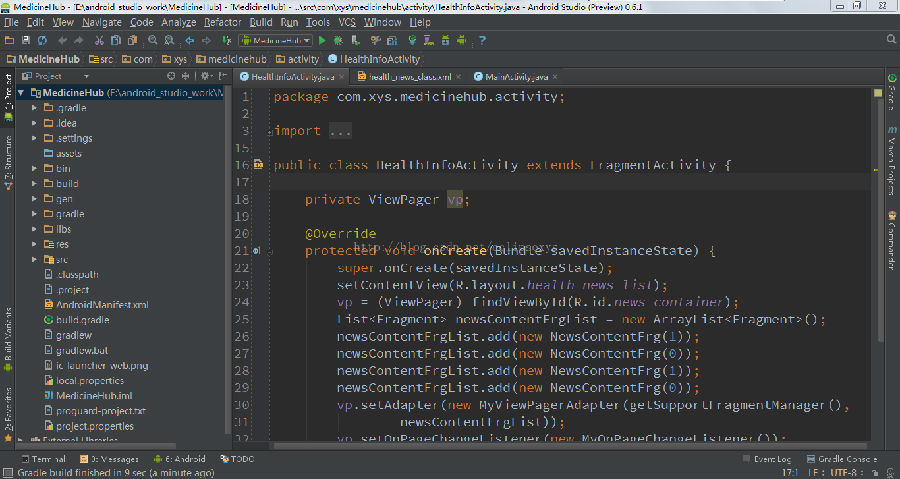
是不是很优秀的赶脚!
不过这个还是来之不易的,首先我们来解决下面子问题:
其实默认的界面不是这个样子的,有点像Eclipse,反正就是白底的首先我们先变脸:
点击设置:
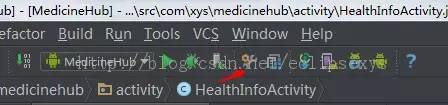
就是那个小扳手,然后选择appearance
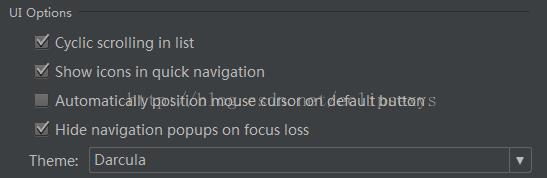
选择Theme为Darcula,这个是程序员装逼也好、护眼也好。总之是不二选择。
然后为了解决下中文显示问题,我们需要设置下字体,建议微软雅黑,大小自己设置。
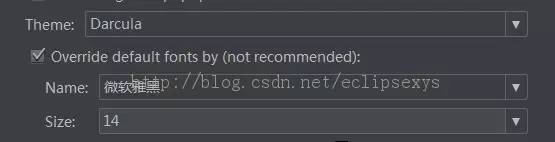
然后设置下编辑区的字体:
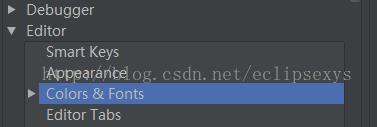
随便取个名字再save as一下就可以编辑了。
满足广大程序员的心声,我们还要设置一下东西,比如自动提示,不得不说,Android Studio的自动提示功能非常之强大,但是,如果你要输入“String”,你输入“string”,这个是不会提示的,也就是大小写敏感的,不爽是吗?很简单:
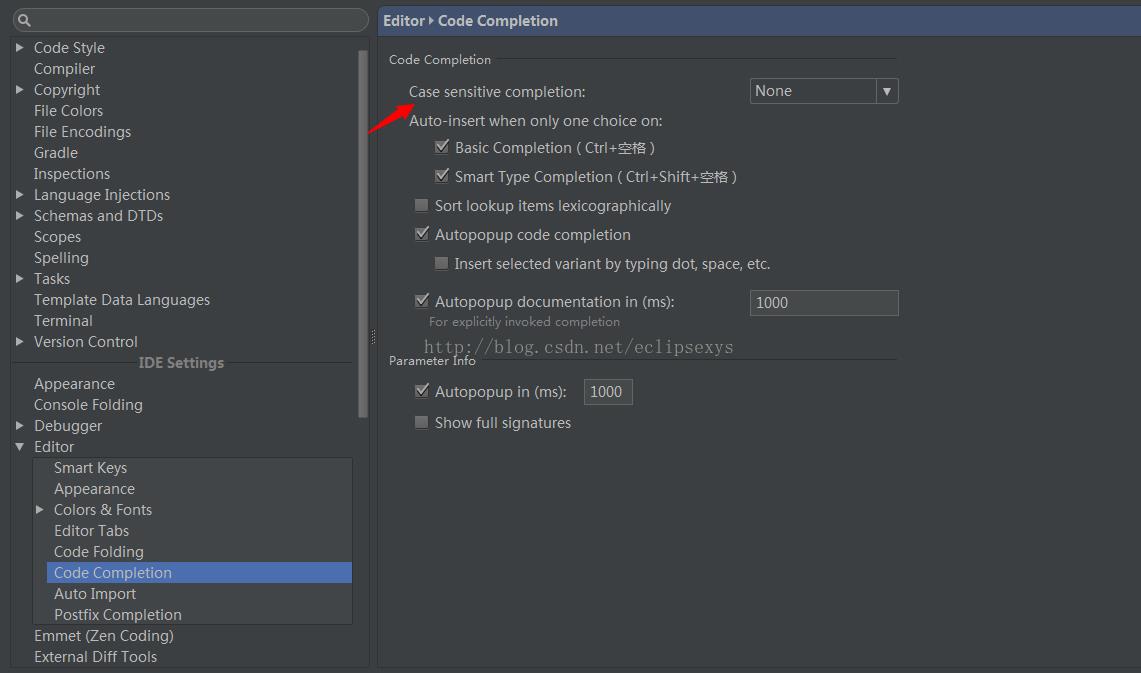
选择大小写不敏感就ok了!这样你想怎么提示就怎么提示了!
然后还有一点不爽,用惯了Eclipse的人会发现,鼠标悬停在程序上的时候,啥也没有了!嗯,对的,Android Studio默认是没有鼠标悬浮提示的,要用快捷键ctrl+q,这个也有好处吧,比较配置太差的电脑不会卡死了。但是有些比较怀旧的就不肯了,OK,我们改:
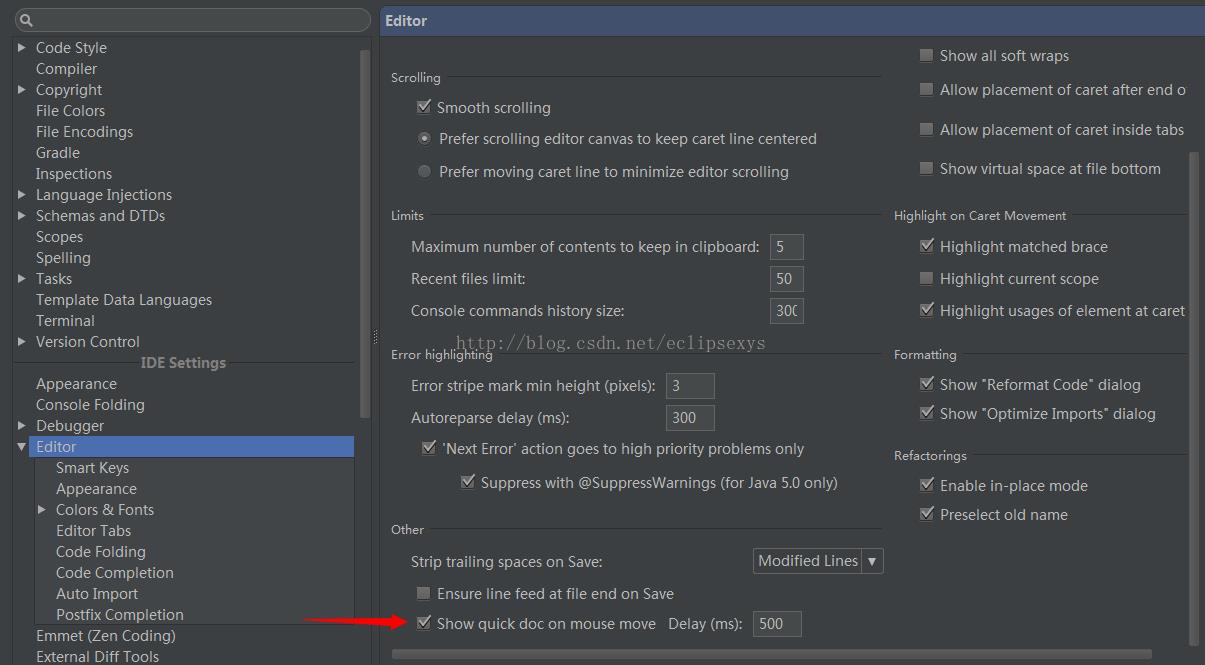
看见没,按照图上的勾选就OK了,熟悉的提示就出来了。
还有些其他的设置比如行号啊,tab数啊,什么格式啊,大家在Editor里面都能找到设置,比较简单,大家自力更生吧。
OK,我们脸变好了,下面给他赋予灵魂吧。
目前最新的版本是0.6,如果是前面的版本升级到0.6的,大家会惊奇的发现,新建一个pj都出错了!嗯,是的,比较坑爹是不是,我刚开始的时候也郁闷了,甚至都卸载了N次。最后总结下如何修正这个问题:
一句话,这个问题是敏感词,大家都懂的,有钱的请使用VPN,有钱没钱的,都请修改host文件,具体可以参考我前面的文章:
天朝程序员的一声叹息——改hosts吧
然后我们打开SDK Manager,不出意外的话,大家是看不见下面的东西的,除非改了host,用了VPN,我在这里纠结了近2个小时,最后在各种资源的帮助下,碰巧搞对了,在此分享下,但愿不要再被墙了!
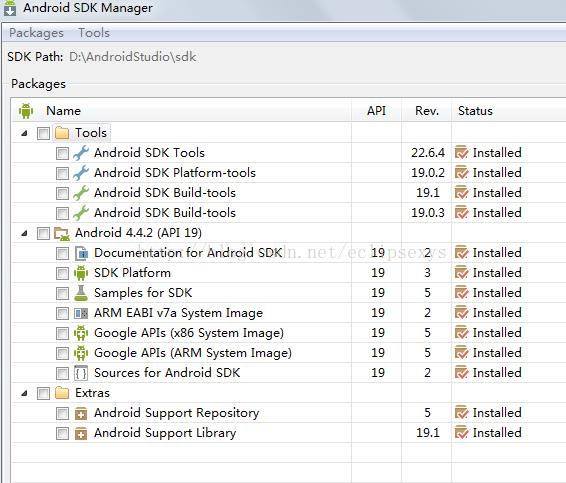
当然,要勾选force,这个大家都知道了
首先我们要升级build tool这个是导致错误的根源!
各种错误,比如:
error:1 0 plugin with id 'android' not found.
还有什么:
error:2 0.。。。。。。。。。。。。
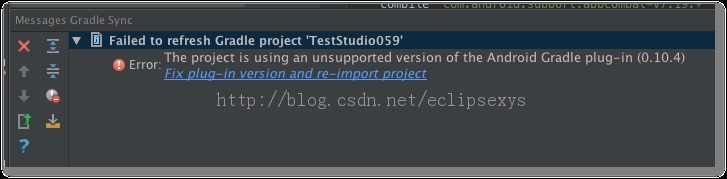
我们首先要升级下到19.1.0.
然后我们需要修改下项目中的
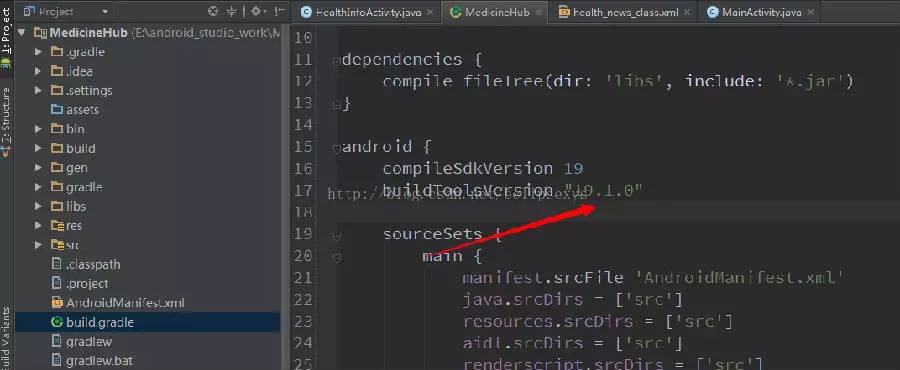
将默认的19.0.3改成19.1.0再try aging就ok了
到此为止,基本上不会再出错了,如果出错请洗手洗脸,找个黄道吉日再试。
下面我们来看看它狂帅酷霸拽的一些地方:
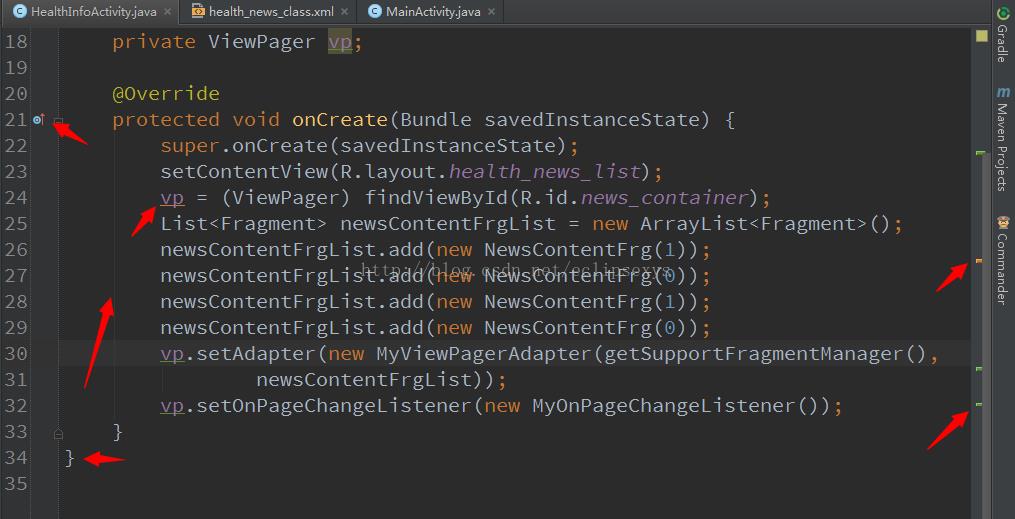
可以看见,比起Eclipse,它可谓是后现代化了,Google工程师花费大量时间,分析了各种代码编写规范,并在Android Studio中以实现,一段代码如何写更好,一点便知,代码折叠功能,也让大家看的更赏心悦目。
代码提示功能更是越来越完善,这点是Eclipse不能比的。
下面我们要看看它最炫的地方了,实时的UI设计功能,大家都知道这次apple来了个playground,可以在编程的同时预览效果,感觉确实很牛逼的样子,我们Android程序员都要吓尿了,其实尿完了才发现,它真的是个playground,目前功能还只是让你玩的,还没有牛逼到我们想要的那种程度,不过确实要赞一个,如果真能这样编程,估计Every One Is A Coder了。
这次的版本,UI设计越来越牛逼了,可以在编程的同时预览效果,当然只是xml的,不是实时编译运行预览,唉,希望这一天早点到来。
随便弄了个界面,不要喷我,谢谢:
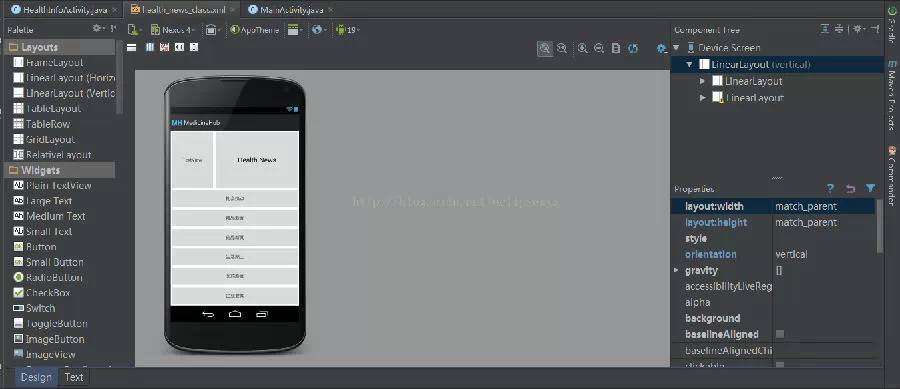
design界面差不多,再看text界面:
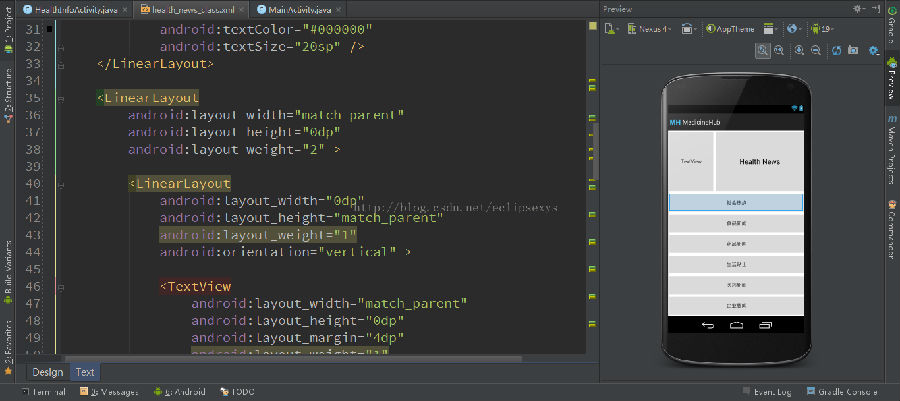
真心的,现在做UI是不是方便多了,再也不用像个傻逼一样的不停切Tab来看效果了。
再看一些常用功能:
新建:
为什么说它也牛逼呢,因为他可以根据你选择的地方来判断你要新建的类型,是java文件还是资源文件,同时提供各种模板:
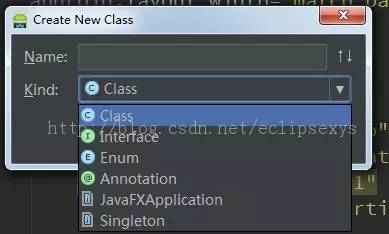
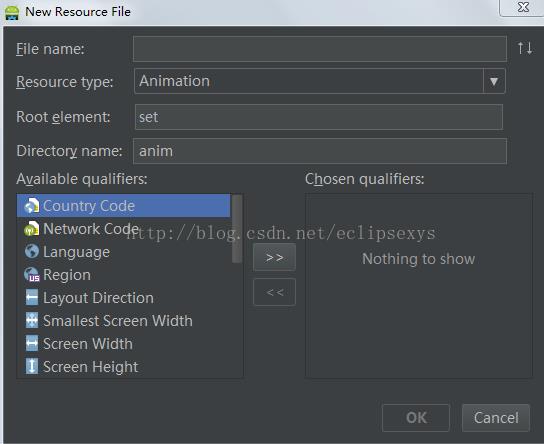
很方便有木有。
再看新建工程:
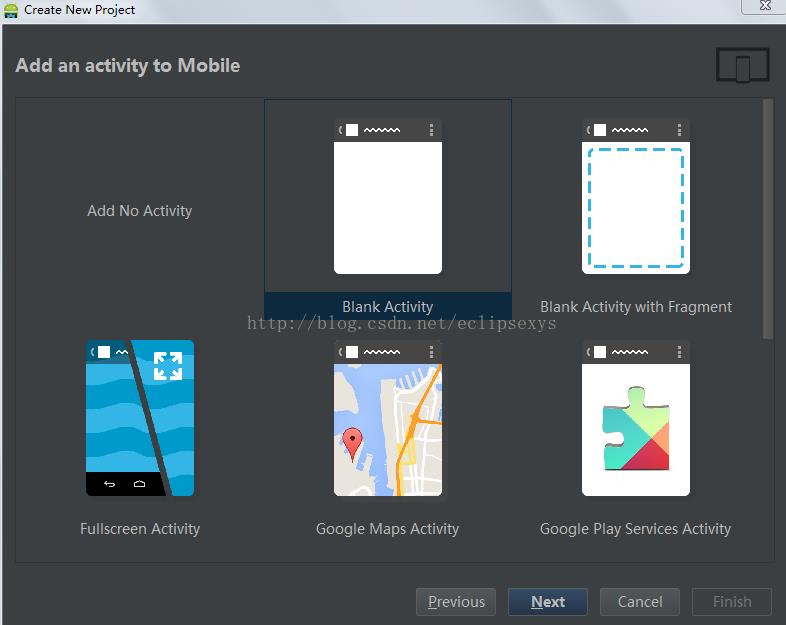
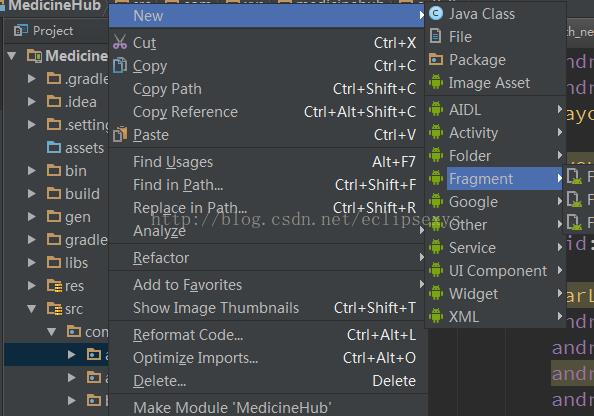
自动集成各种模板,方便+1有木有。
再看新建的各种模板:
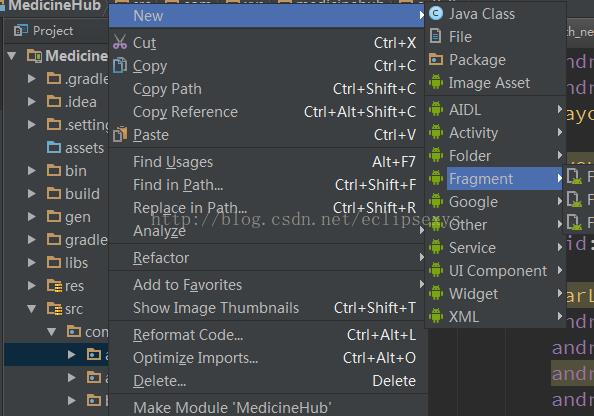
再回去用用Eclipse,你行吗,反正我是不行了。
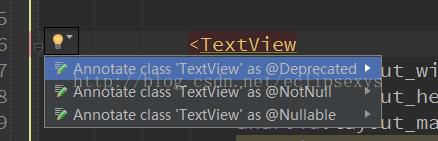
嗯,你没看错,这个不是Visual Studio,Android Studio也有这样的小提示了,很智能也很有效果,集成了Google大神们的汗水啊。
以上我们都看到的是一个Android的开发IDE,实际上,Google的野心并不限于此,他的目的是想把它打造成一个超越Visual Studio,超越xCode的集成开发环境,在这里,可以很轻松的使用git、使用svn或者其它项目管理工具,同时Google还提供云服务:
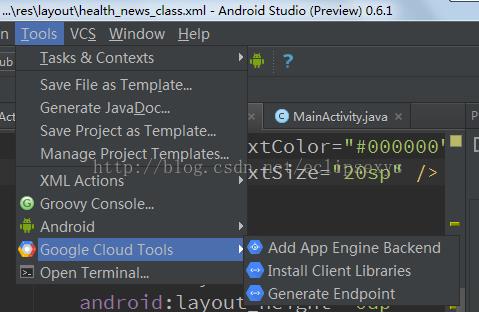
算了,这个就不说了,说多了都是泪,天朝的看看就行了。
既然是集成环境,各种插件就不可少了:
大家可以看看,基本上Eclipse上有的插件,这里都有!
以上是我这段时间使用Android Studio的一些所见所得,希望跟大家分享下,支持下Google的亲儿子,虽然他才0.6,但是可以预见,他的未来不可限量。
最后附上一些Android Studio的快捷键,当然,习惯了Eclipse的可以直接在设置的keymap中设置快捷键风格为Eclipse即可,看看,她就像一个女生,不仅长的好看,学习又好,还知书达理,温柔善良,尊老爱幼。叫人怎能不心动呢!
----常用快捷键
1.Ctrl+E,可以显示最近编辑的文件列表
2.Shift+Click可以关闭文件
3.Ctrl+[或]可以跳到大括号的开头结尾
4.Ctrl+Shift+Backspace可以跳转到上次编辑的地方
5.Ctrl+F12,可以显示当前文件的结构
6.Ctrl+F7可以查询当前元素在当前文件中的引用,然后按F3可以选择
7.Ctrl+N,可以快速打开类
8.Ctrl+Shift+N,可以快速打开文件
9.Alt+Q可以看到当前方法的声明
10.Ctrl+W可以选择单词继而语句继而行继而函数
11.Alt+F1可以将正在编辑的元素在各个面板中定位
12.Ctrl+P,可以显示参数信息
13.Ctrl+Shift+Insert可以选择剪贴板内容并插入
14.Alt+Insert可以生成构造器/Getter/Setter等
15.Ctrl+Alt+V 可以引入变量。例如把括号内的SQL赋成一个变量
16.Ctrl+Alt+T可以把代码包在一块内,例如try/catch
17.Alt+Up and Alt+Down可在方法间快速移动
----不常用快捷键
18.在一些地方按Alt+Enter可以得到一些Intention Action,例如将”==”改为”equals()”
19.Ctrl+Shift+Alt+N可以快速打开符号
20.Ctrl+Shift+Space在很多时候都能够给出Smart提示
21.Alt+F3可以快速寻找
22.Ctrl+/和Ctrl+Shift+/可以注释代码
23.Ctrl+Alt+B可以跳转到抽象方法的实现
24.Ctrl+O可以选择父类的方法进行重写
25.Ctrl+Q可以看JavaDoc
26.Ctrl+Alt+Space是类名自动完成
27.快速打开类/文件/符号时,可以使用通配符,也可以使用缩写
28.Live Templates! Ctrl+J
29.Ctrl+Shift+F7可以高亮当前元素在当前文件中的使用
30.Ctrl+Alt+Up /Ctrl+Alt+Down可以快速跳转搜索结果
31.Ctrl+Shift+J可以整合两行
32.Alt+F8是计算变量值
以上。
来自:eclipse_xu - CSDN博客
链接:http://blog.csdn.net/eclipsexys/article/details/30748339
—————————————————
●本文编号422,以后想阅读这篇文章直接输入422即可。
●本文分类“工具”、“安卓开发”,搜索分类名可以获得相关文章。
●输入m可以获取到全部文章目录
●输入r可以获取到热门文章推荐
●输入f可以获取到全部分类名称
—————————————————
小猿个人微信:itcodemonkey 欢迎调戏
itdianshang
点击“阅读原文”可关注
以上是关于Eclipse,到了说再见的时候了——Android Studio最全解析的主要内容,如果未能解决你的问题,请参考以下文章