再见Eclipse,欢迎Idea
Posted LuckQI
tags:
篇首语:本文由小常识网(cha138.com)小编为大家整理,主要介绍了再见Eclipse,欢迎Idea相关的知识,希望对你有一定的参考价值。
https://my.oschina.net/lizaizhong/blog/2051414
前言
工欲善其事,必先利其器。对于程序员来说,具有生产力的工具能让你事半功倍,心情大好。
两个月前从Eclipse转到了InteliJ IDEA,原先常用Eclipse如同身边的保温杯,如果不出毛病,大概我是不会考虑换掉他。中间想偶尔尝试一下IDEA,因为遇到各种不适应,就退回来了。这次要换掉Eclipse是因为一个莫名的bug导致我项目编译卡死,反复出现好几次后,决定弃用他。
Tips:下面博文中的图片都比较大,可以右键在新标签打开查看大图!
IDEA有什么好?
换到IDEA并渐渐适应之后,用一个词形容这款IDE,就是:现代。
再看Eclipse,如同埃及金字塔,精巧但粗粝、宏伟但迟钝。而IDEA如同太空堡垒,精致大气、舒适内敛。
因为我对IDEA非常有好感,决定向你推销一下。让我们先来看看他那些让人不可自拨的功能吧:
插件安装
在Eclipse上安装一款插件,要到marketplace中搜索,点击install。因为跨国网络访问,所以一般下载插件会很慢。
在IDEA上安装插件,逻辑相似,Ctrl+Alt+S呼出Settings,找到Plugins进行搜索,如果没有找到会跳转到远程仓库,然后install即可。
不过对于有些插件来说,IDEA上的安装流程比Eclipse顺畅了不止一个级别,比如大家常用的lombok,Eclipse上安装过程繁琐不说了,IDEA上呢:
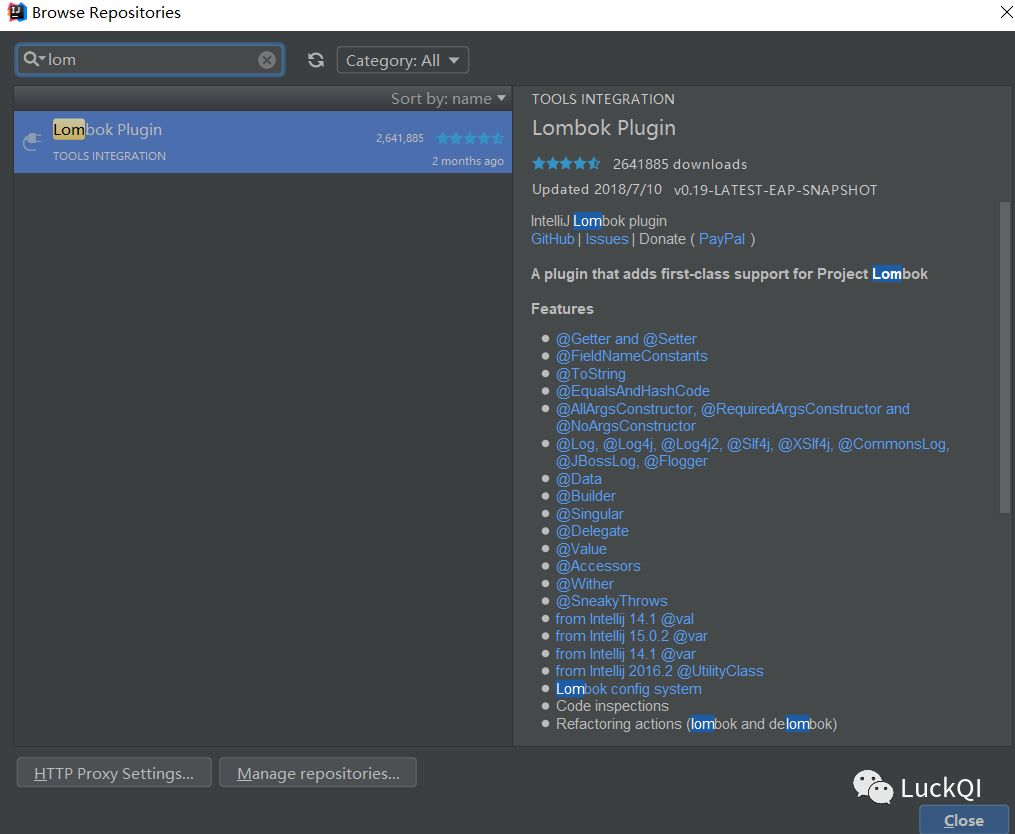
如果没有安装,点击右侧install,然后重启IDEA即可。
不光是lombok,诸如GoLang、C、Python的这种语言扩展插件,IDEA上的体验也比Eclipse好上一个等级。例如Go插件:
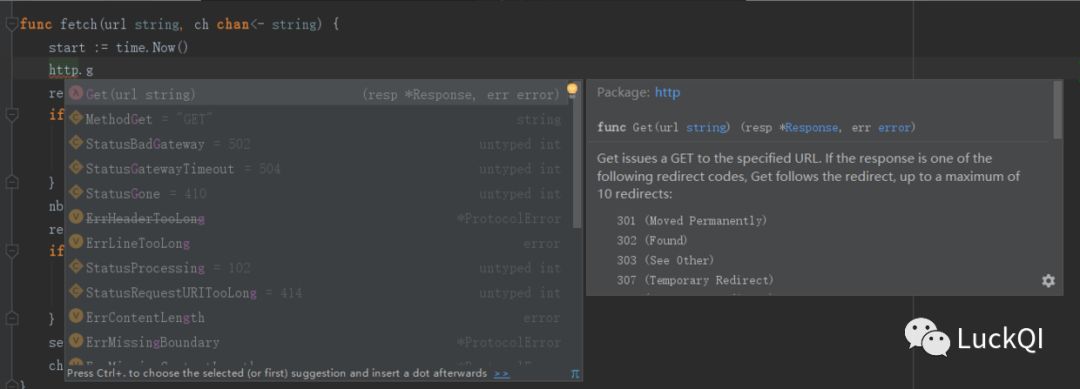
IDEA自带了智能提示,不用配置,开箱即用。最重要的是,在IDEA中开发Go和开发Java一样顺手,快捷键是一致的,提示与代码生成、插入是一致的,这在Eclipse上几乎不可实现。我安装过Eclipse的Python语言扩展插件,和在Eclipse上编写Java是有一定落差的,而在IDEA上不会,他给你的体验是一致的,这个必须赞。
更棒的时,IDEA自带了一些非常好用的插件,如HTTP Client:
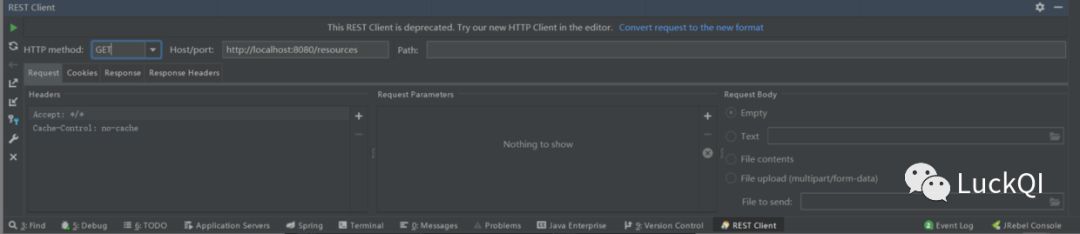
“专注”窗口
再来看一个“现代”的例子,在IDEA中窗口都是可定制的,如同太空堡垒中的房价可移动一般。
在IDEA中你的界面可能是这样的:
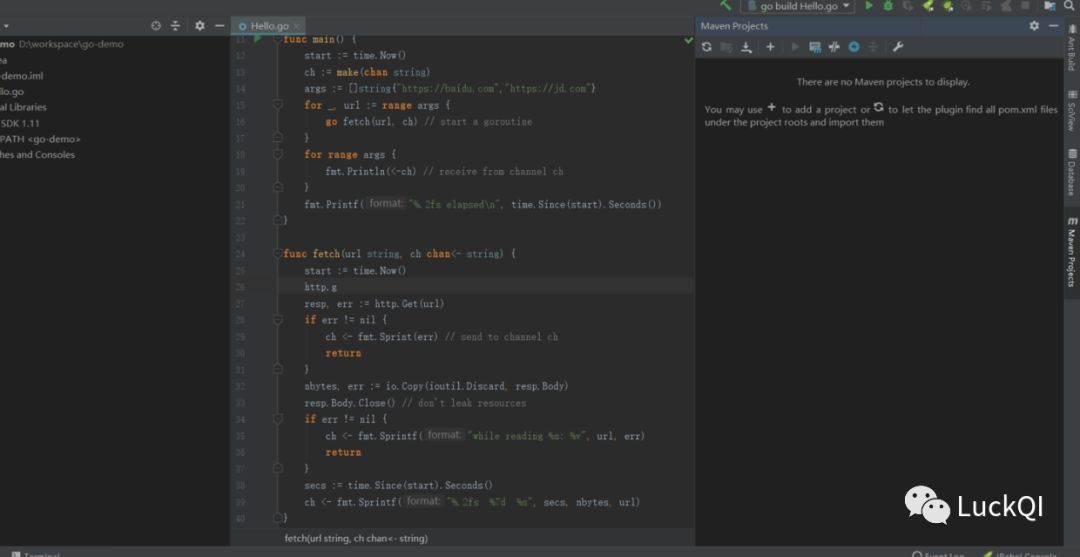
只需要按下Ctrl+Shift+F12就会进入专注模式,变成了这样:
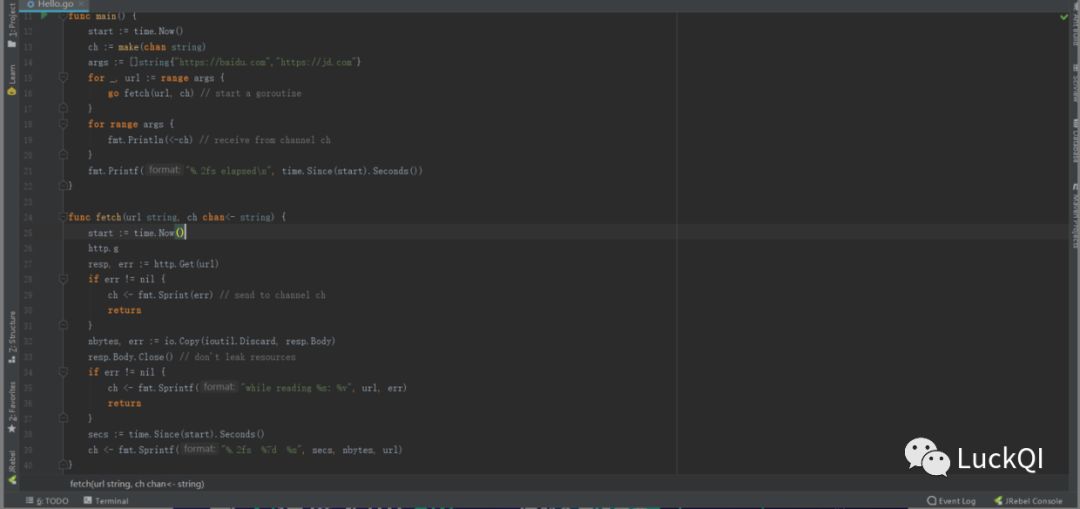
所有窗口都隐藏起来了。
我为什么如此喜欢IDEA的窗口呢,是因为他可以层层叠叠如这样:
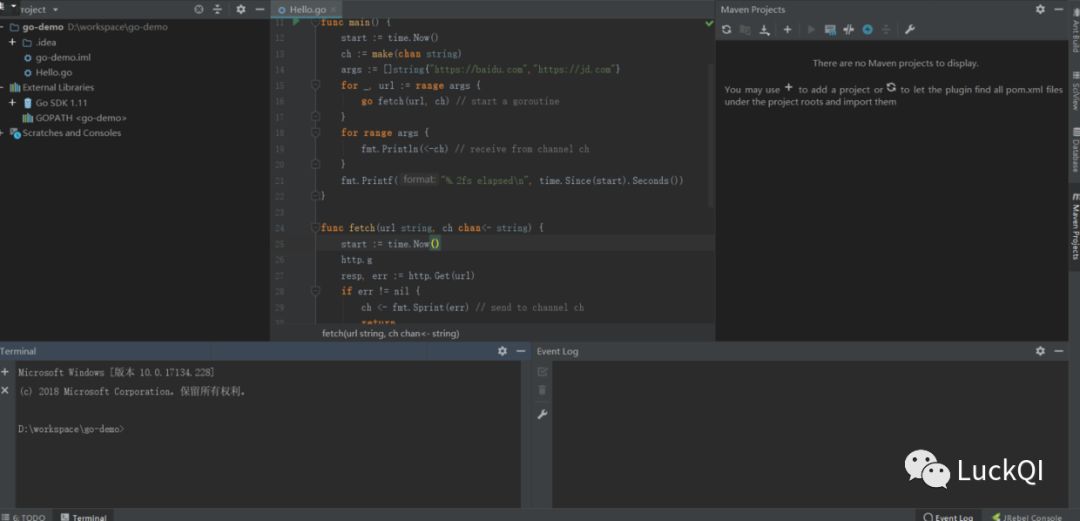
也可以进入“专注”模式,清清爽爽。
调试
在Eclipse中调试,你是没有一种叫“即时窗口”的东西的(后经提醒,Eclipse中也是可以Add new expression的。至于好用不好用就见仁见智了),他是什么东西呢:
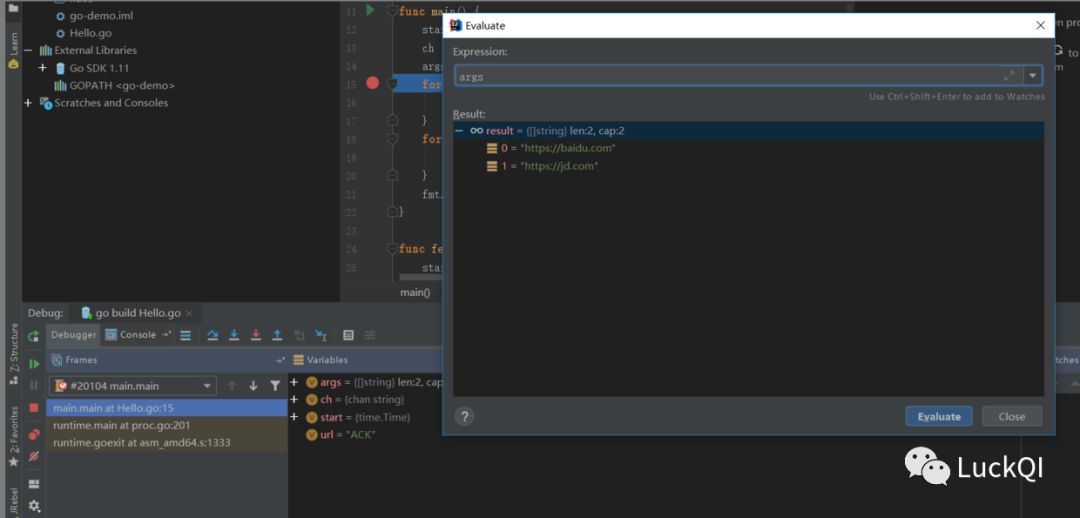
你可以在调试期间打开“即时窗口”,在其中输入变量和表达式,他会直接给出你答案,类似Chrome调试时的Console。
Git的使用
在IDEA中使用Git,感觉非常现代,一反Eclipse中Git管理的笨重和粗糙。只需要Ctrl+K就会出现Commit界面,Revert、Diff等等让你体验非常自然。
怎么走出Eclipse的舒适区
简单看了一下IDEA的优点,不知道你是否有点心动呢?Eclipse如同一条旧毛毯,有感情但却不舒适。如果你像我一样有不适应的顾虑,下面我会详细说一下要转到IDEA需要做的一些工作。
Maven项目导入和启动Tomcat
首先要转变的一个观念是IDEA中没有工作空间的概念,而用了模块(Modules)来代替。
当你第一次打开IDEA,走完前置配置之后,可以“Project From Existing Sources”--从现有源码导入项目,如果是Maven项目,直接选中pom.xml文件即可。
重要的是,如果你想如Eclipse中一样把很多项目放在一个空间下,你可以这么做:
Ctrl+Shift+Alt+S打开项目结构
找到Modules,点击上面的加号,选择Import Modules,再选择pom.xml文件即可
如果你想一个项目一个窗口,那么还是可以选择“Project From Existing Sources”
如果你的项目用的是Spring Boot,那么打开启动类,点击右侧小图标:
image.png
就可以直接启动这个类了。
如果你的项目需要用Tomcat来启动,那么找到这个地方:

点击Edit Configurations…,在Templates中找到Tomcat Server,配置Local。
配置完之后,点击左上角的加号,选择Tomcat Server--Local,配置端口号等等。重点来了,你需要在Deployment选择卡中点击加号,配置Article,Article选择war exploded类型的war,点击ok完成配置。
选中你的配置,点击Run(或Shift+F10)即可运行Tomcat应用。
快捷键映射
要换一个IDE开发,最需要适应的莫过于快捷键的使用习惯,下面我对来个IDE常用的快捷键做了一个映射,供大家参考:
| 操作 | Eclipse | IDEA |
|---|---|---|
| 删除一行 | Ctrl+D | Ctrl+Y |
| 关闭当前窗口 | Ctrl+W | Ctrl+F4 |
| 上移、下移一行 | Alt+↑、↓ | Ctrl+Alt+↑、↓ |
| 回退操作 | Ctrl+Z | Ctrl+Z |
| 反向回退 | Ctrl+Y | Ctrl+Shift+Z |
| 回到上一处编辑 | Alt+← | Ctrl+Alt+← |
| 提取变量 | Ctrl+1 And Ctrl+L | Ctrl+Alt+V |
| 添加或取消注释 | Ctrl+/ | Ctrl+/ |
| 生成Getter、Setter | Alt+Shift+S | Alt+Insert |
| 光标移到相同的变量 | Ctrl+K | F3或Ctrl+F7 |
| 打开类结构 | Ctrl+O | Ctrl+F12 |
| 显示类继承层次 | Ctrl+T | Ctrl+H |
| 查看方法调用链 | Ctrl+Shift+H | Ctrl+Alt+H |
| 文件内容搜索 | Ctrl+H | Ctrl+Shift+F |
| 按文件名搜索 | Ctrl+Shift+R | Ctrl+Shift+N |
| 格式化代码 | Ctrl+Shift+F | Ctrl+Alt+L |
| 代码折叠与打开 | Ctrl+Shift+*、/ | Ctrl+Shift+加号、减号 |
| try-catch包围 | Alt+Shift+S | Ctrl+Shift+T |
快捷键被占用问题
IDEA中的默认快捷键有可能被其他程序占用,例如Windows上IDEA的智能提示是Ctrl+Space,这个快捷键会被系统输入法切换中英文占用,建议修改为Alt+引号。Ctrl+Alt+S打开Settring,如图:
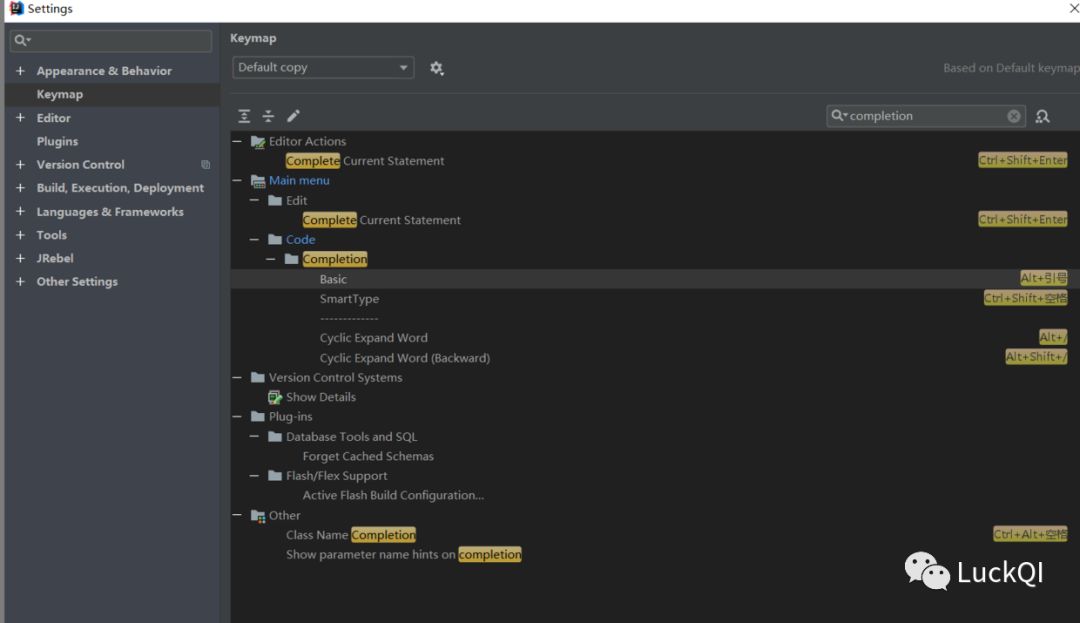
其他有可能被占用的快捷键还有调试的单步跳过F8,try-catch包围的Ctrl+Shift+T,我分别改为了F10和Alt+T。
关闭部分“建议”
使用IDEA过程中,你会发现一些如Office Word似的拼写检查,如果你想关闭他,如图:
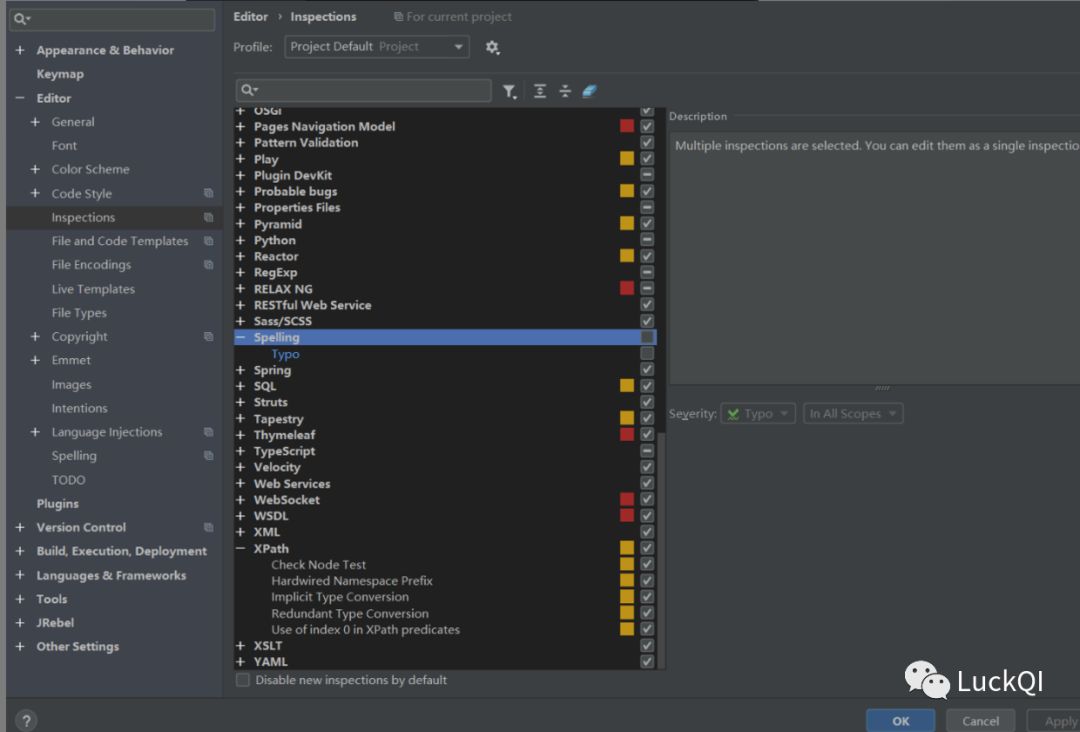
最后
本篇文章主要介绍了IDEA的各种相对优势,也给想换IDE的读者一个初步的指导。
我也知道,转换开发工具的成本还是很大的,诸位根据自己情况进行选择即可!
●
●
●
●
●
以上是关于再见Eclipse,欢迎Idea的主要内容,如果未能解决你的问题,请参考以下文章