Eclipse 图文安装教程
Posted 安装精灵助手
tags:
篇首语:本文由小常识网(cha138.com)小编为大家整理,主要介绍了Eclipse 图文安装教程相关的知识,希望对你有一定的参考价值。

▼安装中有问题可以咨询小精灵"人工客服"
▼如何判断电脑是32位还是64位系统
64位下载链接:https://pan.baidu.com/s/12D9T0QezbEwrASjhyuo0ZQ
密码:7gn2
软件介绍:
Eclipse 是一个开放源代码的、基于Java的可扩展开发平台。就其本身而言,它只是一个框架和一组服务,用于通过插件组件构建开发环境。幸运的是,Eclipse 附带了一个标准的插件集,包括Java开发工具(Java Development Kit,JDK)。
安装步骤:
1、 首先选择适应我们版本的java,打开安装文件夹中安装程序,点击运行,如图。
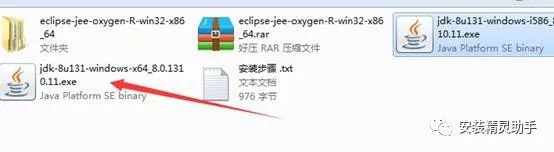
2、 点击下一步。
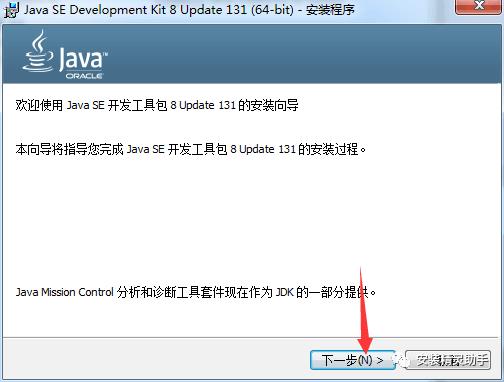
3、 选择安装位置,并点击下一步。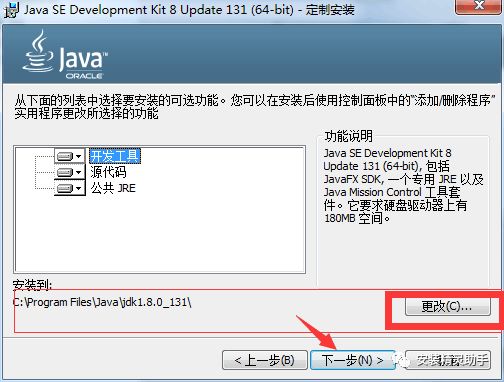
4、 在接下来弹出对话框中选择下一步。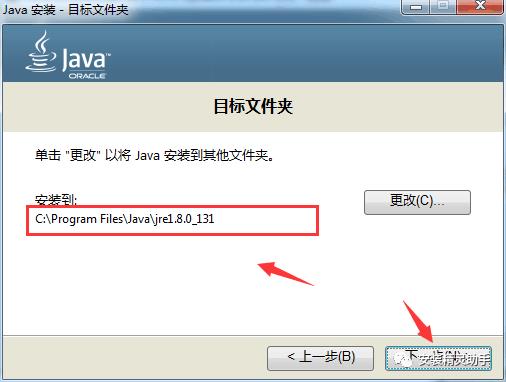
5、 安装中,请耐心等待。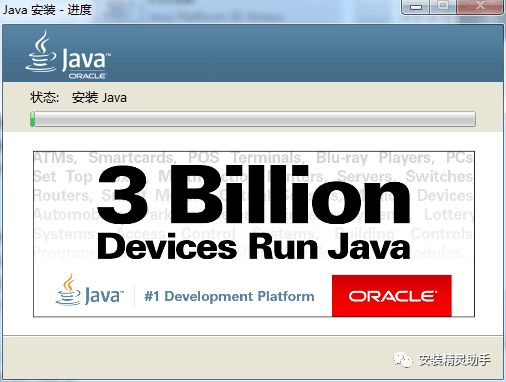
6、 点击关闭完成安装。
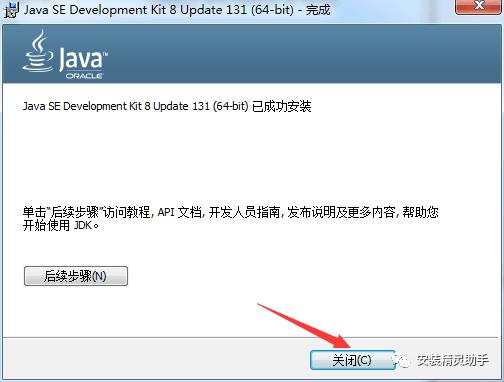
7、 接下来配置java环境,右键计算机选择属性。
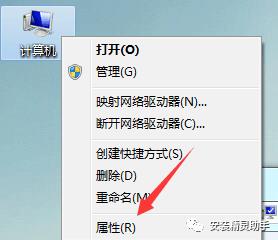
8、 选择左上角的高级系统设置
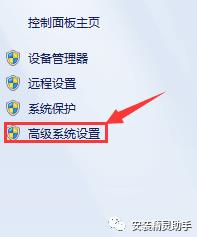
9、 先点击高级,然后选择环境变量。
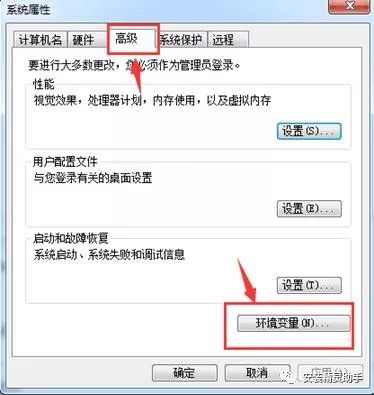
10、点击新建,创建一个新的系统变量。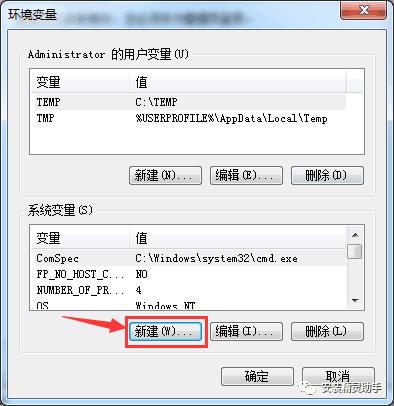
11、输入变量名为JAVA_HOME的变量,变量值为java的安装路径(安装过程第三步),完成后点击确定。

12、再次点击新建创建一个新的系统变量,变量名字为CLASSPATH的变量
变量值为.;%JAVA_HOME%libdt.jar;%JAVA_HOME%lib ools.jar; ,输入完成后点击确定。
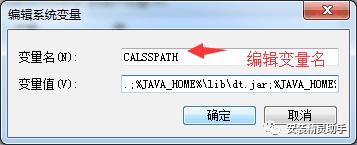
13、在系统变量中寻找变量名字叫Path的变量,并点击编辑。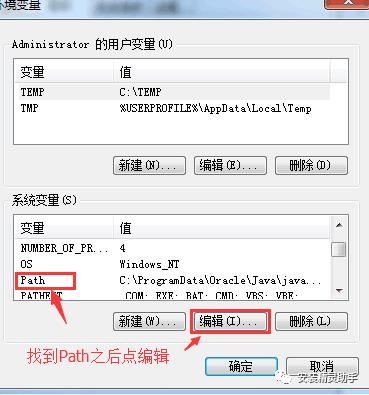
14、在path变量的最后面添加上;%JAVA_HOME%in ,并点击确定。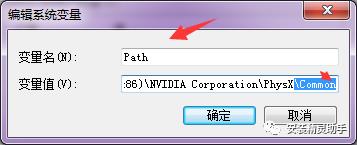
15、以上操作完成后,同时按下键盘的WIN+R键
16、在弹出的运行输入框中输入cmd,并点击确定。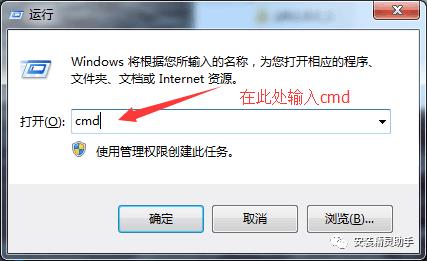
17、在打开的窗口中的第一行输入 java –version,然后按一下键盘上的回车,如果弹出以下3行,代表安装成功。
18、右键解压我们的软件压缩包。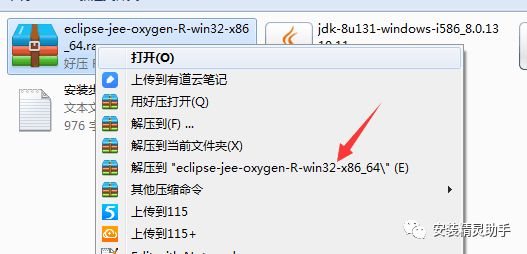
19、然后双击打开解压好的文件夹。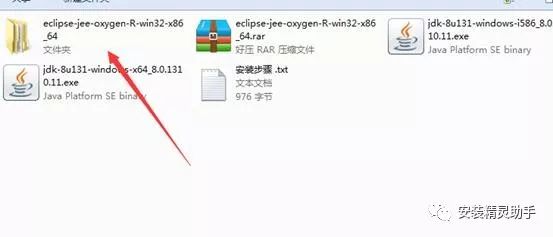
20、找到文件夹中eclipse.exe文件,双击运行。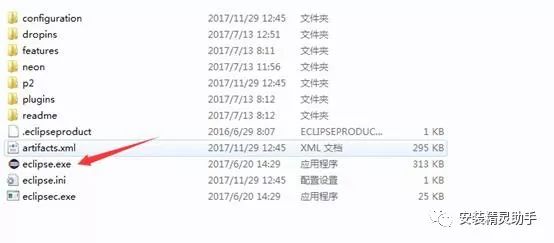
21、安装已经完成。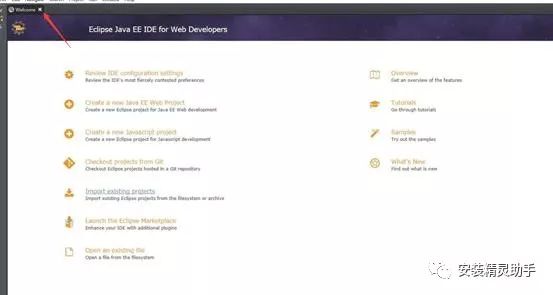
软件安装精灵
插件|神器|软件|教程|模板
不仅有用,还有深度
以上是关于Eclipse 图文安装教程的主要内容,如果未能解决你的问题,请参考以下文章