Python安装详细图文教程
Posted
tags:
篇首语:本文由小常识网(cha138.com)小编为大家整理,主要介绍了Python安装详细图文教程相关的知识,希望对你有一定的参考价值。
Python现在是发展最快的编程语言,学习Python语言首先要下载并安装Python安装包,现在我就给大家讲解一下Python安装的详细过程。搜索“Pyth
参考技术A Python现在是发展最快的编程语言,学习Python语言首先要下载并安装Python安装包,现在我就给大家讲解一下Python安装的详细过程。搜索“Python”进入官网,然后选中“Download”。
进入“Download”页面,可以看到“Download Python x.x.x”,单击就可以下载这个版本的Python安装包。
3如何选择Python不同的版本安装包?
双击我们下载的安装包。首先一定要勾选如图红色的地方,方便添加path路径。
如图所示红色方框,是Python默认安装的选项。
如果想要自定义安装,可以选择下面的选项。
接着勾选所有的选项,点击“Next”。
然后,在图中所示位置选择安装的位置。
至于上面的选项可以选择如图所示的就可以了。选择后单击“ Install”进入安装。
等待其安装完以后单击close就可以了。
最后,我们打开dos控制台,输入“python"回车,如果显示如图所示就表明安装正确。如果,安装失败,那么很可能就是应为path路径的设置出了差错。解决path路径的问题请参考下面链接的文章,里面有详细的讲述。
3Python环境变量设置失败,怎么设置Path路径详解 参考技术B python安装教程具体如下:
1.确定电脑的系统类型。在安装python之前,你要先确定一下你的电脑的系统类型及详细配置,具体方法如下:点击桌面上的快捷图标“此电脑”,然后右击“属性”,在设备规格下仔细查看电脑的“系统类型”。
2.进入python官网(http://www.python.org)。你可以直接在浏览器里输入python官网(http://www.python.org)的地址,也可以直接在百度或其他搜索引擎里输入“python官网”,如下图1-2所示。同样可以快速进入python官网。如下图1-3所示,由于此台电脑是64位的Windows10操作系统,所以点击“Downloads”后选择相应的python版本安装即可。
3.选择相应的python版本,下载python。根据此时这台电脑的系统类型(64位的Windows10操作系统),我们选择相应的python版本,直接双击python解释器文件进行下载即可。
4.此时,直接双击python解释器文件,即可开始安装python。
- 官方服务
- 官方网站官方网站
Python PycharmDjango安装详细教程(图文)
最近做项目要用到python,那么不用说就得先配置好python环境 以及选择好python工具。接下来分享自己的安装过程。
(一)、Python的安装
1.先进入官网下载python版本,https://www.python.org/downloads/


2.下载完成后双击.exe文件进行安装,可以自定义安装,也可以默认安装,我选择的是自定义安装,注意:我这里是选择自动生成环境变量,所以我把Add Python3.6 to Path勾选上了。
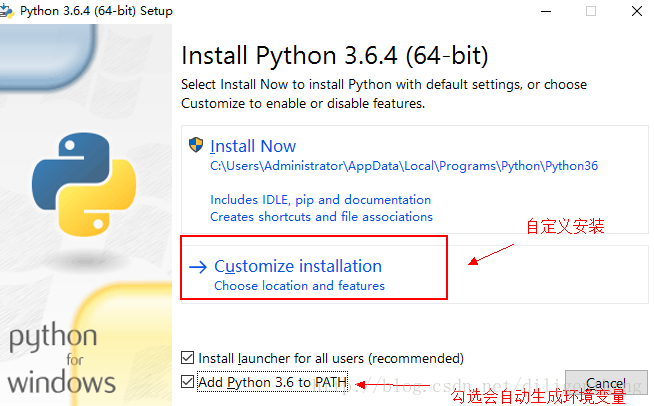
3.默认安装,Next
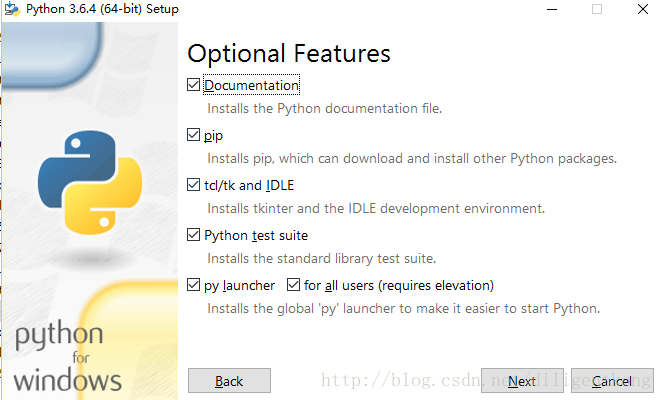
4.选择自定义安装路径

5.安装完成界面

6.为了检查我们的python是否安装成功,可以在命令窗口中输入python进行查询,如显示下图一的信息则表示成功了。
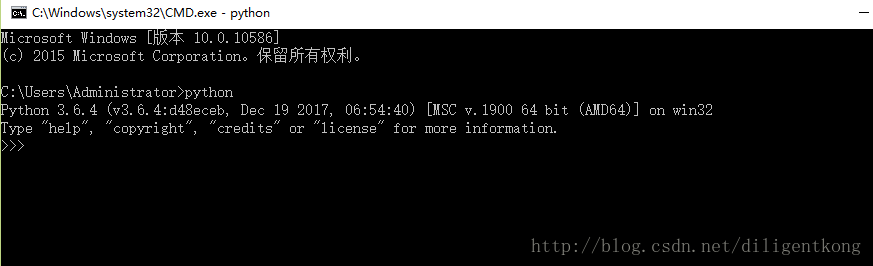
(二)、Django 安装
1.下载django源码包
官网下载需要的Django版本https://www.djangoproject.com/download/ ,
下载源码包如:Django-1.11.9.tar.gz
将其解压并和Python安装目录放在同一个根目录中,我的Python3.6.4是安装在 D:KQQPythonPython36中,所以django是安装在D:KQQPython文件夹下, 进入Django目录,(我的是D:KQQPythonDjango-1.11.9 这个文件夹下),执行
python setup.py install
然后开始安装,Django将要被安装到Python的Lib下site-packages文件夹中。
如图所示:

配置Django环境
将Python安装目录下的Script和site-packages中的django都放入系统环境变量中。
比如我的两个路径是:D:program filespython2.7.0Scripts; 和 D:program filespython2.7.0Libsite-packagesDjango-1.9.7-py2.7.eggdjango;
将;D:KQQPythonPython36Scripts;D:KQQPythonPython36Libsite-packagesDjango-1.11.9-py3.6.eggdjango 放到系统变量Path中,注意前面的;要与上一条隔开。

检查django是否安装成功,
在django安装目录中运行如下命令,出现如下界面表示安装成功。
python import django django.get_version()
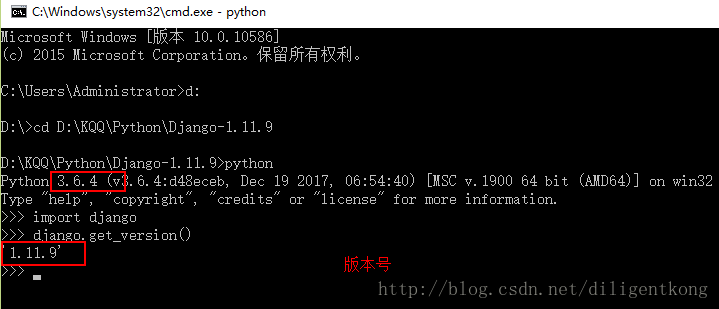
Python和django安装之后,选择一个好的开发工具,我使用的是 pycharm工具,安装过程如下。
(三)、pycharm安装
1.到官网下载pycharm,https://www.jetbrains.com/pycharm/download/

2.运行.exe文件
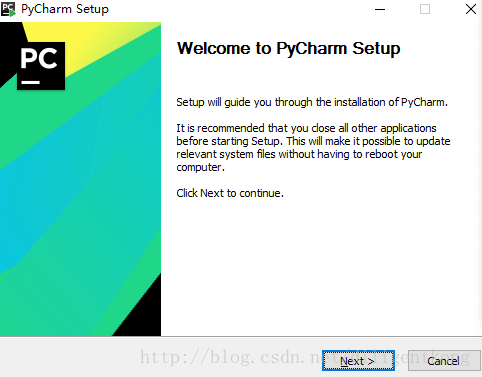
3.自定义安装路径,选择你想安装的目录

4.根据你的电脑操作系统勾选是32位还是64位 ,我的是64位。
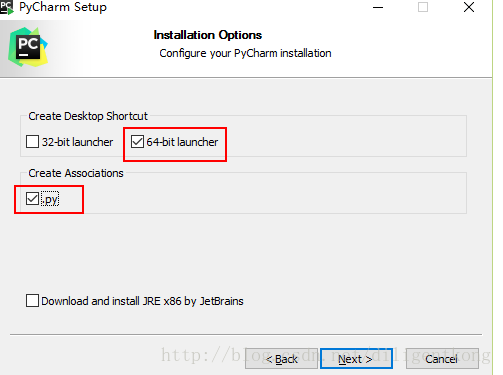
5.点击Install

6.安装完成运行pycharm

7.选择第二项

8.出现如下界面,选择 Activation code,

9.在浏览器的地址栏输入:http://idea.lanyus.com/,该网址,无需修改用户名,点击获取注册码。复制该注册码,粘贴在注册界面的Activation code的输入框中,点击 ok。
10.选择你喜欢的主题色,Next

11.默认

12.开始创建python项目

13.选择项目路径和名称,如下:

14.创建python文件,输出我们的HELLO WORLD,运行如下,这样表示成功。


这样第一个python例子就成功运行起来了。后续继续总结django项目的创建和遇到到的问题。
以上就是本文的全部内容,希望对大家的学习有所帮助,也希望大家多多支持脚本之家。
以上是关于Python安装详细图文教程的主要内容,如果未能解决你的问题,请参考以下文章
Anocnoda详细安装及vscode搭建python环境(带图文)
Anocnoda详细安装及vscode搭建python环境(带图文)