软件分享第十期——My Eclipse2017
Posted 大学生资源共享平台
tags:
篇首语:本文由小常识网(cha138.com)小编为大家整理,主要介绍了软件分享第十期——My Eclipse2017相关的知识,希望对你有一定的参考价值。
大家好
我是石头
今天给大家带来My Eclipse2017的下载安装
软件下载
链接:https://pan.baidu.com/s/1h7D30VUS9cZ2MWsZeI78BA
密码:9xg9
附百度网盘不限速下载方式:
温馨提醒:我的电脑版本为win10,64位
如果在整个安装过程中有任何问题,欢迎大家在下方留言,石头尽量会及时回复,谢谢。
特别说明:之前看好多教程都是需要先安装JDK,进行环境配置,再继续安装My Eclipse,其实my eclipse已经内置了JDK,可以直接安装使用,所以,如果你只是简单使用MyEclipse,大家可以直接看part2部分,安装my eclipse即可。当然如果是专业学习,还是推荐使用自己的JDK,完成part1部分JDK安装及环境配置。
安装教程
part 1 JDK及安装环境配置
1.打开JDK文件夹,根据系统选择文件运行。
2.直接点击下一步
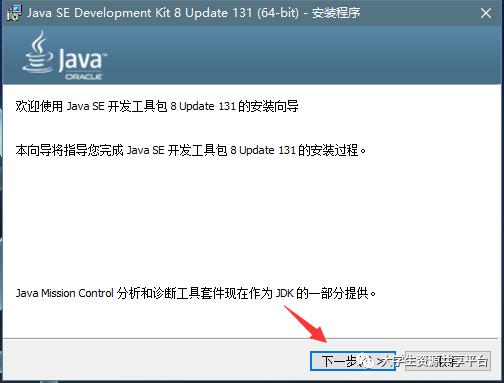
3.这里可以更改安装位置,大家可以选择自己想要的安装,大家可以选择自己的目录,并在目录下专门新建一个文件夹(不要选择大目录)。
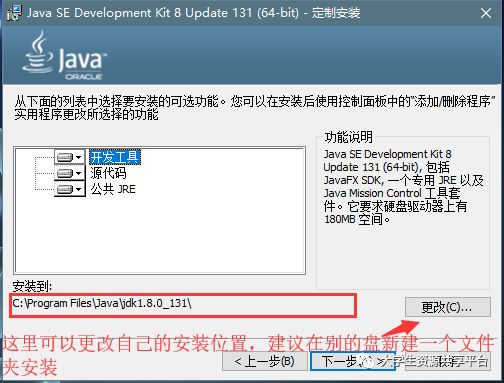
4.例如这里我在D盘software文件夹下新建了java文件夹来进行安装,同时我们可以将更改后的安装目录进行复制,为后面环境配置做准备。
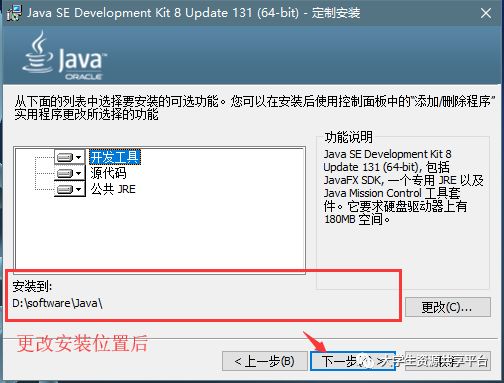
5.同样我们可以更改安装位置,选择文件夹进行安装。
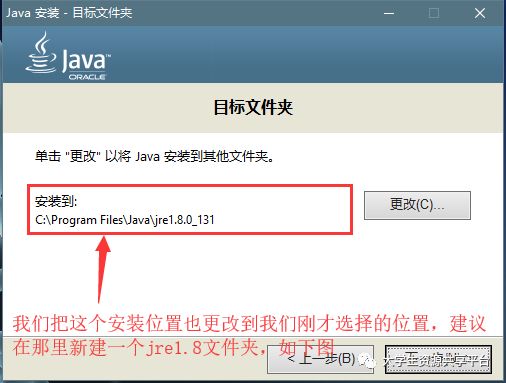
6.更改安装目录后点击下一步。
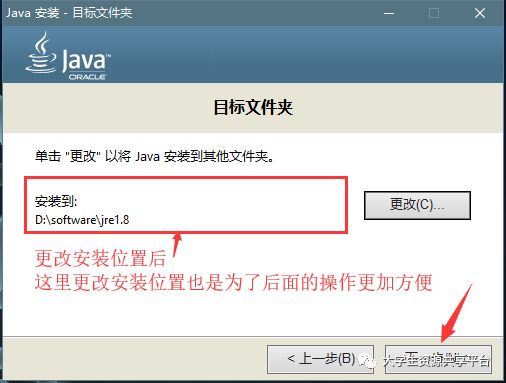
7.耐心等待安装完成。
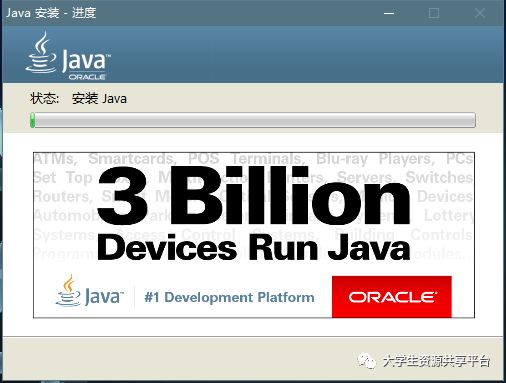
8.点击关闭。
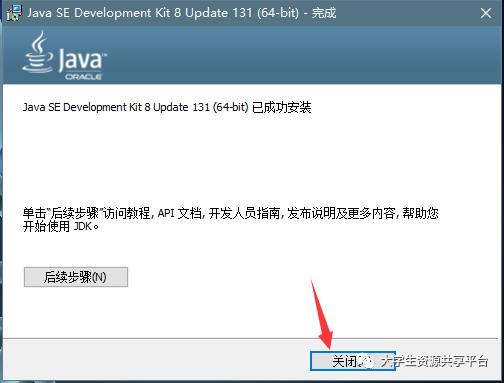
9.右键此电脑——属性
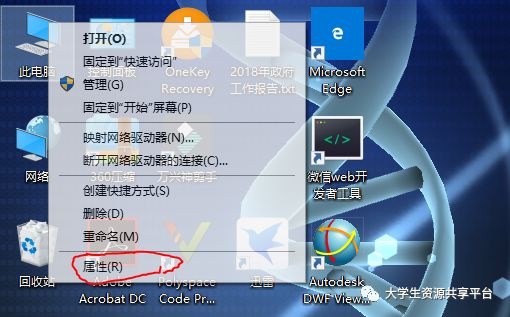
10.打开高级系统设置。
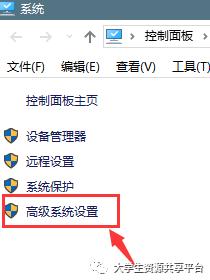
11.选择高级——环境变量。
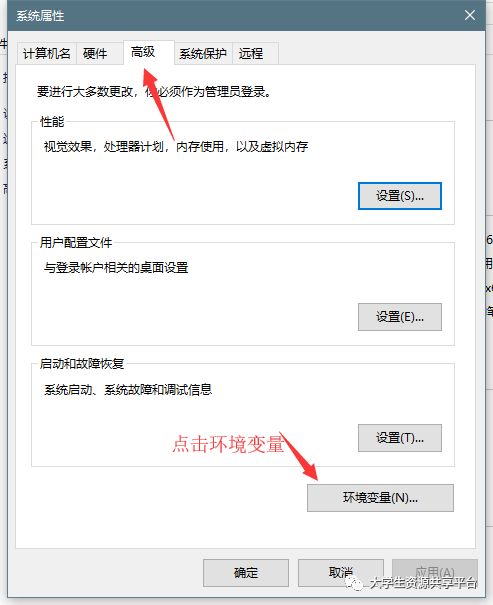
12.环境变量,选择新建。
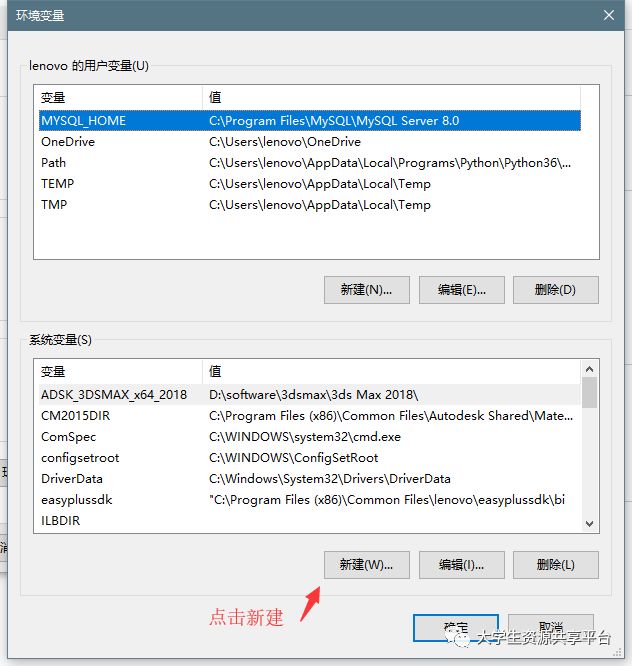
13.变量名输入JAVA_HOME,变量值可以将复制好的直接粘贴,或者点击浏览目录,选择我们第一次选择的安装路径,直到我们新建的文件夹即可,点击确定(注意:如果选择浏览目录的话,在最后加\如图,这里变量值和我们第一次安装位置完全相同)。
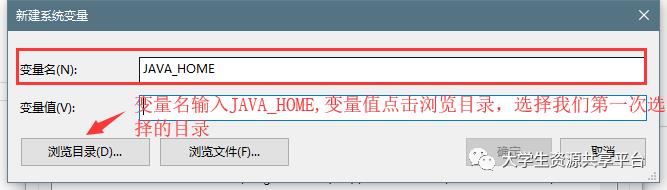
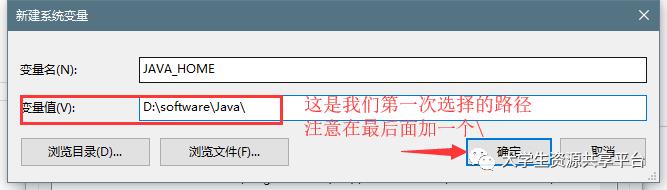
14.再点击新建。
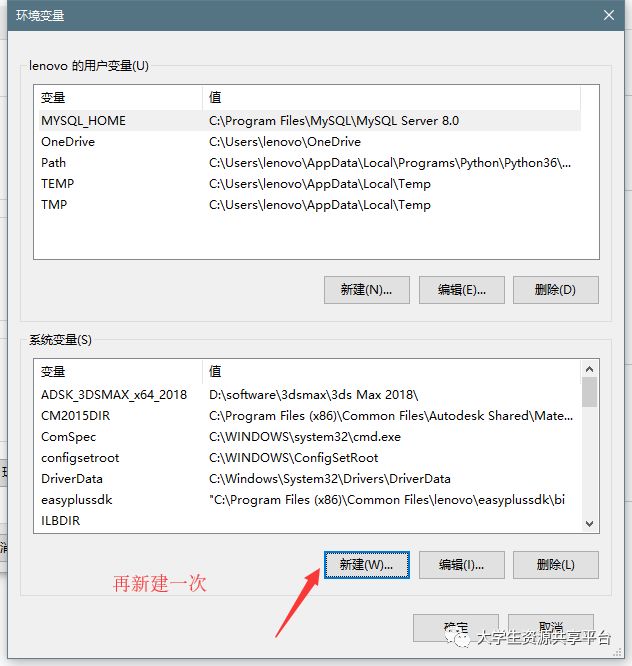
15.变量名输入:CLASSPATH
变量值输入:
.;%JAVA_HOME%\lib\dt.jar;%JAVA_HOME%\lib\tools.jar
直接复制粘贴过去即可,点击确定。
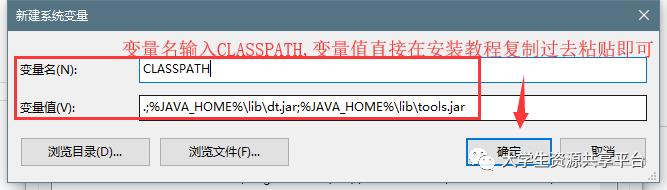
16.在系统变量找到path,点击path,然后点击编辑。
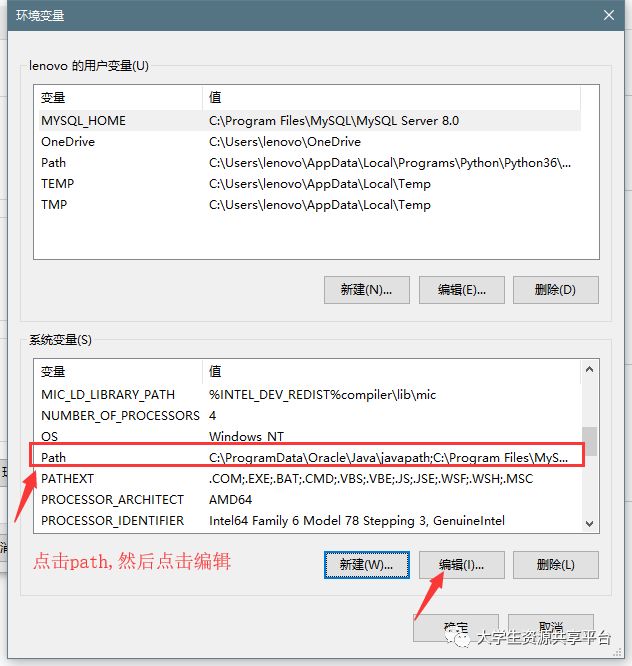
15.如果是这样的界面,点击右上角的新建,分别输入
%JAVA_HOME%\bin
%JAVA_HOME%\jre\bin
新建好之后如图所示,不要动已经存在的环境变量,点击确定即可。
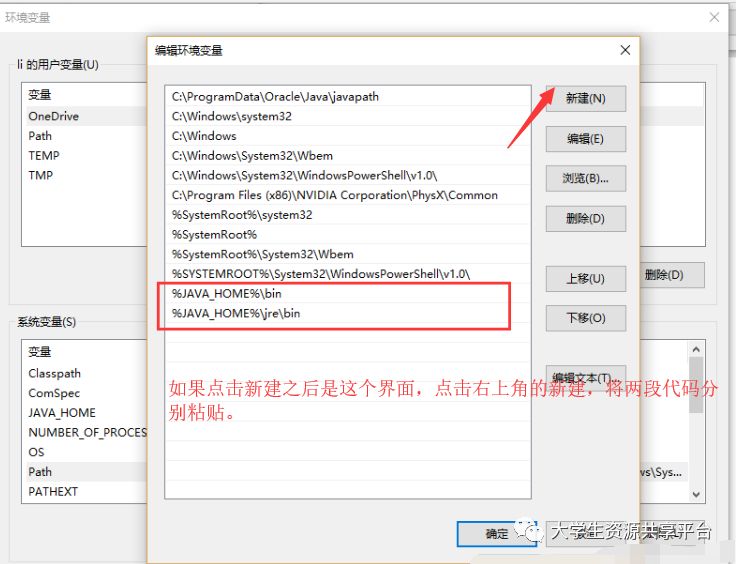
16.如果点击编辑之后出现这样的界面,直接在已有代码的末尾,粘贴代码:
%JAVA_HOME%\bin;%JAVA_HOME%\jre\bin;
粘贴好后,点击确定。
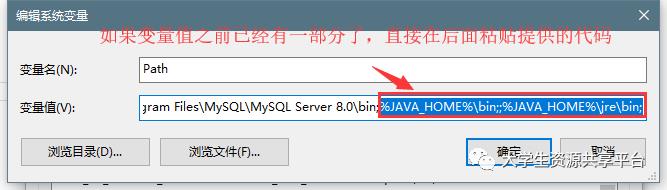
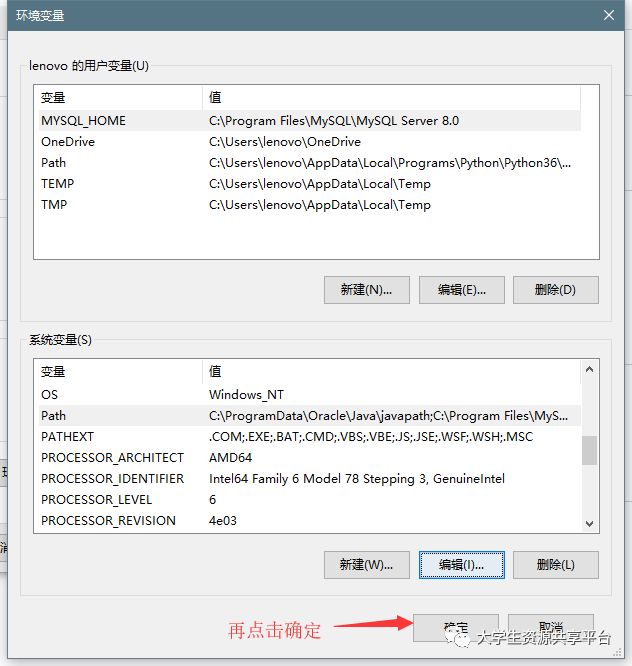
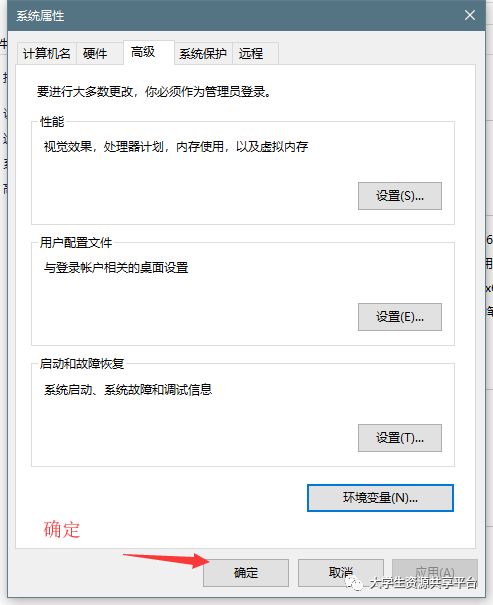
17.WIN键+R键运行,输入cmd,确定。
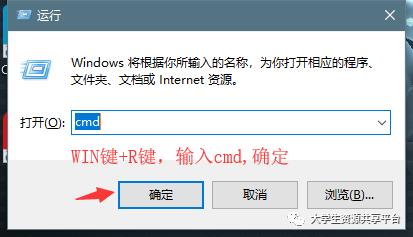
18.依次输入java,javac,java -version,进行验证环境配置是否成功,成功之后的界面如图。如果失败,请大家检查之前环境变量的设置是否正确,再次尝试。
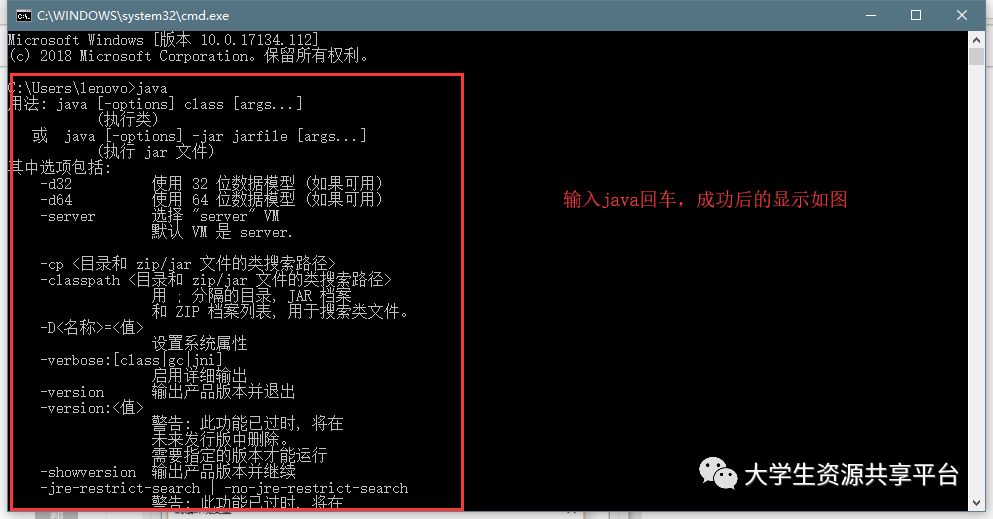
part2 MyEclipse安装
1.运行myeclipse2017文件。
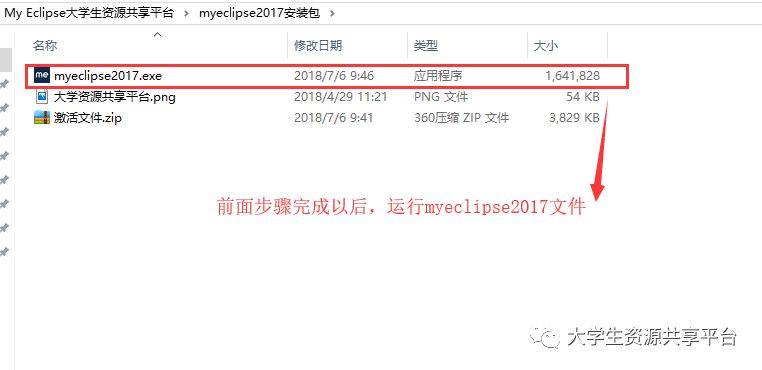
2.点击next
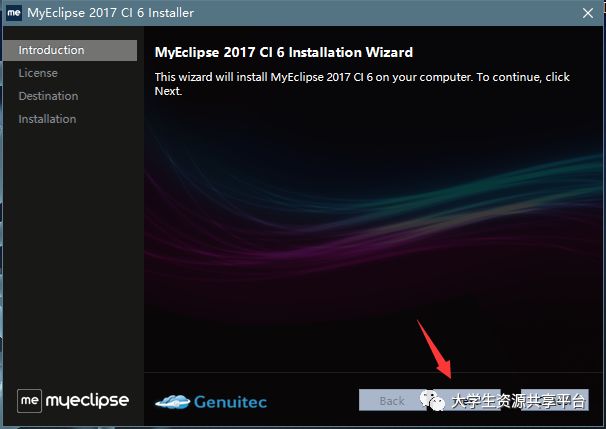
3..接受许可证协议,点击next
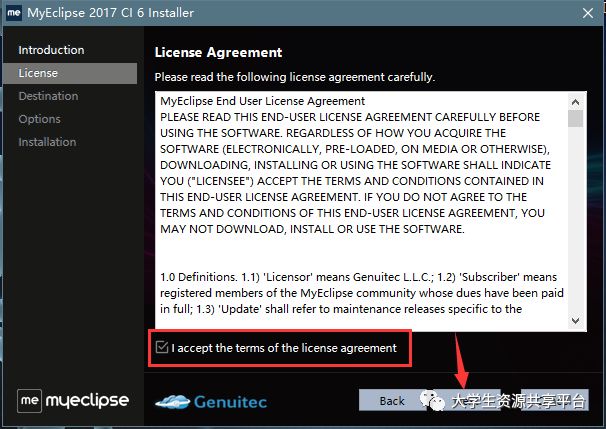
4.选择软件的安装位置,同样如果要更改安装位置的话,一定自己新建一个文件夹,点击next。
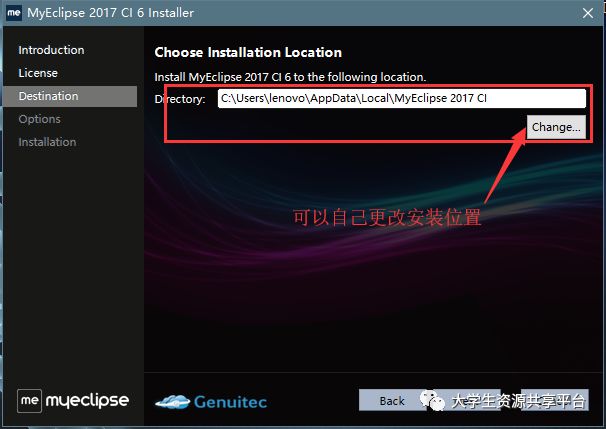
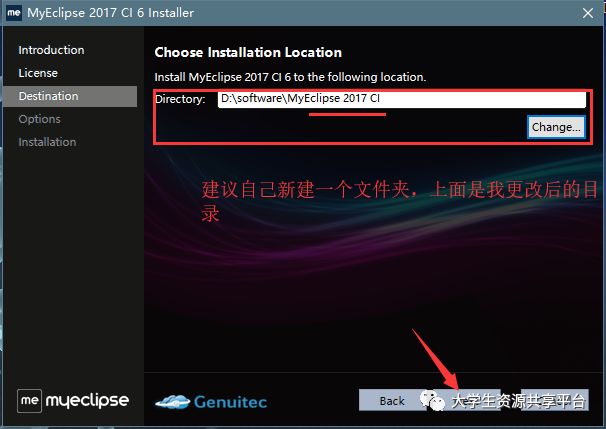
5.根据自己的版本选择64位或者32位。
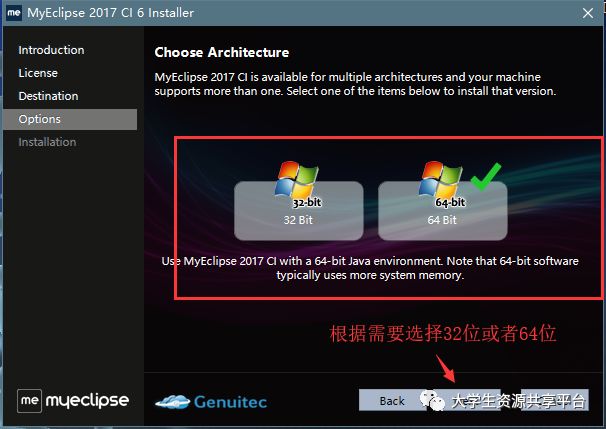
6.耐心等待安装完成。
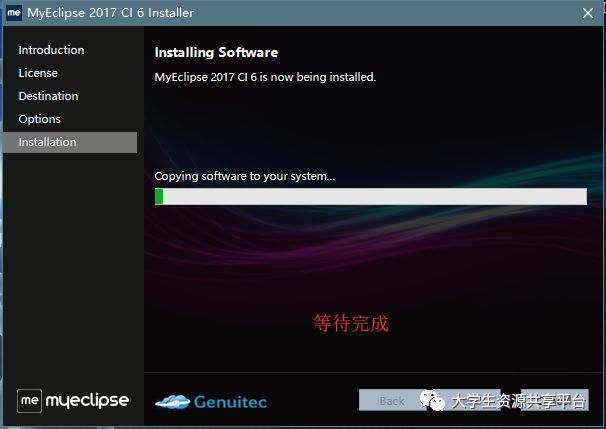
7.点击finish,耐心等待一会,软件会自动打开。
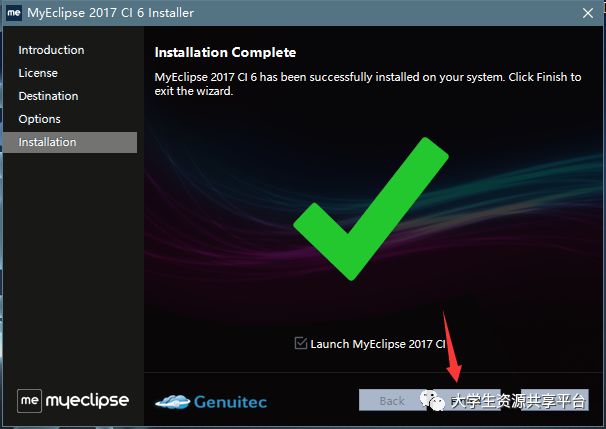
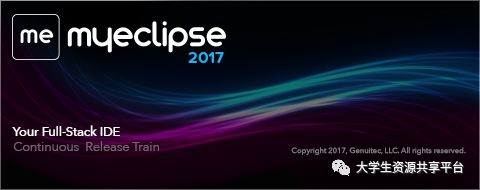
8.这里需要选择我们以后的工作空间,大家可以选择自己文件将要保存的位置,点击OK。
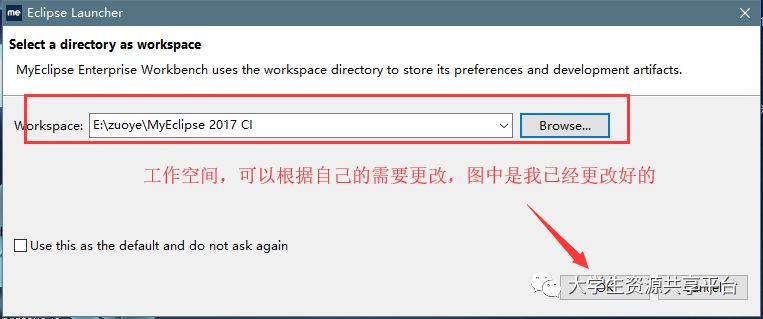
9.打开后我们发现有30天的试用,关闭软件。
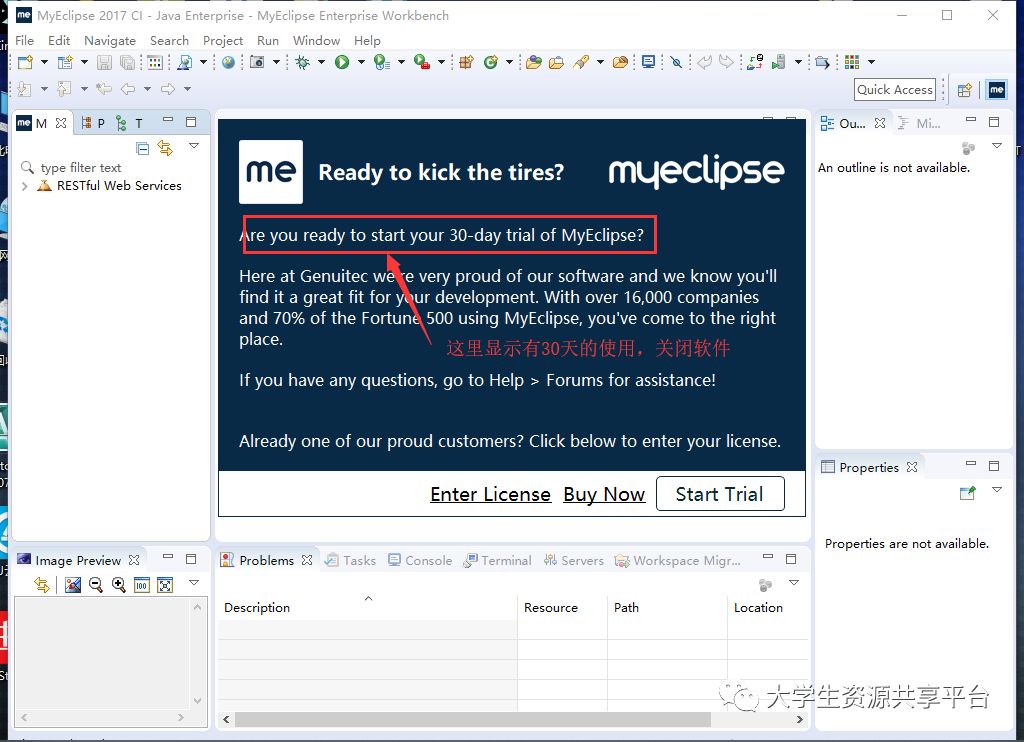
10.打开我们安装包中的激活文件,打开patch文件夹,全选复制里面所有的文件。
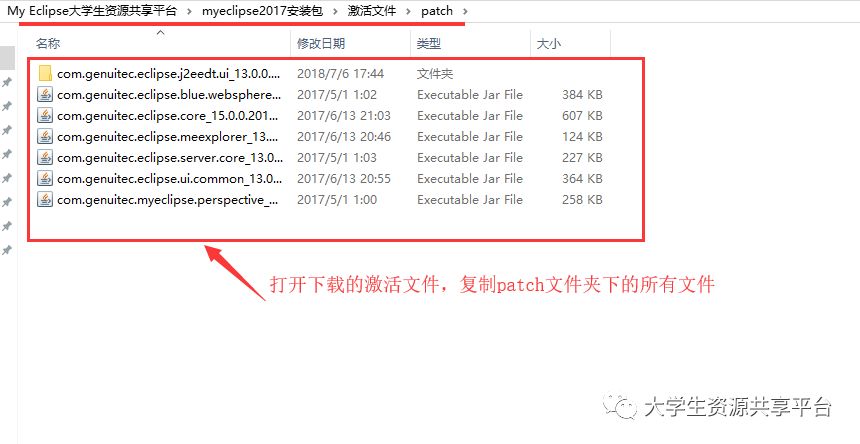
11.打开我们安装Myeclipse的目录,打开plugins文件夹,将复制好的文件右键粘贴,选择替换目标中的文件。
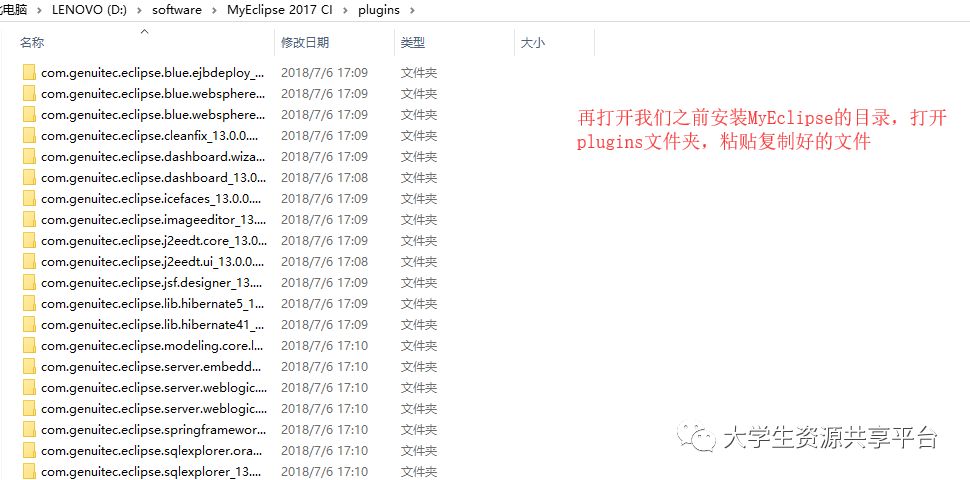
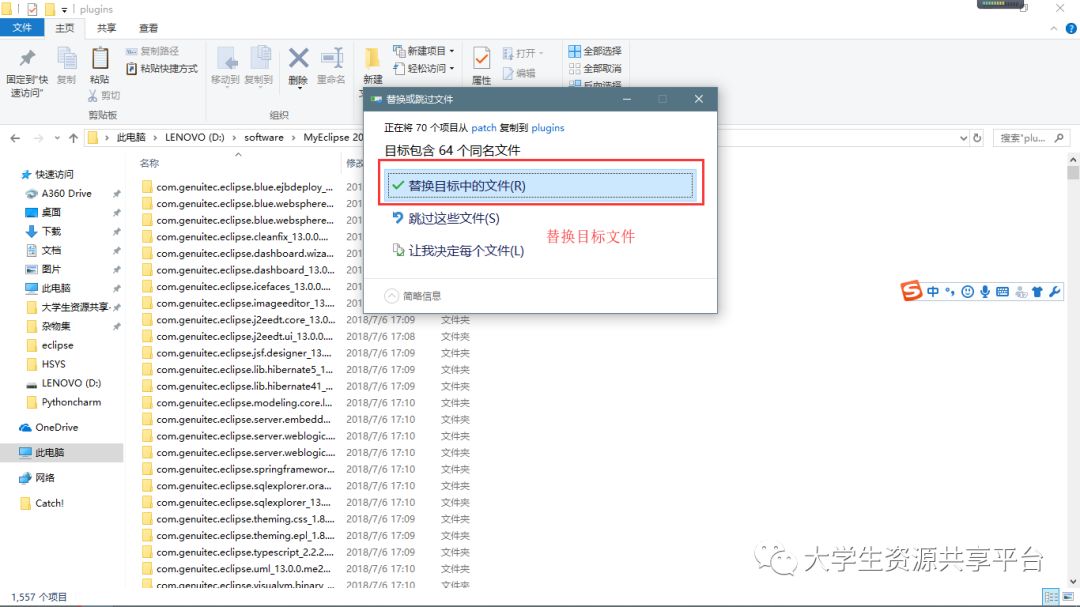
12.替换完成后,打开激活文件中的cracker2017.jar文件。
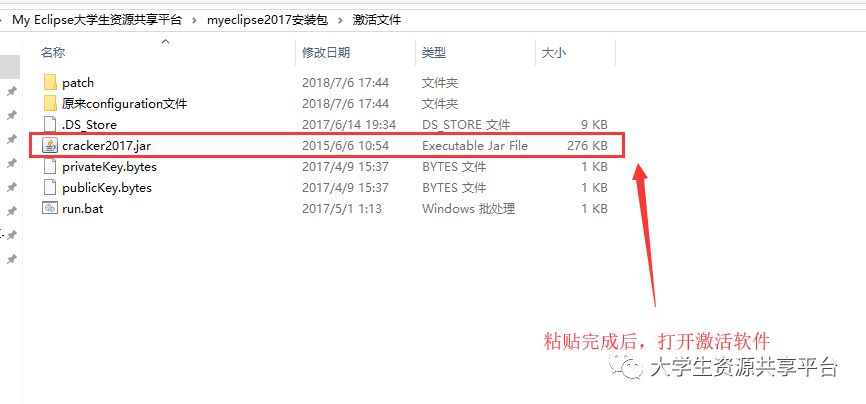
13.usercode可以输入crism2017,然后先双击Systemld,再点击Active,出现ACTIVATION_KEY表示激活成功。
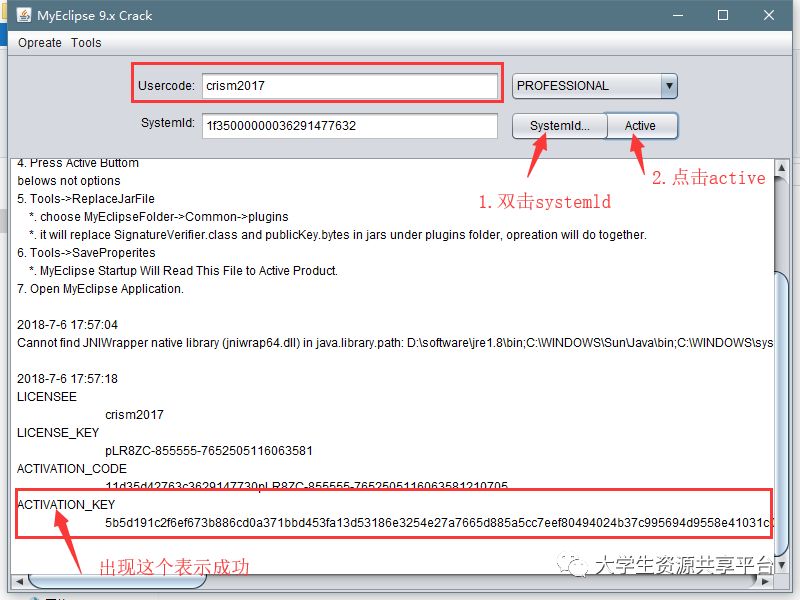
14.先点击tools,再点击1.SaveProperities。
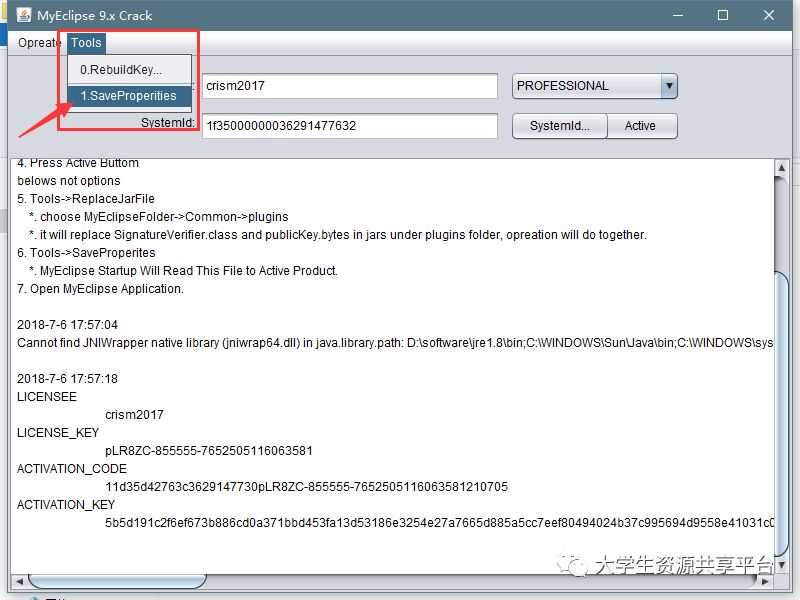
15.打开软件,不再跳出30天试用,安装完成。
以上是关于软件分享第十期——My Eclipse2017的主要内容,如果未能解决你的问题,请参考以下文章
华为云PB级数据库GaussDB(for Redis)揭秘第十期:GaussDB(for Redis)迁移系列(上)