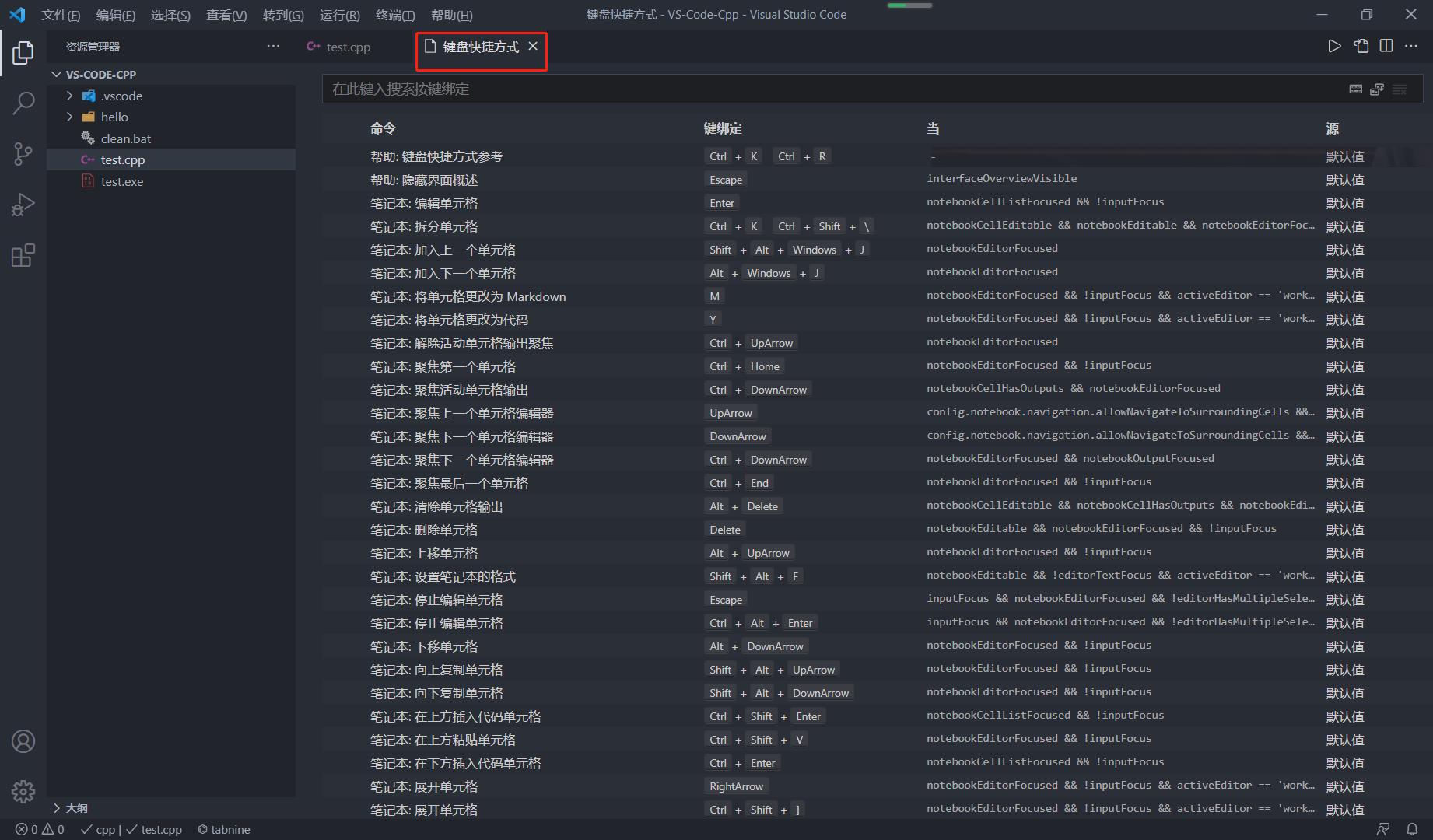LinuxC++开发面试系列:VS Code 编写运行 CC++ 程序配置和插件推荐
Posted 我是管小亮
tags:
篇首语:本文由小常识网(cha138.com)小编为大家整理,主要介绍了LinuxC++开发面试系列:VS Code 编写运行 CC++ 程序配置和插件推荐相关的知识,希望对你有一定的参考价值。
文章目录
同步GitHub在此 👉 https://github.com/TeFuirnever/GXL-Skill-Tree
VS Code 的gcc、g++配置
1、开发环境
首先是下载并安装 VS Code,官网在这里:https://code.visualstudio.com/。
一般来说,VS Code 有两个不同的发布渠道:
- 一个是稳定版(Stable),也是使用最多的版本,每个月发布一个主版本;
- 另一个是内测版(Insiders),也即 VS Code 团队在使用的版本,目标是第一时间用上自己新加的功能并及时发现问题,(微软内部对这个做法还有个专门的名词,叫做“吃自己的狗粮” (eat your own dog food)),每周一到周五 UTC 时间早上6点从最新的代码发布一个版本;
如果你是刚接触 VS Code ,那么还是建议稳定版(Stable),因为 Bug 相对较少,功能稳定;但如果你是使用 VS Code 有一段时间了,那还是非常推荐试一试内测版(Insiders),因为可以尽早使用最新功能,并深度参与 VS Code 产品的开发过程,甚至可以贡献代码。

下载并安装即可。
这里需要说明的是,VS Code 核心是一个高性能的轻量级编辑器,而个性化的功能则交给插件系统,所以不是IDE(集成开发环境),是需要自行安装编译器的,由于这里是 C、C++ 程序配置,即下载编译器:MinGW-w64 - for 32 and 64 bit Windows。
不建议安装 Download Latest Version,这是个在线安装包,可能因为国内的网络环境下载失败等等。往下稍微翻一下,选最新版本中的x86_64-posix-seh。

解压之后即可获得如下文件夹。
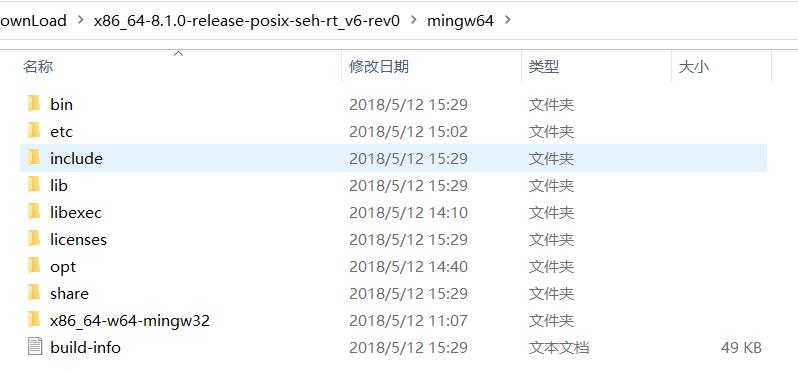
然后将该文件夹中最关键的文件放到你想放置的目录下,比如我是系统盘。
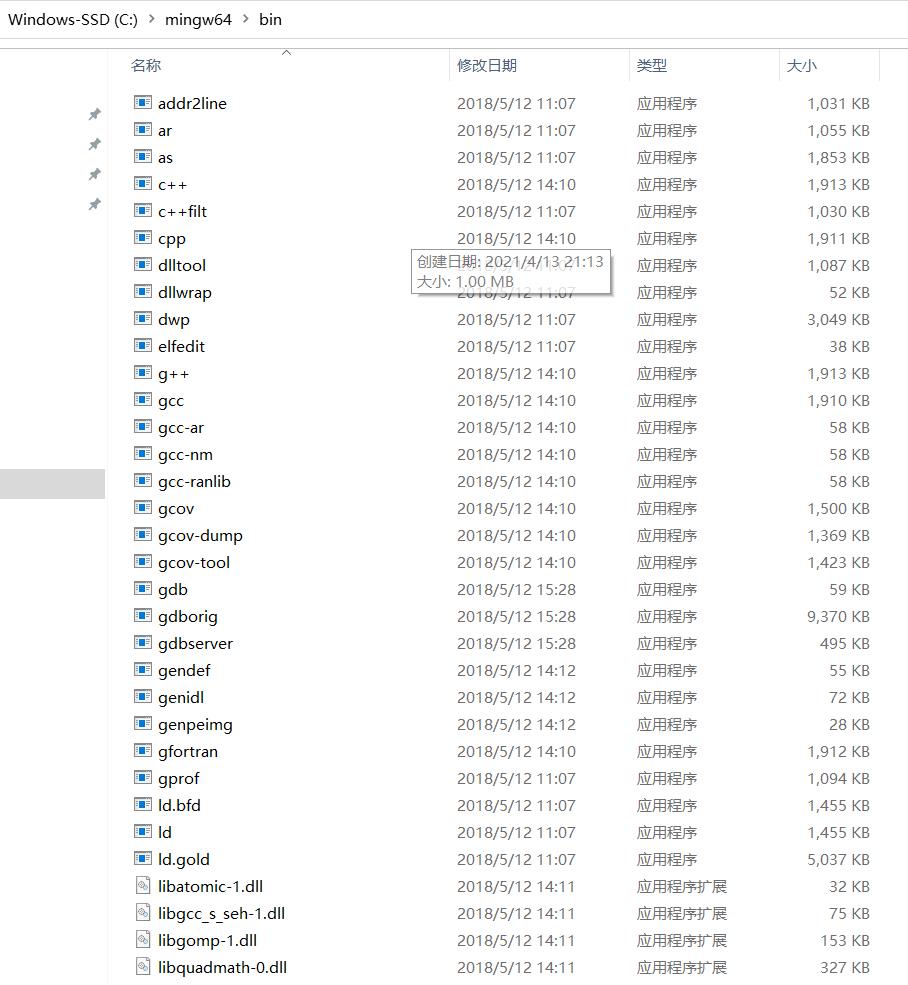
然后按照下面的方法设置环境变量。
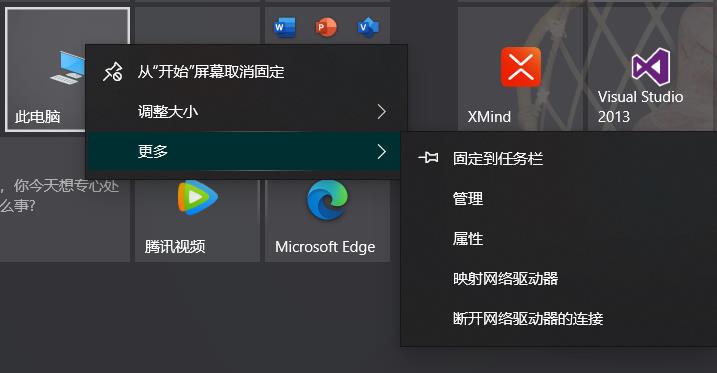
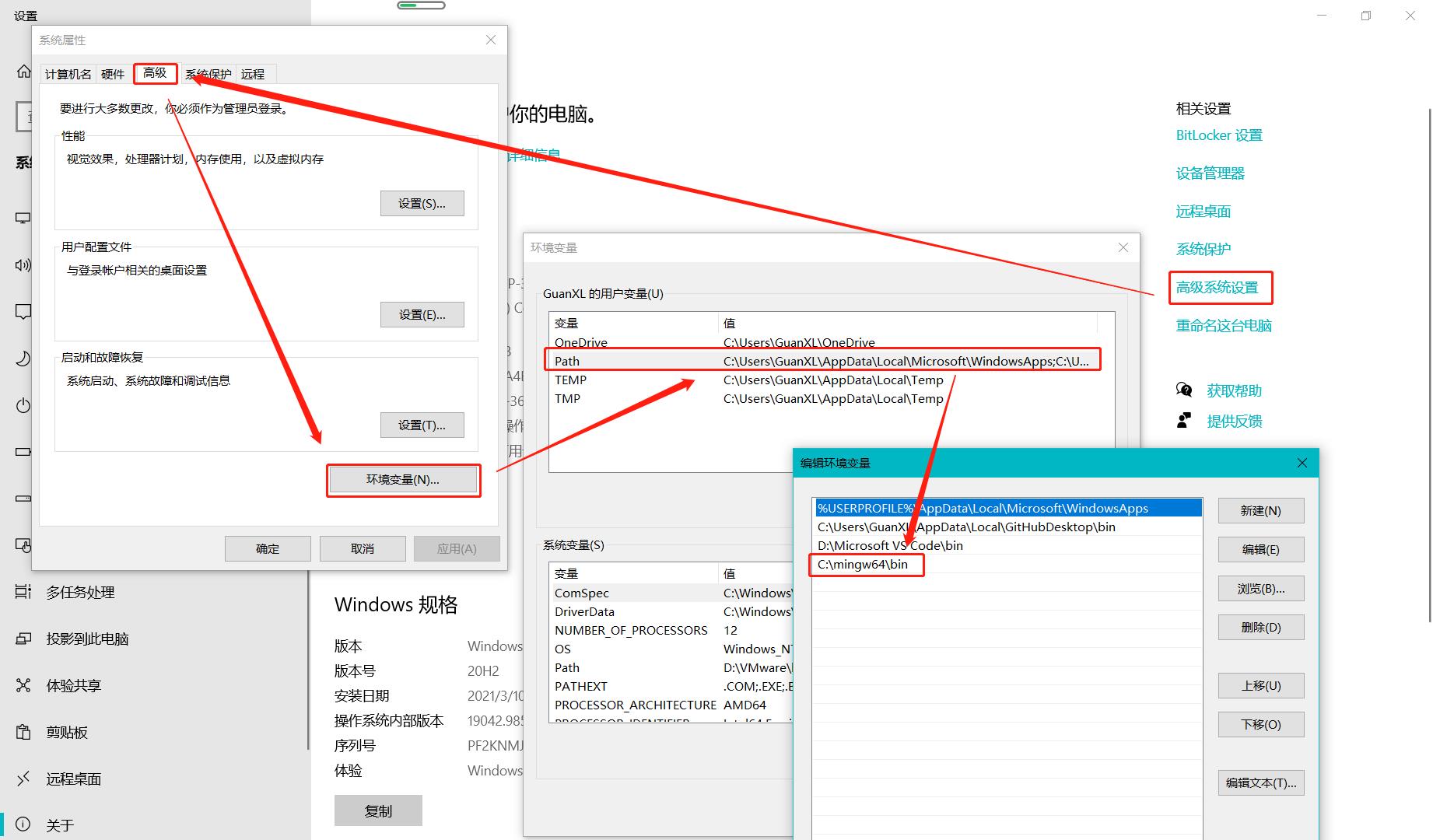
安装完记得验证一下,按 Win+R,运行 cmd,输入 gcc,应该会提示,
gcc: fatal error: no input files
compilation terminated.
而不是“不是内部命令或外部命令”或者“无法将 “gcc” 项识别为 cmdlet、函数、脚本文件或可运行程序的名称”。
输入 gcc -v 可以显示出 gcc 的版本。

这两项验证一定要符合。
然后打开
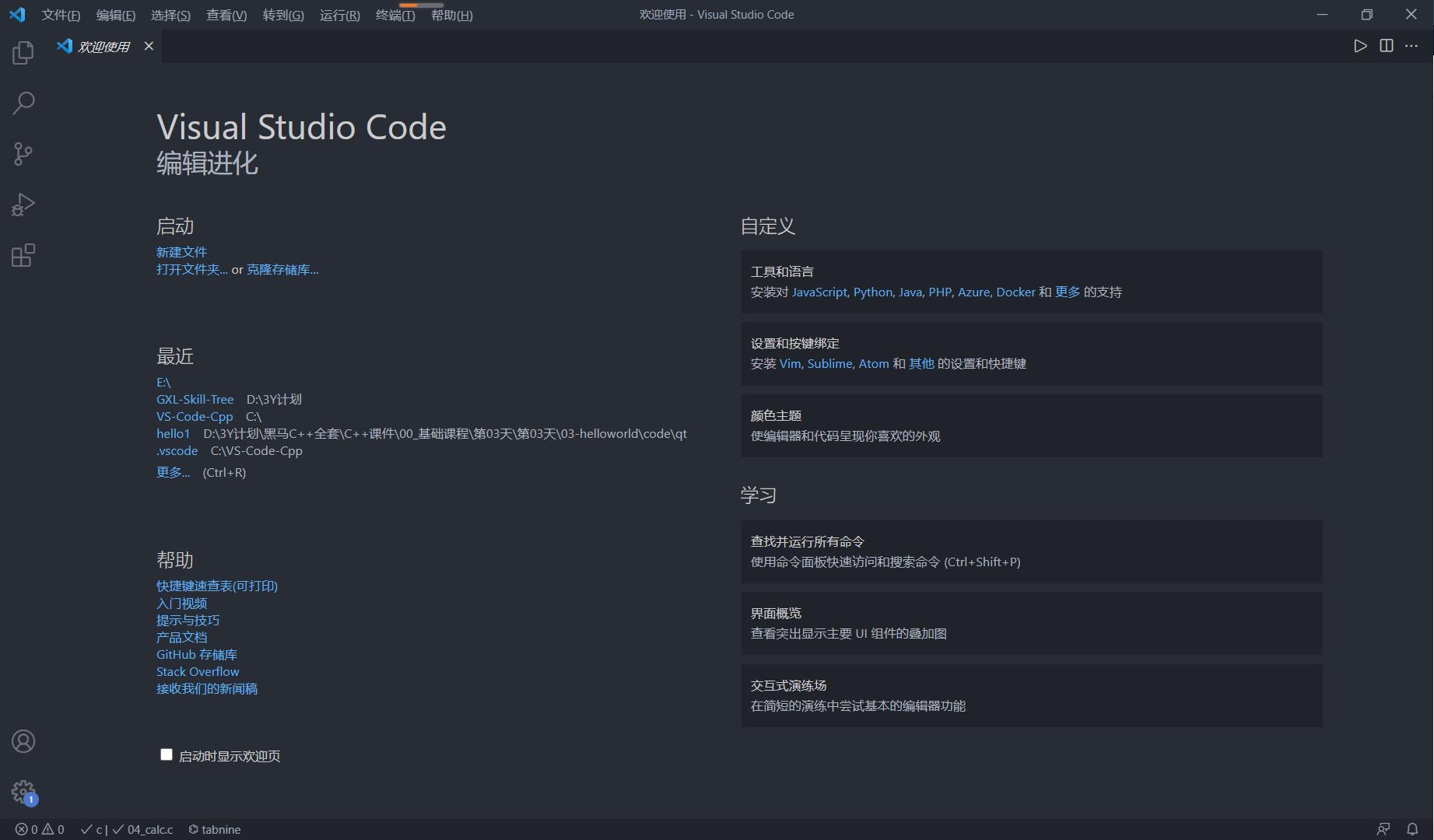
关于插件的配置在下一章会详细介绍,一定要装的插件是C/C++。

补充
- 编译器的作用是把【源代码】编译成【可执行文件】;
- 编辑器的作用是敲打并撰写【源代码】;
- 大家熟知的 VS 2013 就是一个编译器,而微软自带的记事本就是一个编辑器;
- 编辑器想要完成编译器的工作,需要一个开发环境,即 MinGW-w64,MinGW-w64 是 gcc 在 Windows 下的移植(gcc 是编译 C语言 的程序,g++ 是编译 C++ 的程序);
2、文件配置
接下来需要配置一些文件,放在工作区文件夹中,注意,路径不能有中文和引号,最好不要空格,比如我是 VS-Code-Cpp,C 和 C++ 要分别建立不同的文件夹。
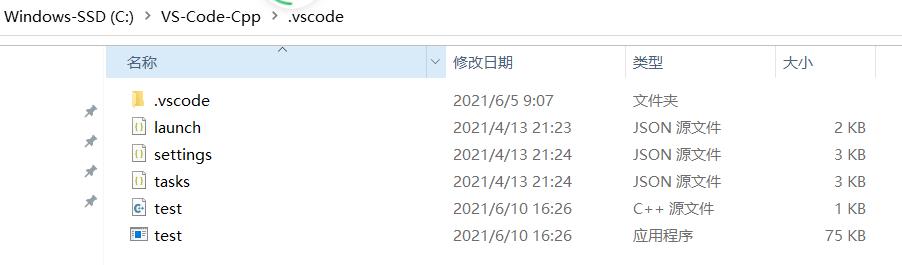
不要和 MinGW-w64 放在同一个文件夹中。
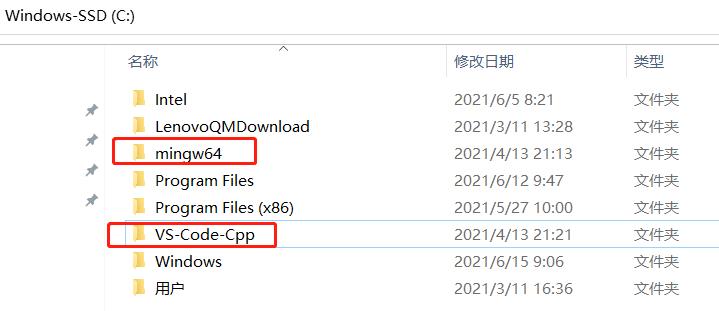
首先新建文件夹,名称为 .vscode;然后创建 launch.json,tasks.json,settings.json(不是setting.json) 放到.vscode文件夹下;最后复制粘贴并修改自己的对应文件;
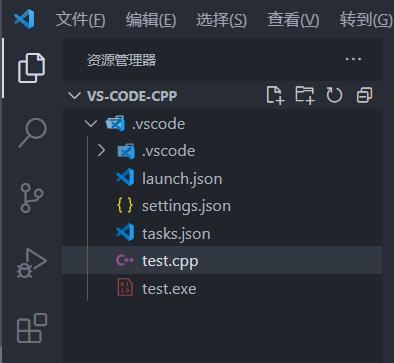
launch.json代码
// https://code.visualstudio.com/docs/cpp/launch-json-reference
"version": "0.2.0",
"configurations": [
"name": "(gdb) Launch", // 配置名称,将会在启动配置的下拉菜单中显示
"type": "cppdbg", // 配置类型,对于C/C++可认为此处只能是cppdbg,由cpptools提供;不同编程语言不同
"request": "launch", // 可以为launch(启动)或attach(附加)
"program": "$fileDirname/$fileBasenameNoExtension.exe", // 将要进行调试的程序的路径
"args": [], // 程序调试时传递给程序的命令行参数,一般设为空
"stopAtEntry": false, // 设为true时程序将暂停在程序入口处,相当于在main上打断点
"cwd": "$workspaceFolder", // 调试程序时的工作目录,此为工作区文件夹;改成$fileDirname可变为文件所在目录
"environment": [], // 环境变量
"externalConsole": true, // 使用单独的cmd窗口,与其它IDE一致;为false时使用内置终端
"internalConsoleOptions": "neverOpen", // 如果不设为neverOpen,调试时会跳到“调试控制台”选项卡,你应该不需要对gdb手动输命令吧?
"MIMode": "gdb", // 指定连接的调试器,可以为gdb或lldb。但我没试过lldb
"miDebuggerPath": "gdb.exe", // 调试器路径,Windows下后缀不能省略,Linux下则不要
"setupCommands": [
// 模板自带,好像可以更好地显示STL容器的内容,具体作用自行Google
"description": "Enable pretty-printing for gdb",
"text": "-enable-pretty-printing",
"ignoreFailures": false
],
"preLaunchTask": "Compile" // 调试前执行的任务,一般为编译程序。与tasks.json的label相对应
]
tasks.json代码
// https://code.visualstudio.com/docs/editor/tasks
"version": "2.0.0",
"tasks": [
"label": "Compile", // 任务名称,与launch.json的preLaunchTask相对应
"command": "g++", // 要使用的编译器,C++用g++
"args": [
"$file",
"-o", // 指定输出文件名,不加该参数则默认输出a.exe,Linux下默认a.out
"$fileDirname/$fileBasenameNoExtension.exe",
"-g", // 生成和调试有关的信息
"-m64", // 不知为何有时会生成16位程序而无法运行,此条可强制生成64位的
"-Wall", // 开启额外警告
"-static-libgcc", // 静态链接libgcc,一般都会加上
"-fexec-charset=GBK", // 生成的程序使用GBK编码,不加这条会导致Win下输出中文乱码;繁体系统改成BIG5
"-D__USE_MINGW_ANSI_STDIO", // 用MinGW写C时留着,否则不需要,用于支持printf的%zd和%Lf等
], // 编译的命令,其实相当于VSC帮你在终端中输了这些东西
"type": "process", // process是把预定义变量和转义解析后直接全部传给command;shell相当于先打开shell再输入命令,所以args还会经过shell再解析一遍
"group":
"kind": "build",
"isDefault": true // 不为true时ctrl shift B就要手动选择了
,
"presentation":
"echo": true,
"reveal": "always", // 执行任务时是否跳转到终端面板,可以为always,silent,never。具体参见VSC的文档,即使设为never,手动点进去还是可以看到
"focus": false, // 设为true后可以使执行task时焦点聚集在终端,但对编译C/C++来说,设为true没有意义
"panel": "shared" // 不同的文件的编译信息共享一个终端面板
,
"problemMatcher":"$gcc" // 捕捉编译时终端里的报错信息到问题面板中,修改代码后需要重新编译才会再次触发
// 本来有Lint,再开problemMatcher就有双重报错,但MinGW的Lint效果实在太差了;用Clangd可以注释掉
]
settings.json代码
"files.defaultLanguage": "c", // ctrl+N新建文件后默认的语言
"editor.formatOnType": true, // 输入分号(C/C++的语句结束标识)后自动格式化当前这一行的代码
"editor.suggest.snippetsPreventQuickSuggestions": false, // clangd的snippets有很多的跳转点,不用这个就必须手动触发Intellisense了
"editor.acceptSuggestionOnEnter": "off", // 我个人的习惯,按回车时一定是真正的换行,只有tab才会接受Intellisense
// "editor.snippetSuggestions": "top", // (可选)snippets显示在补全列表顶端,默认是inline
"code-runner.runInTerminal": true, // 设置成false会在“输出”中输出,无法输入
"code-runner.executorMap":
"c": "gcc '$fileName' -o '$fileNameWithoutExt.exe' -Wall -O2 -m64 -lm -static-libgcc -fexec-charset=GBK -D__USE_MINGW_ANSI_STDIO && &'./$fileNameWithoutExt.exe'",
"cpp": "g++ '$fileName' -o '$fileNameWithoutExt.exe' -Wall -O2 -m64 -static-libgcc -fexec-charset=GBK && &'./$fileNameWithoutExt.exe'"
// "c": "gcc $fileName -o $fileNameWithoutExt.exe -Wall -O2 -m64 -lm -static-libgcc -fexec-charset=GBK -D__USE_MINGW_ANSI_STDIO && $dir$fileNameWithoutExt.exe",
// "cpp": "g++ $fileName -o $fileNameWithoutExt.exe -Wall -O2 -m64 -static-libgcc -fexec-charset=GBK && $dir$fileNameWithoutExt.exe"
, // 右键run code时运行的命令;未注释的仅适用于PowerShell(Win10默认)和pwsh,文件名中有空格也可以编译运行;注释掉的适用于cmd(win7默认)、PS和bash,但文件名中有空格时无法运行
"code-runner.saveFileBeforeRun": true, // run code前保存
"code-runner.preserveFocus": true, // 若为false,run code后光标会聚焦到终端上。如果需要频繁输入数据可设为false
"code-runner.clearPreviousOutput": false, // 每次run code前清空属于code runner的终端消息,默认false
"code-runner.ignoreSelection": true, // 默认为false,效果是鼠标选中一块代码后可以单独执行,但C是编译型语言,不适合这样用
"code-runner.fileDirectoryAsCwd": true, // 将code runner终端的工作目录切换到文件目录再运行,对依赖cwd的程序产生影响;如果为false,executorMap要加cd $dir
"C_Cpp.clang_format_sortIncludes": true, // 格式化时调整include的顺序(按字母排序)
下面编写代码,执行编译,进行调试。
-
新建源代码文件,如果是 C语言 的源代码,则后缀是 .c,如果是 C++,则是 .cpp。
-
源代码文件最好保存在工作区的 .vscode 文件夹外,可以自行创建文件夹,但路径里(包括文件名)不要含有中文和引号,最好不要有空格。

-
按Alt+Shift+F(或者用右键菜单)可以格式化代码;
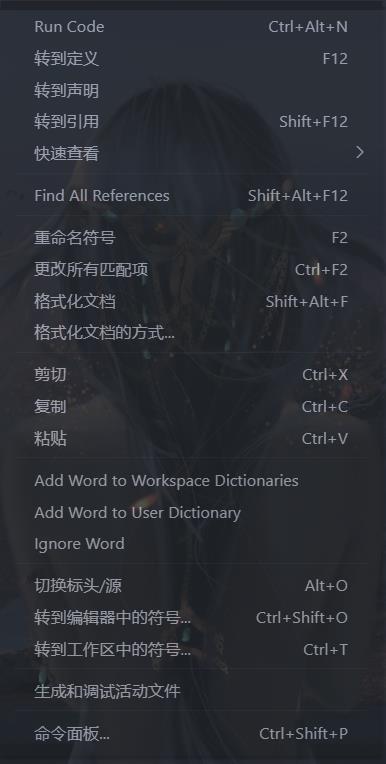
-
按 F5 为编译加调试,Ctrl+F5 为运行但不调试;

-
加断点在列号前面点一下,右键可以加条件断点;

-
加在 cout 函数处,就可以在输出时停下来进行调试:F5 是继续,F10 是单步跳过,F11 是单步调试,shift+F11 是单步跳出,Ctrl+shift+F5 是重新开始,shift+F5 是停止;

-
左边有个调试栏,可以看到变量的值,如果没有可以手动添加,或在代码里选中右键直接添加;

编写或复制代码:
#include <iostream>
using namespace std;
int main()
cout << "hello, world!" << endl;
system("pause");
return 0;

输出 hello world!

3、快捷键
编辑器与窗口管理
- 打开新窗口: Ctrl+Shift+N
- 关闭窗口: Ctrl+Shift+W
- 同时打开的多个文件之间切换: Ctrl+Tab
- 新建文件: Ctrl+N
格式调整
- 代码行缩进: Ctrl+[ 、 Ctrl+] 或者 shift+Tab、Tab
- 都懂: Ctrl+C 、 Ctrl+V
- 代码格式化: Shift+Alt+F,或 Ctrl+Shift+P 后输入 format code
- 向上向下移动一行: Alt+Up 或 Alt+Down
- 向上向下复制一行: Shift+Alt+Up 或 Shift+Alt+Down
- 向上向下插入一行: Ctrl+Shift+Enter 或 Ctrl+Enter
光标相关
- 移动到行首: Home
- 移动到行尾: End
- 移动到文件开头: Ctrl+Home
- 移动到文件结尾: Ctrl+End
- 选择从行首到光标处: Ctrl+Shift+Home
- 选择从光标到行尾: Ctrl+Shift+End
重构代码
- 重命名:选中后按 F2,输入新名字,回车,则所有引用也都同步更新
- 跳转到下一个 Error 或 Warning:F8 逐个跳转
查找替换
- 查找: Ctrl+F
- 查找替换: Ctrl+H
- 整个文件夹查找: Ctrl+Shift+F
显示相关
- 全屏:F11
- 侧边栏显/隐: Ctrl+B
- 显示资源管理器: Ctrl+Shift+E
- 显示搜索: Ctrl+Shift+F
- 显示 Git: Ctrl+Shift+G
- 显示 Debug: Ctrl+Shift+D
- 显示 Output: Ctrl+Shift+U
其他
- 自动保存:File -> AutoSave,或者 Ctrl+Shift+P,输入 auto
自定义
VS Code 插件推荐
-
Bracket Pair Colorizer 括号高亮。

-
C/C++ C 语言和 C++ 的补全和debug。

-
Chinese (Simplified) Language Pack for Visual Studio Code 汉化

-
Code Runner 右键即可编译运行单文件,无法Debug

-
Code Spell Checker 代码错误检查

-
Indenticator 优化缩进
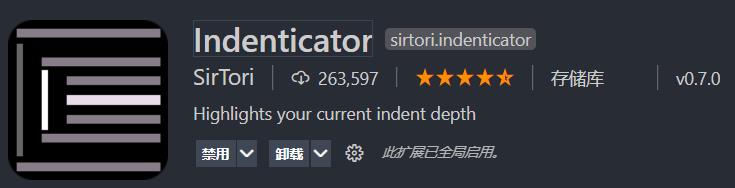
-
One Dark Pro 暗色调主题

-
Path Intellisense 补全路径名字

-
Tabnine AI Code Completion for all major programming languages, autocomplete javascript, Python, TypeScript, php, Go, Java, Ruby, C/C++, html/CSS, C#, Rust, SQL, Bash, Kotlin, React, Swift, Scala, Sas 通过机器学习自动补全代码

-
vscode-icons 图标美化

以上是关于LinuxC++开发面试系列:VS Code 编写运行 CC++ 程序配置和插件推荐的主要内容,如果未能解决你的问题,请参考以下文章
LinuxC++开发面试系列:VS Code 编写运行 CC++ 程序配置和插件推荐