实测办公场景下,国产远程控制软件的表现力如何?(技术解析)
Posted 码农飞哥
tags:
篇首语:本文由小常识网(cha138.com)小编为大家整理,主要介绍了实测办公场景下,国产远程控制软件的表现力如何?(技术解析)相关的知识,希望对你有一定的参考价值。
1、工作生活小助手
大家好,我是码农飞哥,作为一个常年混迹职场的老码农。我在工作和生活中碰到了很多问题,也帮助别人解决了很多问题。前有帮实习生配环境,后有帮同事调BUG,中间还有教老爸如何使用手机。
新冠疫情反反复复的当下,居家办公变成了打工人的新常态。大家都在自己家里办公,不能进行面对面交流,碰到了棘手的BUG时就只能自己默默的承受或者通过电话跟同事进行沟通,沟通的效率和成本还是比较高的。上次居家办公时组里新来的实习生就被一个BUG搞的焦头烂额,百度以及线上沟通了好久都没解决,最后还是我通过远程调试的方式给他解决了问题。
我过年的时候给老爸买了一部全新的安卓手机,但是新手机诸多繁杂的设置经常让老爸犯难,他常常问我:儿子,怎么关掉手机的消息通知?儿子,怎么将手机的字体放大呢?诸如此类的问题,刚开始我都是通过电话或者视频的方式告诉他什么功能怎么怎么使用,但是这种方式往往事倍功半,往往说了半天老爸还是不知道怎么操作。后面我通过远程控制软件直接远程给老爸进行设置,解决问题的效率瞬间提升了N倍。
这里就要隆重请出本文的主角:远程控制软件:远程控制技术顾名思义就是在网络上通过由一个终端(包括电脑,手机,平板等)去远距离控制另一个终端(包括电脑,手机,平板等)的技术。而远程控制软件就是可以实现远程控制技术的应用。我前前后后使用了好几款远控软件,有向日葵,有ToDesk,兜兜转转好久最终发现还是ToDesk更香一点。
2、实测反馈-ToDesk与向日葵远程控制对比
2.1. 环境以及软件版本
准备一台笔记本电脑(PC),一个安卓平板,一部手机(苹果或者安卓手机),分别在电脑和平板上上安装ToDesk的客户端,以及向日葵的客户端(如果平板作为主控,向日葵还需要在平板上安装一个独立的主控端),具体的软件版本如下:
| 软件 | 版本 |
| ToDesk android客户端 | 4.4.6.2 |
| ToDesk macOS客户端 | 4.3.0.1 |
| 向日葵 for Mac | v12.5.1.46673 |
| 向日葵 for Android 控制端(主控) | V12.0.0 |
| 向日葵 for Android 客户端(被控) | V6.3.1 |
2.2. 强大的免费版
作为一款远程控制软件,远控体验的好坏直接决定了用户的留存度。而评判远控体验,行业内有
五大公认的指标,分别是:分辨率、帧率、延时、抖动、丢包率。
- 分辨率决定了图像细节的精细程度,分辨率越高则画面越清晰。
- 帧率决定了远程时画面是否流畅。
- 延时反映了远控中的延迟情况。
- 网络抖动指的是延时忽大忽小,是影响实际体验的关键指标。
- 丢包率比较高的话就会造成画面卡顿或是损坏。
下面就分别测评一下ToDesk以及向日葵的以下功能:1. 平板远控PC,2. 手机远控平板(手机),3. 文件传输。
2.2.1. 平板远控PC
随着移动办公的兴起,越来越多的人会通过平板进行办公,会通过平板来远控公司电脑进行办公,或者如果公司电脑不在身边的话也可以通过平板远控公司电脑来解决问题。
ToDesk和向日葵都支持跨平台远控,不过向日葵是将控制端和客户端严格区分开来的。当一个手机既需要充当控制端又需要充当客户端时,就需要同时安装控制端和客户端两个APP。
而ToDesk则是将控制端和客户端合二为一,这样就省心多了。
- ToDesk
安装好ToDesk的客户端之后,打开此客户端会显示设备代码和临时密码。
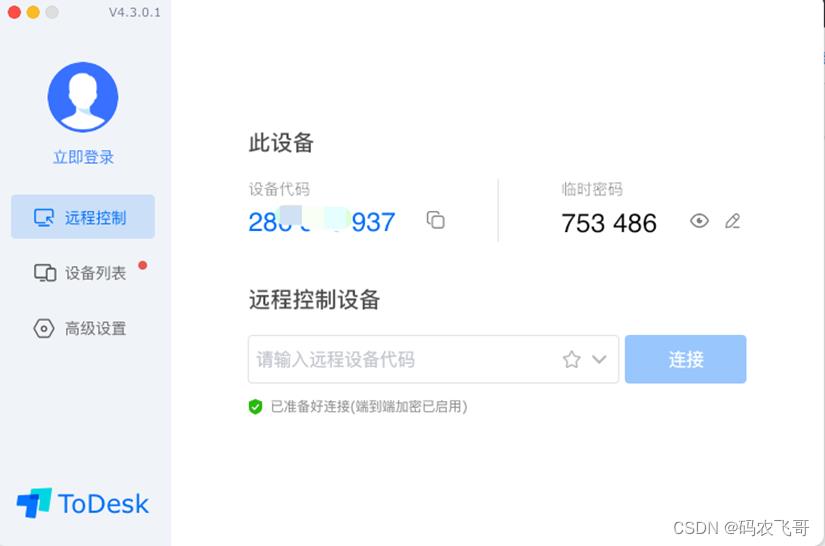
分别打开平板和PC上的ToDesk,平板远控PC不需要进行登录。只需要在平板上的ToDesk上输入被控的PC的设备代码以及连接密码即可实现平板远控PC(注:但为个人安全性考虑,建议如果使用的临时密码,可在安全设置中设置为每次发起连接后更新;或者直接使用安全密码更好)。
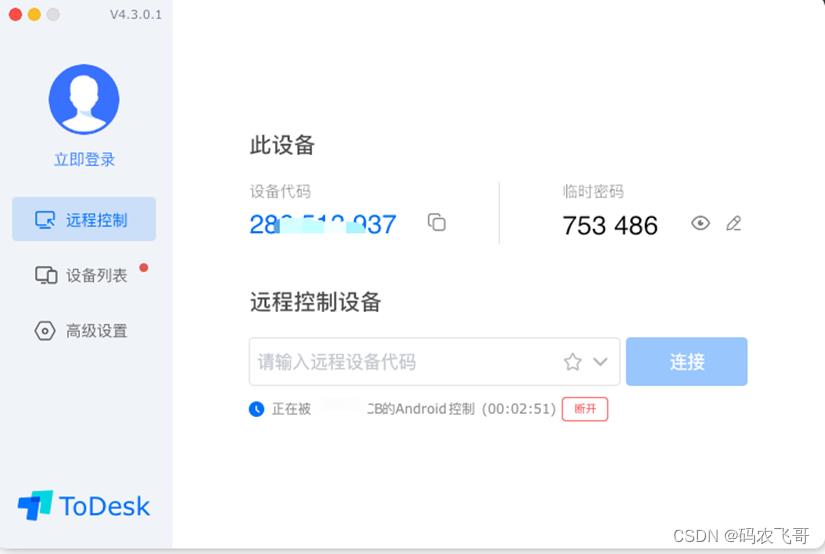
远控成功之后,就可以在平板上看到被控PC的画面。
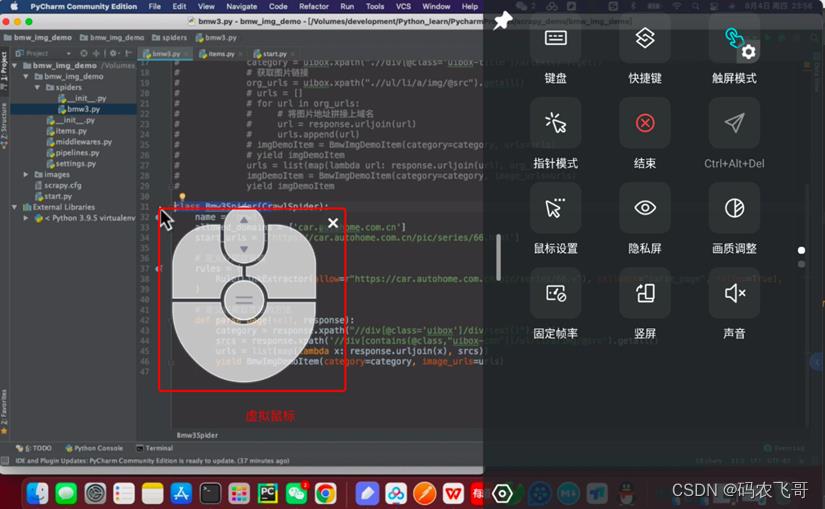
在侧边栏可以看到ToDesk 提供了键盘,快捷键,触屏模式,指针模式,鼠标设置,隐私屏等功能,其中操作模式分别是指针模式和触屏模式,默认情况下使用的是触屏模式。指针模式主要用于有鼠标的情况下可以使用。键盘则提供了输入能力可以向被控端输入文字。
中间的那个鼠标是虚拟鼠标,最新的4.4.6.2版本的安卓客户端中对虚拟鼠标进行了全面升级,虚拟鼠标显示更直观、键鼠操作更加贴合用户使用习惯。可以像真实的鼠标使用滚动滑轮对页面进行上下滚动,同时可以进行左右键操作,如下图所示,进行点击右键唤起右键操作栏。
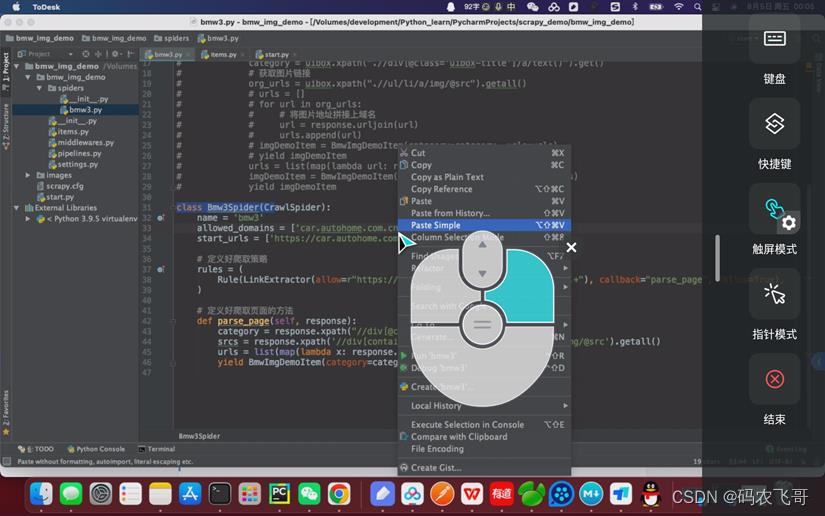
下面是演示通过平板远控PC之后,拖动网页的情形,整体体验下来,操作比较流畅,画面比较清晰:
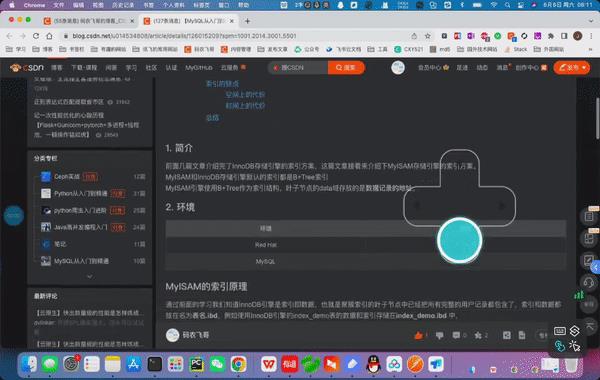
- 向日葵
向日葵客户端在弱网的情况下经常会出现终端连接不上服务器的情况,如下图所示,虽然它支持失败重试,但是体验始终没有那么友好。这一点ToDesk做的会比较好些,在弱网的情况下同样可以快速连上服务器。
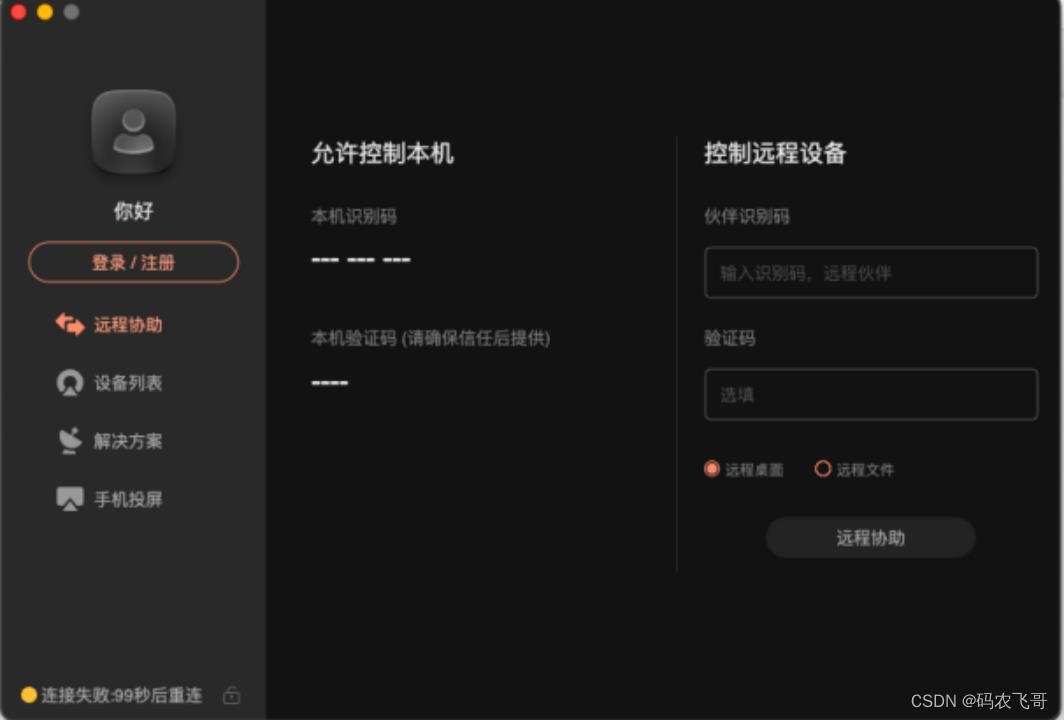
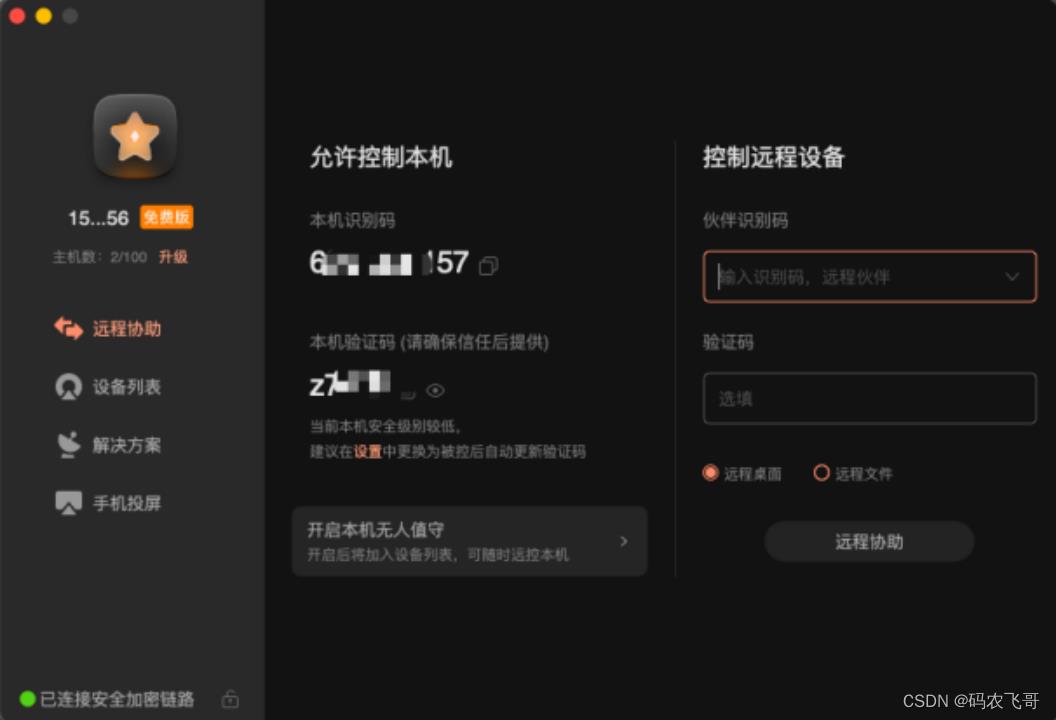
与ToDesk不同的是,向日葵使用平板远控PC时,要求控制端和被控端需要用相同账号登录,登录之后在控制端选择【远控一台电脑】,输入被控端的设备代码以及连接密码即可进行远控。
远控成功之后在控制端的界面如下图所示:
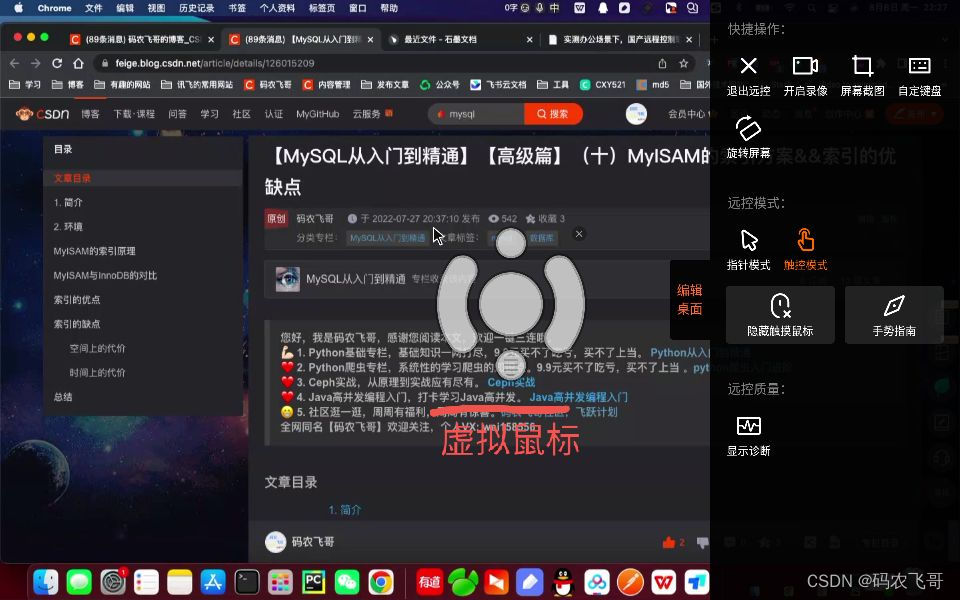
中间的部分是向日葵的虚拟鼠标,它可实现左键,右键以及鼠标上下滚动的效果,滚动效果没那么便捷,右侧是其他的功能菜单,向日葵支持屏幕录制以及截图功能:。
最终的演示效果如下图所示:
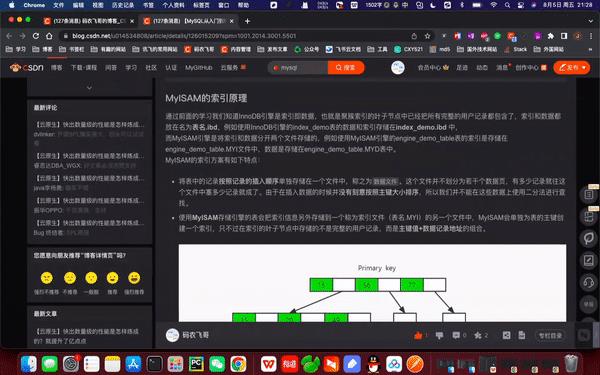
- 对比
| ToDesk | 向日葵 | |
| 分辨率 | 分辨率高 | 分辨率高 |
| 画面流畅度 | 流畅 | 较流畅 |
| 操作简易度 | 简单 | 较复杂 |
| 是否需要登录 | 不需要登录 | 需要登录 |
| 延时 | 延时低 | 弱网延时高 |
| 功能 | 不支持屏幕录制,截图 | 支持屏幕录制,截图 |
小结:
整体对比可参考上图,另外个人觉得ToDesk的虚拟鼠标操作要比向日葵的虚拟鼠标操作便捷一些。
2.2.2. 手机远控平板(手机)
体验完了平板远控PC之后,接下来我们来体验下手机远控平板(或手机)。
- ToDesk
为了降低安全风险,需要在控制端和被控端都需要登录同一个账号。当用手机远控平板时,需要在平板上开启【允许远程本设备】选择【控制模式】,并且需要开启辅助功能权限,其他的权限可按需开启。
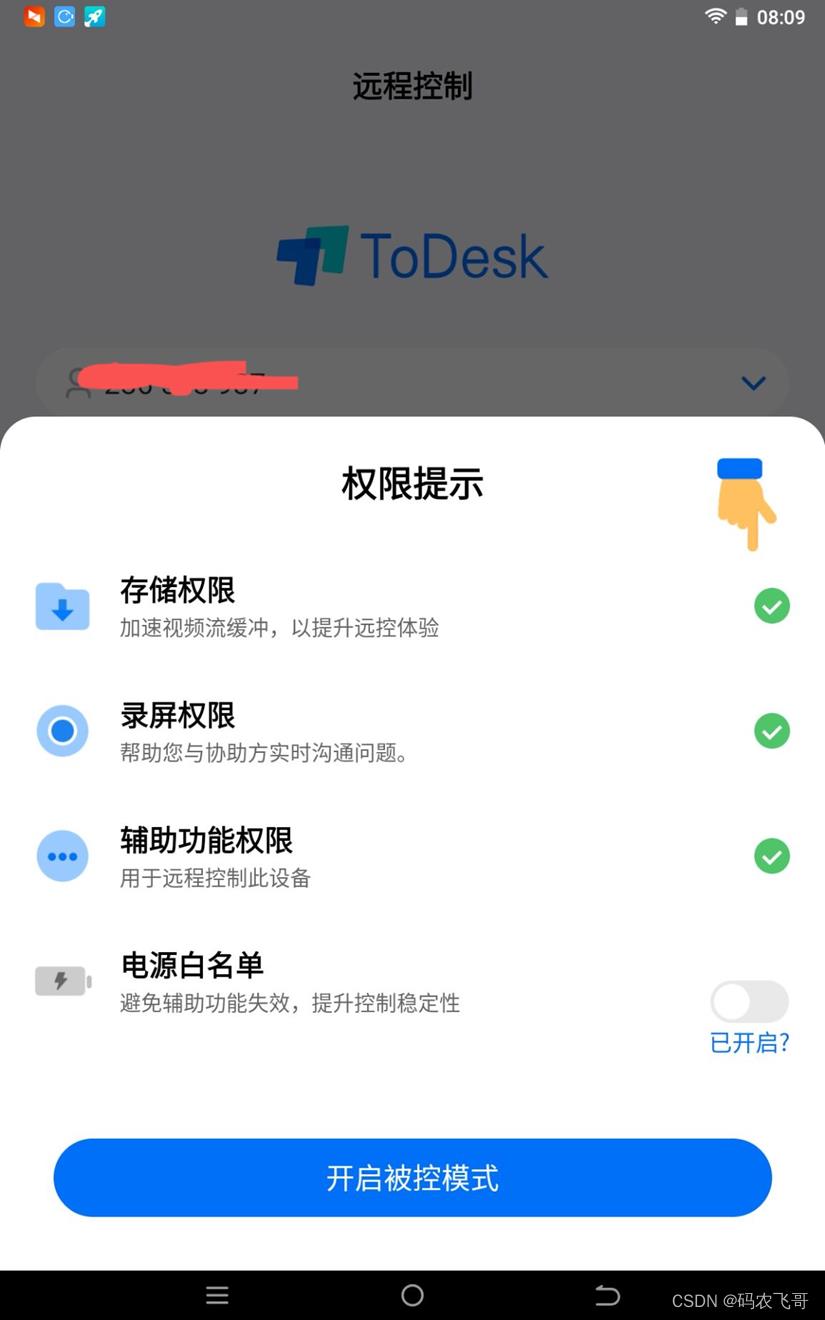
在控制端和被控制端登录相同的账号之后,在控制端的ToDesk上输入【被控设备的编号】以及连接密码即可顺利远控平板(或手机)。
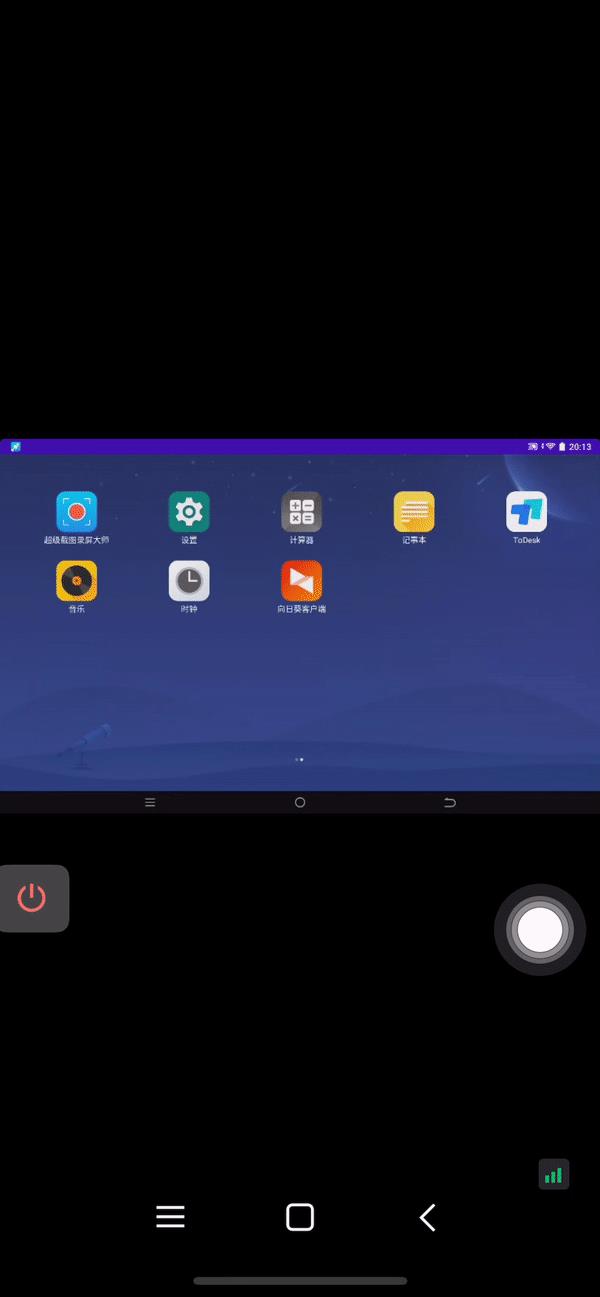
目前,ToDesk 通过手机远控平板整体操作比较丝滑,它可以实现免Root远控安卓手机,ios系统的手机暂不支持。
- 向日葵
首先,在主控手机上安装控制端,在被控平板上安装客户端。并且控制端和客户端要登录相同的账号。

当我兴高采烈用向日葵的控制端扫描向日葵的客户端进行登录时,结果一个弹框提示我接下来进入了付费环节。
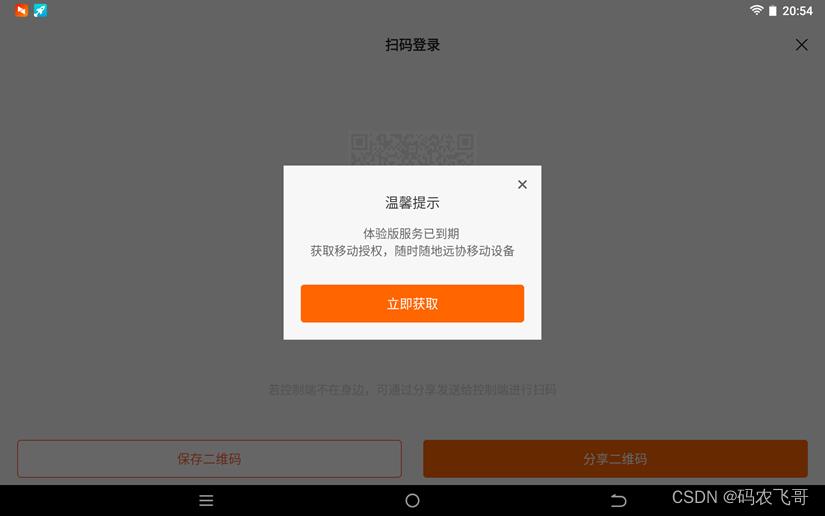
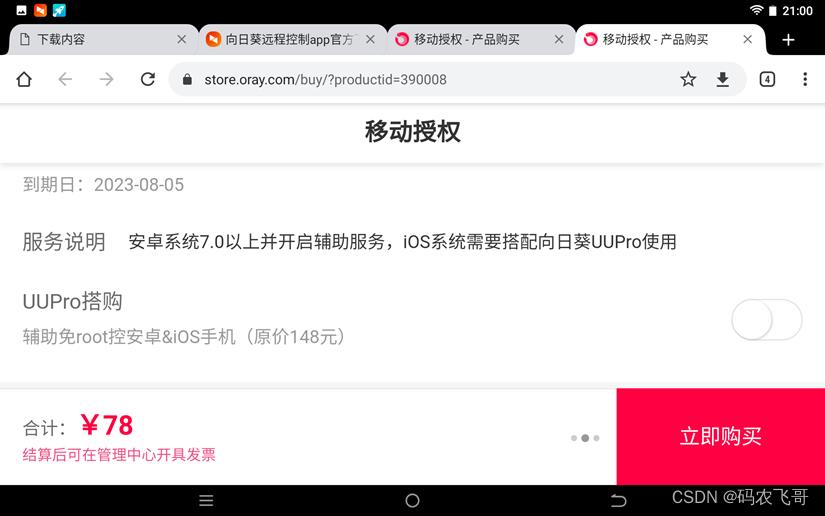
鉴于要付费,所以没能体验成功。但向日葵除了可以远控安卓系统外,还可以搭配向日葵UUPro这一硬件后,远控ios系统。
2.2.3. 文件传输
这里采用PC控PC的方式来测试文件传输。
向日葵和ToDesk精心设计文件传输管理器,不需要下载第三方的软件传输,就像Windows文件夹一样,可以实现文件的拖拽,复制粘贴传输。
- ToDesk
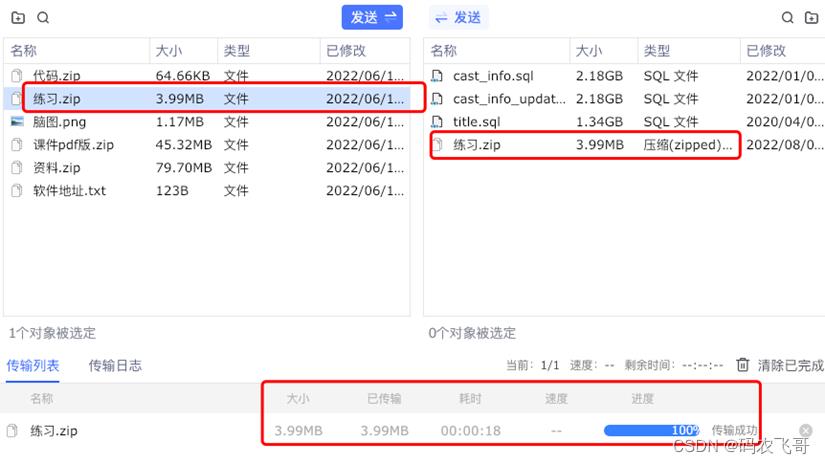
- 向日葵
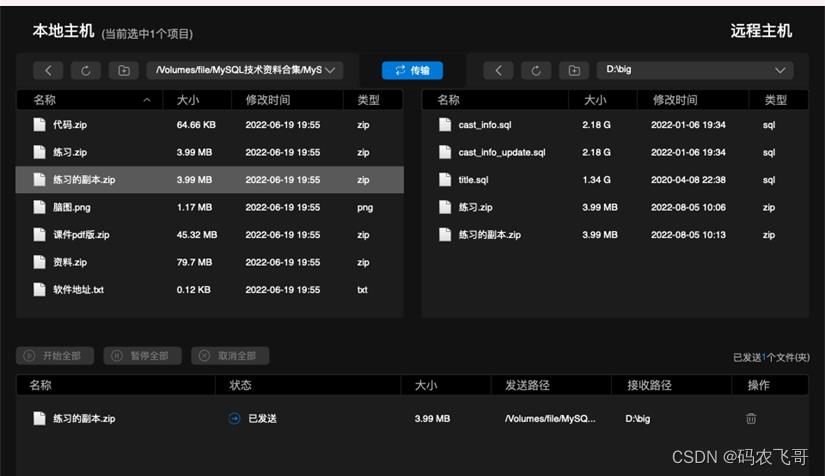
传输一个相同大小的文件,ToDesk明显要比向日葵快。这是由于ToDesk引入了SD-WAN技术优化网络的传输,同时在全国范围内部署了超过200个服务器节点,下一章节会详细介绍。
2.2.4. 更多功能期待你的使用
除了上面介绍的常用功能以外,ToDesk以及向日葵均支持远程打印、远程开机、隐私屏等。其中隐私屏就是让被控端进入锁屏状态,从而防止信息泄漏。两者的主要区别是ToDesk在免费版提供了隐私屏,而向日葵只在付费版才提供隐私屏。
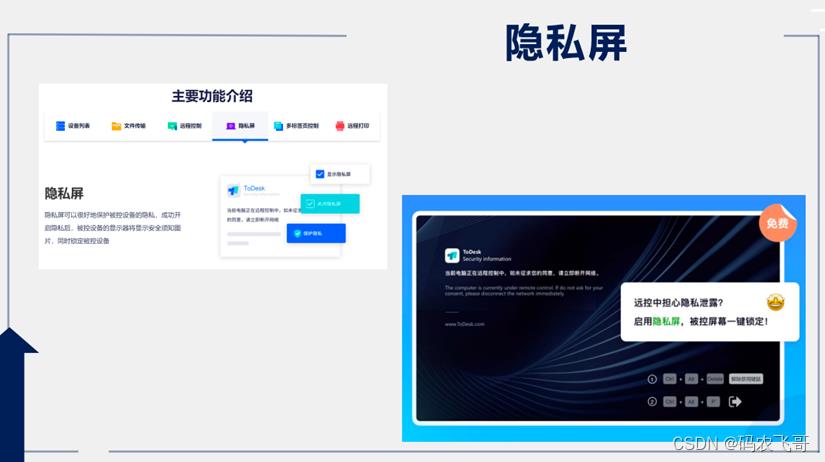
另外,关于很多小伙伴关心的远程开机问题,ToDesk和向日葵均支持远程开机,ToDesk开机方式为在同一个局域网内有任一台设备在运行ToDesk的情况即可;向日葵可以购买他们自家的硬件产品控控A2,来搭配实现远程开机。
不过说实话,其实我周围小伙伴远程开机都直接用某家智能插座+电脑设置Bios来电唤醒就可以了,也不用再单独购买额外硬件或者区域内设置一台运行设备。推荐小伙伴们也使用这个方法。
2.2.5 小结
通过前面的测评我们可以得出如下结论:同样是个人免费版,向日葵的功能点要比ToDesk更加丰富一点,向日葵支持软件内屏幕录制以及截屏,ToDesk目前暂不支持。但是在画质和操作的流畅度上,ToDesk还是更强一点,在弱网的情况下,向日葵客户端经常会出现连不上服务器的情况,而ToDesk则可以快速连接,下面就简单对比下两者的定价以及功能介绍。
ToDesk的定价明细以及支持功能:
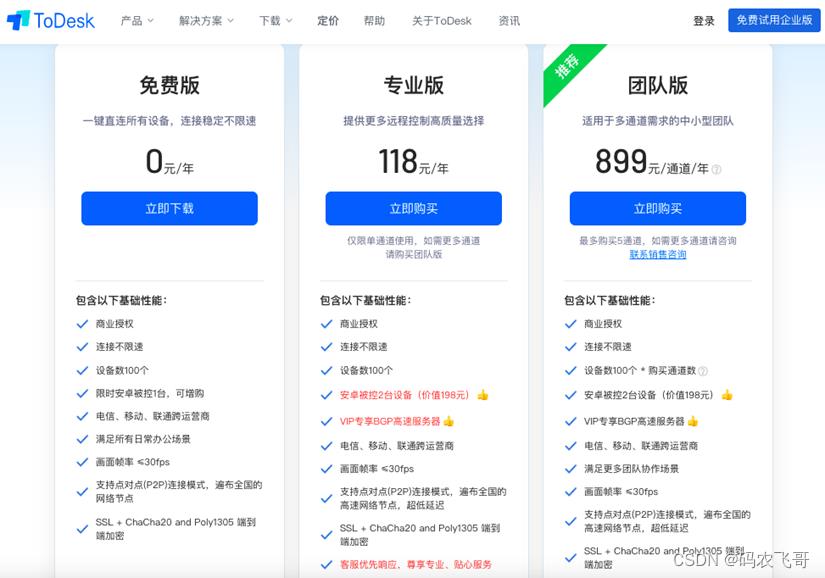
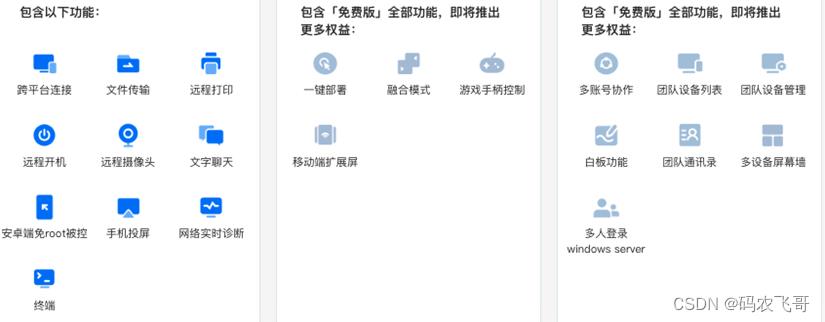
ToDesk的免费版支持安卓端免root被控,手机投屏,远程开机,跨平台连接,隐私屏等常用功能,基本上满足了日常的工作需求。
向日葵的定价明细以及支持功能:
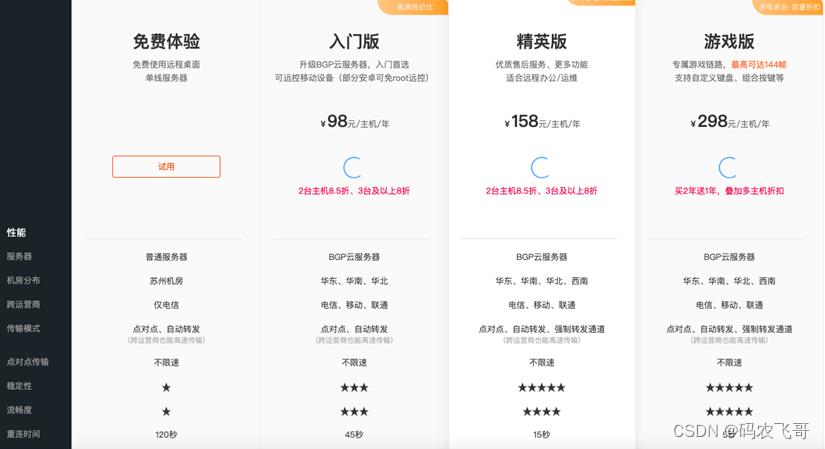
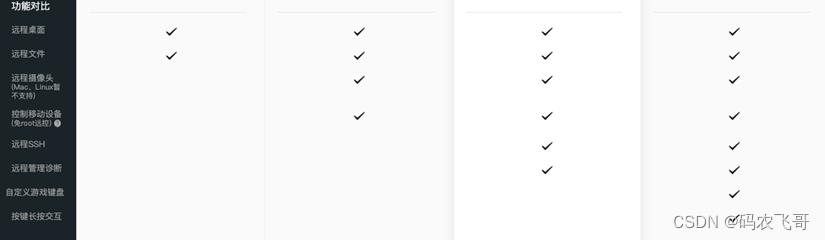
向日葵的个人免费版功能相对简单,它仅支持电信网络,不支持跨运营商,只能进行简单的远程桌面以及基础的文件传输。
插一句题外话,某天我在CSDN上搜索ToDesk的介绍和使用帖子的时候,竟然还搜到了ToDesk企业版在CSDN上的账号,抱着兴趣领取了企业版14天账号注册试用了一下,连接感觉确实会更快更稳,也有批量部署、录屏功能提供,而且还支持后台员工的权限管理和连接记录,也不怕员工删库跑路了(哈哈)。
3、ToDesk硬核技术解析
因为后面工作中一直用ToDesk作为常备远控软件了,作为偏好产品,飞哥此篇会专门来解析下ToDesk使用的技术。
之所以能够在诸多竞品中脱颖而出,归根结底还是得益于ToDesk有诸多硬核技术。
远程桌面,本质上就是将桌面进行连续截屏、编码压缩,经网络传输后,再解码还原成画面的过程。如下图所示:
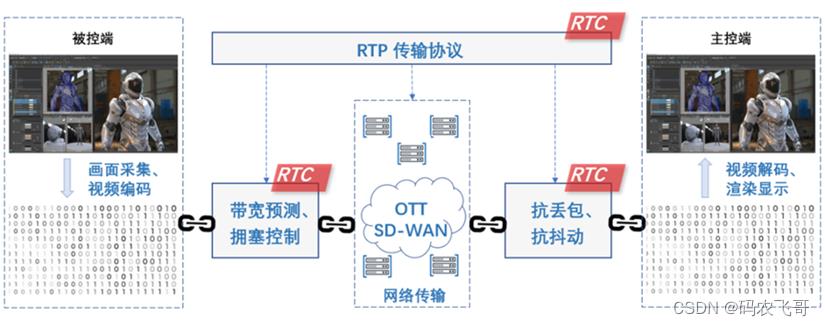
这个完整的流程中可以看出:ToDesk通过高效编解码技术提升画面的处理速度与画质;通过SD-WAN技术来保障最优网络路线;通过采用RTC技术则更多的聚焦传输协议和弱网对抗,从底层提升传输性能。
下面就分别对这三种技术做一个简单的介绍。
3.1. 高效编解码技术
ToDesk的视频编码器采用静态场景优化策略,用智能算法合并处理整片的同色像素点,经合并之后,大幅减少需要处理的数据量,从而缩短处理时间并降低带宽占用,消除了空间冗余(静态画面中像素间的相同性造成的冗余)。
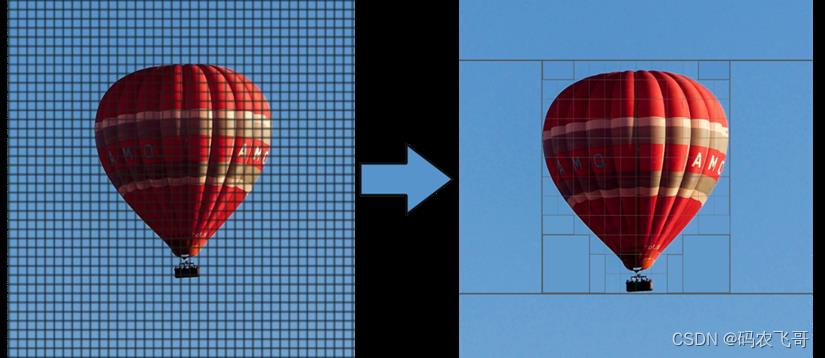
ToDesk只传输有变化的区域,可以大幅减少传输数据量。我们将一系列画面分为独立帧(称作I帧)和预测帧(称作P帧)。I帧会传输所有信息,可以解码出完整画面;P帧只传输前后画面之间的差别,需要参考前一帧画面来拼出完整画面,但数据量只有I帧的几百分之一。
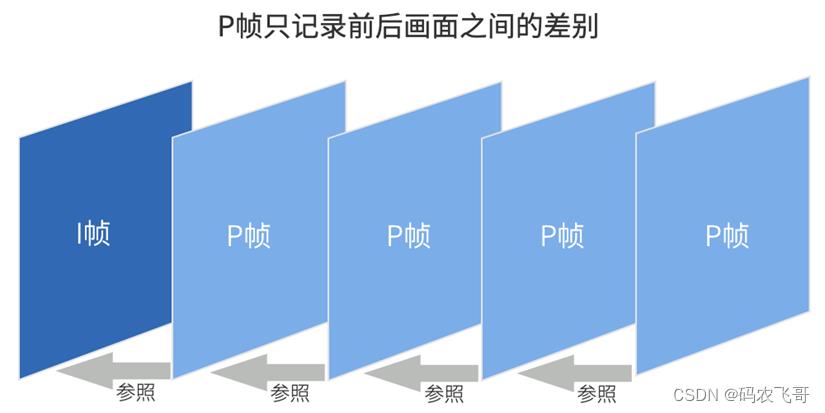
一个I帧和多个P帧就构成了一组连续画面。就像是火车,I帧是车头,P帧都是接在车头后面的多节车厢。ToDesk通过图像算法优化,可以让一个I帧拖更多P帧,进一步降低5ms编码延时。
高效的编解码技术使得编解码更快,端到端延时更低。
3.2. SD-WAN技术
OTT SD-WAN(Over-The-Top Software-Defined WAN),即顶层软件定义广域网,OTT SD-WAN 就是在运营商网络之上搭建一个统一平台,解决应用层的互联互通问题。

ToDesk SD-WAN 目前在全国部署的机房数量已经超过200个,覆盖密度远远高于传统远控厂商。从而实现了对机房节点的有效调度。
此外,ToDesk SD-WAN采用"核心-中层-边缘" 三层组网架构,信息高效共享,且骨干节点间专线直连,进一步降低传输延时。
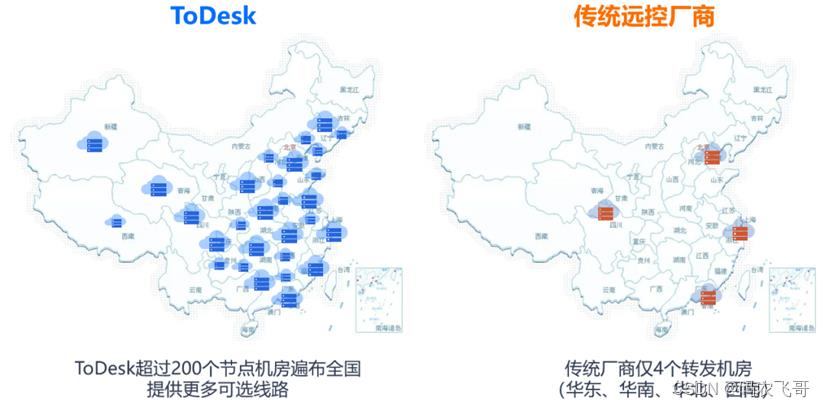
正因为有超过200个分布广泛的中转节点,使得千万终端可以通过实时探测的方式,定时向节点机房发送探测信号,并选出最快速的接入点。
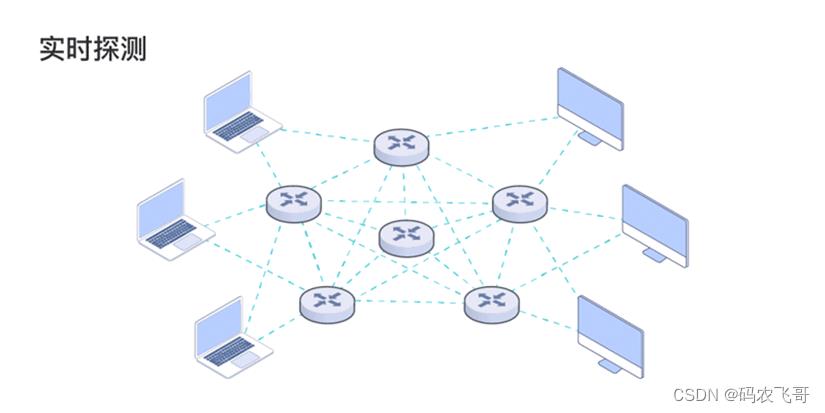
基于实时探测到的信息,ToDesk SD-WAN进行全局计算,选出最佳接入节点和最佳转发路线。
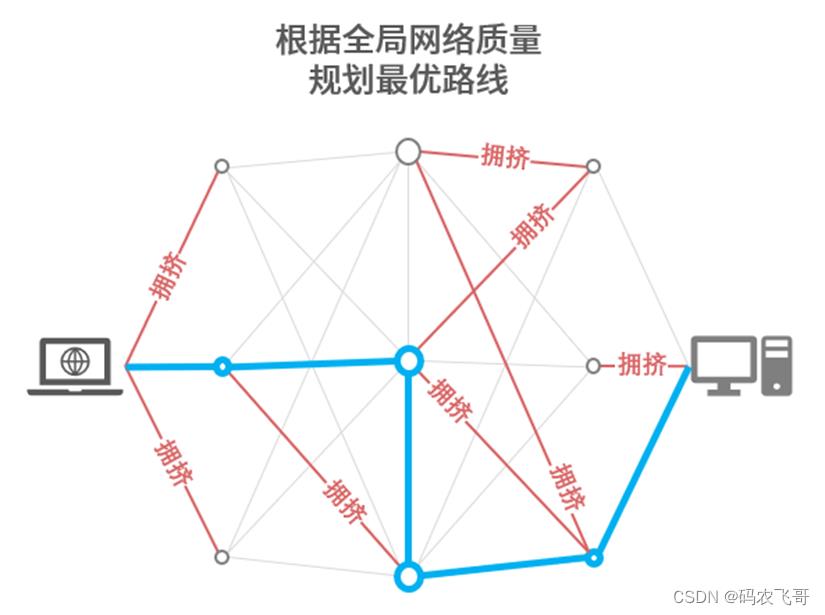
3.3. RTC技术
ToDesk通过在远程控制领域引入RTC技术大幅度提升了网络吞吐量和弱网对抗能力。从而使得ToDesk远程控制可以做到操作更丝滑、画质更高清、传输更流畅,真正做到了远程操作宛如本机。
RTC(Real Time Communication)源自实时高清直播,使用高效的RTP传输协议,并利用RTT采样、Kalmen-Filter、Jitter Buffer、HARQ算法来缓解网络波动,确保数据快速、稳定、准确地传递:
- 在整个传输过程中,使用RTP协议提升传输速度和可靠性
- 被控端编码好的数据发出时:RTC会预测路线拥塞状况、控制发包速度,确保数据有序、顺畅地进入网络
- 主控端接收到数据时:RTC将数据包正确排列,通过多重算法减少抖动丢包,确保数据完整无误地进入解码器
4、总结
远程办公已经是大势所趋,远程控制作为远程办公不可或缺的一环,必将进入发展的快车道。远控的需求已经逐渐变成了生活中的刚性需求。
体验了两款常用的远控软件:ToDesk和向日葵。整个体验下来,向日葵相对而言功能更加丰富,它的屏幕录制和截屏功能还是蛮实用的。但个人觉得在个人免费版上,ToDesk的优势会更突出一些,它遍布全国的网络节点以及高效的编解码技术使得其画质更加清晰,操作更加流畅。同时它的SSL+ ChaCha20 and Poly1305 端到端加密技术也有保证了控数据的传输安全性。当然如果能像向日葵一样,再多提供一些辅助功能就更好了。
希望国产品牌都能不断精进打磨自家产品,能为用户带来更好更顺畅的远控体验。
5、参考
ToDesk远控产品为什么做的好?优势点拆解4(RTC音视频传输技术)
ToDesk远控产品为什么做的好?优势点拆解3(OTT SD-WAN)
以上是关于实测办公场景下,国产远程控制软件的表现力如何?(技术解析)的主要内容,如果未能解决你的问题,请参考以下文章
推荐一款国产远程控制软件ToDesk,轻量级,不限速,开启云办公新模式