Vmware11安装Centos 6Minimal教程,这么详细的教程一看就会
Posted 普通网友
tags:
篇首语:本文由小常识网(cha138.com)小编为大家整理,主要介绍了Vmware11安装Centos 6Minimal教程,这么详细的教程一看就会相关的知识,希望对你有一定的参考价值。
1 打开vmware虚拟机
选择新建虚拟机
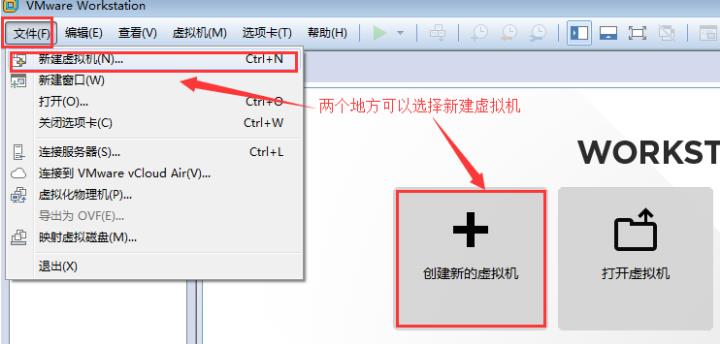
2 选择自定义安装
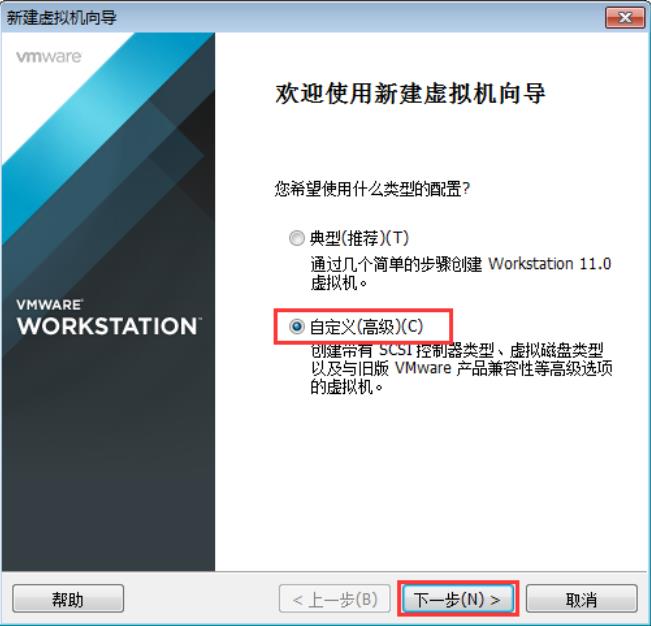
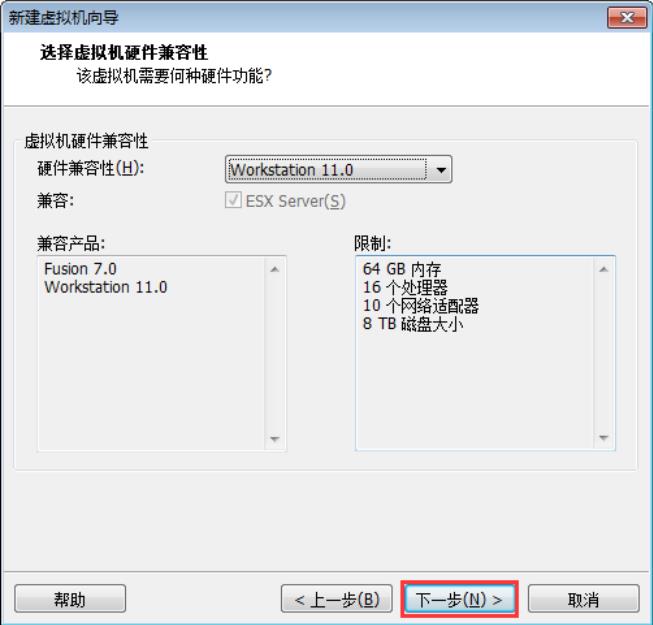
3 选择稍后安装操作系统
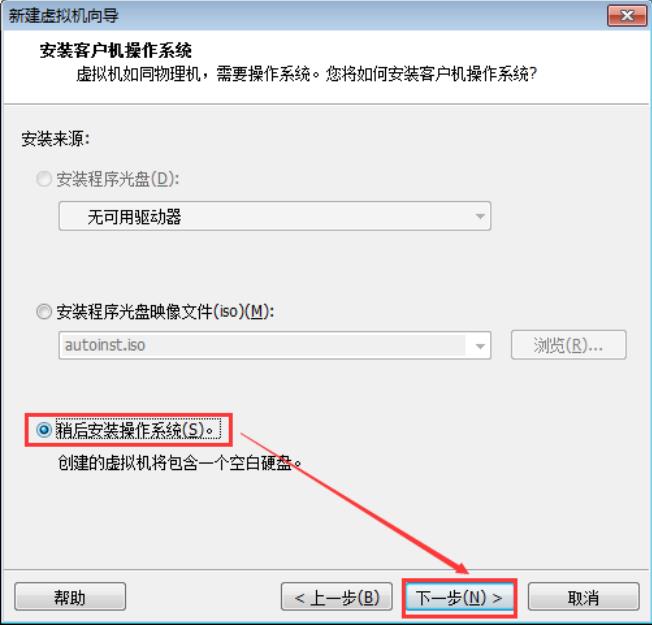
4 选择操作系统及版本
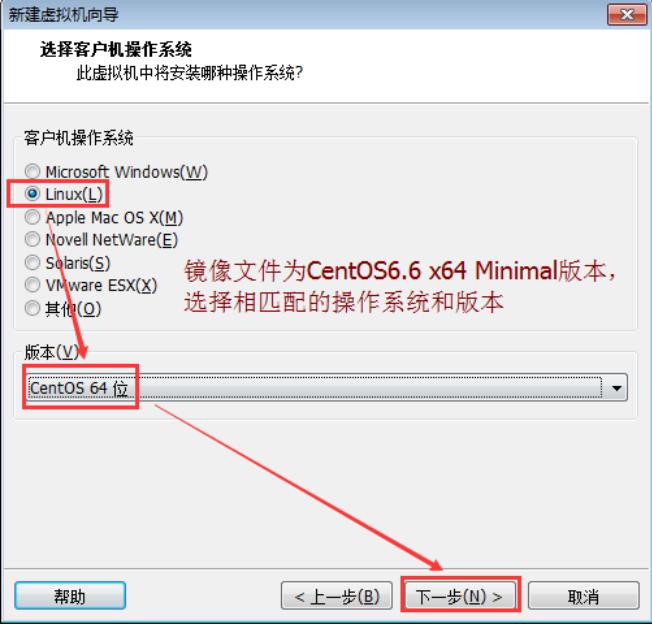
5 命名虚拟机
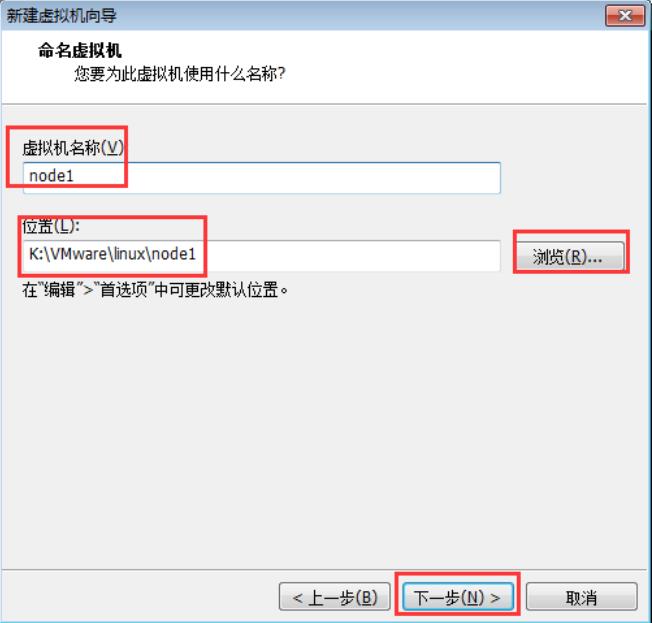
6 配置处理器和内存
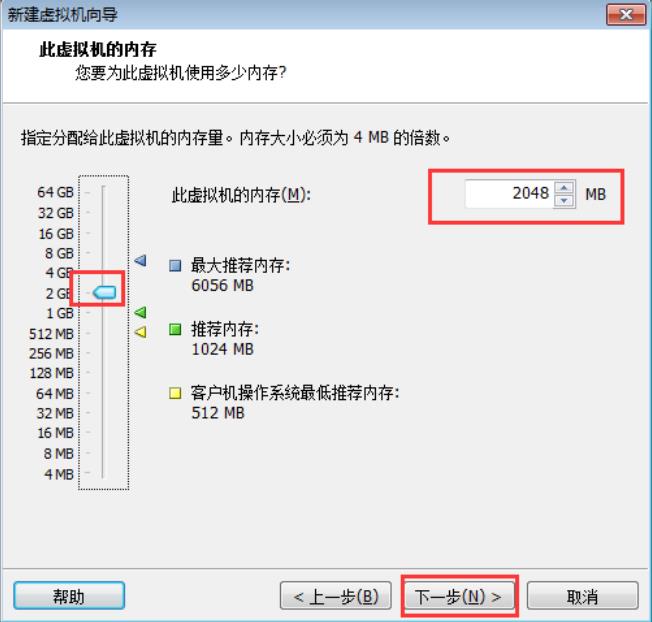
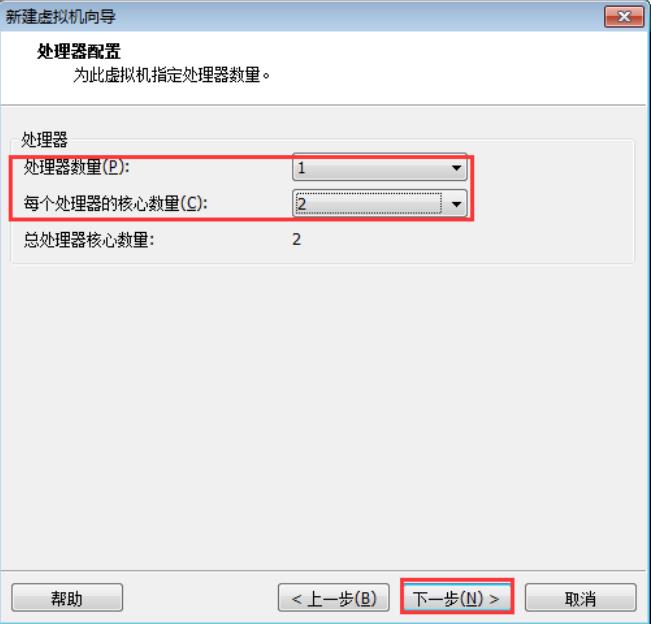
7 选择网络类型
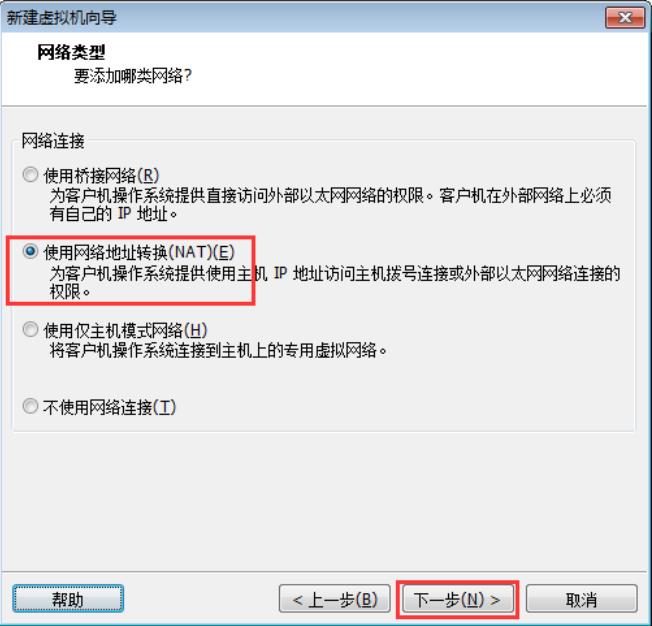
8 选择控制器类型和磁盘类型
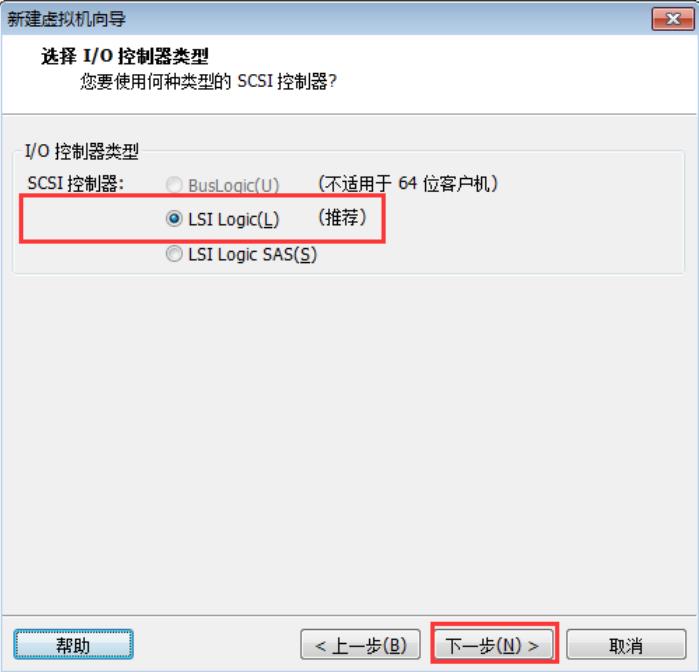
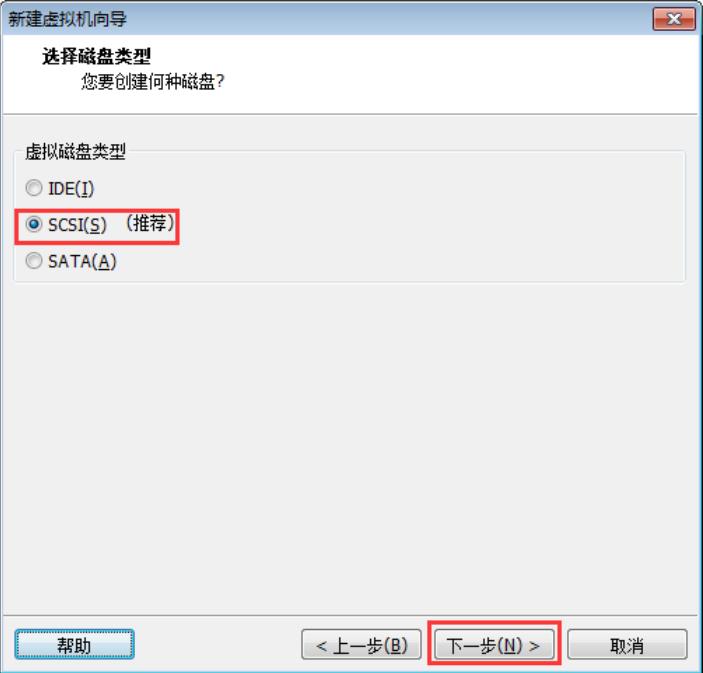
9 分配磁盘空间
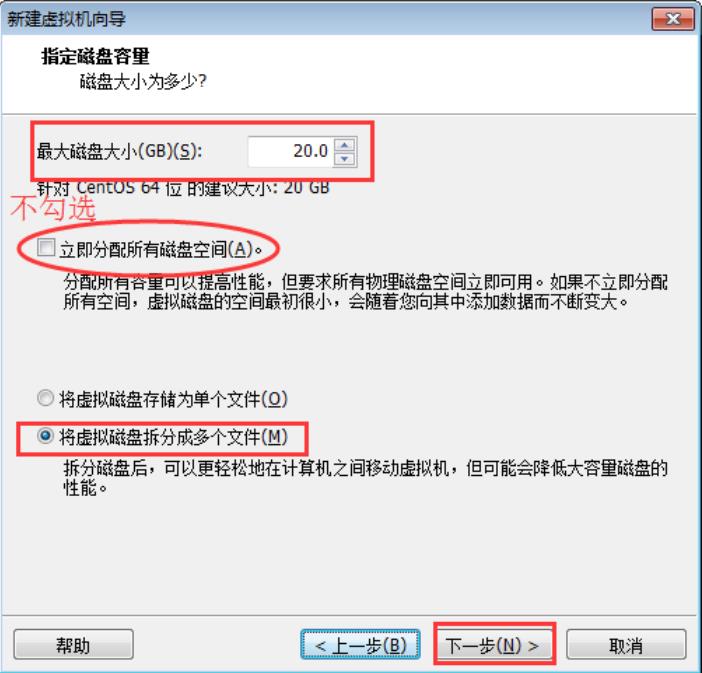

10 指定磁盘文件
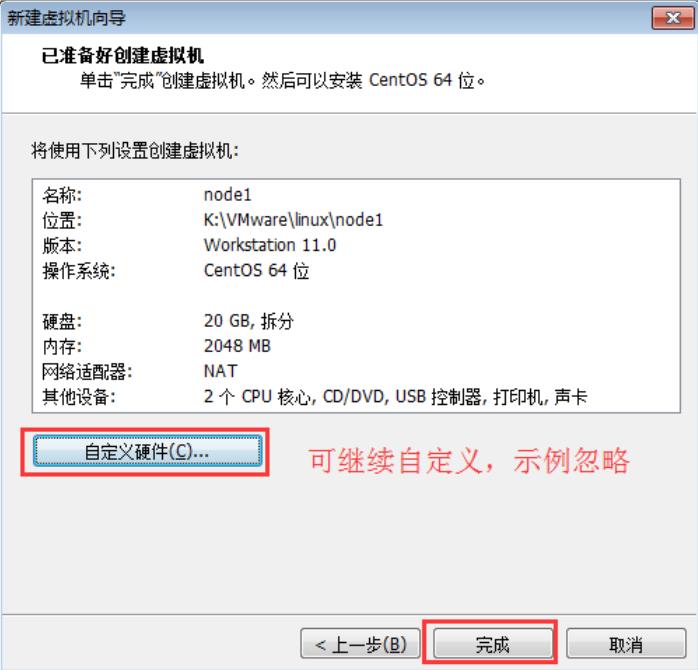
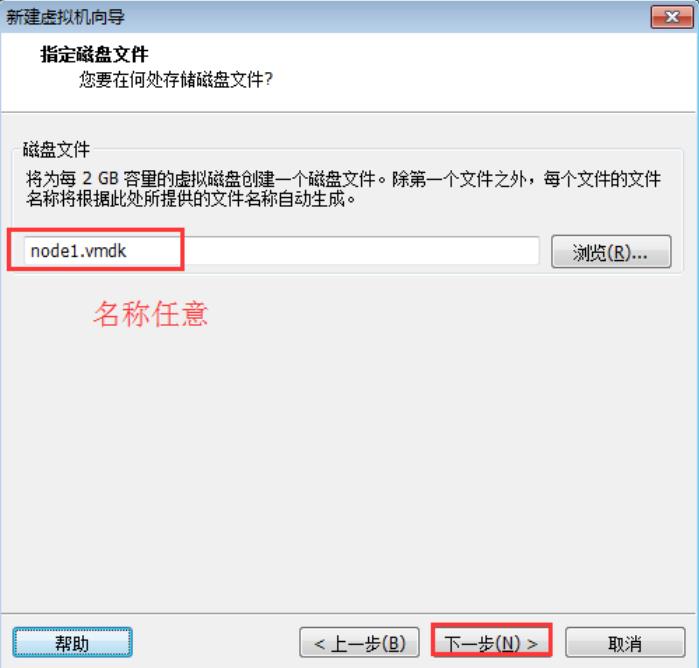
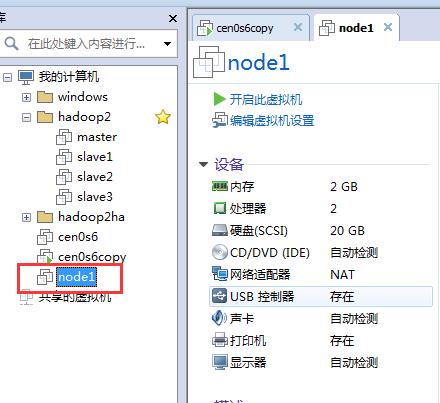
已创建完成,但还不能使用
此时启动会失败,先去本地找iso镜像文件,本地没有去网络下载,下载实际做的是,发一个广播,在所在网段找寻是否有提供镜像的server
11 挂载镜像
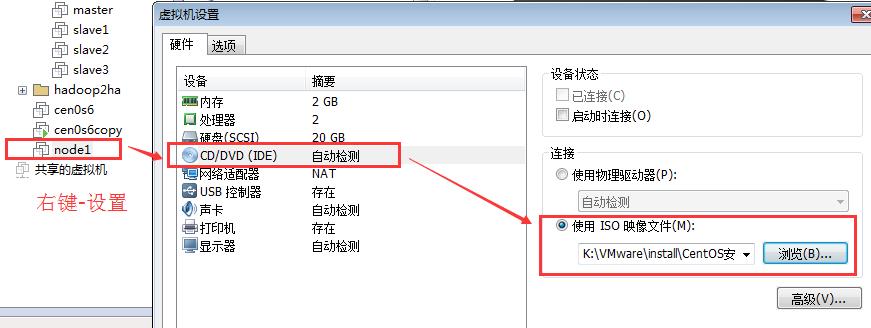
挂载完成之后,启动虚拟机
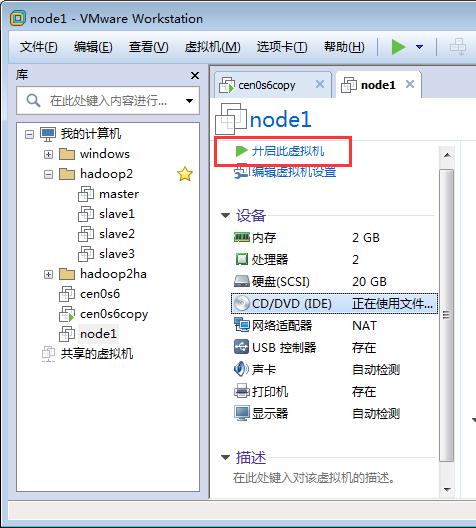
12 选择安装系统
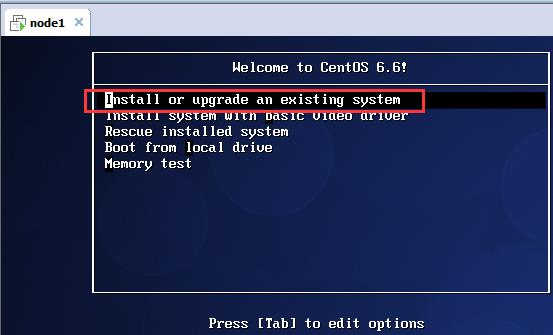
13 跳过磁盘检测
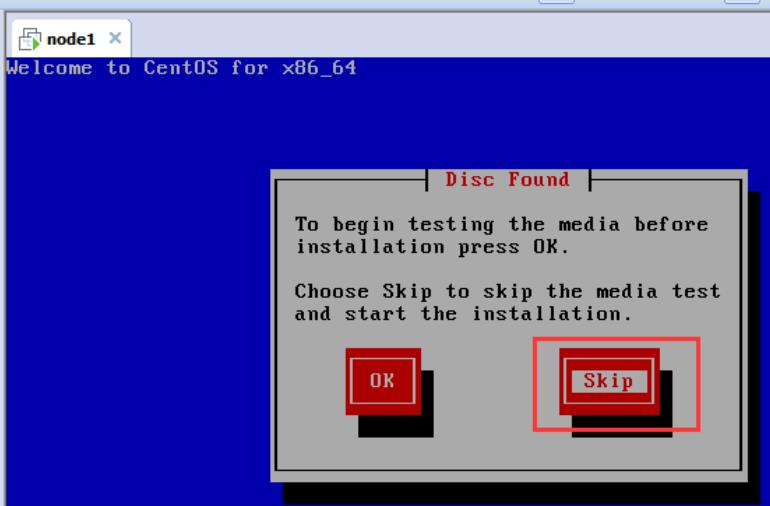
14 选择语言
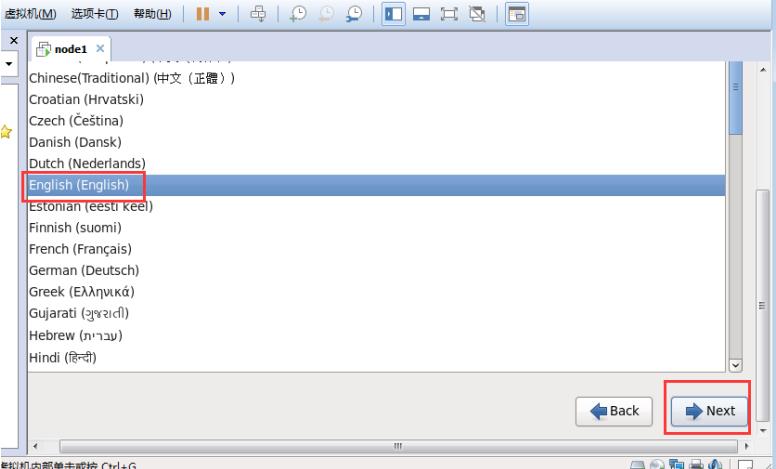
15 选择键盘格式
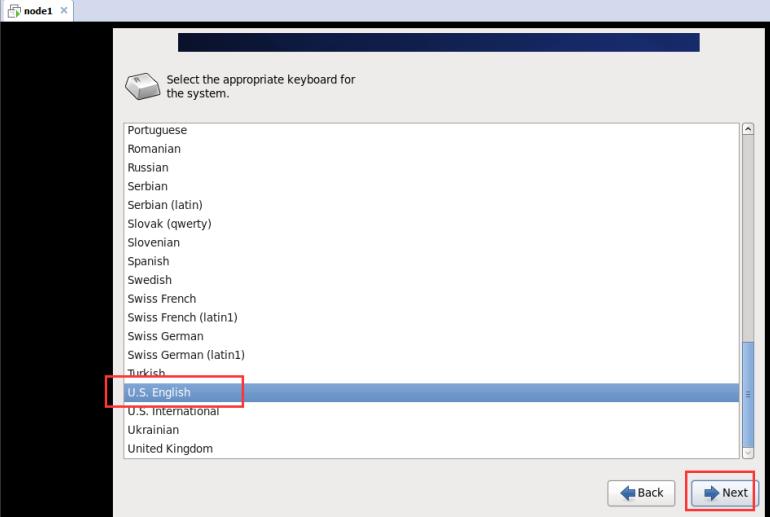
16 选择存储类型为基本存储
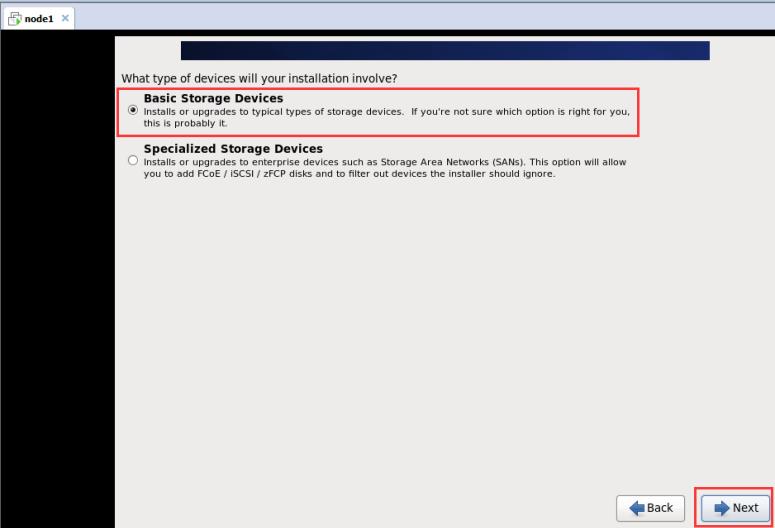
17 格式化磁盘
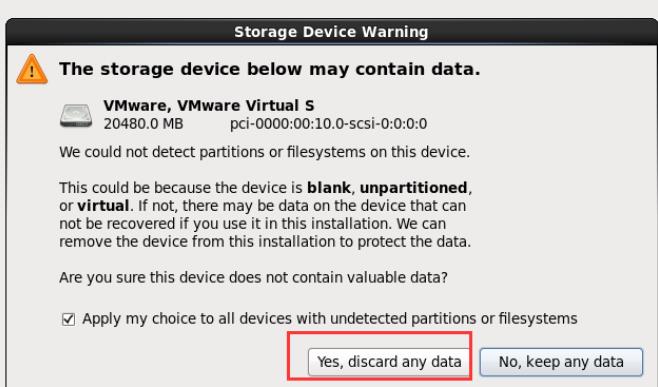
18 指定主机名和时区
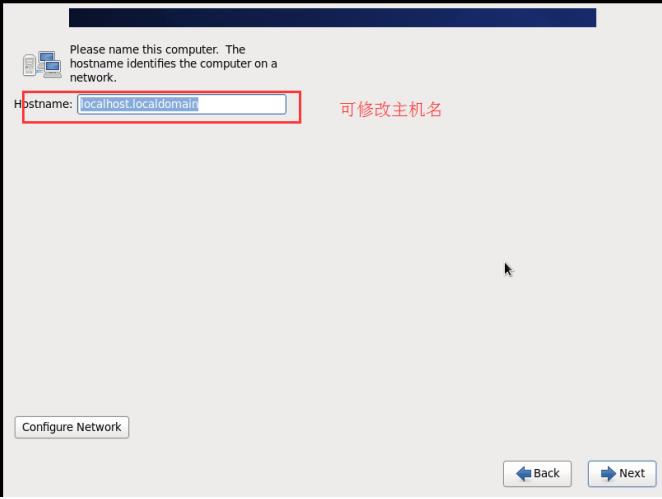
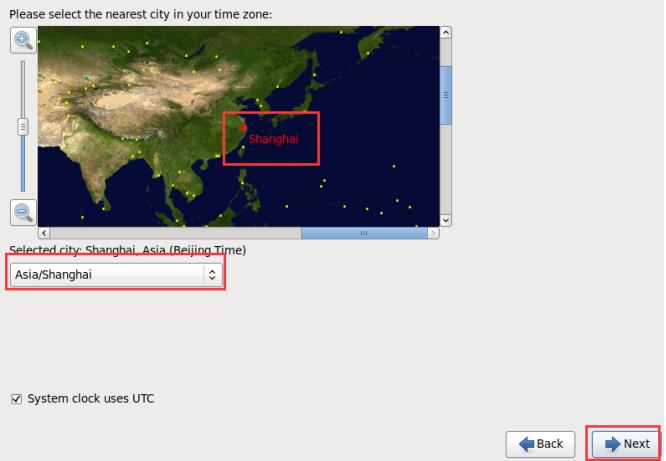
19 指定root的密码
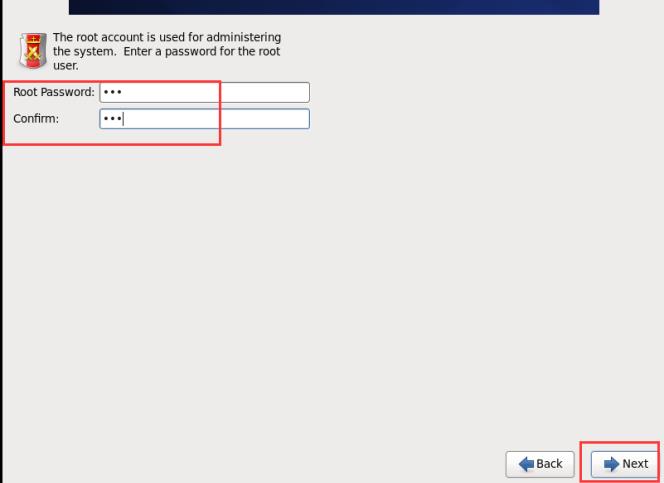
20 自定义分区
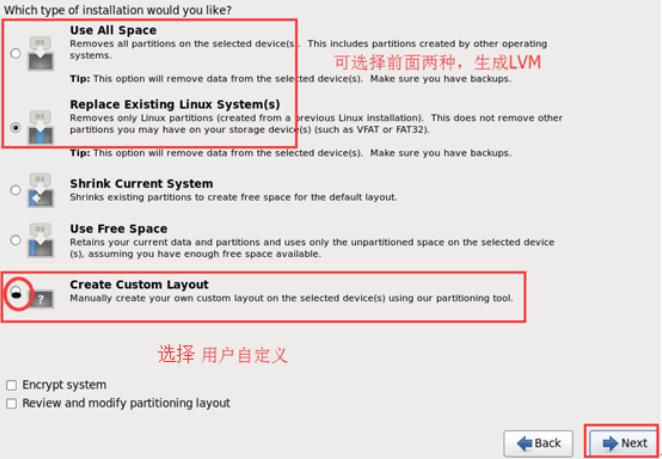
创建一个标准分区
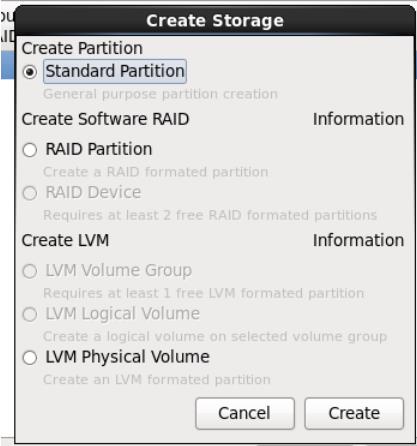
创建一个/boot分区
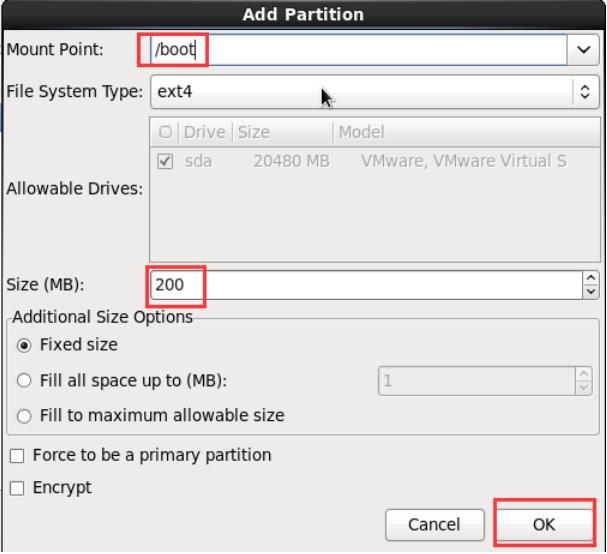
创建一个swap交换空间
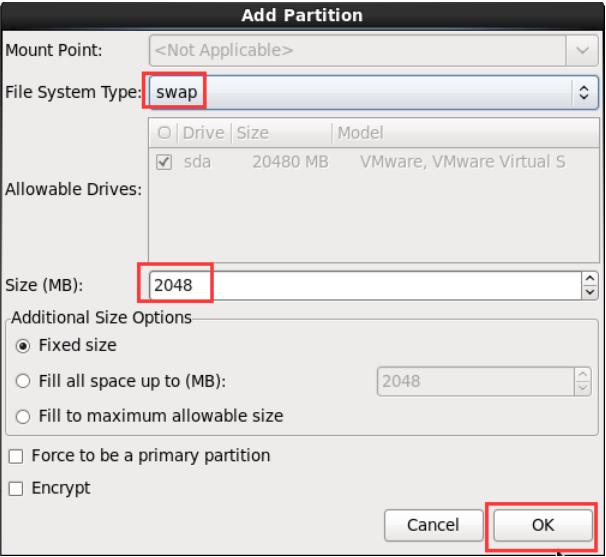
空间大小一般为1-2倍的内存空间。
划分根分区
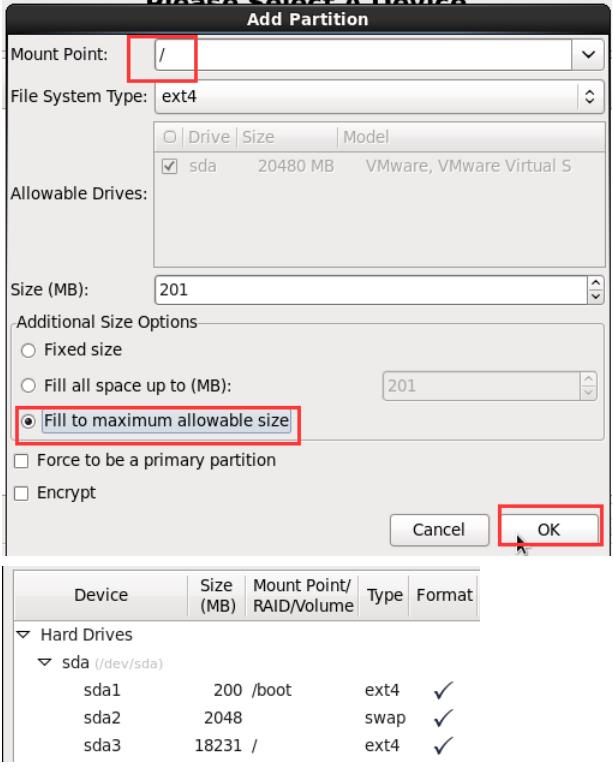
4个分区
主分区 最多有4个
扩展最多有1个
主分区 + 扩展分区 最多有4个
扩展分区下面有多个逻辑分区
格式化磁盘:
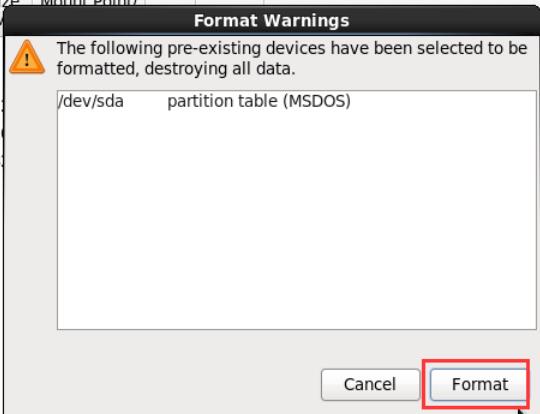
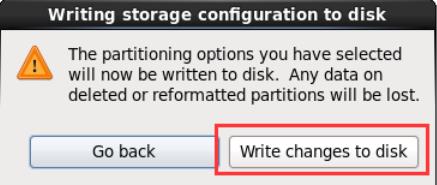
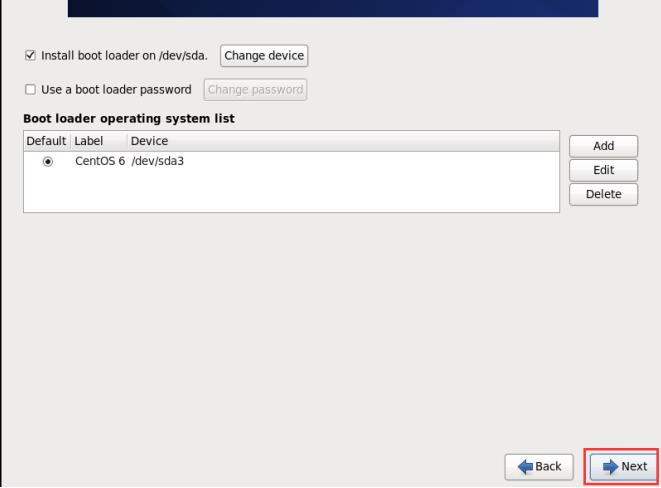
21 安装
安装中。。。
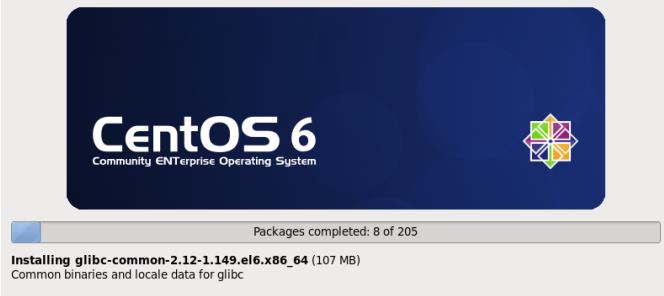
安装完成
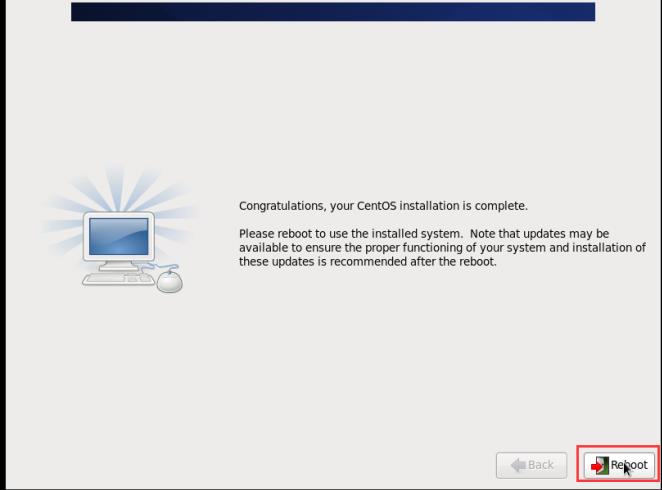
重启后界面:
鼠标进入后,用户名输入root,密码即为安装时设置的密码。

学习资料+视频领取:左下角关注我。知识是共享的,技术是共享的,一起学习进步吧!加油!
以上是关于Vmware11安装Centos 6Minimal教程,这么详细的教程一看就会的主要内容,如果未能解决你的问题,请参考以下文章