在Vmware中安装CentOS7
Posted 一个人的孤独自白
tags:
篇首语:本文由小常识网(cha138.com)小编为大家整理,主要介绍了在Vmware中安装CentOS7相关的知识,希望对你有一定的参考价值。
想要安装linux系统,在电脑上先装一个虚拟机,当然装双系统也是可以的。首先准备材料,3步:1.从CentOS的官网上下载CentOS7,DVD ISO版本,大概4G左右。名称:CentOS-7-x86_64-DVD-1503-01.iso,32位、64位都可以用。以及2.虚拟机VMware-workstation-full-11.1.0.58002.1428919414.exe,最新版本是11.
首先,安装好VMware,很简单
新建虚拟机
然后在安装好的VMware中,新建虚拟机。虚拟机的创建比较简单,有两种典型和自定义,第一种创建起来特别快;第二种就是操作多了一些,可配置性好。
第一步,选择自定义(高级)C,下一步
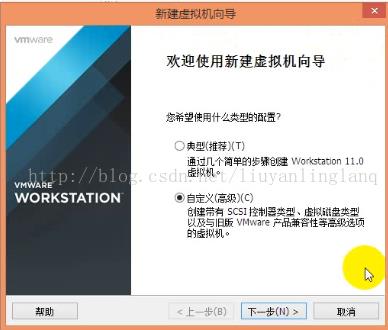
默认,下一步
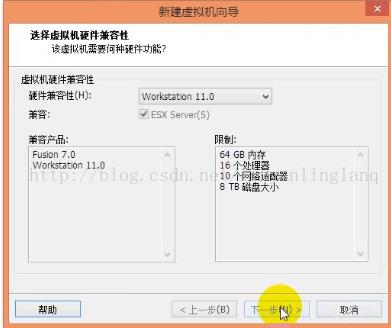
选择:稍后安装操作系统(S)。下一步
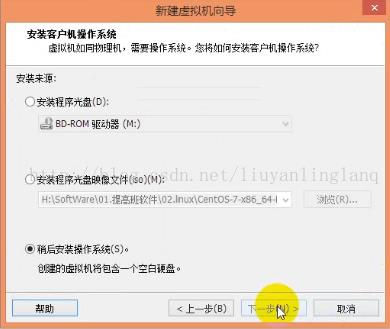
设置虚拟机的名称,随意起就可以;选择虚拟机的位置,我放在了D盘,给建了一个文件夹放它。
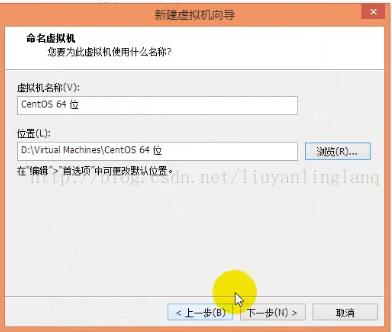
处理器配置默认,下一步

设置虚拟机的内存,推荐1024M,也可以改为2048M。下一步
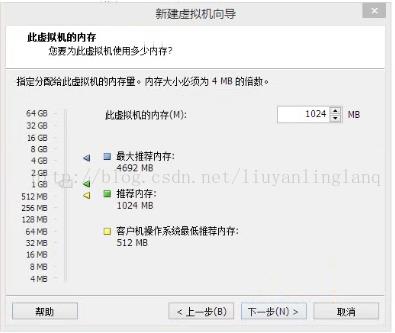
选择网络类型,NAT,这样只要主机能上网,虚拟机里也能上网,但是对于局域网只能单向访问。对于网络连接类型,这篇文章介绍的很好,《VMware中三种网络连接的区别》,(http://www.cnblogs.com/rainman/archive/2013/05/06/3063925.html).
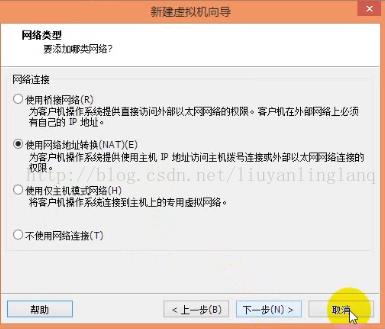
输入/输出控制器类型,默认LSI Logic(L),下一步
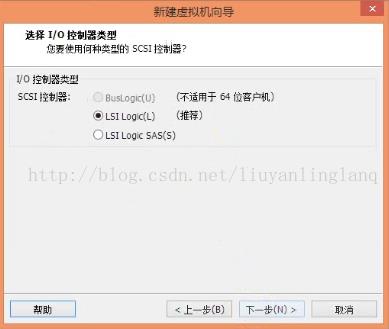
磁盘类型,SCSI,下一步
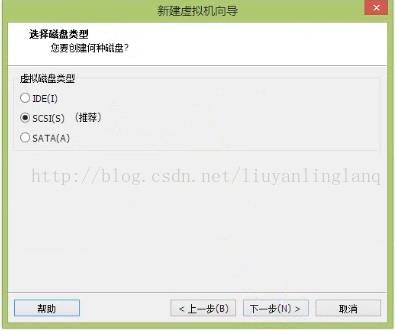
选择磁盘,创建新虚拟磁盘,下一步
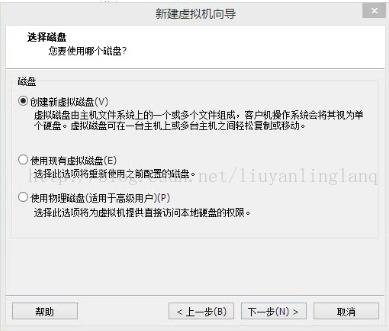
设置最大磁盘大小为20G,或者30G都行,并设置虚拟磁盘存储为单个文件,下一步
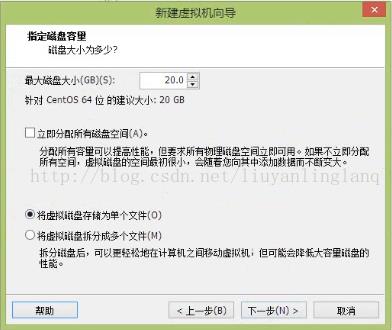
指定磁盘文件,默认,即可(这样就会在刚刚选择的虚拟机位置的那个路径下,放上这个文件),下一步
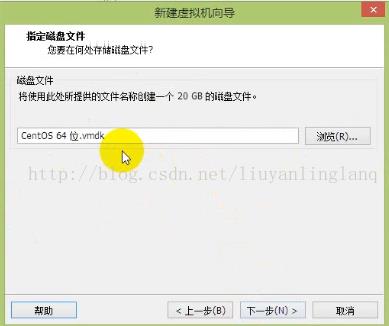
已准备好创建虚拟机,点击自定义硬件(C)…

在虚拟机设置中,找到CD/DVD(IDE),在右边选择“使用ISO映像文件”,找到我下载好的CentOS ISO文件。
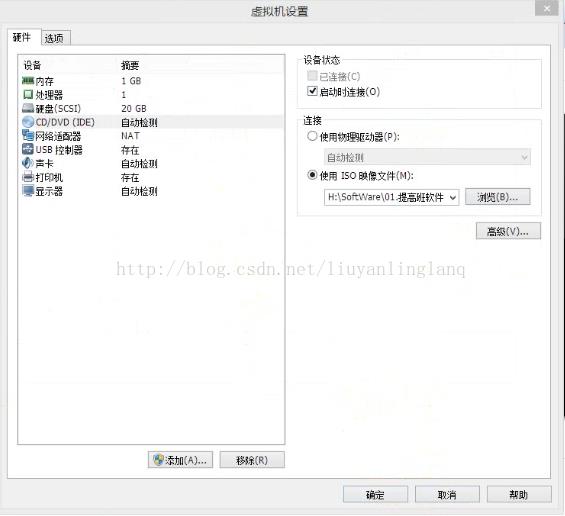
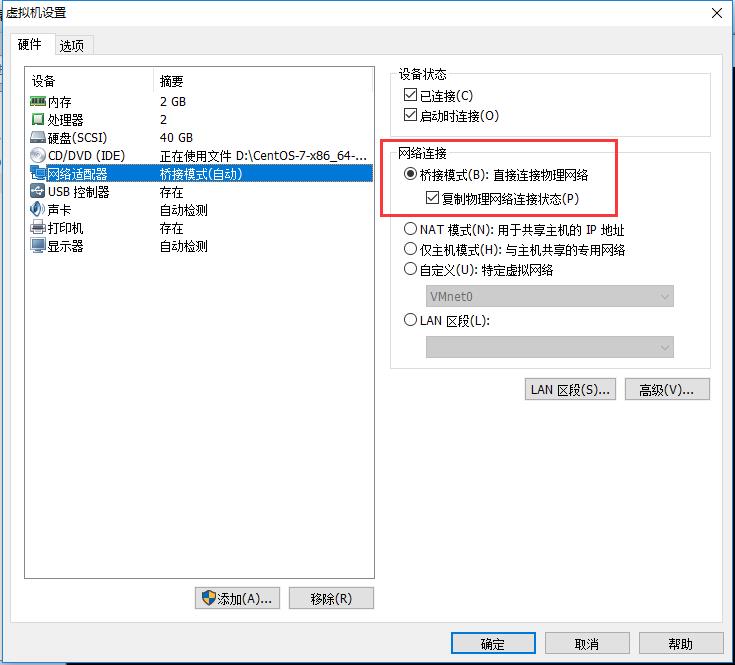
最后点击完成。虚拟机就创建好了。然后就是安装CentOS了。
开启此虚拟机,
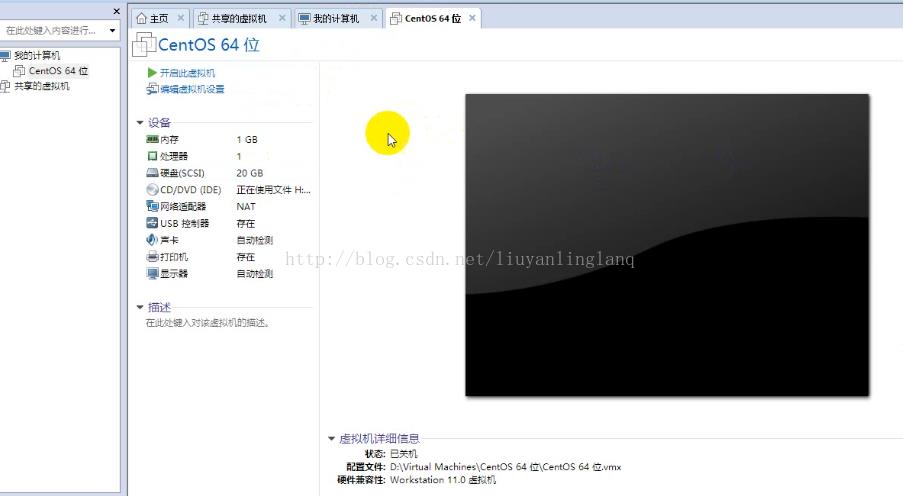
然后就可以按照指示,来安装CentOS,先是点击《ENTRY》开始安装,然后就是它自己的安装了。
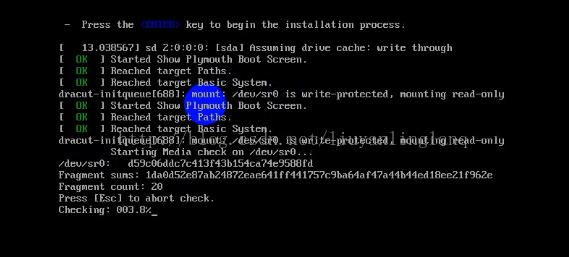
然后,就到了配置的界面。拉到最下面,选择中文 Chinese。继续
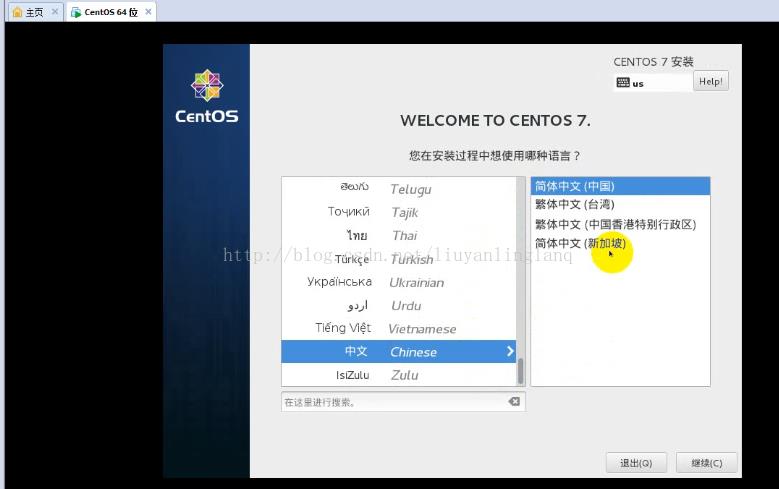
然后就到了安装信息摘要界面,在这里可以设置日期和时间,键盘和语言支持等。其中,不用配置,默认就好的是键盘,语言支持,安装源和KDUMP。
需要配置的是日期和时间,软件选择,安装位置以及NETWORK & HOST NAME.
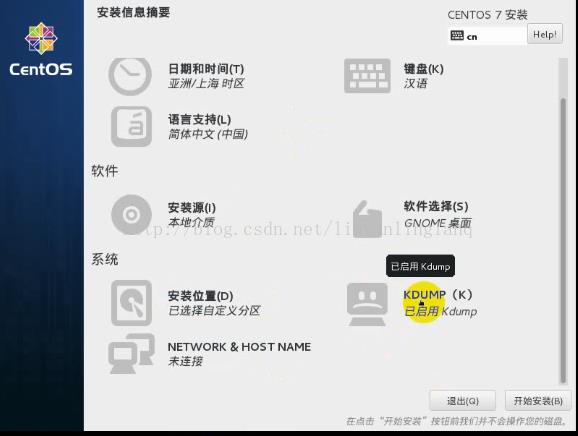
首先设置日期和时间,选择地区:亚洲,上海;更新时间,有八小时的时差,减少8个小时就可以了。
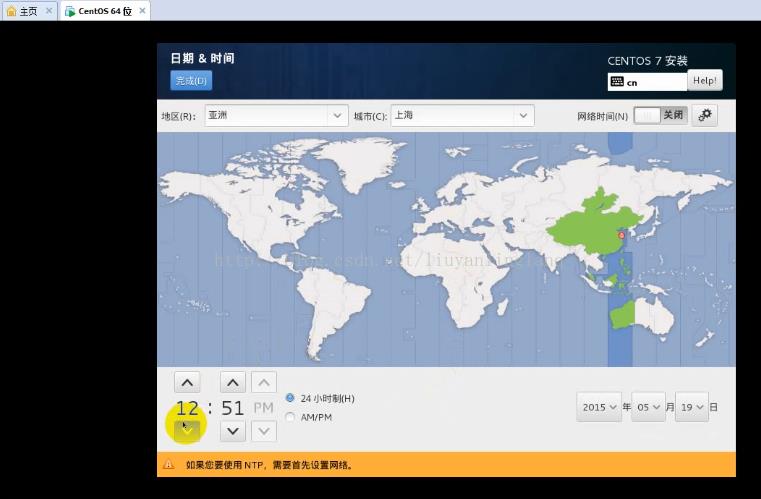
软件选择,选择GNOME桌面,这样就可以有图形化界面了(适合新手)。右边不需要进行任何勾选,勾选上的就是不安装的。
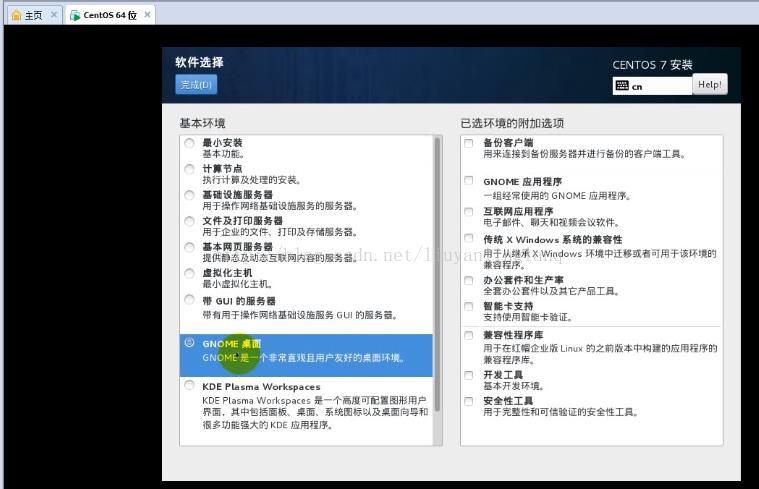
安装位置的配置稍微复杂一点,主要是自定义分区;
先勾上我要配置分区(可跳过这步,选择自动配置分区即可)
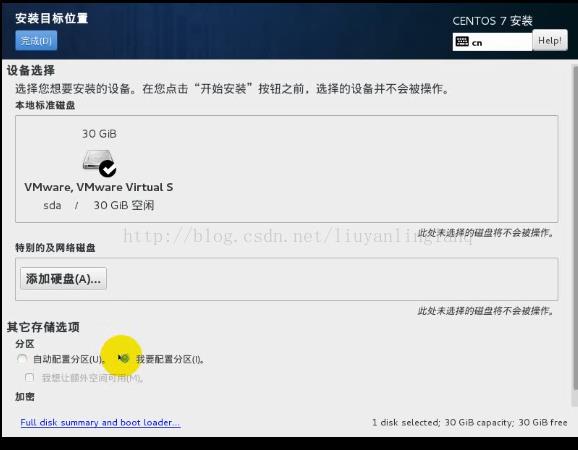
点击完成,到手动分区界面;做2步,先将分区方案改为标准分区,然后点击“点这里自动创建他们(C)”按钮。
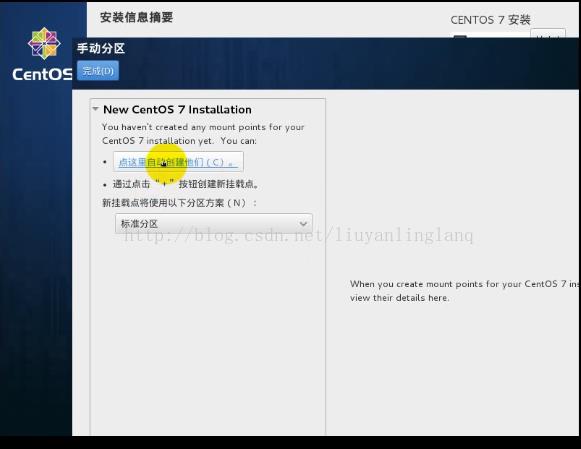
到另一个手动分区界面。然后点击左下角的+号,添加/home,/boot,/var和swap,以及/目录。根据分配给磁盘最大大小,合理设置他们的大小,其中/home,/boot,/var和swap都明确的指定大小,而/不指定大小,则剩余的都是他的,所以最后一个配置/.
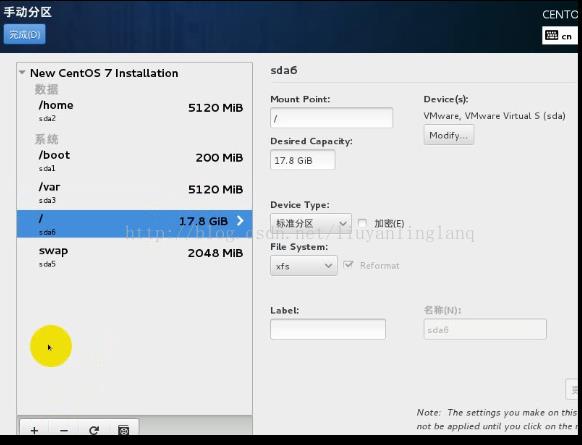
最后接受更改
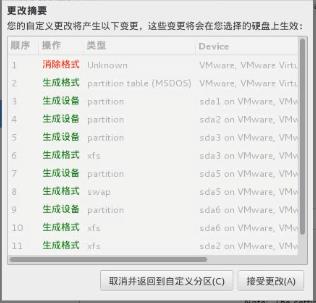
然后就是设置系统中的网络连接了。开启以太网,就会自动获取IP地址
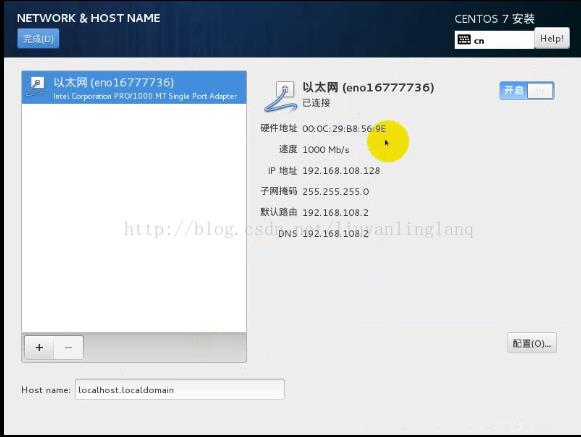
最后点击开始安装
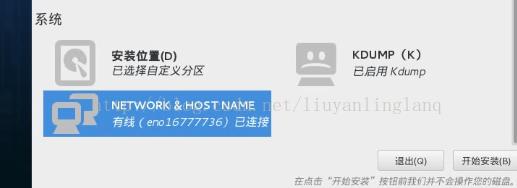
到用户设置界面,给ROOT管理员设置密码,创建一个用户,并设置密码。

设置ROOT密码
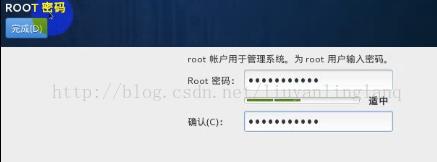
创建用户和设置密码。如果密码不符合规范,需要点击2次确定才能保存。
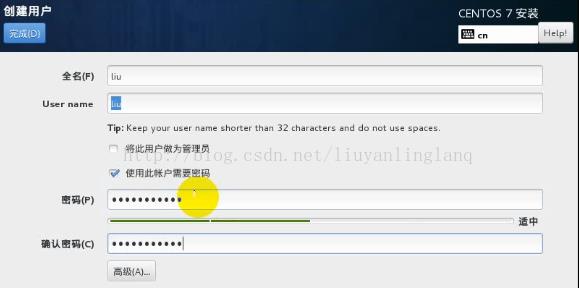
还可以点击高级,给用户创建主目录以及设置用户和组ID,以及组成员。
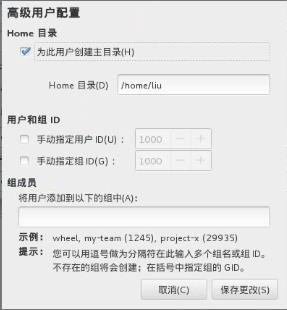
最后就是启动软件包安装进程,
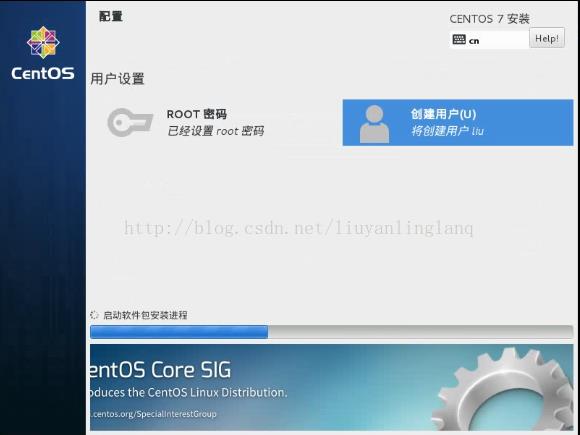
正在安装,等着它安装完成,就可以了。大概需要45分钟,就可以安装好了

授权接受许可。
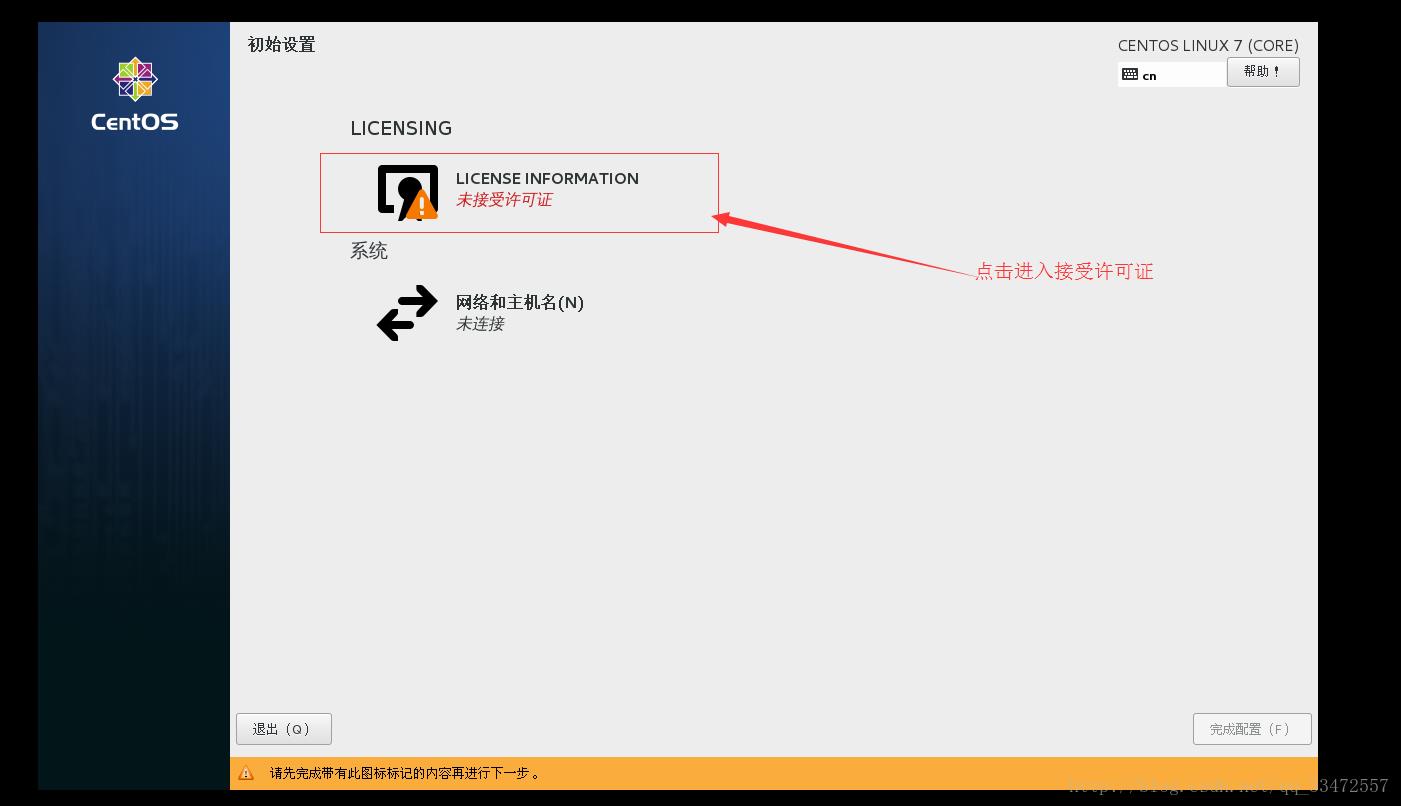
然后点击重启,就会自己启动了。默认列出的登录是新建的用户
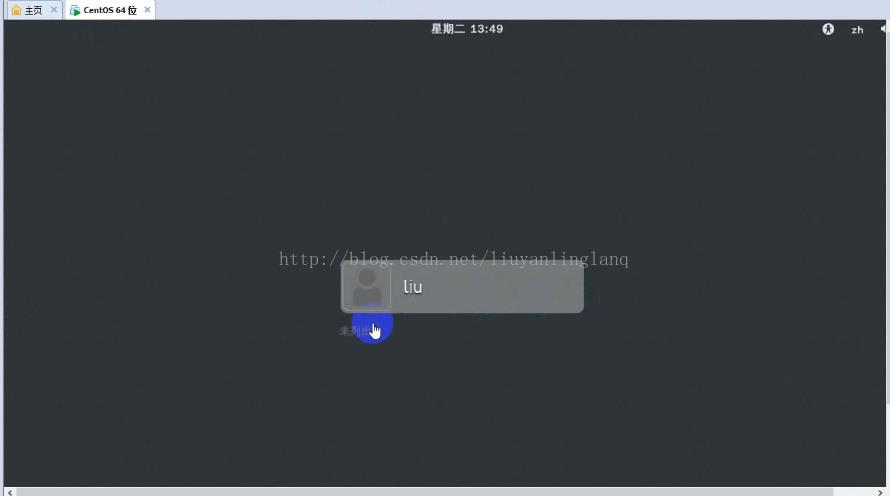
里面就是这个样子的
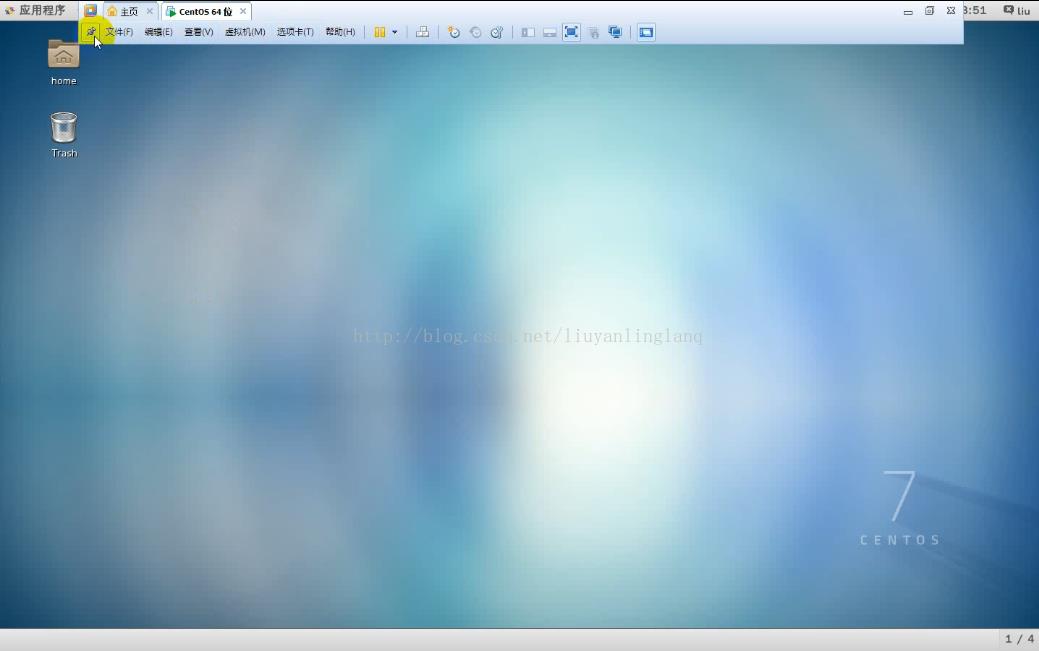
最后,就是这个样子了,这样子就安装好了linux CentOS了,但是linux最好是不要用图形化界面,而是用命令行界面,这样效率才高。图形化的话,会占用很多资源的。
以上是关于在Vmware中安装CentOS7的主要内容,如果未能解决你的问题,请参考以下文章