Apple芯片Mac安装ARM版Win10完美教程(结尾附视频)
Posted 一头小山猪
tags:
篇首语:本文由小常识网(cha138.com)小编为大家整理,主要介绍了Apple芯片Mac安装ARM版Win10完美教程(结尾附视频)相关的知识,希望对你有一定的参考价值。
写在前面:博主是一只经过实战开发历练后投身培训事业的“小山猪”,昵称取自动画片《狮子王》中的“彭彭”,总是以乐观、积极的心态对待周边的事物。本人的技术路线从Java全栈工程师一路奔向大数据开发、数据挖掘领域,如今终有小成,愿将昔日所获与大家交流一二,希望对学习路上的你有所助益。同时,博主也想通过此次尝试打造一个完善的技术图书馆,任何与文章技术点有关的异常、错误、注意事项均会在末尾列出,欢迎大家通过各种方式提供素材。
- 对于文章中出现的任何错误请大家批评指出,一定及时修改。
- 有任何想要讨论和学习的问题可联系我:zhuyc@vip.163.com。
- 发布文章的风格因专栏而异,均自成体系,不足之处请大家指正。
Apple芯片Mac安装ARM版Win10完美教程(结尾附视频)
本文关键字:Apple芯片、MacOS、ARM、Windows10、Parallels
文章目录
一、食用需知
前一段时间刚刚换了年度最新苹果本,想着新系统和硬件已经推出了这么久,各种软件应该已经适配的差不多了。毕竟历史的痛楚还历历在目,印象中苹果系统每每更新一个大的版本系统,就会挂掉一大堆软件,强制开发者进行更新适配,虽然这样做有利有弊,但是对于用户来讲还是会因为某些软件暂时不能用或者永远告别而难受一段时间。
1. Apple芯片
最近由于在学汇编语言,不得不安装一台Windows虚拟机,旧的苹果本已经不堪重负,笔者机器配置如下:
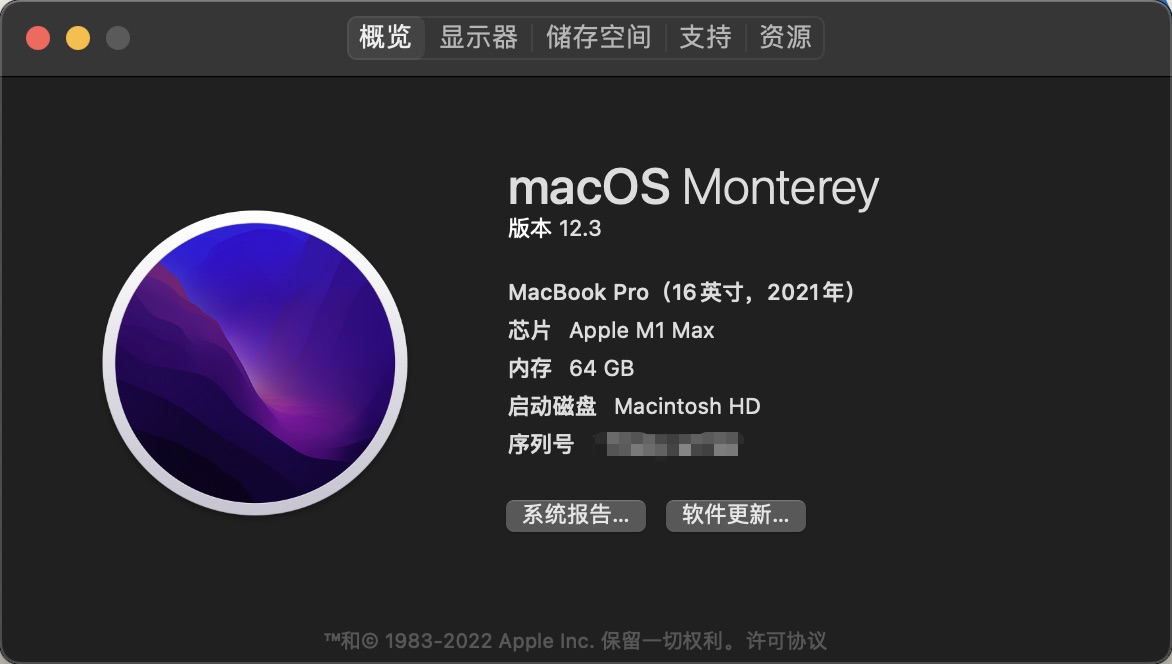
高配本已经是清一色的Apple芯片了,这就带来了一个问题,在安装虚拟机时只能使用ARM架构的系统,这本身其实并不是什么大问题,毕竟微软官方也提供了对应架构的系统。问题就是由于Windows11预览版的出现,目前已经无法在官网上找到ARM架构的Win10预览版系统。本文主要针对这个问题,来给大家写明解决方案,同时分享一下踩坑攻略和使用心得。
2. 前置软件
需要用到的软件依然是我们的老朋友Parallels,目前的版本已经可以支持最新的Monterey系统(MacOS 12.3)。
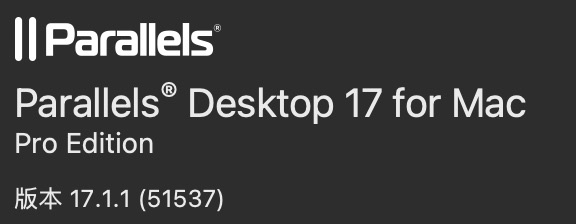
小编已经为大家找到了无限试用版本,需要的小伙伴可以关注文章底部的公众号,回复:Mac-Pd17即可。
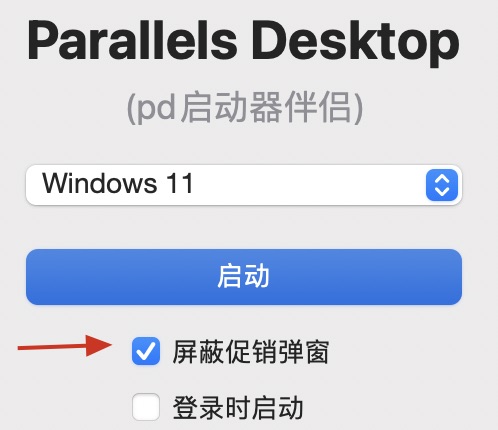
在使用时大家可以正常安装软件,开启14天试用(可能需要注册一个账号,正常注册登陆即可),部署虚拟机,完成之后通过启动器伴侣来使用虚拟机(可以勾选屏蔽促销弹窗)。
二、镜像下载
目前最新可用Win10 ARM系统直接下载-文章底部公众号回复:Win10-ARM。
1. 网站地址
https://uupdump.net/,在这个网站中可以找到各个通道的Windows系统版本。
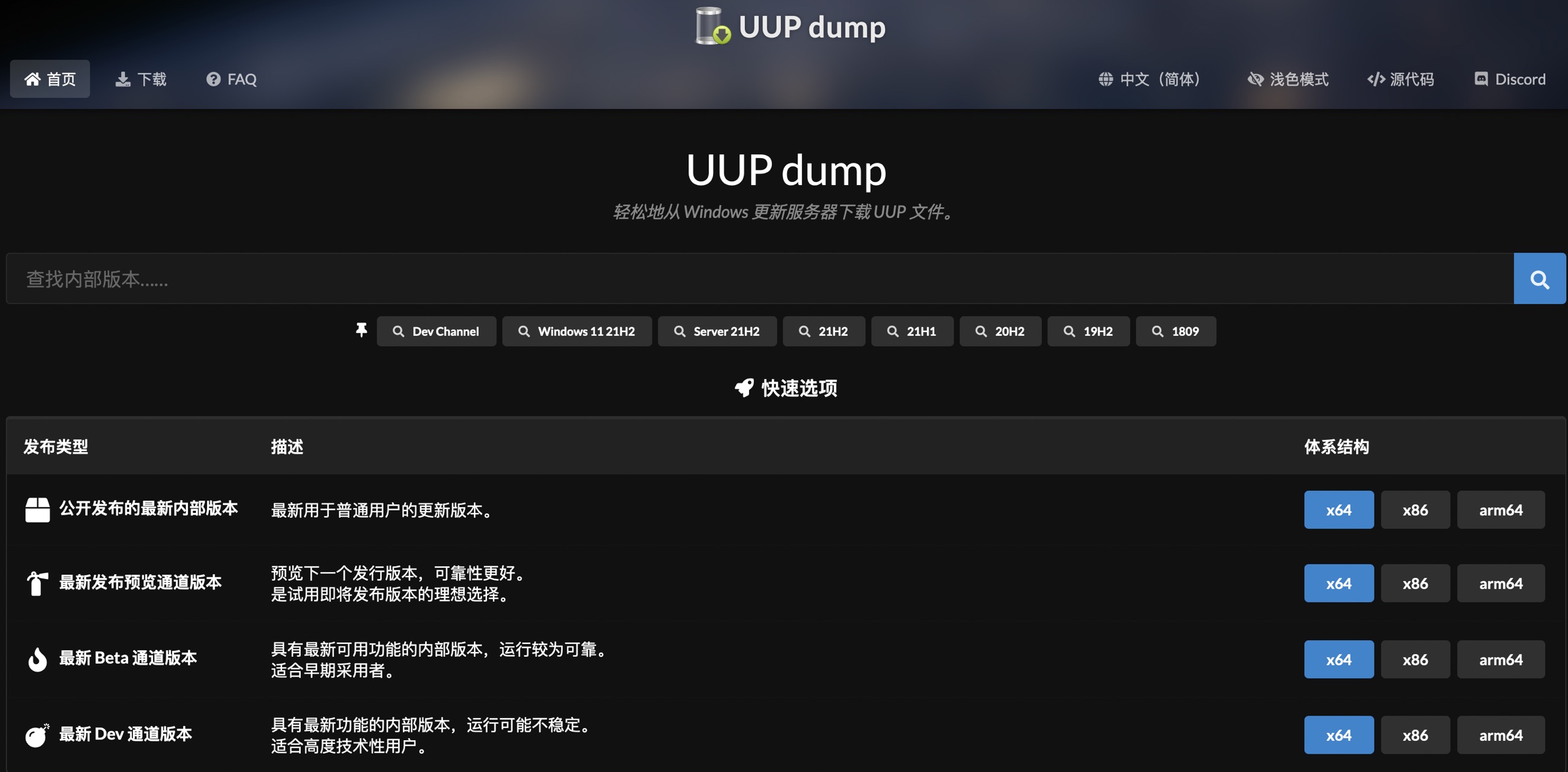
2. 镜像选择
重点内容来了!!!虽然我们可以下载到最新的21H2版本,但是不要使用!不要使用!不要使用! 因为镜像的名称是Feature update,很可能里面并不包含完整的系统,所以在安装时会失败。我们要搜索Windows 10 Insider Preview arm64:
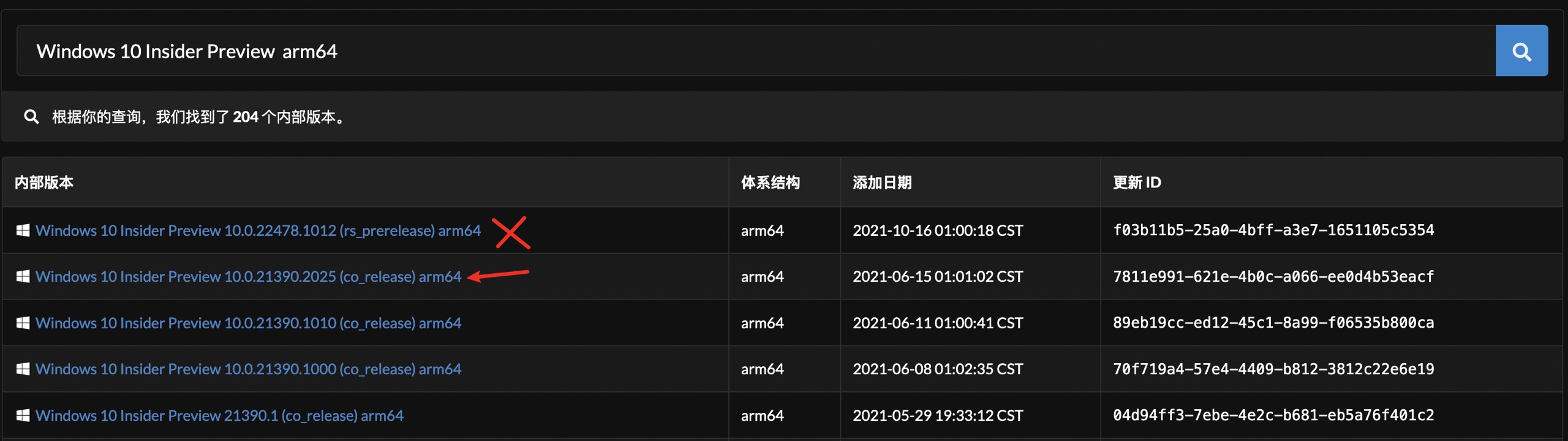
并且选择21390版本,22478版本会被误认为是Win11,一样会安装失败,不要问我怎么知道的,问就是试了无数遍。点进去之后就是选择语言、版本、下载,如图所示:
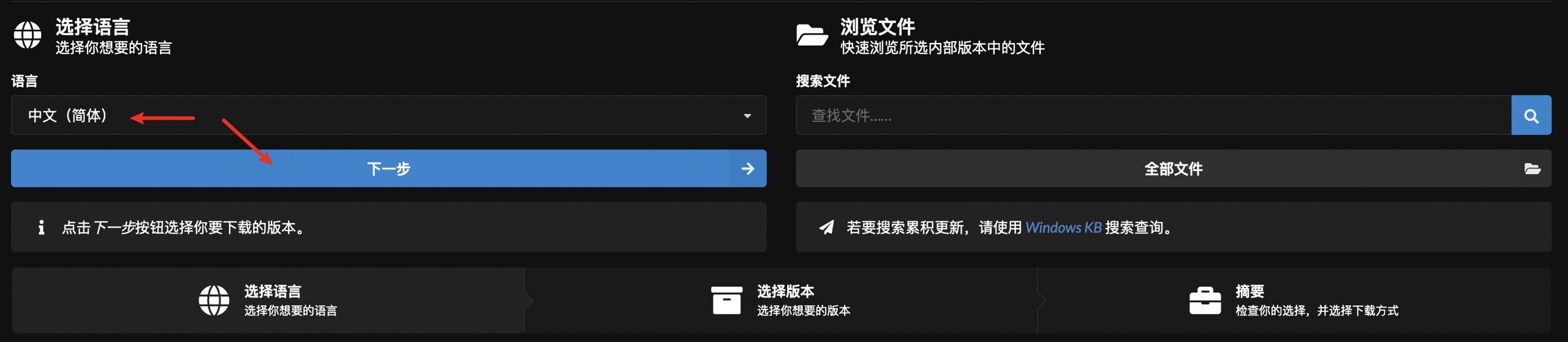
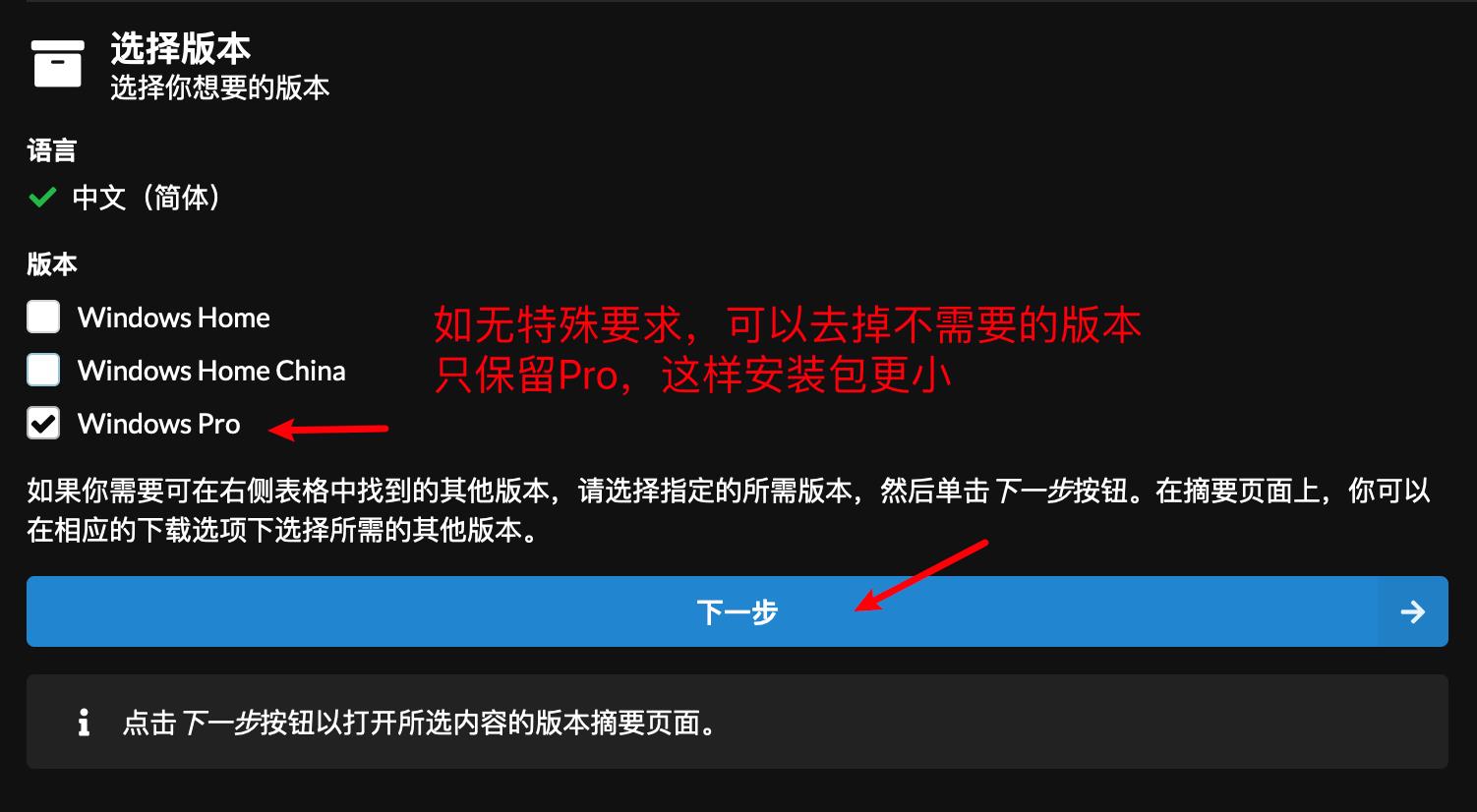
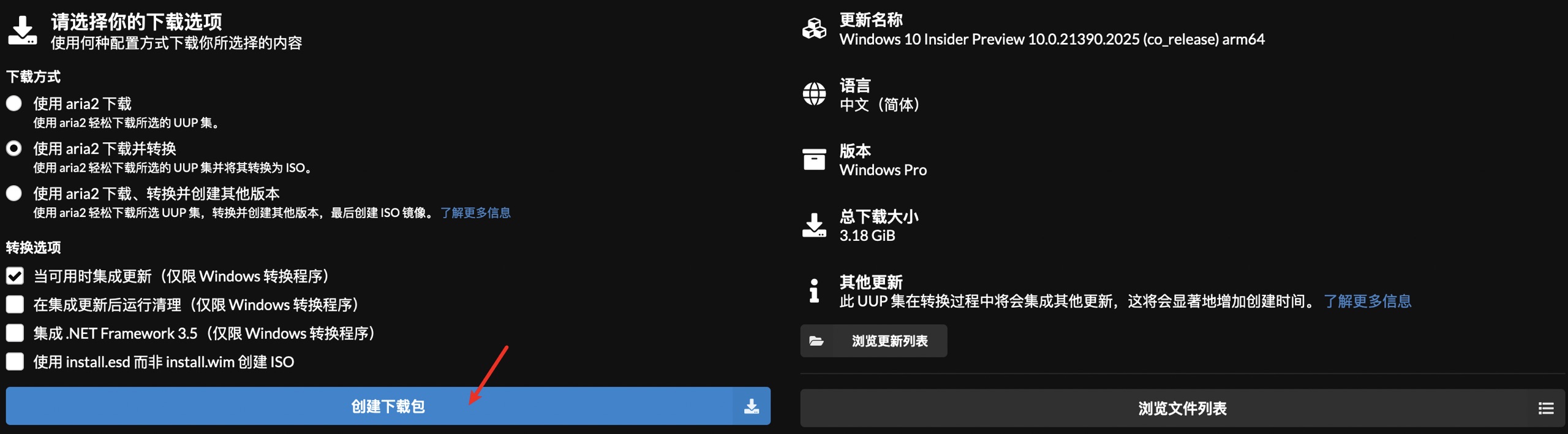
3. 执行脚本
下载后会得到一个压缩包文件,解压之后可以看到几个脚本文件,可以在不同的系统中执行:
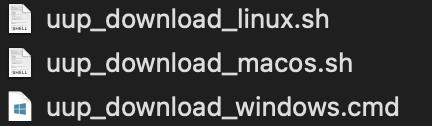
其实里面就是一写多线程下载和转换升成iso文件的操作,我们进入到终端执行这个文件。首先打开终端,使用cd命令切换到解压缩后的文件目录,然后通过以下命令执行,等待自动结束:
sh uup_download_macos.sh
第一次执行脚本时可能需要安装缺失的环境,会给出命令提示,直接复制执行即可,需要用到Homebrew。如果没有安装可以参考:MacOS安装Homebrew与Oh-My-Zsh中安装Homebrew的部分。执行完成后同一目录下会自动生成一个ISO文件,最终的目录结构如下:
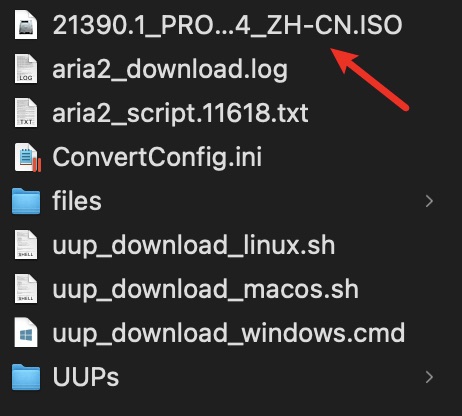
其中的ISO文件就是我们需要的,可以将其余文件删除,已经没用了。
三、安装步骤
此时,还需要直接使用Parallels来进行操作,所以请大家在14天试用期内完成创建,如果超过了时间就需要将系统时间调整到更早的时候,或者使用CleanMyMac工具完全卸载之后重新安装(文章底部公众号回复Mac-Clean获取)。
1. 创建虚拟机
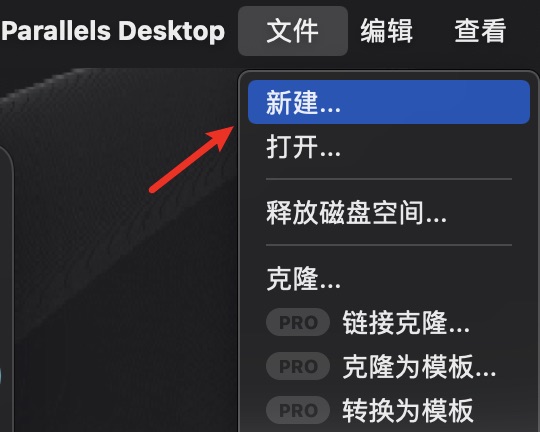
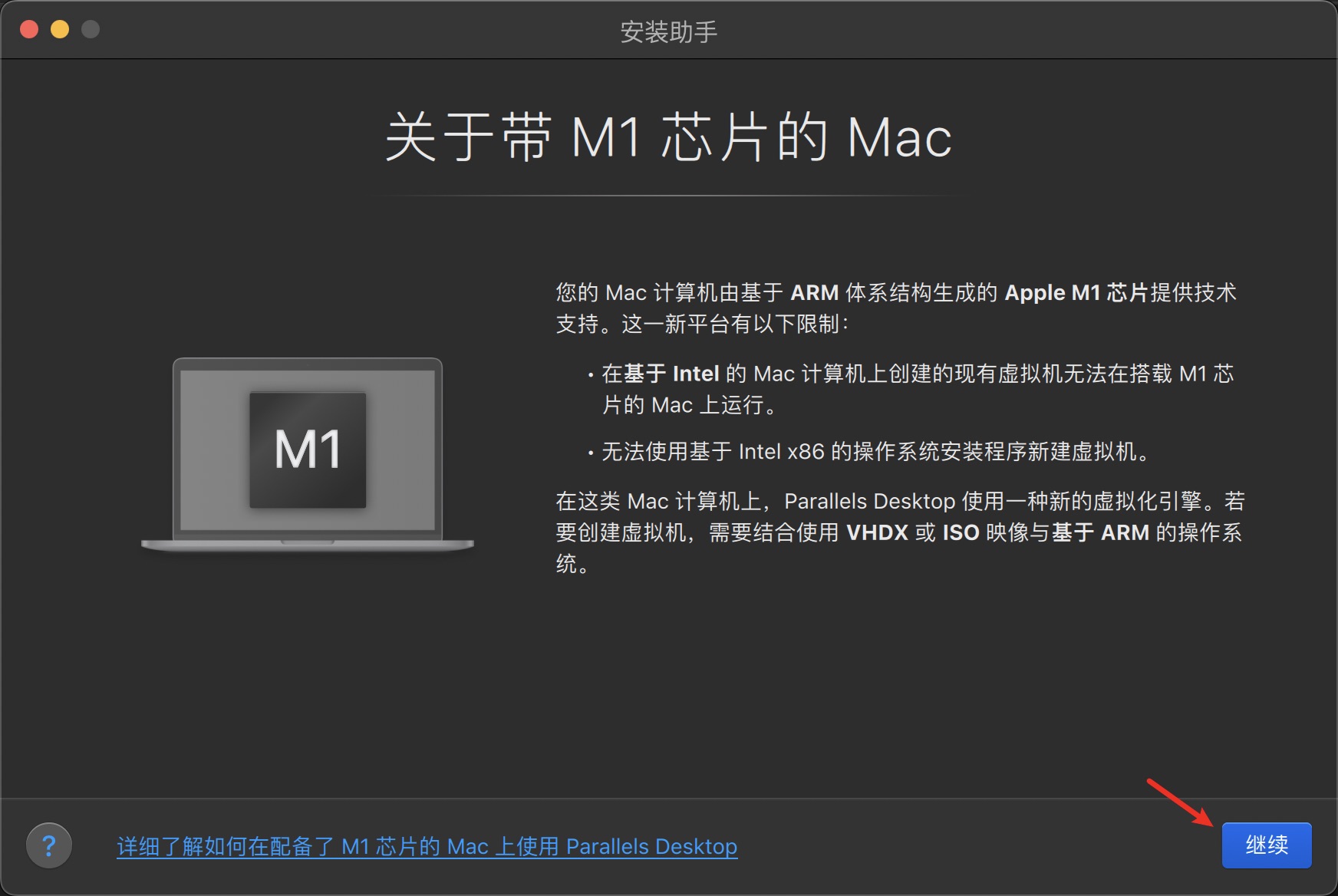
2. 选择操作系统
这里选择安装Windows或其它操作系统,如果你想安装Windows11,可以直接选择第一项,会自动下载镜像并安装,十分简单,就不单独写一篇文章了。
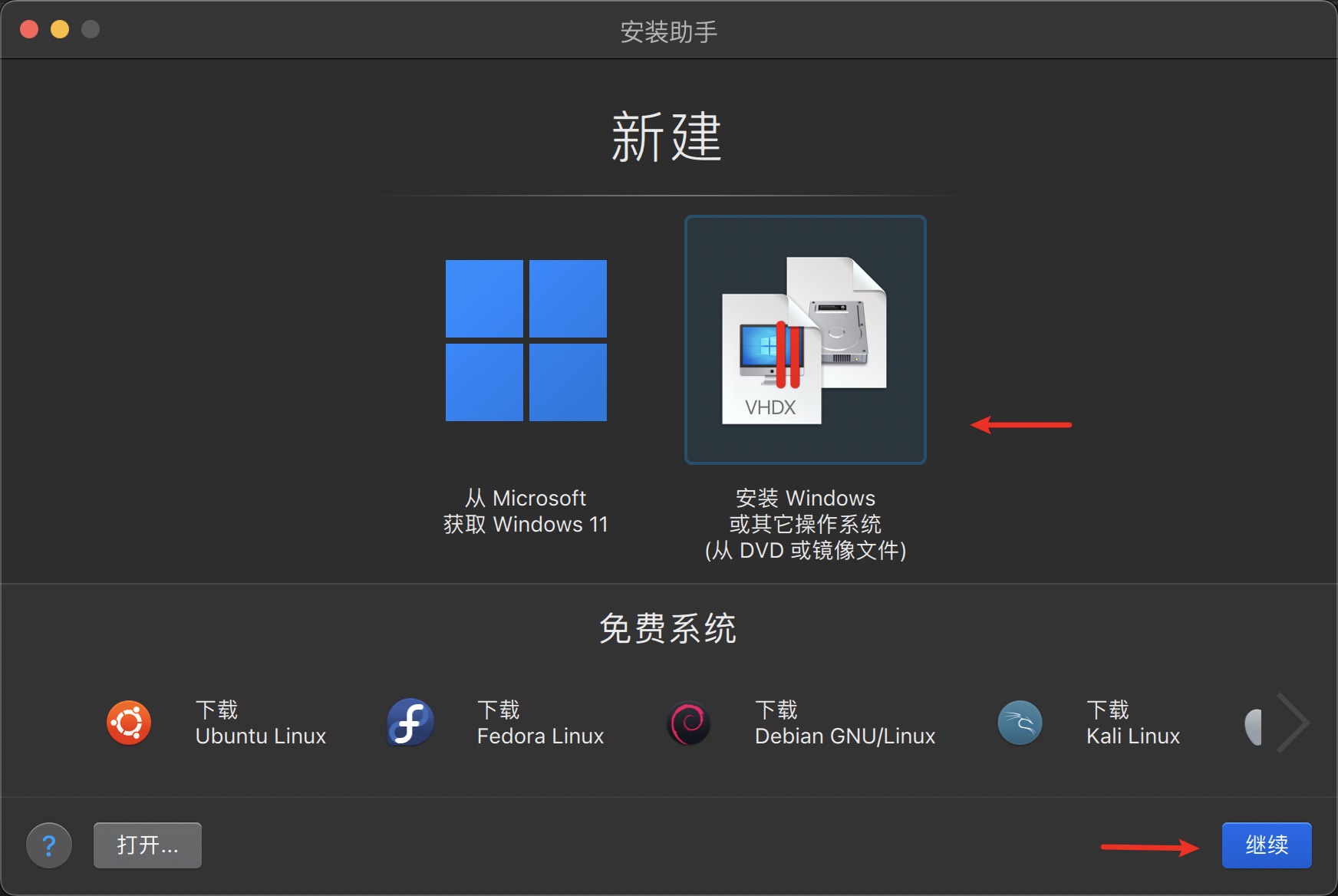
3. 选择镜像文件
此处默认是自动查找,如果没有发现镜像文件,可以点击手动选择,然后将镜像文件拖入即可。
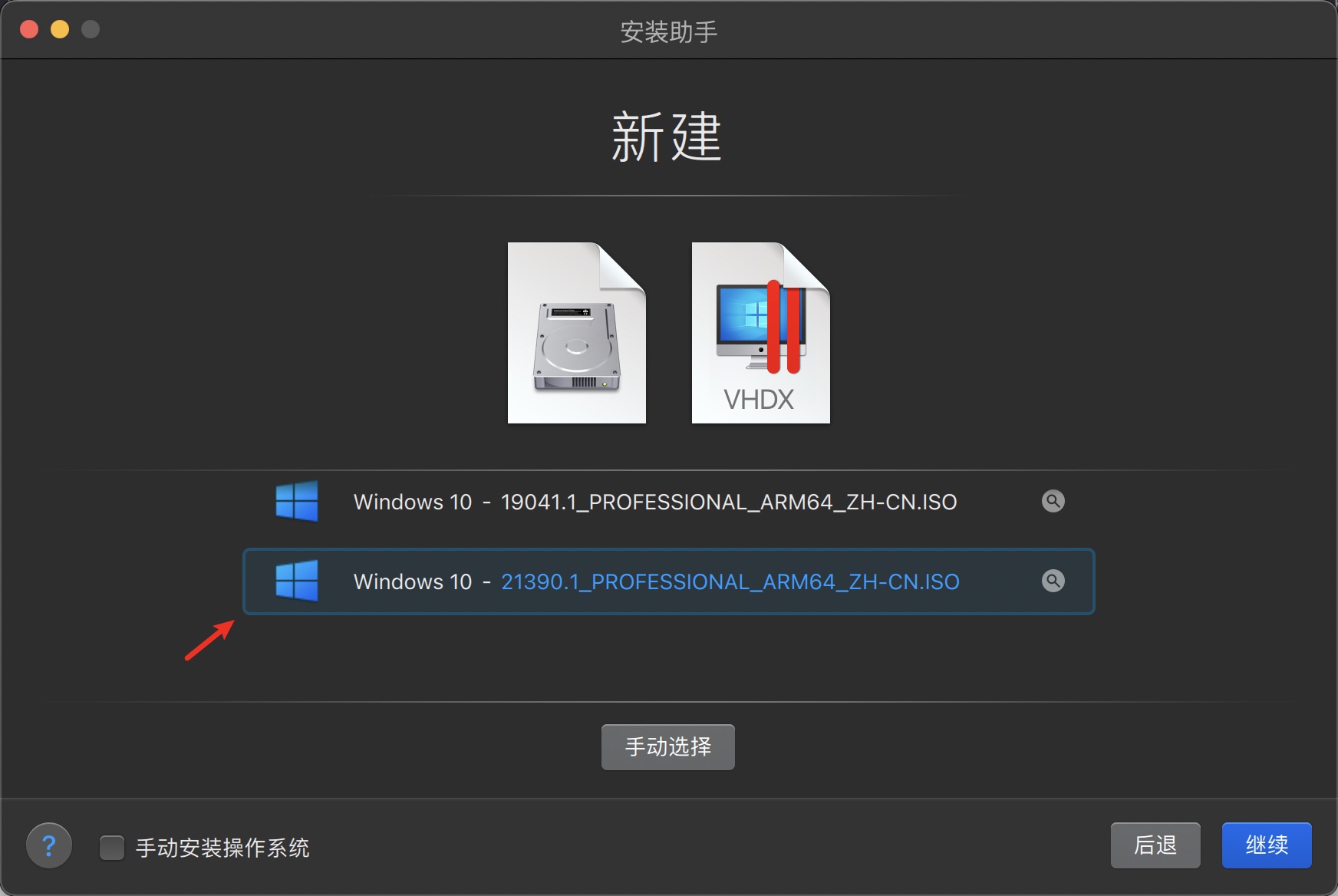
识别成功后继续:
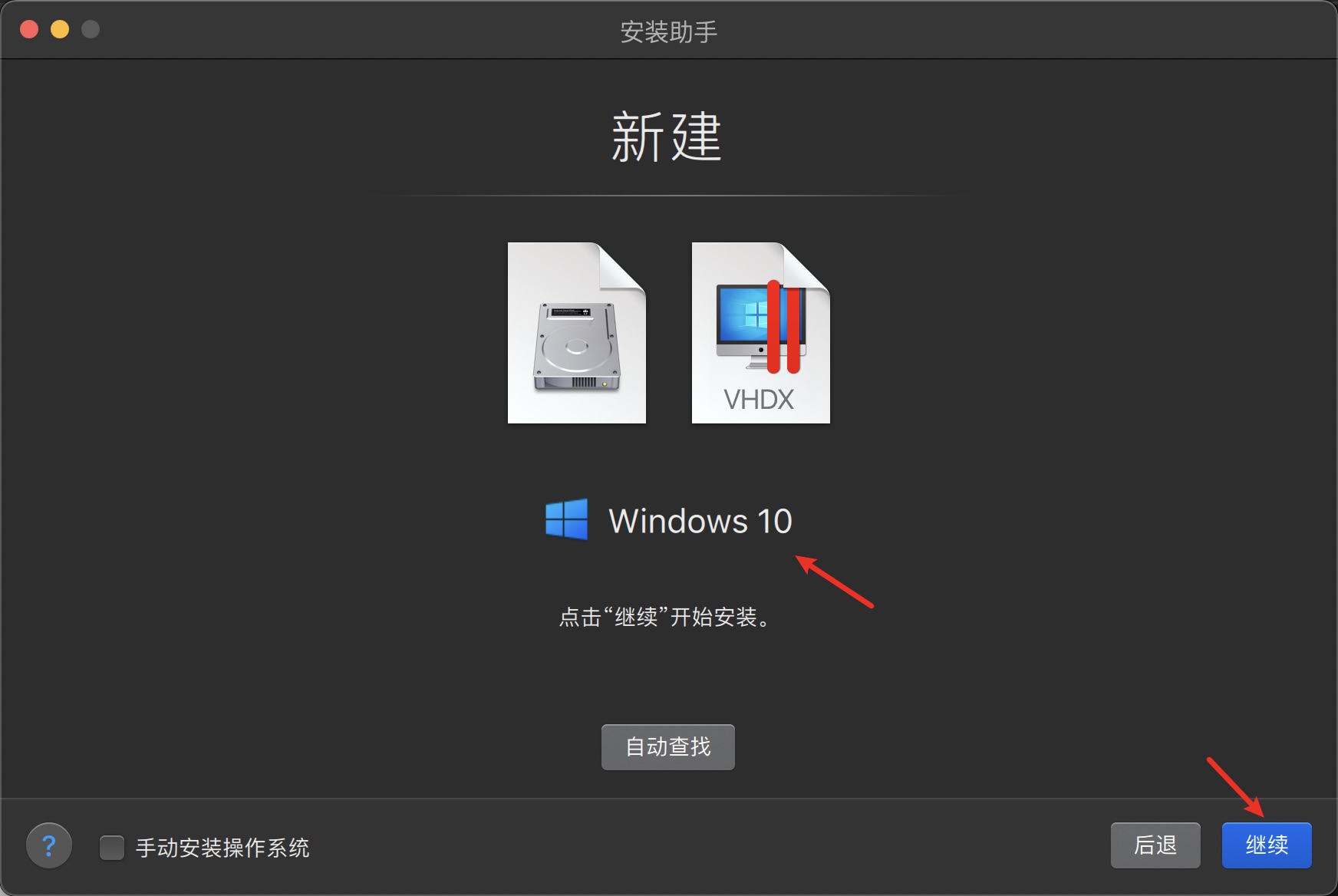
4. 选择系统版本
点击继续后会出现一个选择系统版本的弹窗,这里的文字没有显示是正常的,不影响后序步骤。
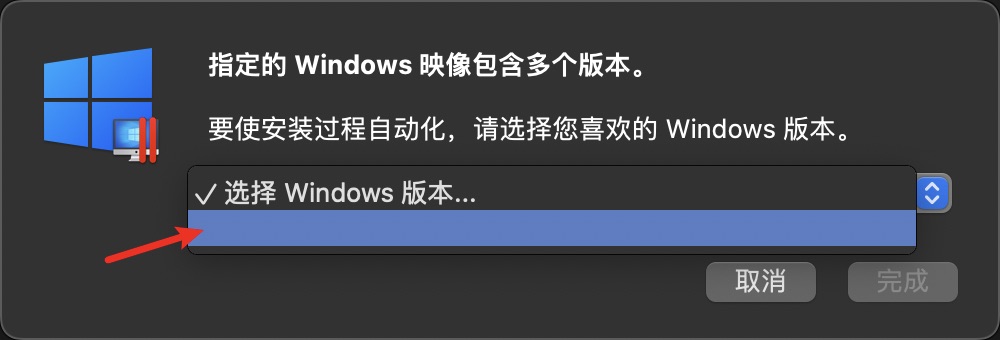
笔者当时下载的镜像中只包含了Pro版本,所以直接选择仅有的一个就可以了。
5. 选择用途
这里会根据选择自动适配一些虚拟机配置,大家可以根据自身电脑硬件配置来进行选择,如果本身配置不高,就不要想着运行大型游戏,选择生产力或软件开发就好,选择仅游戏可以让虚拟机发挥最大性能。
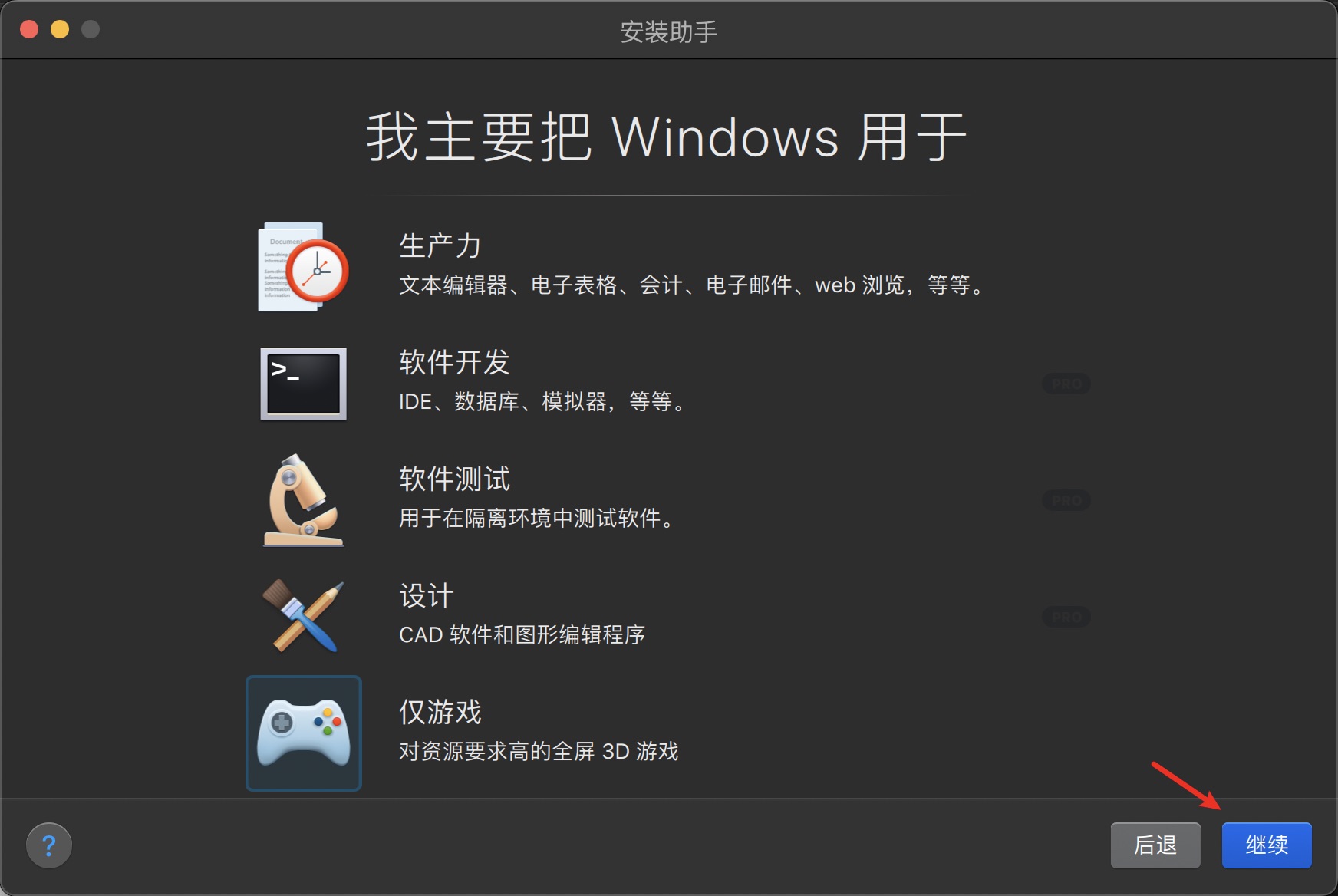
6. 创建完成
在确认名称和位置后,先不要做任何设定,直接点击创建,准备开始自动安装。
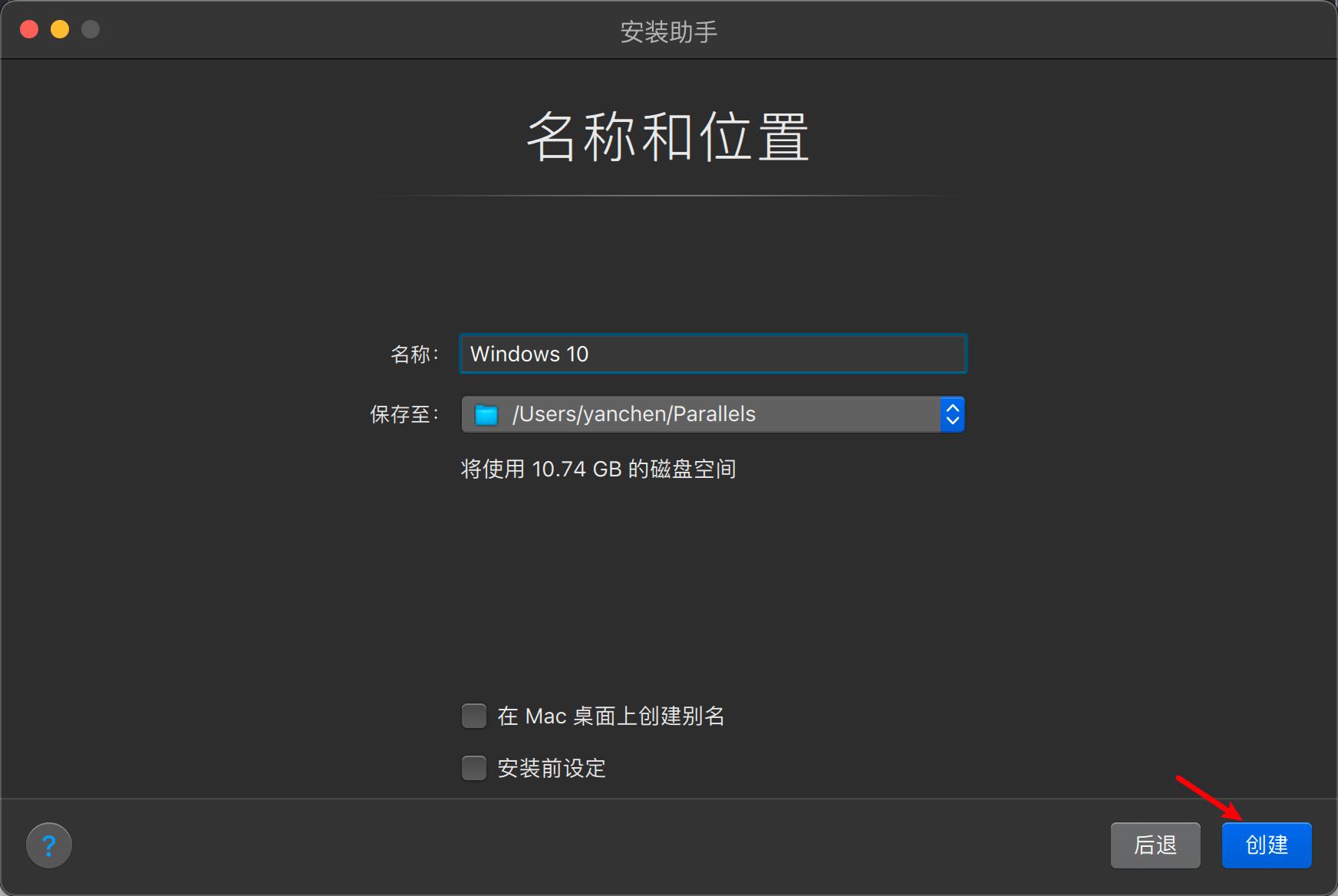
7. 芯片设置
在安装开始后会出现一个弹窗显示:安全启动功能防止操作系统启动。
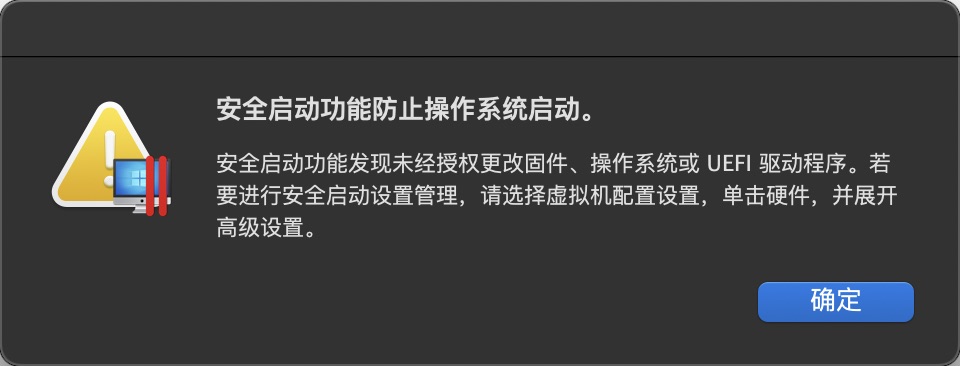
现在我们需要打开虚拟机的配置界面,依次选择:硬件 -> TPM芯片。

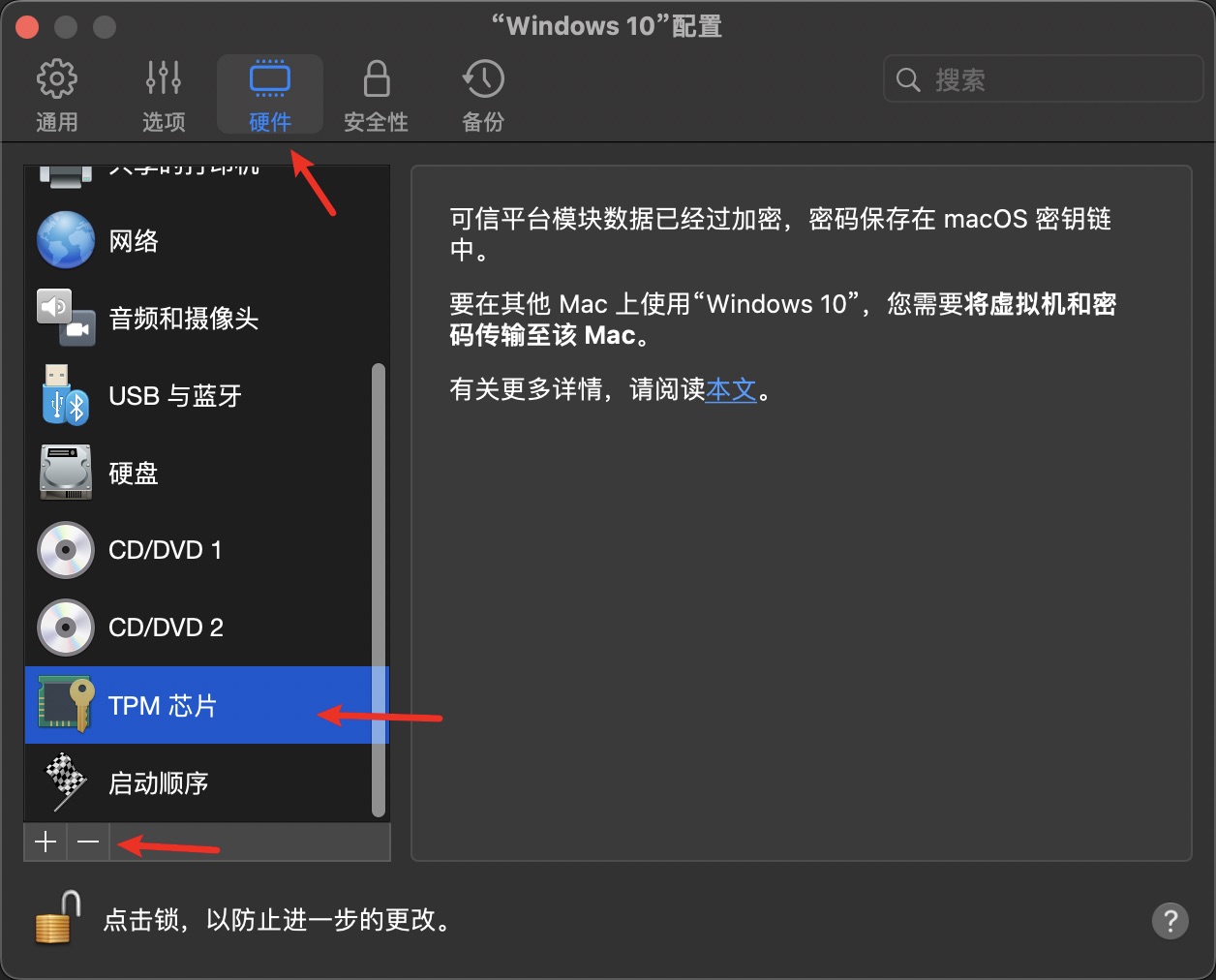
然后单击减号移除,在整个系统安装完成后再将芯片添加回来。
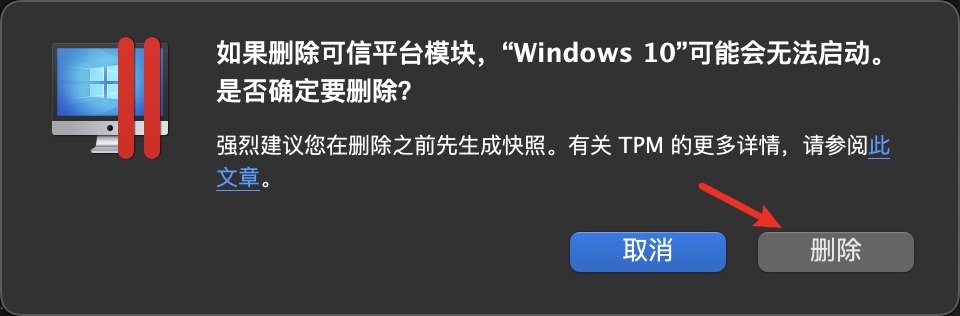
8. 系统安装
关闭配置后双击Windows 10虚拟机的区域,重新打开安装助手,点击继续按钮。
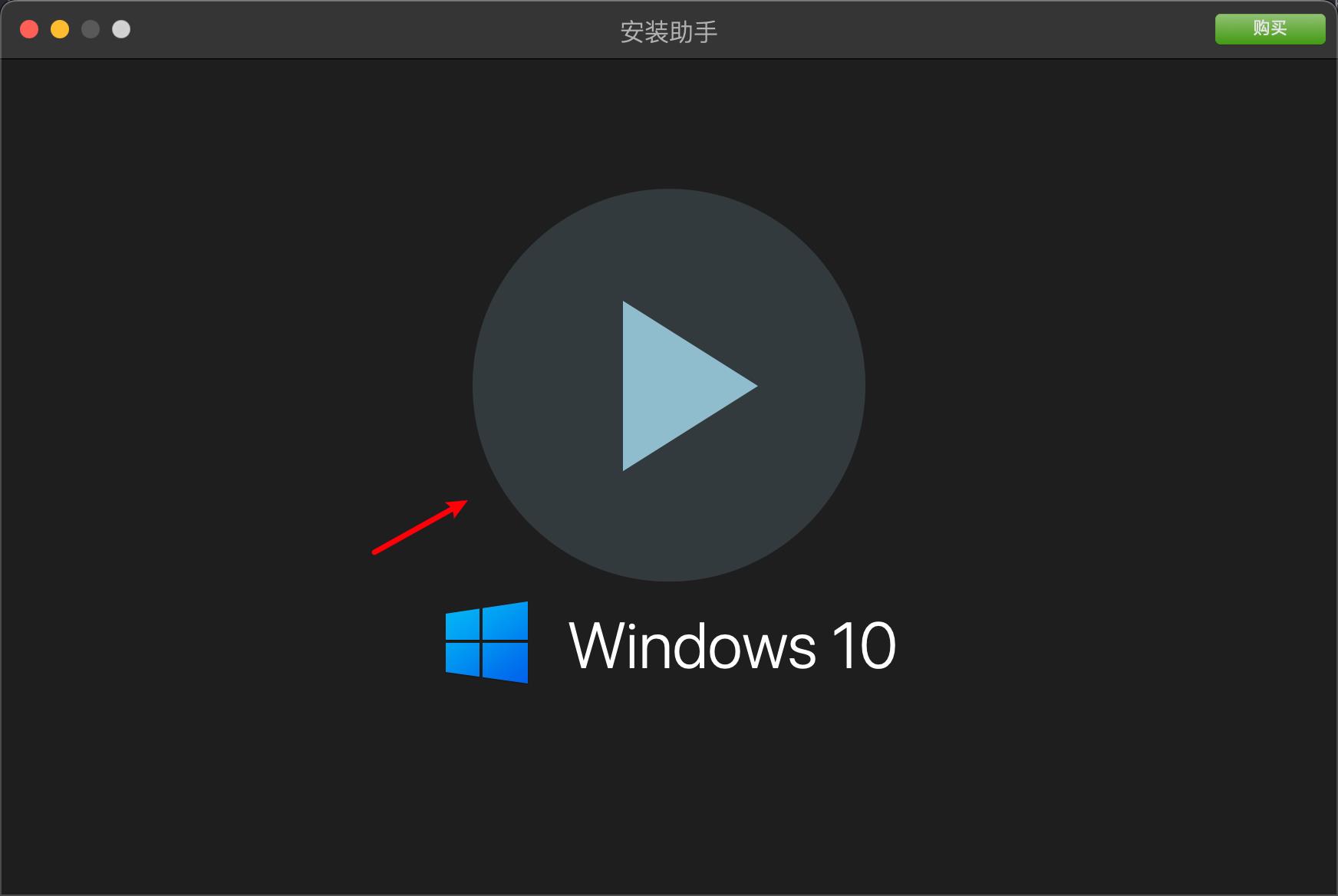
又出现了久违的画面,继续等待安装完成,期间出现提示点击确定即可。
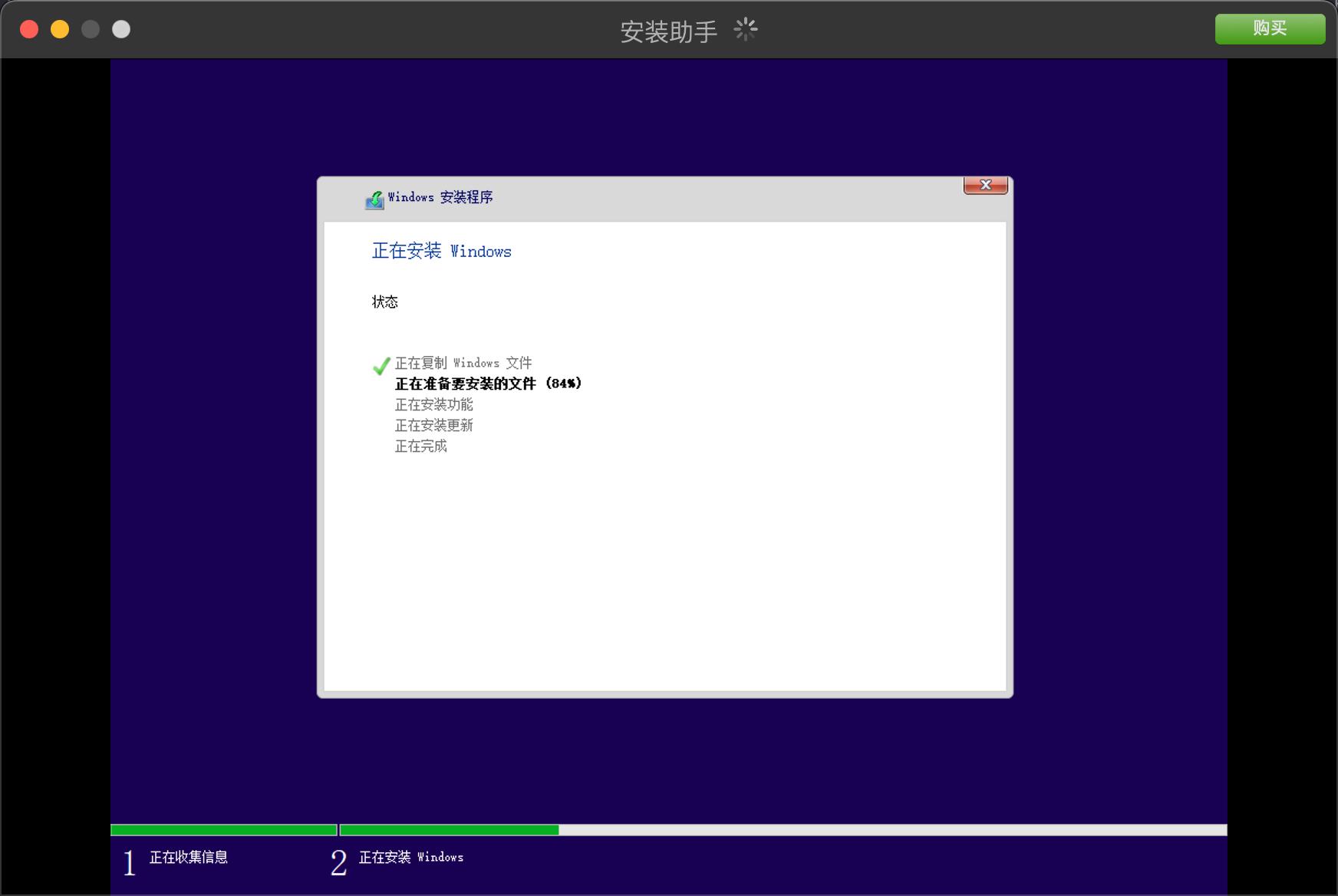
9. 安装完成
安装完成后我们将虚拟机关闭,然后去修改硬件配置。
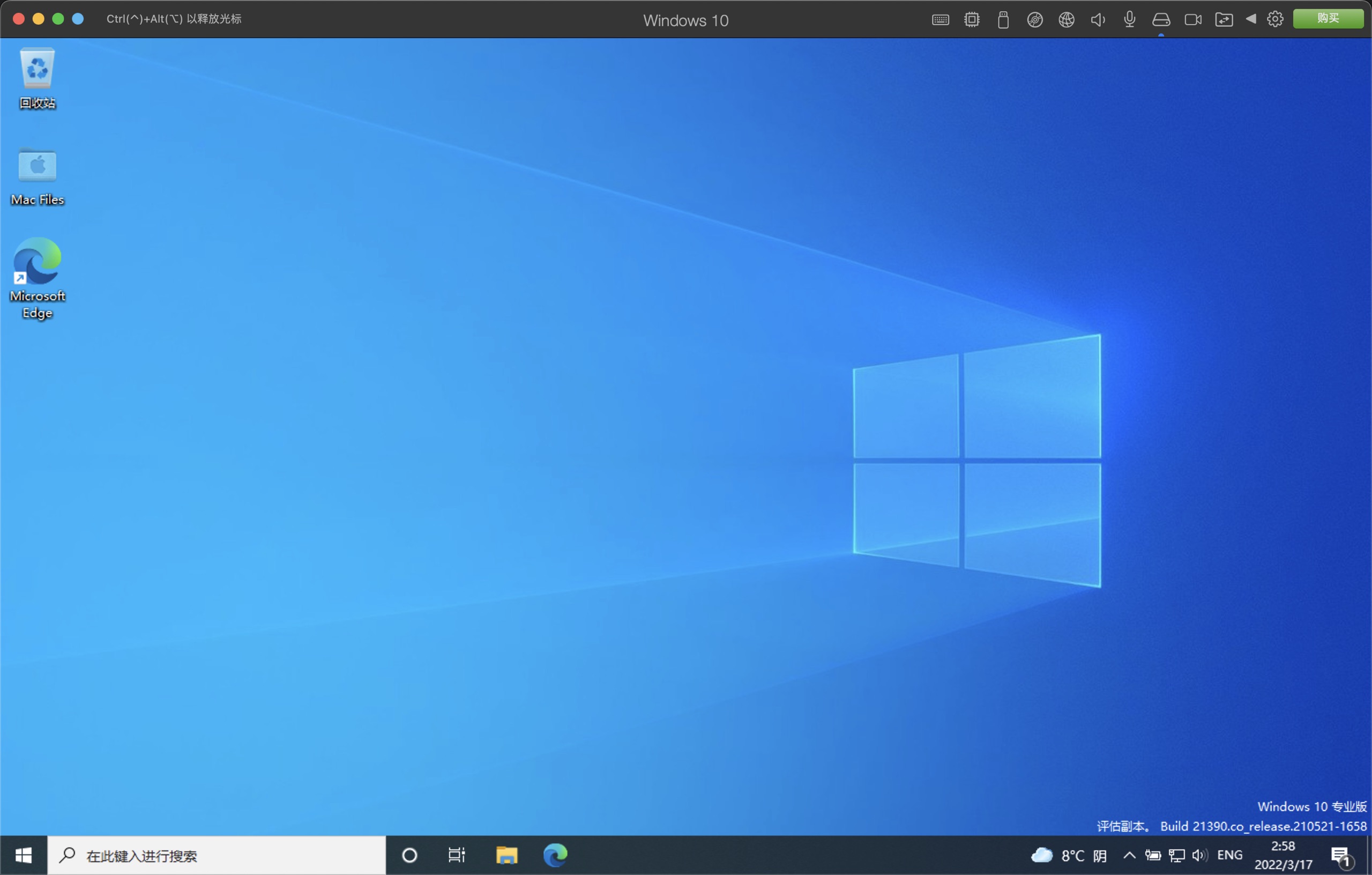
如果虚拟机不能正常操作属于正常现象,先按如下步骤操作。选中虚拟机后,在上方菜单选择关闭。
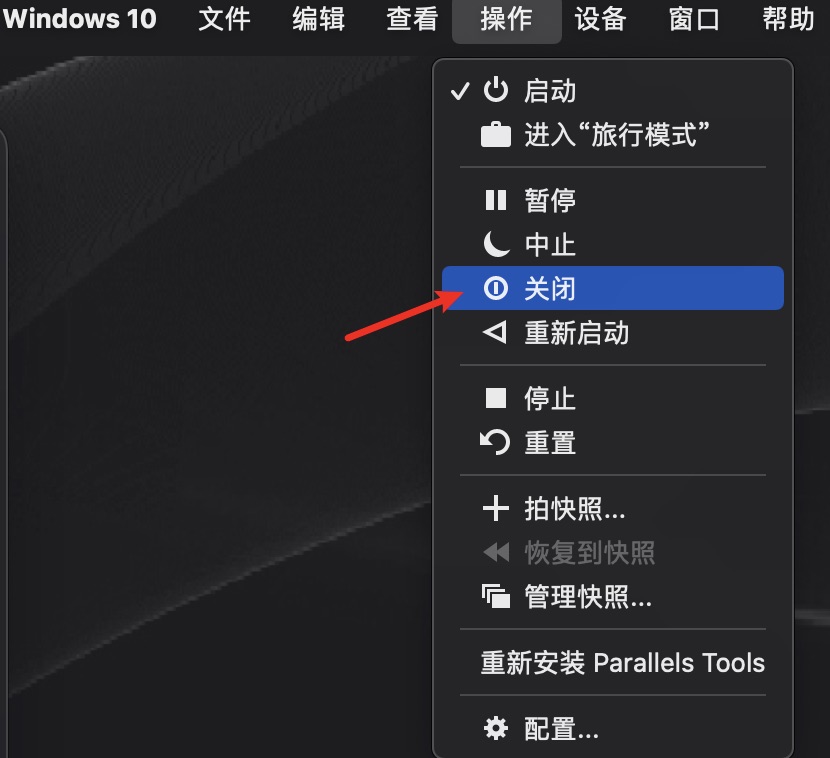
打开虚拟机配置界面,重新添加TPM芯片,然后正常开机即可。
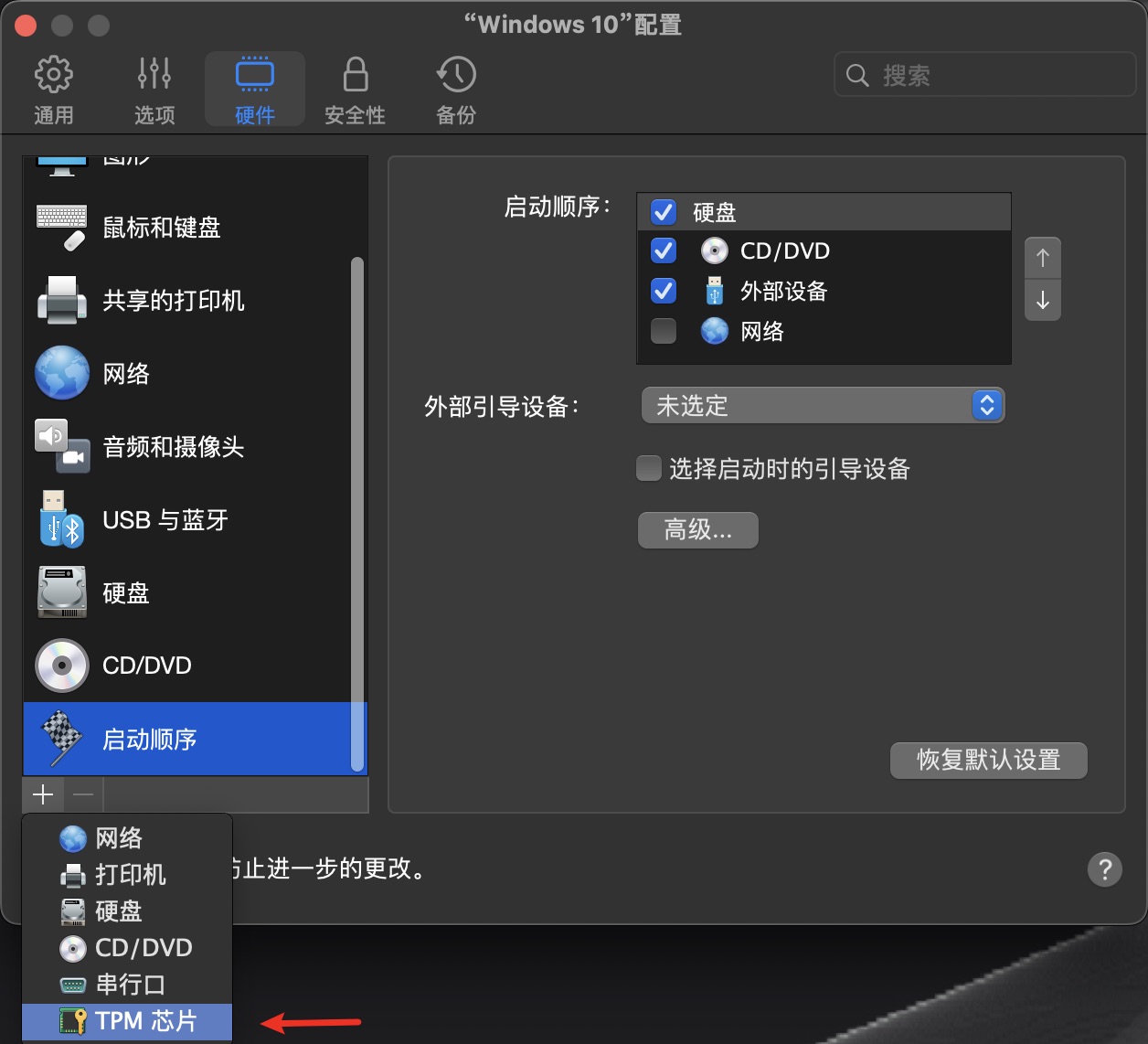
10. 系统激活
系统请大家自行激活,需要工具可以在文章底部公众号回复:Win-激活,该工具可以用于Windows10和Windows11系统的激活。
四、推荐设置
1. 系统说明
目前我们选择的版本是21390.1,在更新时发现并不能更新到Windows10的最新版本,而是会直接更新到Windows11。小编曾经尝试下载最新的21H2ARM版本挂载安装,虽然提示已经更新,但实际上貌似并未生效。使用官方的更新工具也提示目前已是最新版本,所以最后认定这是目前所能使用的最新版本了,如果各位大大有办法可以更新到最新版本希望在评论区不吝赐教,谢谢。
2. 共享设置
- 磁盘共享
默认情况下虚拟机是不能访问到Mac中的文件的,可以在此处设置共享Home文件夹,然后就可以通过影射的方式在Windows系统中访问了。这样我们可以把很多文件都下载到Mac系统上,不同的虚拟机之前可以共用,不需要额外占用空间。
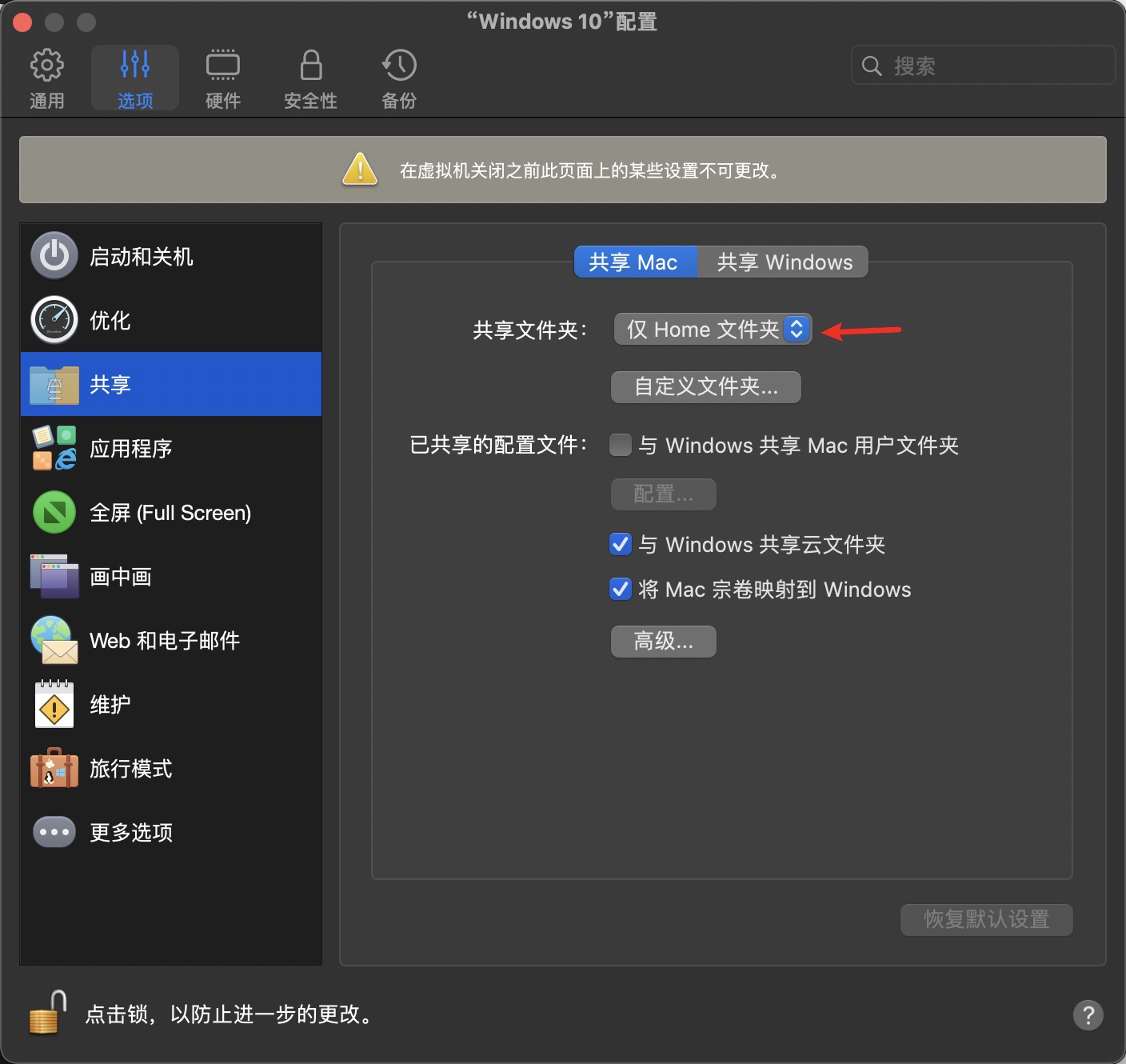
需要从Mac访问Windows系统中的文件时可以开启共享Windows,按如下的方式访问。
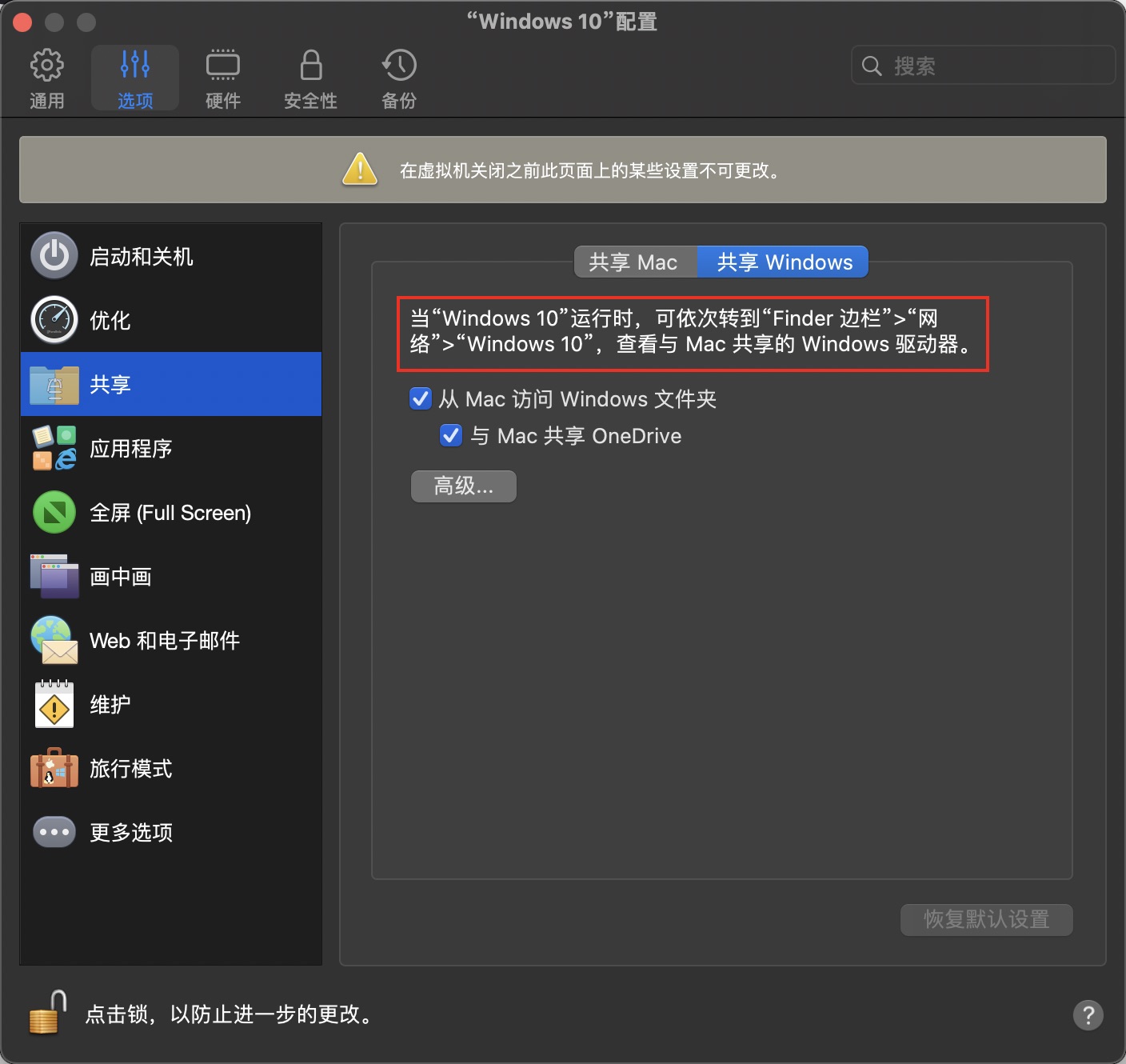
- 应用共享
应用共享功能是我认为最好用的功能了,我们既不需要把相同的应用安装两遍,又可以在融和模式下高效工作。对于融和模式的使用大家可以参考我之前的文章,这里不再赘述:使用Mac本打造你的高效率融合双系统(结尾附视频)。
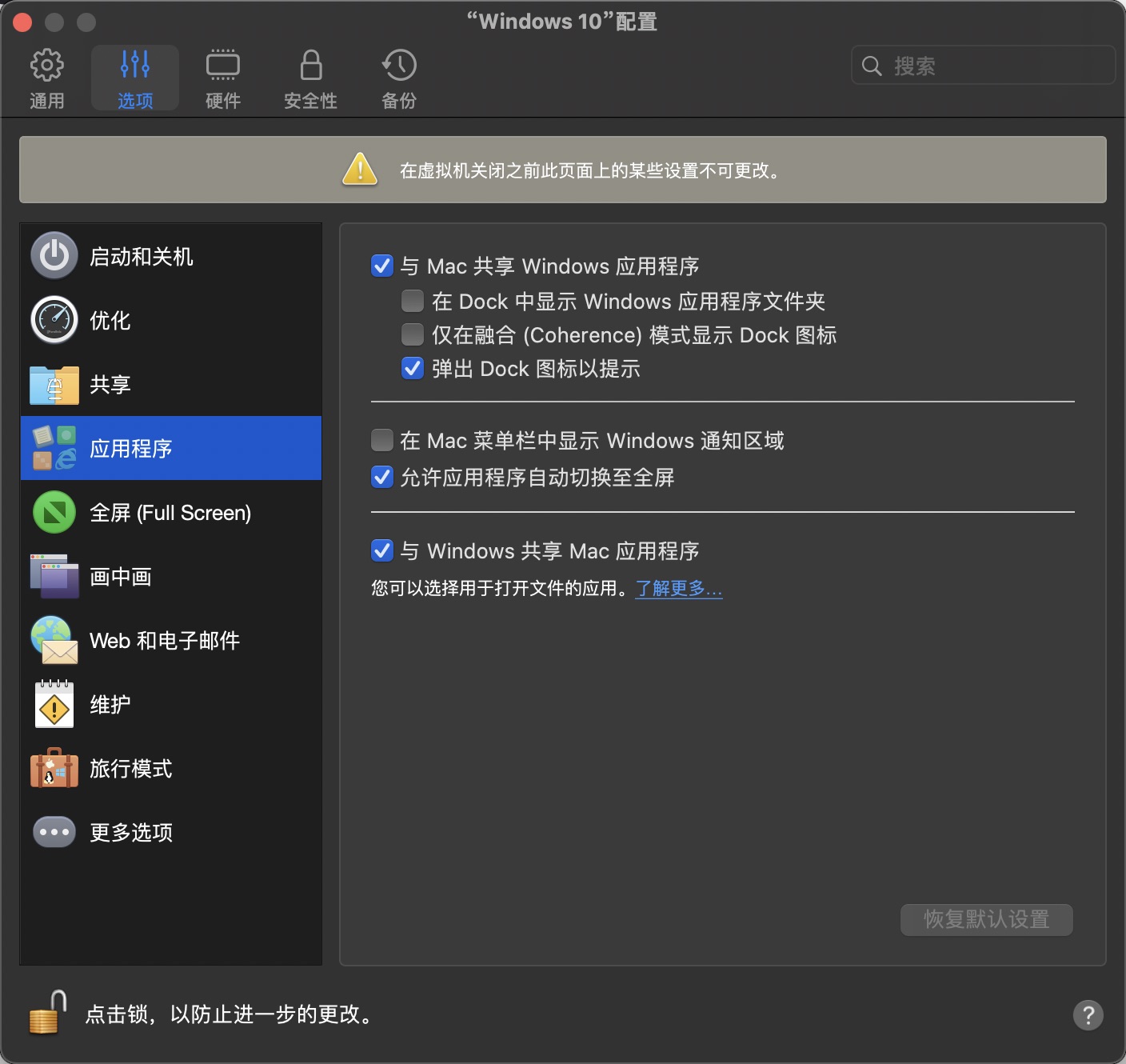
3. 键鼠设置
如果你的虚拟机使用的是仅游戏模式,可能会感觉鼠标时不时的漂移一下,笔者将设置修改如下后没有再出现过该问题。如果大家也遇到了这个问题,不妨修改一下这里的设置。
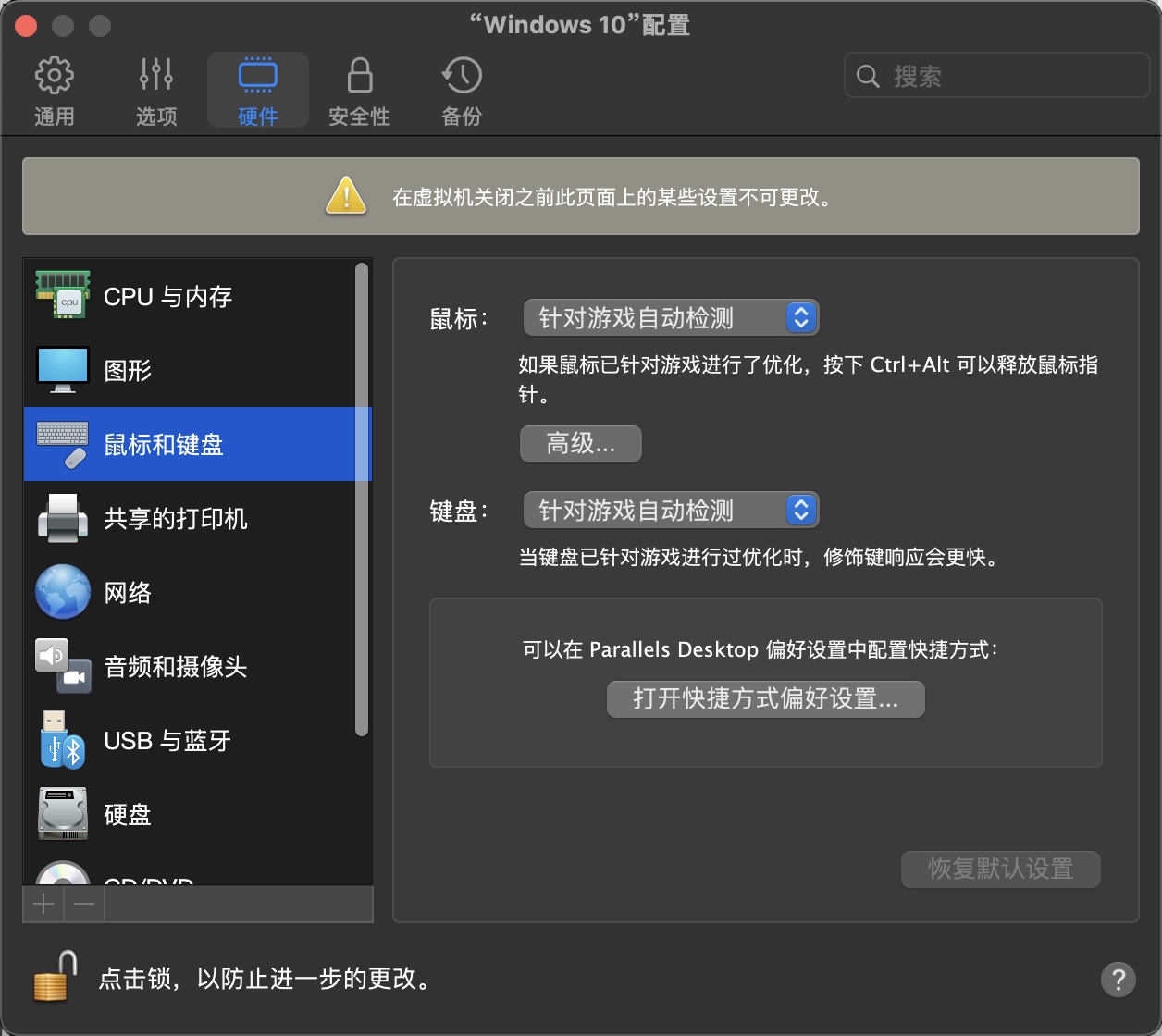
五、视频直达
视频地址:https://www.bilibili.com/video/BV1rZ4y1z7xj/,喜欢的小伙伴儿一定要三连加关注哦~
Apple芯片Mac安装ARM版Win10完美教程
写在结尾:作者力求做到将每个知识点细化,并且对于有关联的知识点都会使用传送门挂载链接。文章采用:“文字 + 配图 + 视频”的方式来进行展现,均是挤时间所作,希望看到这里能留下评论点个赞,略表支持!
扫描下方二维码,加入官方粉丝微信群,可以与我直接交流,还有更多福利哦~
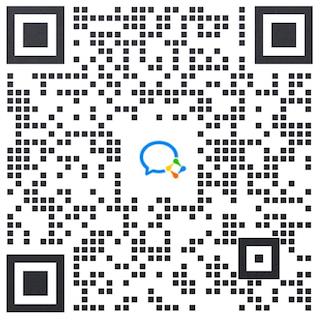
以上是关于Apple芯片Mac安装ARM版Win10完美教程(结尾附视频)的主要内容,如果未能解决你的问题,请参考以下文章
在具有 M1 芯片(基于 ARM 的 Apple Silicon)的 Mac 上安装较早版本的 Python(3.8 之前)失败
苹果m1终于使用虚拟机和安装 Windows 系统啦!!ARM版Win10系统(苹果m1 win10),速看!!
mac上优秀的键盘改键神器:Karabiner Elements完美支持m1芯片详细教程解析