mac系统M1pro芯片安装VMware Fusion虚拟机win11操作系统(原创详细版)
Posted 百事可口
tags:
篇首语:本文由小常识网(cha138.com)小编为大家整理,主要介绍了mac系统M1pro芯片安装VMware Fusion虚拟机win11操作系统(原创详细版)相关的知识,希望对你有一定的参考价值。
VMware22年11月份推出Fusion 13,这是Fusion虚拟软件的最新更新。它允许Mac用户操作虚拟机来运行非macOS操作系统,如Windows 11。
有了Fusion 13,英特尔和苹果芯片Mac用户可以访问Windows 11虚拟机。英特尔Mac提供对Windows 11的全面支持,而在苹果芯片上,VMware表示,在ARM上有第一轮针对Windows 11的功能。
系统要求:
-
硬件 Intel 或 Apple Silicon Mac 机型。支持 macOS 12 Monterey 或更高版本的 Mac 机型
-
软件 macOS 12 Monterey 和 macOS 13 Ventura
详细介绍见下文
第一步,先下载VMware Fusion 13虚拟机软件,见下图红框,这个包大约700M左右。
下载地址:
https://www.vmware.com/products/fusion/fusion-evaluation.html

下载好了之后,点击安装,先使用30天。来到这个页面,暂时放着不用管

第二步,下载win镜像(ARM版)
下载地址(需要简单登陆注册下):
注意:如果去别的网站如系统之家等这些镜像默认不是arm的,是intel的,由于电脑是苹果自研系列ARM架构的M(x)系列芯片,所以需要下载ARM版本的win11
https://next.itellyou.cn/Original/

选ARM64版本

将下载好的win镜像拖到这里,下载好了之后进行安装,拖拽即可

点击继续

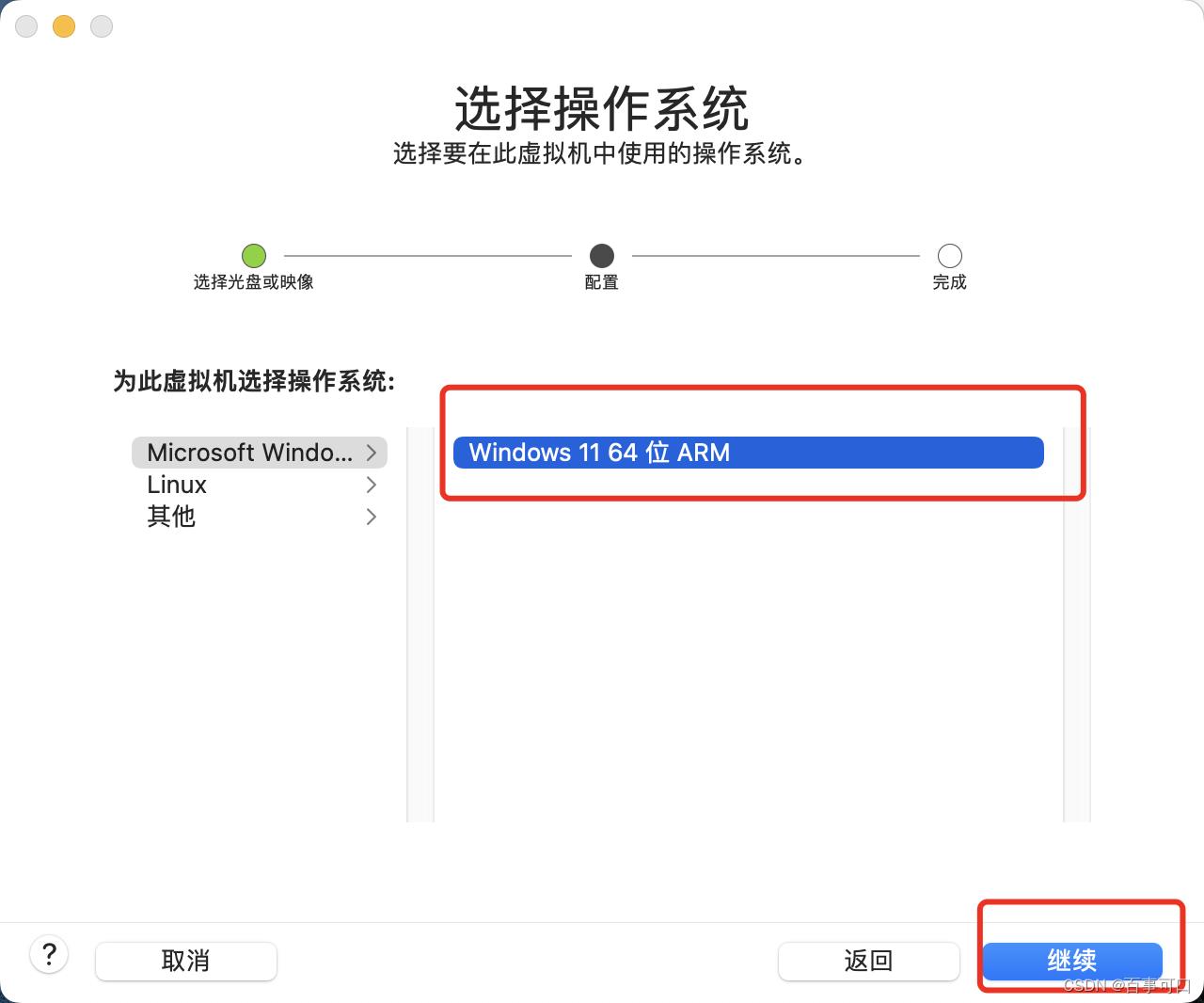



点击【完成】后到这个页面,到这你的虚拟机创建成功了,但是还没有进行初始化,
点击最上面的栏条【虚拟机】—> 【重新启动】

重启后,在出现这个时 快速点击键盘任意一个按钮,如Q
一定要在出现这个界面的时候快速点击任意键(关机键不行,禁止抬杠)

接下来就是进入win安装页面大家都会,一路下一步,去安装(约5min)

熟悉的win11引导页面,这里大家都很熟悉,不做赘述

约3-4分钟的等待

在一切都完成后,win11系统呈现你的面前。
win11初始化成功,接下来配置网络与分辨率
这里虽然看起来快成功了,但是你会发现电脑是没有网络的,还有分辨率是没办法调整的

解决办法:搜索power,见下图,以管理员身份运行,打开控制台

运行后输入命令,区分大小写!包括空格!
Set-ExecutionPolicy RemoteSigned
- 输入A

上面都好了之后,安装VMware Tools
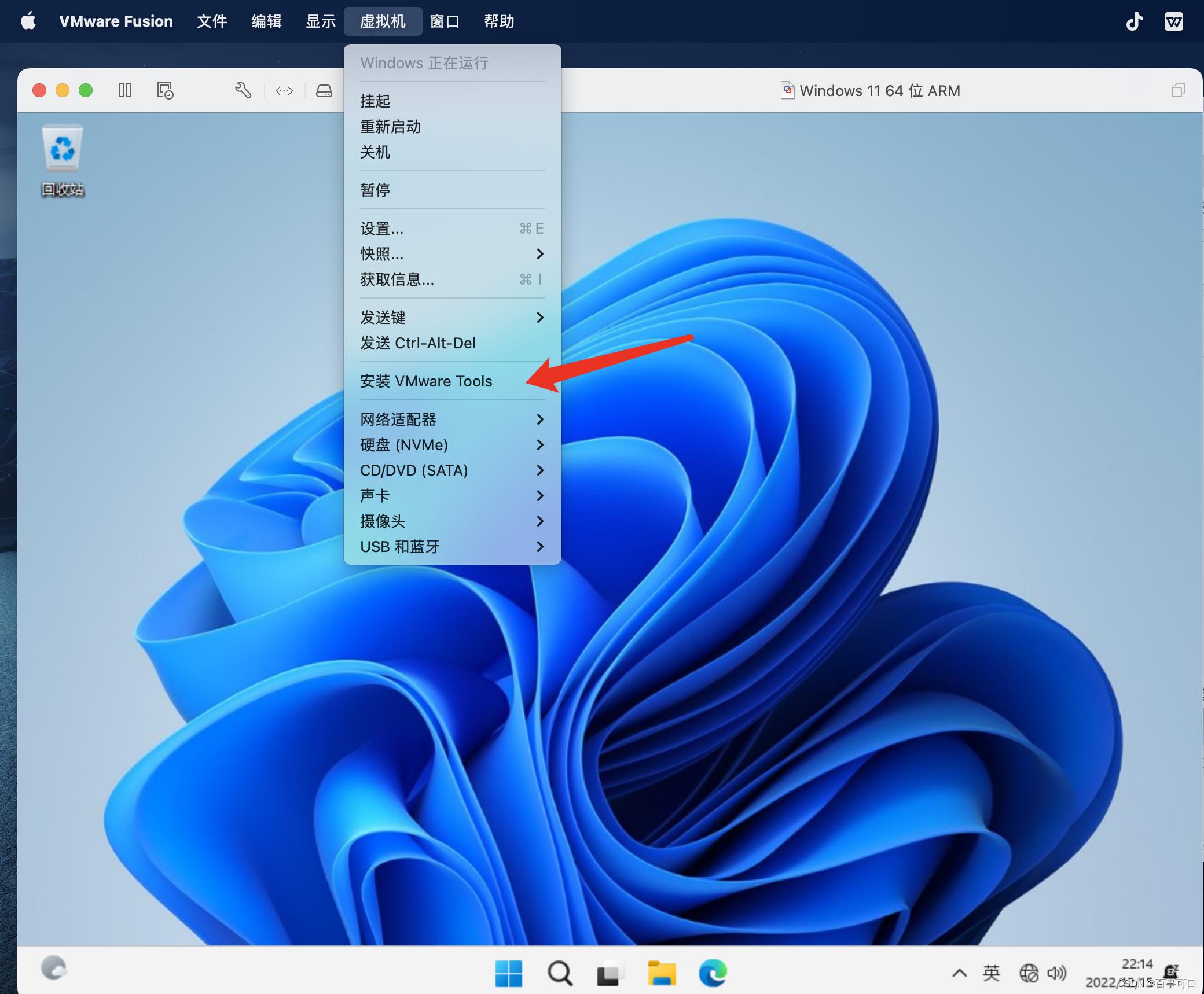
在安装好了之后,会出现DVD驱动器文件夹,从我的电脑进去,
接下来以管理员身份运行,切记要以管理员运行,不然打不开

接下来就是短暂的安装时间,好了之后
你的基于苹果M(x)系列芯片VMware的win11虚拟机就大功告成啦,分辨率可以设置,网络也可以正常使用
最后成功见下图

写在最后 ,虚拟机激活(获取免费的激活密钥)
由于VMare Fusion本身有30天的试用,所以不着急的话也可以用几天再去激活,(如果图省事,可以去某宝直接购买密钥,价格应该不超过¥20)
下面是激活教程
- 点击左上角VMware Fusion 的【获取免费许可证密钥】

在弹出的网站中,密钥的下载需要先登陆或创建账号,创建账号时,需要输入一堆信息,邮箱需要输入正确的邮箱地址,一切都注册好了之后,回到这个地方,在下方会有你的密钥
复制好,回到虚拟机软件上去粘贴,点击完成即可激活

至此,你的虚拟机安装全部完成了
写在最后的最后
欢迎访问的我的blog-前端笔记
https://numbrun.gitee.io/
以上是关于mac系统M1pro芯片安装VMware Fusion虚拟机win11操作系统(原创详细版)的主要内容,如果未能解决你的问题,请参考以下文章
Mac M1Pro芯片,新手从安装jdk到第一个Java程序详细指南(2022年10月)
win10电脑AMD芯片,怎样通过VMware虚拟机,安装黑苹果mac系统?