Tableau 设计提示2.0善用Tableau10大技巧--快速制作视图
Posted 张国荣家的弟弟
tags:
篇首语:本文由小常识网(cha138.com)小编为大家整理,主要介绍了Tableau 设计提示2.0善用Tableau10大技巧--快速制作视图相关的知识,希望对你有一定的参考价值。
文章目录
- 期望:强烈建议跟着每一个GIF图形自己走一遍,并且记录自己经常使用的技巧。
1- 将药丸拖到图表区以快速着色
我们都知道,你可以把药丸拖到颜色架上来分配颜色。您还可以将药丸拖到图表区,例如,在条形的顶部,它还将指定颜色。
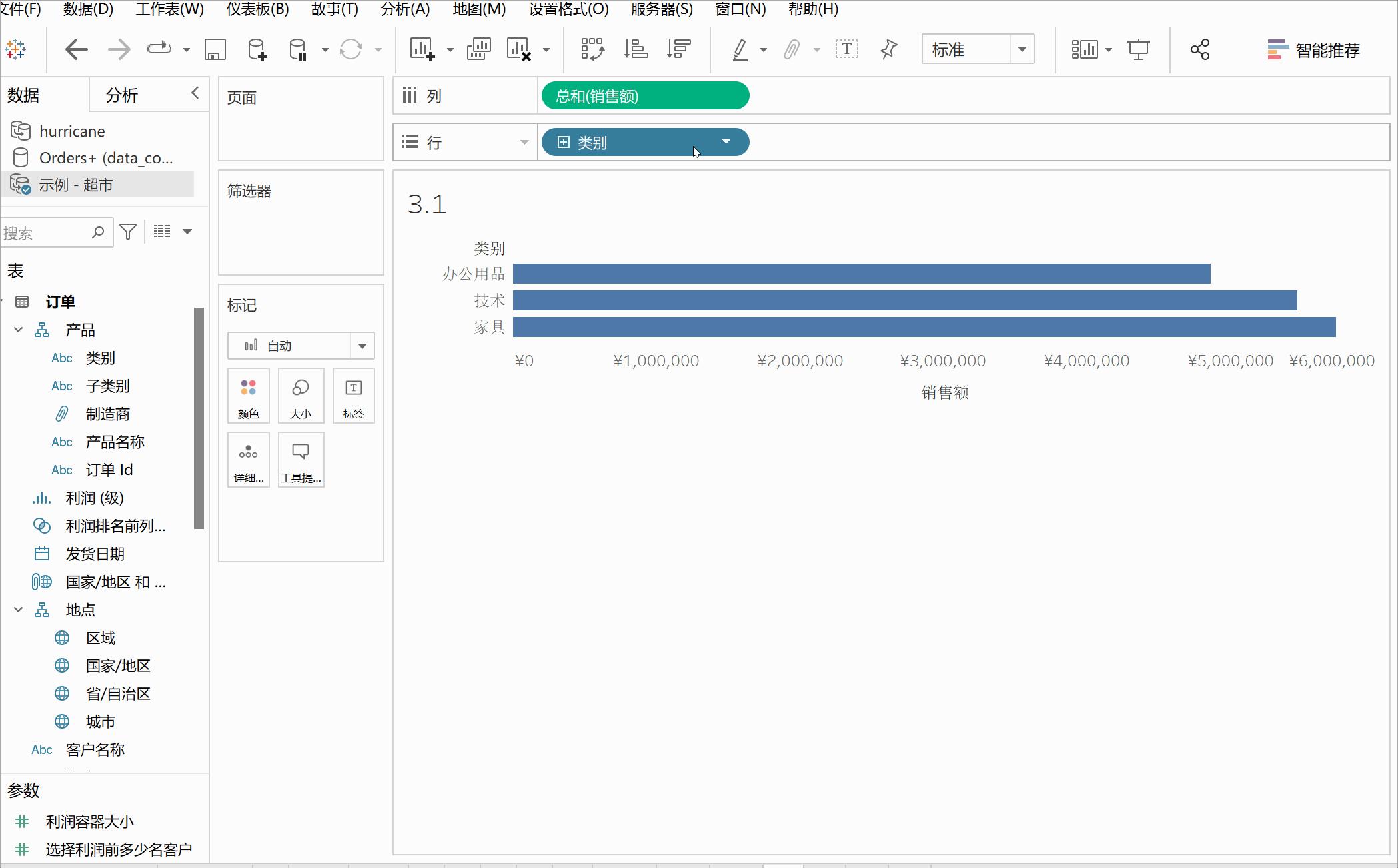
注意:使用此方法的一个问题是您无法进行双色,这意味着您无法在图表区域放置两个蓝色药丸以获得颜色。如果你这样做,一个最终会以颜色结束,另一个在细节上结束。但是,如果您多选两个蓝色药丸并拖动到颜色标记,则可以在颜色上有两个蓝色药丸。请注意如何使用这个,因为颜色很快就会与太多类别混淆。
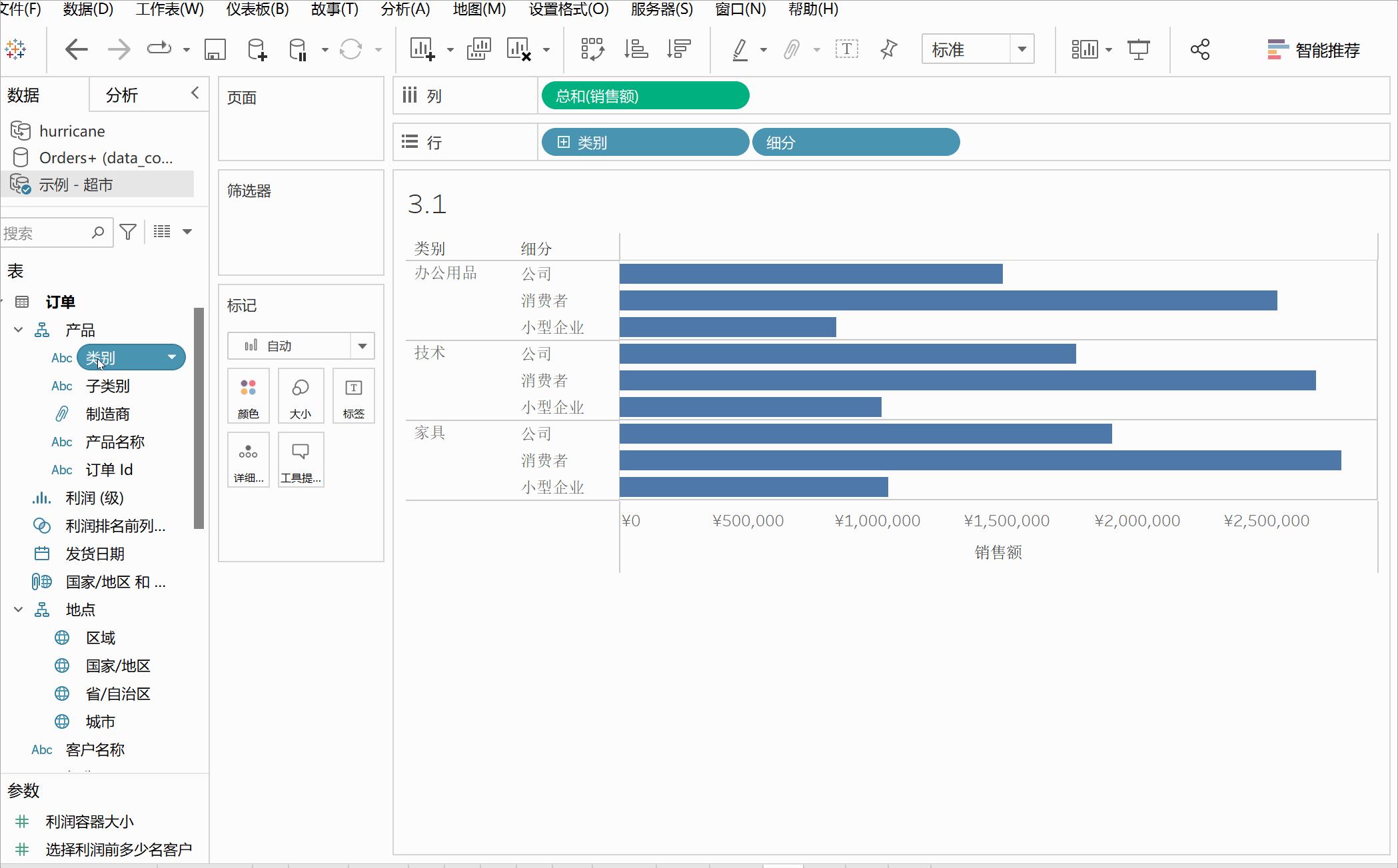
2 - 使用CTRL键多选药丸以在画布上拖曳
在前面的提示中,我讨论了如何使用 Ctrl 键进行多选,以便在 Tableau 中多选颜色和其他项目。同样的提示也可以与药丸一起使用。在这种情况下,我可以多选除一个之外的所有蓝色药丸,然后将它们从画布上拖下来。

3- 使用 CTRL-F 快速搜索字段名称
当数据集变大并且字段名称大量时,您可能会发现自己在名称之间滚动以查找所需的字段。在可视化中的任何点或位置,只需单击 Ctrl-F,搜索对话框就会显示在维度上方。您也可以单击小搜索图标。输入字段名称的一个或两个字母将为您快速缩小范围。

4 - 在内联公式上键入字段名称
甚至比搜索字段更快,只需双击行或列中的空白区域或标记卡中的空白即可。将出现一个文本框大纲,您可以开始键入公式或字段名称。键入第一个或两个字母时,字段名称将进行筛选并显示。只需双击您想要的那个,药丸就会神奇地出现。
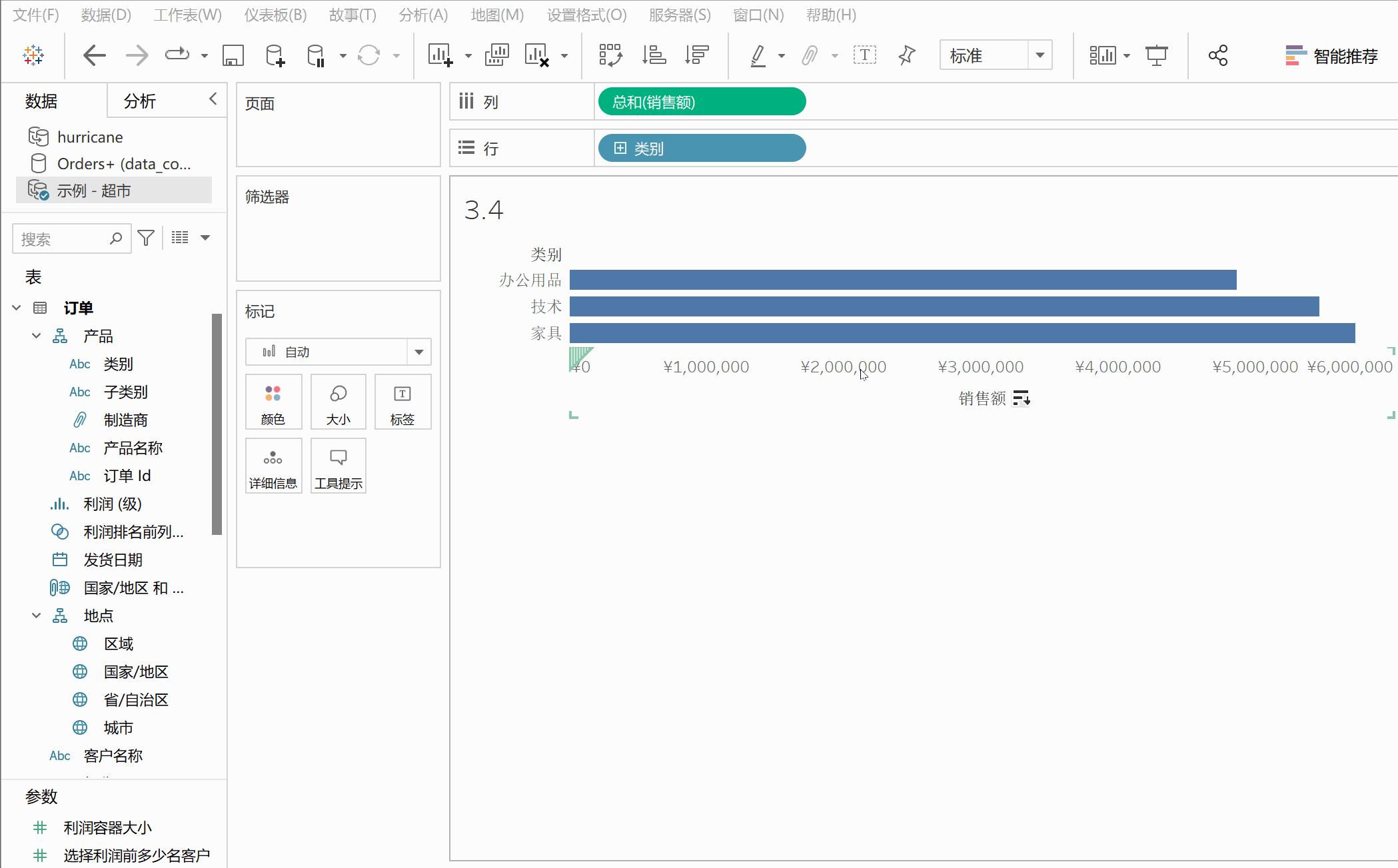
5 - 右键单击字段并将其拖动到行,列或标记
某些字段(如"销售额"、“利润"或"数量”)可能默认聚合为 SUM。您可以更改此默认聚合,但通常您希望将默认聚合保留为一件事,并将可视化中的药丸用作其他聚合。不要拖动每个药丸并更改聚合,而是右键单击并拖动药丸。这将为您提供一个对话框,您可以在其中选择在放置药丸之前选择聚合。例如,Sales 的默认聚合为 SUM(Sales),但使用右键单击拖动,您可以将其作为 AVG(Sales) 放在列上,而无需更改药丸的属性。
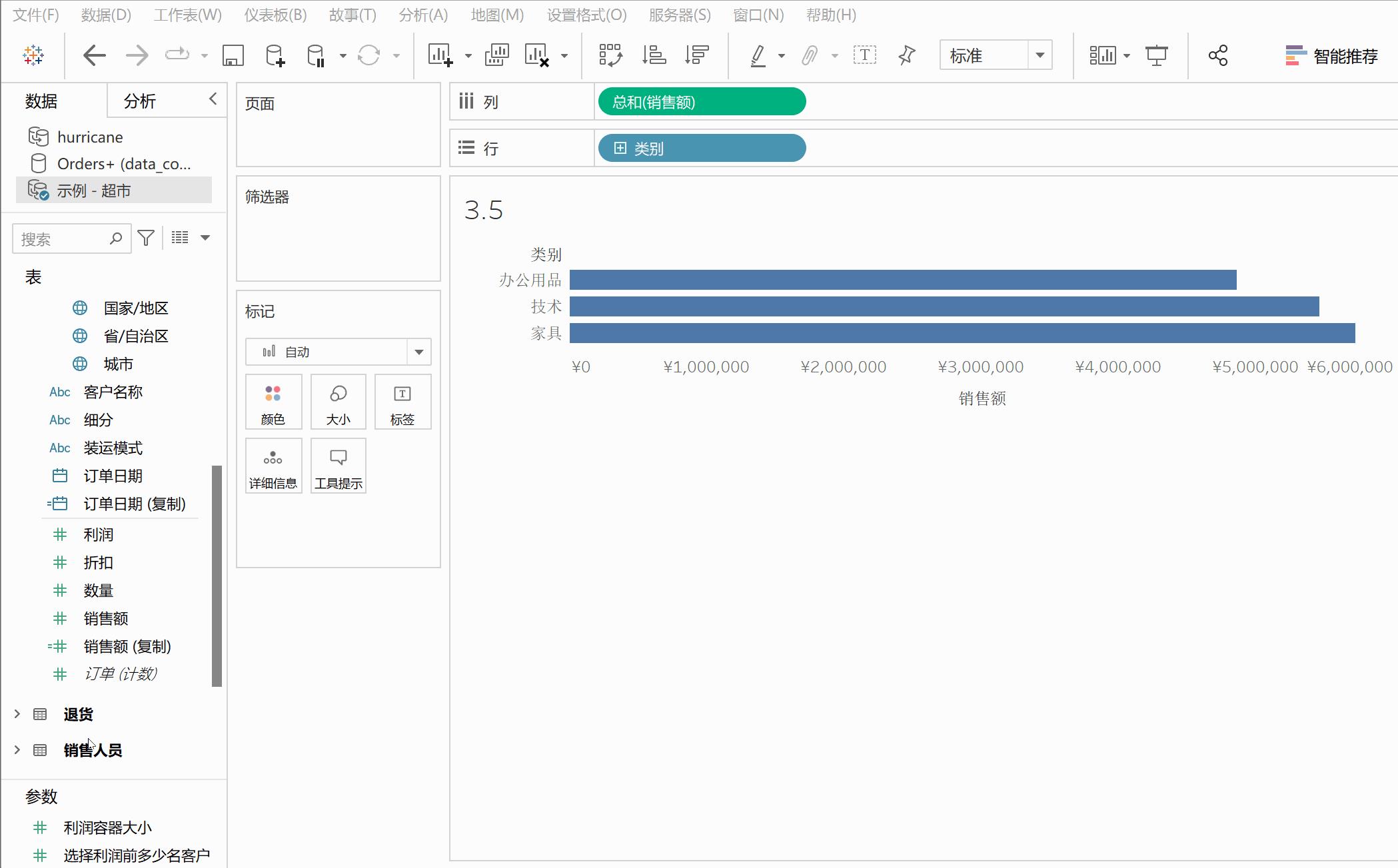
6 - 按住 CTRL 键拖动以快速复制字段
有时你想复制一个字段,使用相同的药丸两次。例如,创建一个双轴图表,您需要在其中复制其中一个度量值。这是一种超级快速的技术。只需按住CTRL键,然后将药丸拖动到它旁边即可。
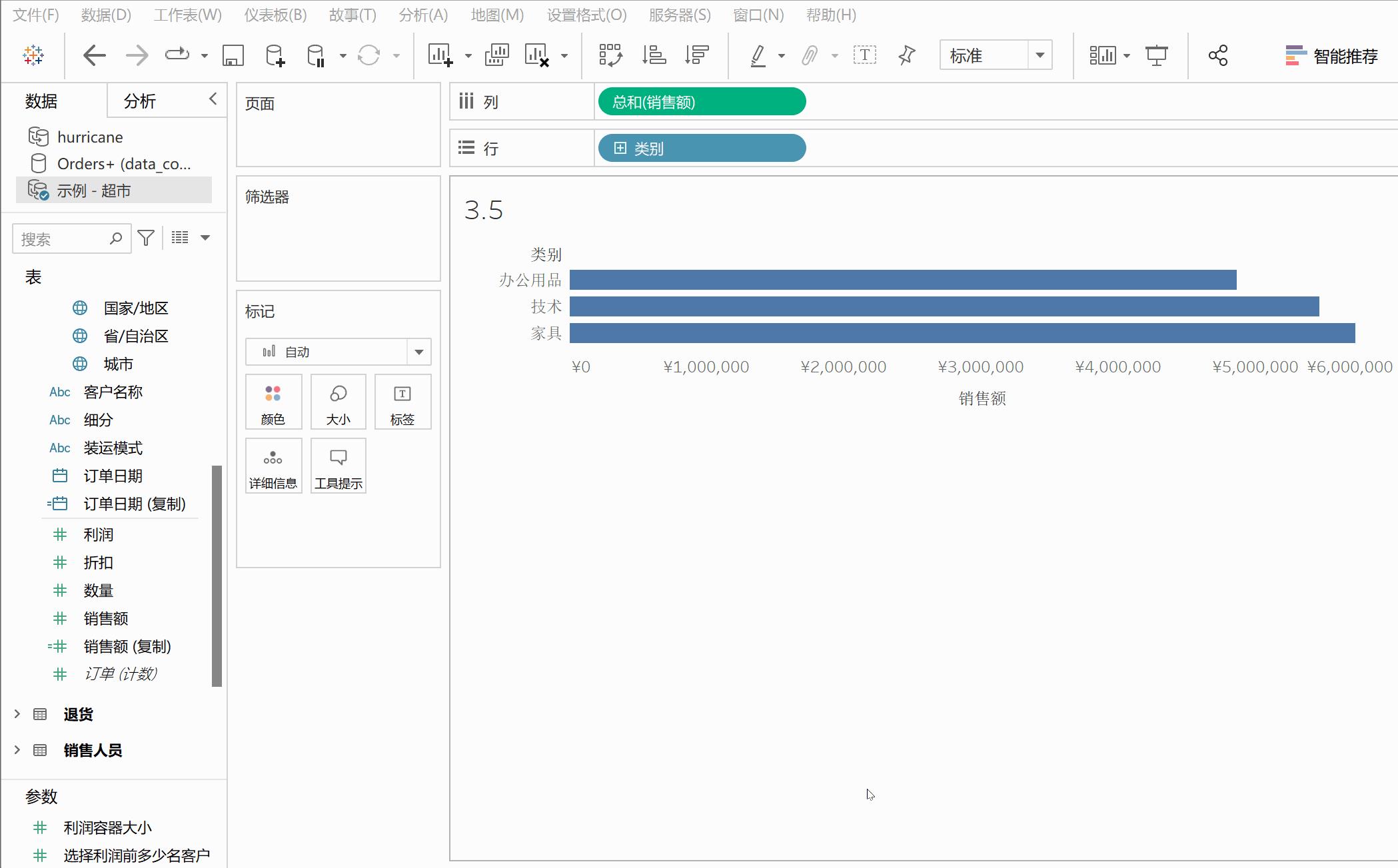
7 - 隐藏未使用的字段/显示隐藏的字段
正如我们已经讨论过的,有时数据中的字段名称列表可能很长。在可视化中拥有所需的字段后,您可以通过隐藏未使用的字段来简化您的生活。这将有助于通过仅显示使用的字段来显著缩小列表范围。执行此操作后,您还需要能够再次看到它们,因此本提示的另一半显示隐藏字段。
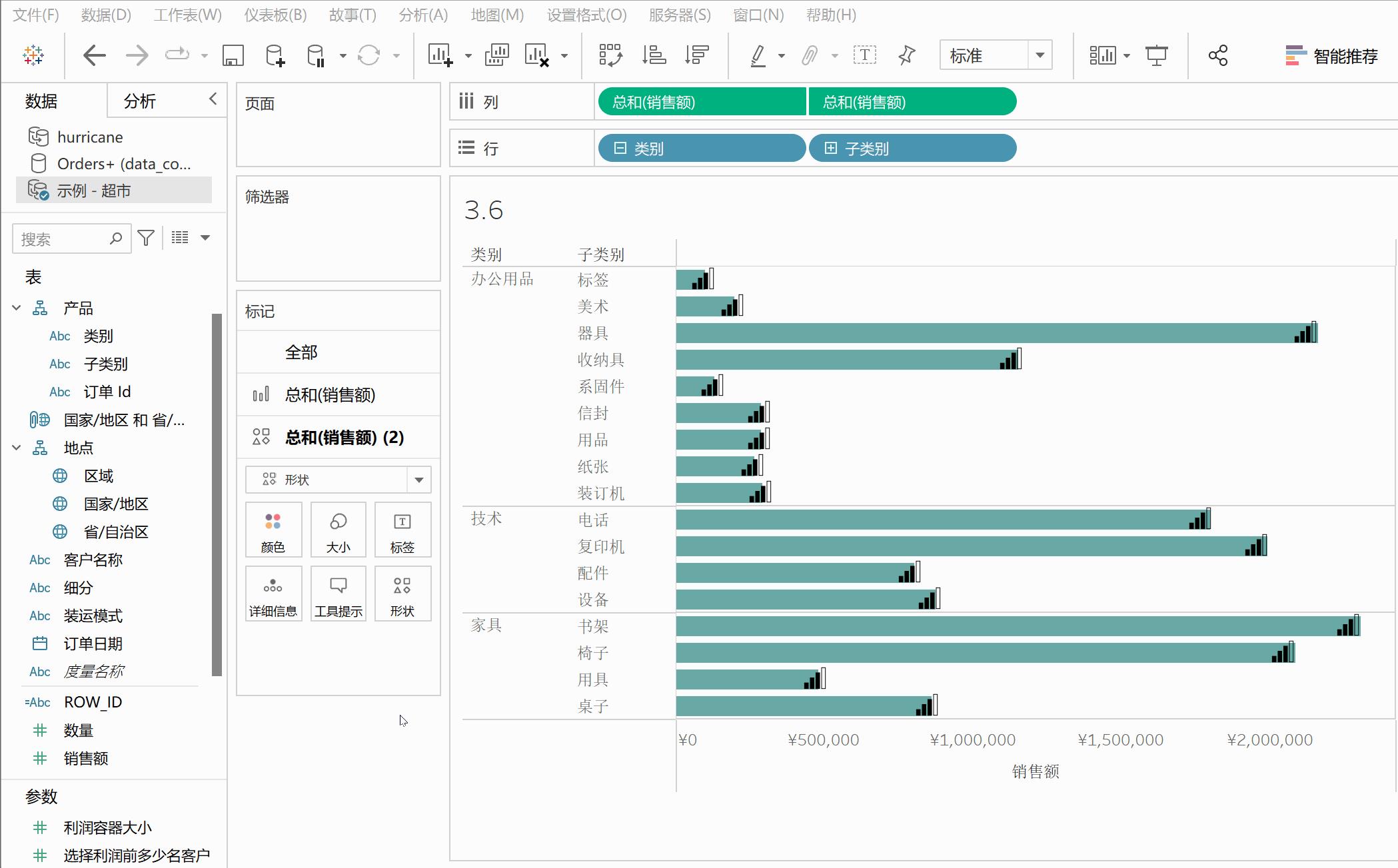
8 - 取消隐藏隐藏字段
隐藏字段很容易,只需单击一个按钮,但所有这些字段都没有"单击以取消隐藏"。您可以利用上面讨论的多选,方法是单击列表中的第一个字段并按住 SHIFT 键,然后选择列表中的最后一个字段。然后,您可以一次取消隐藏所有字段。您需要对维度执行此操作一次,对度量执行一次此操作。
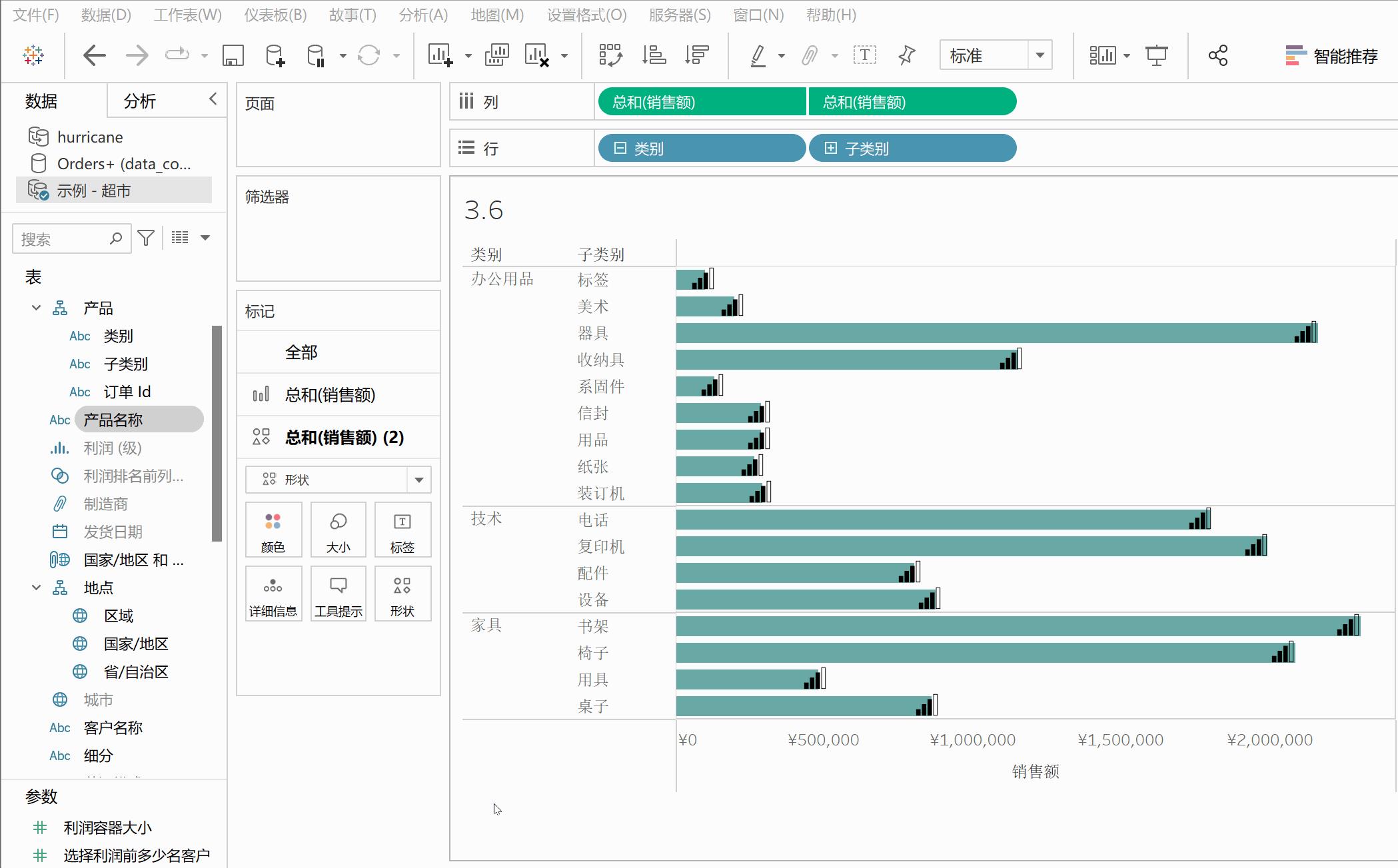
或者,您也可以单击数据源并在一个多选中进行选择。单击数据中的第一列并按住 Shift 键,然后单击最后一列。然后右键单击并选择取消隐藏。

注意:在任一方法中,取消隐藏所有字段时,都不会保留层次结构。您将需要重新创建层次结构,例如位置。
9 - 创建快速层次结构
将一个药丸拖到另一个药丸的顶部,您将拥有即时层次结构。然后,您可以将其他药丸拖到层次结构中,并以您想要的任何方式对它们进行排序。例如,将"区域"药丸拖到"国家/地区"药丸的顶部会自动创建一个新的层次结构。然后,我可以添加州,城市和邮政编码。

10 - 将 x 轴或 y 轴拖动到图表区以获取颜色
可能是最快的速度提示。构建图表后,只需将 y 轴或 x 轴上的字段拖动到图表区中,该药丸将用于颜色。

我希望这些提示对您有所帮助。
以上是关于Tableau 设计提示2.0善用Tableau10大技巧--快速制作视图的主要内容,如果未能解决你的问题,请参考以下文章