Windows 11 配置JDK 环境变量
Posted 栗子~~
tags:
篇首语:本文由小常识网(cha138.com)小编为大家整理,主要介绍了Windows 11 配置JDK 环境变量相关的知识,希望对你有一定的参考价值。
文章目录
前言
如果您觉得有用的话,记得给博主点个赞,评论,收藏一键三连啊,写作不易啊^ _ ^。
而且听说点赞的人每天的运气都不会太差,实在白嫖的话,那欢迎常来啊!!!
Windows 11 配置JDK 环境变量
概述
最近买了一台新的笔记本(DELL),配置JDK环境变量时,发现win11找环境变量和以前win 7的不一样了,一开始有点懵逼,查了查资料,才发现除了找到环境变量的方式有变化外,其他的都没有变化,但为了防止以后忘记,写个博客记录一下。
配置环境变量
1)找到 【此电脑】右键属性
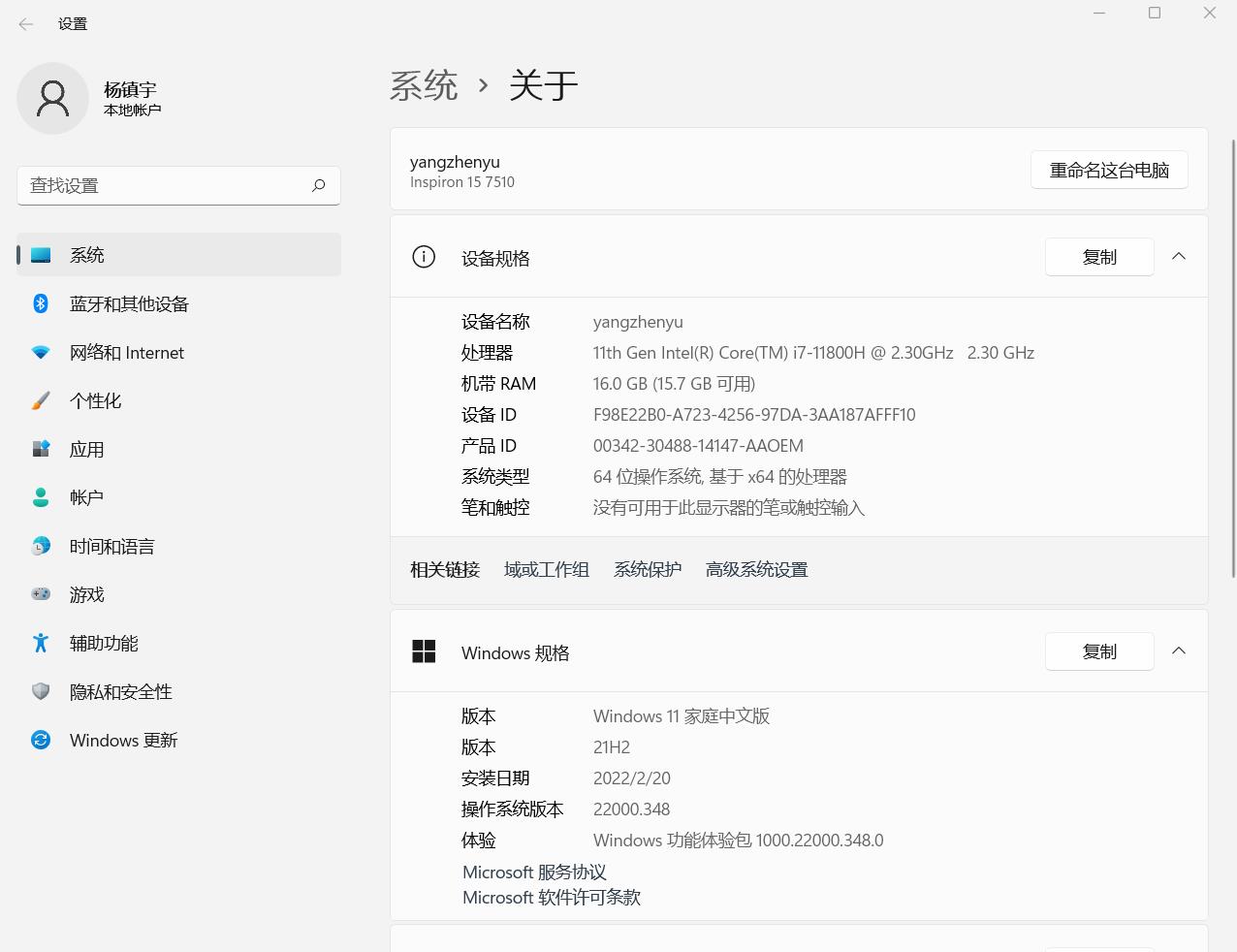
2)选择右层【系统】,左侧往下拉,找到【关于】

3) 可以看到【高级系统设置】,选择【高级系统设置】

4) 点击弹出页面中的【环境变量】按钮
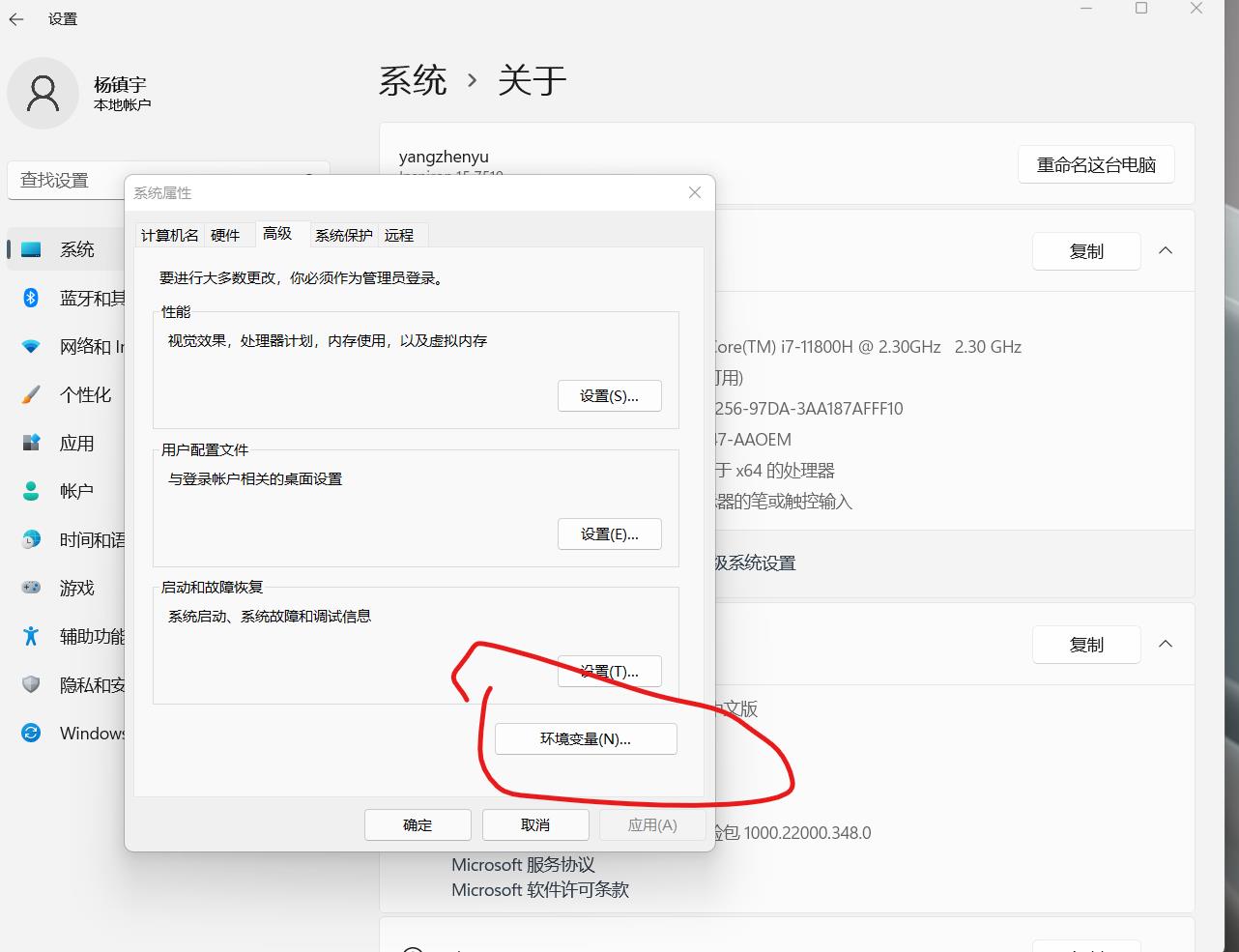
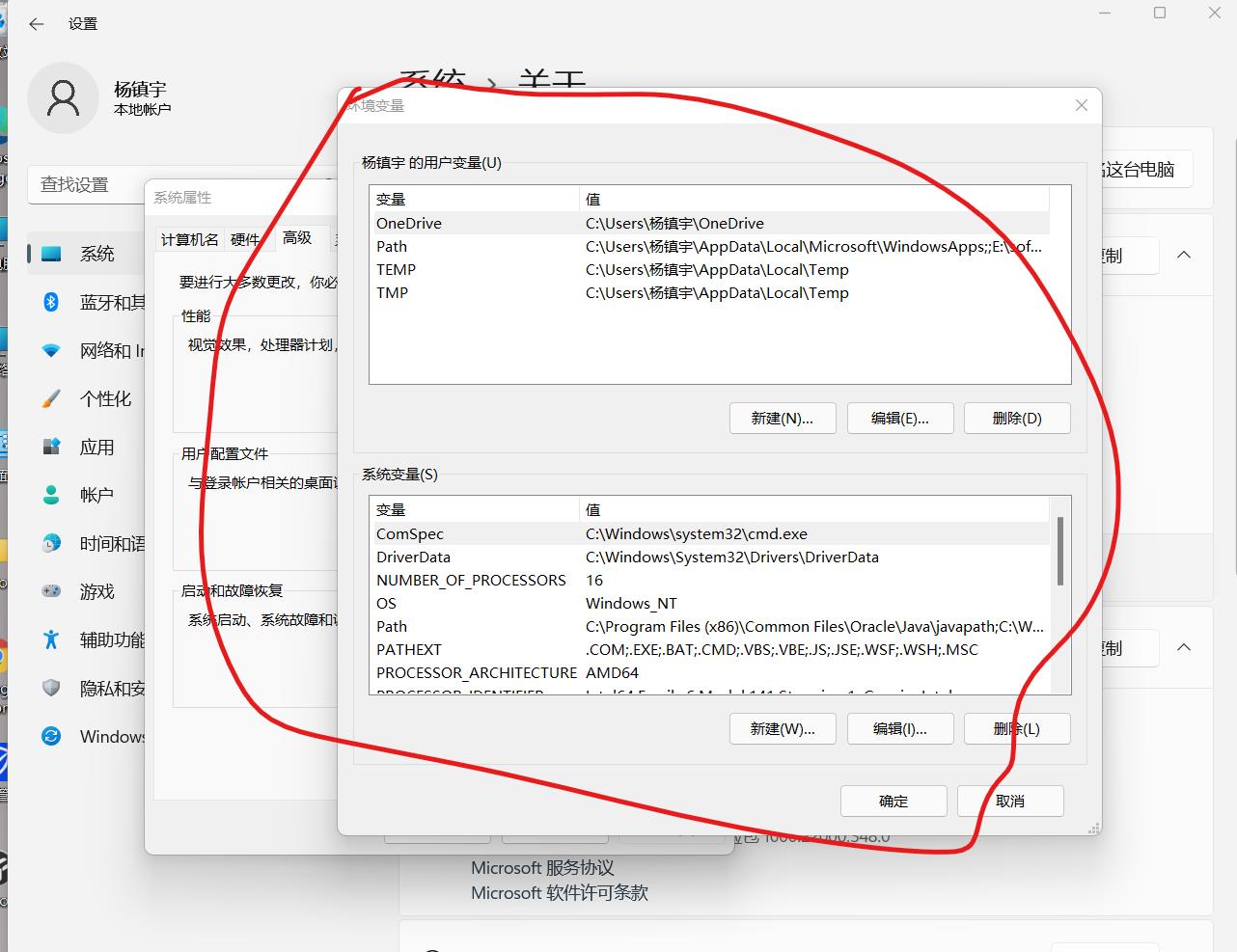
5) 在下面的系统变量区域里点击【新建按钮】-> 配置变量名和变量值
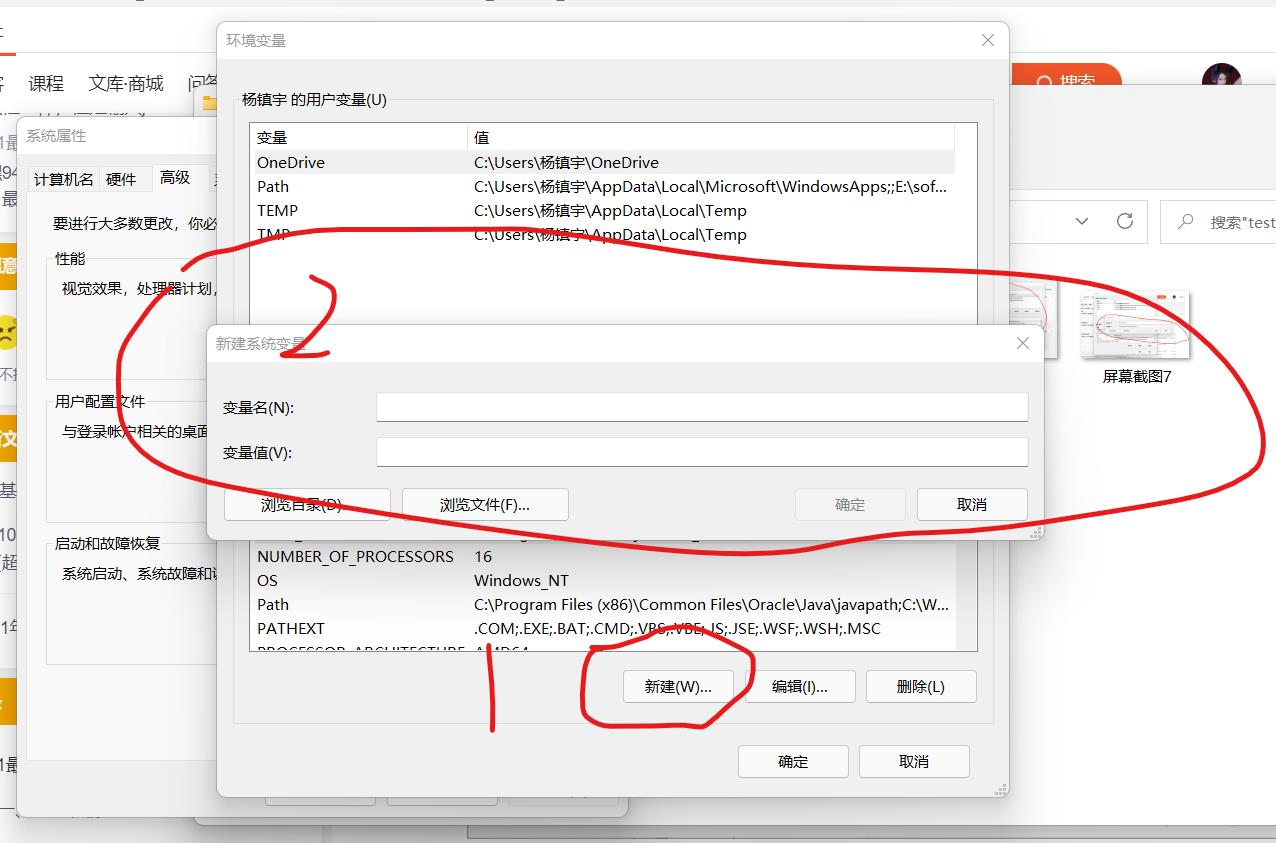
6) 变量名: JAVA_HOME, 变量值:你的jdk安装路径
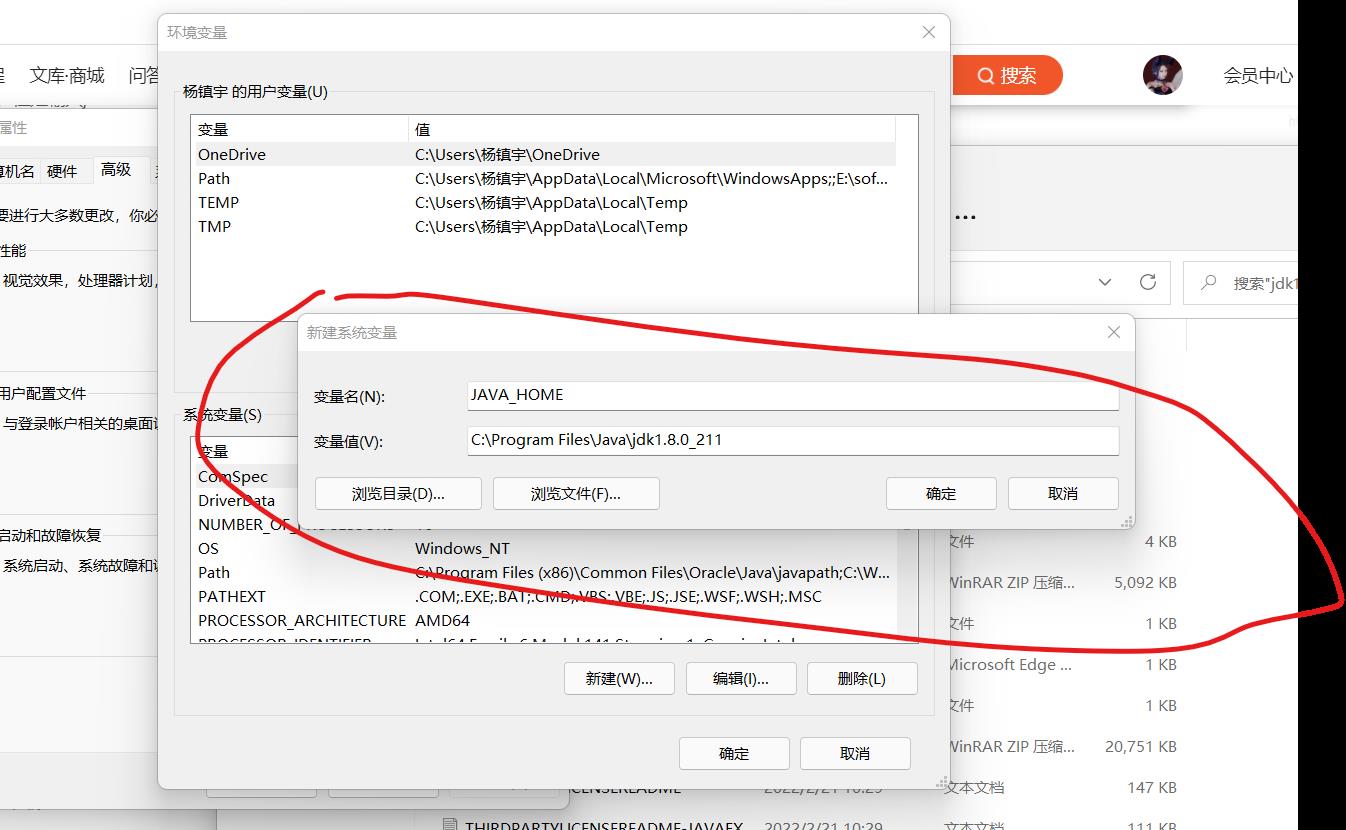
7) 新增完JAVA_HOME后,选择path 然后点击【编辑】
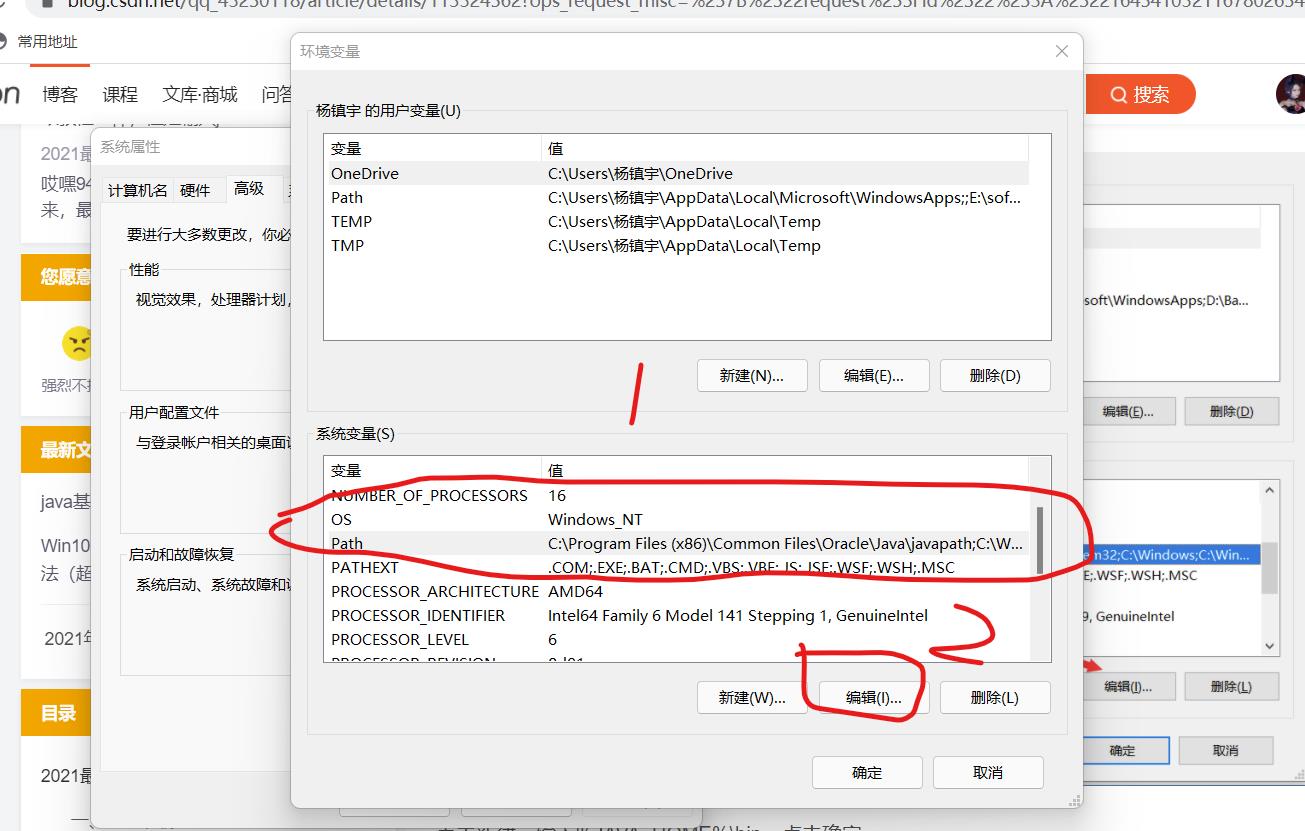
8)在弹出页面,点击【新增】,输入%JAVA_HOME%\\bin,然后点击【确定】
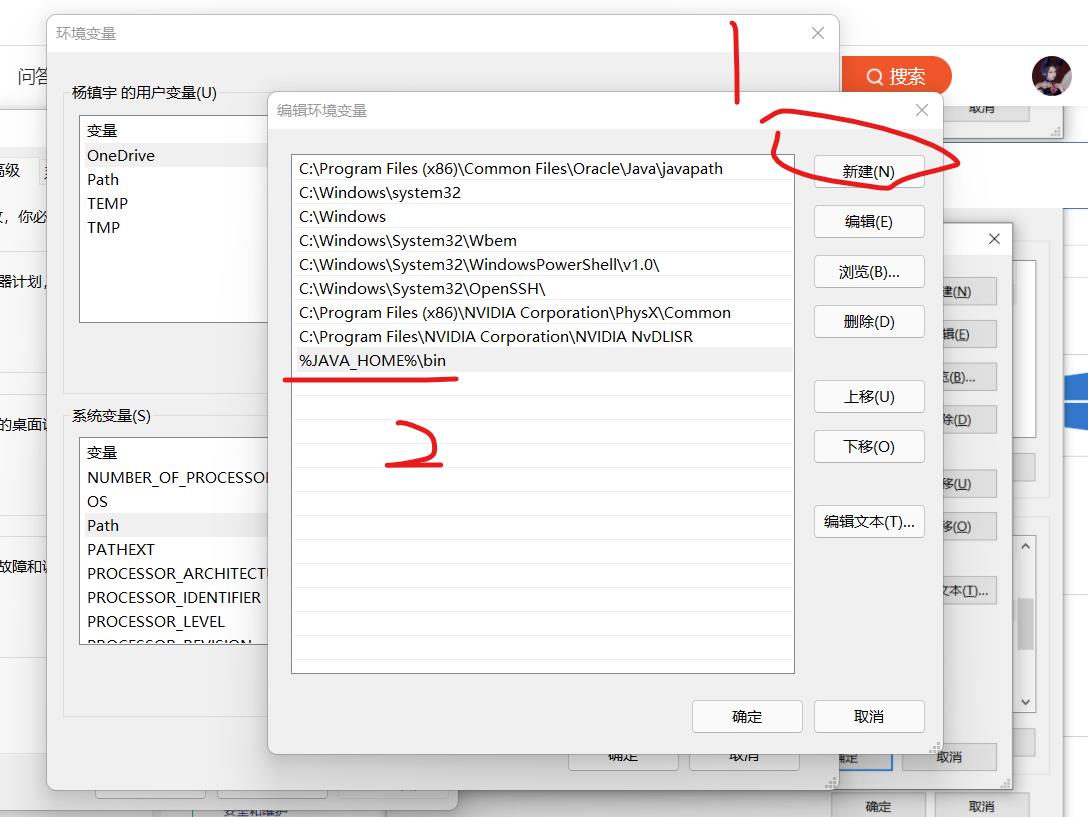
9) 最后一步,点击【确定】配置完毕
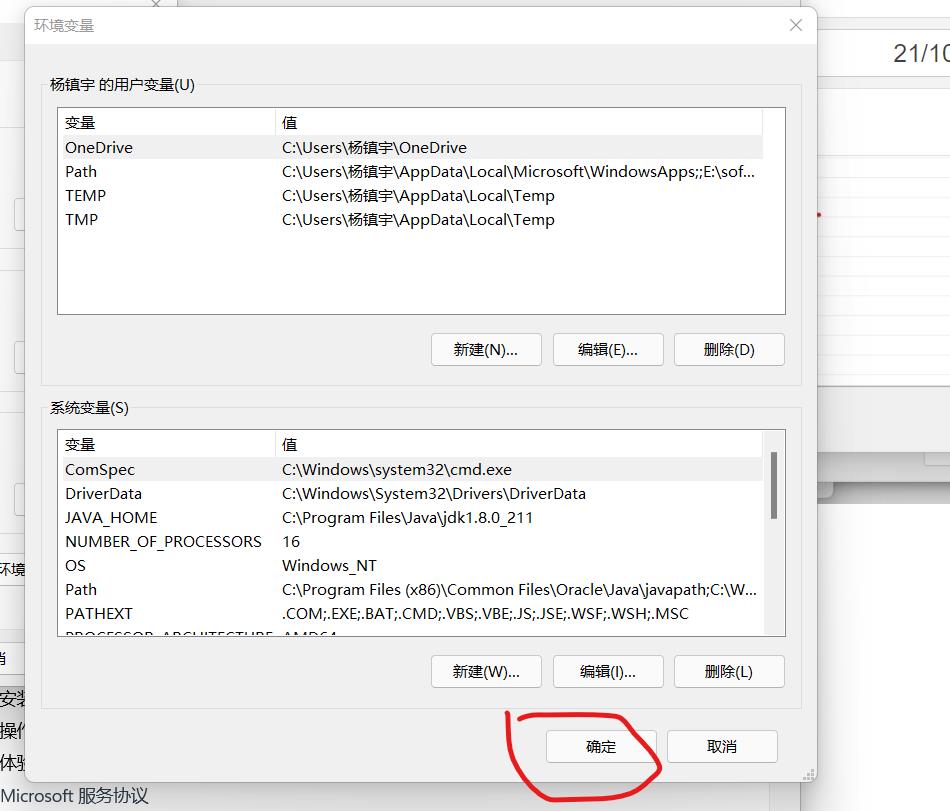
测试
打开 cmd,输入javac
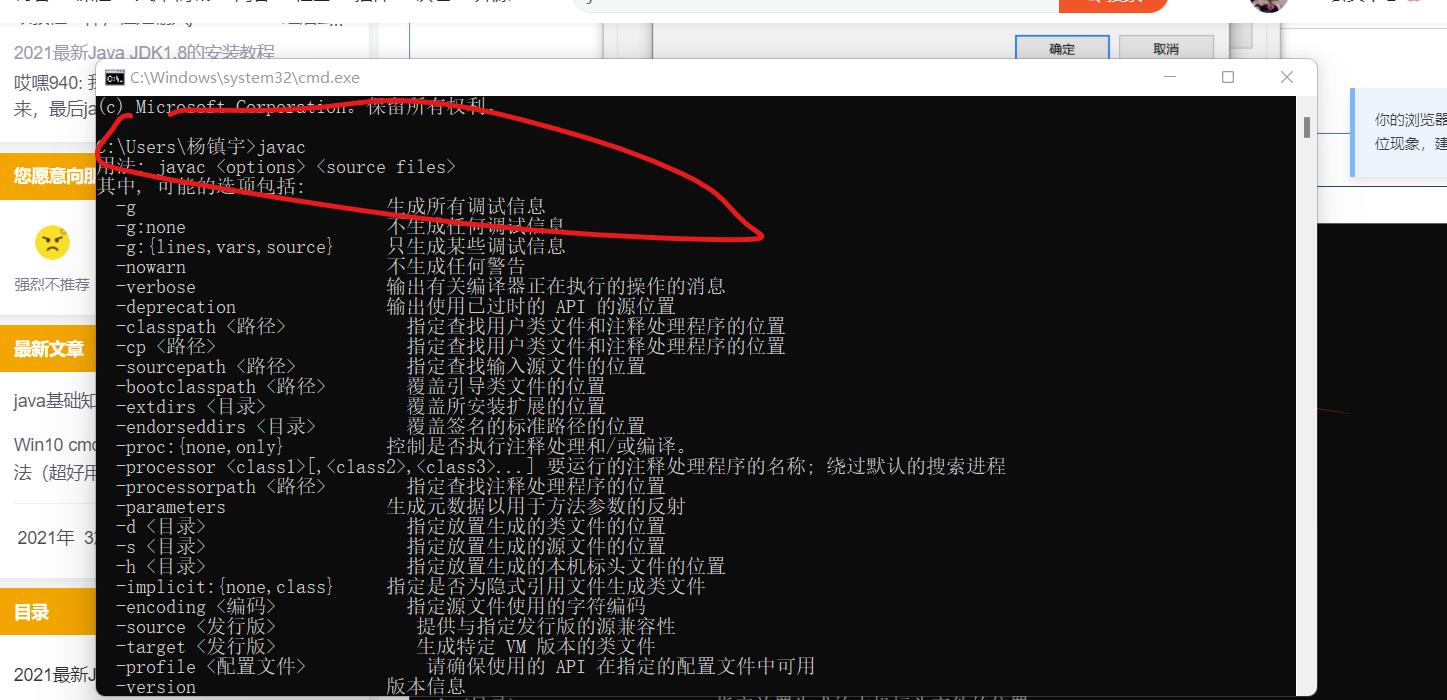
输入 java -version
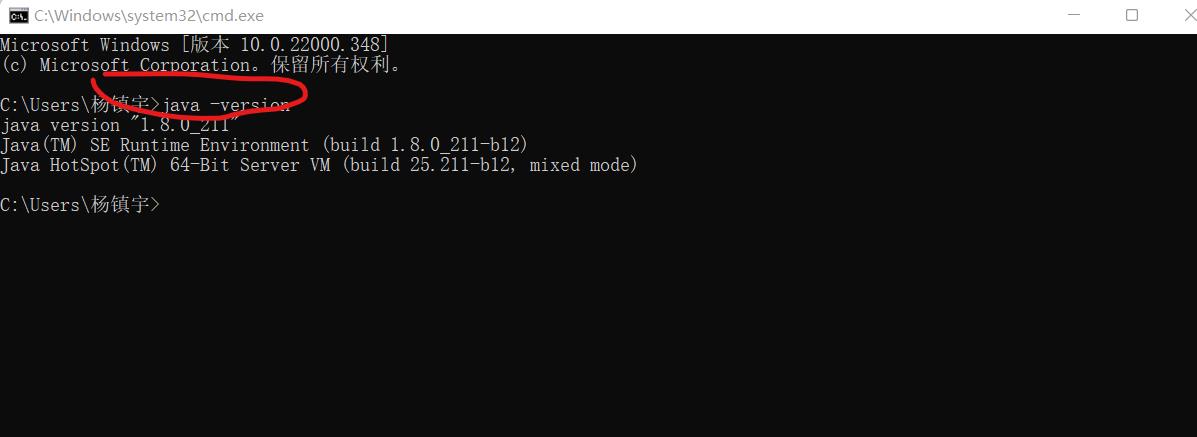
测试完毕!
以上是关于Windows 11 配置JDK 环境变量的主要内容,如果未能解决你的问题,请参考以下文章