windows 安装 jdk1.8并配置环境变量
Posted
tags:
篇首语:本文由小常识网(cha138.com)小编为大家整理,主要介绍了windows 安装 jdk1.8并配置环境变量相关的知识,希望对你有一定的参考价值。
参考技术A链接:https://pan.baidu.com/s/1ai84WJNlmwG8jDRwph5OMQ
提取码:99so
官网地址:https://www.oracle.com/java/technologies/downloads/#java8-windows
1、双击jdk1.8安装包就可以了,切记“安装目录”,接下来就是配置环境变量了。
2、右击 此电脑--属性--高级系统设置--环境变量,进入此界面后发现有用户变量和系统变量,个人认为都可以在系统变量操作。
3、配置JAVA_HOME:在系统变量选择 新建,输入如下:
JAVA_HOME
C:\\Program Files\\Java\\jdk1.8.0_162
4、配置搞定classpath:在系统变量中选择 新建,输入如下:
classpath
.;%JAVA_HOME%\\lib;
5、在系统变量中找的Path(没有的话就自己新建,一般都有),对其进行修改如下:(分别点击新建,添加那两栏)
%JAVA_HOME%\\bin
%JAVA_HOME%\\jre\\bin
windows环境中JDK环境变量配置
一、环境准备
Windows10
jdk-9.0.1
二、下载并安装JDK
到Java的官网下载JDK安装包,地址:http://www.oracle.com/technetwork/java/javase/downloads/index.html,选择一个适合自己的JDK版本下载并安装即可,具体流程不详述。
二、环境变量配置
1、右键桌面上“我的电脑”>>“属性”,在弹出的页面上点击“高级系统设置”。

2、在弹出的“系统属性”窗口中“高级”标签页下点击“环境变量”按钮。
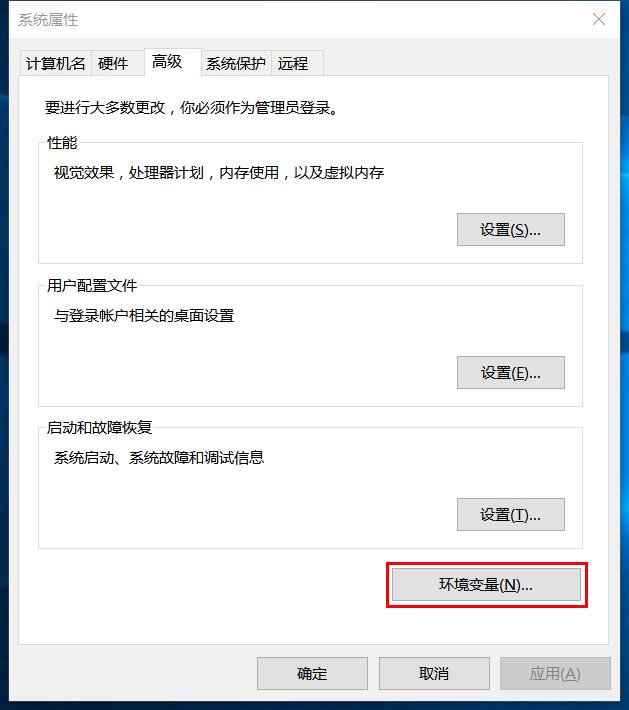
3、在弹出的“环境变量”窗口中,点击下方的“新建”按钮,在弹出的“新建系统变量”窗口中,新建一个名为“JAVA_HOME”的环境变量,变量值为Java的安装路径,本人为:D:\\project\\tool\\Java\\jdk_9.0.1。如图所示。
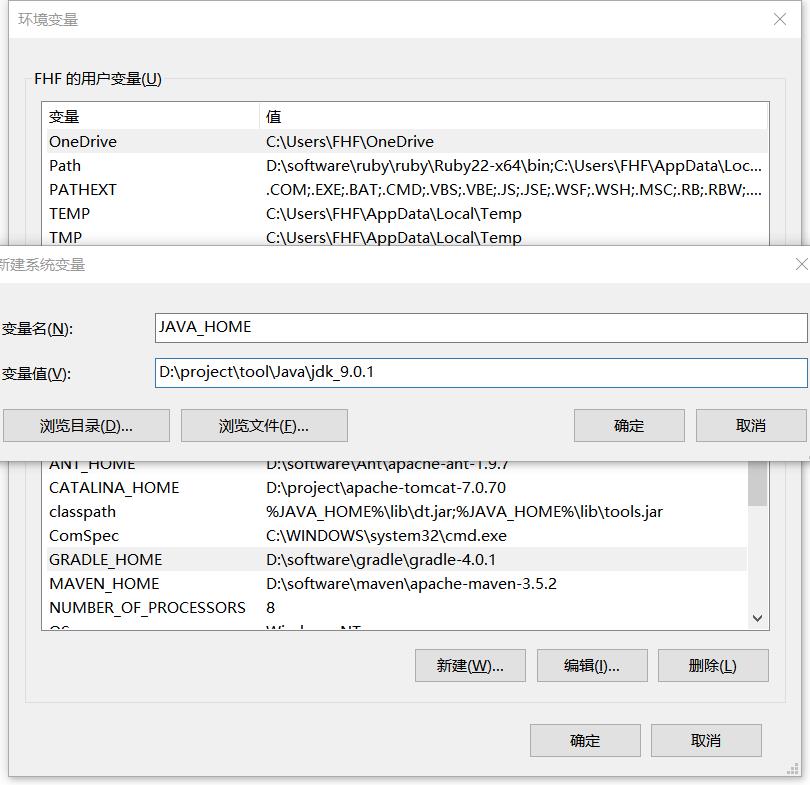
4、设置Path环境变量,该变量已经存在,所以在列表中选择Path,点击下方的“编辑”按钮,在弹出的窗口中添加如下信息:%JAVA_HOME%\\bin;%JAVA_HOME%\\jre\\bin,然后点击“确认”按钮即可。如图所示:
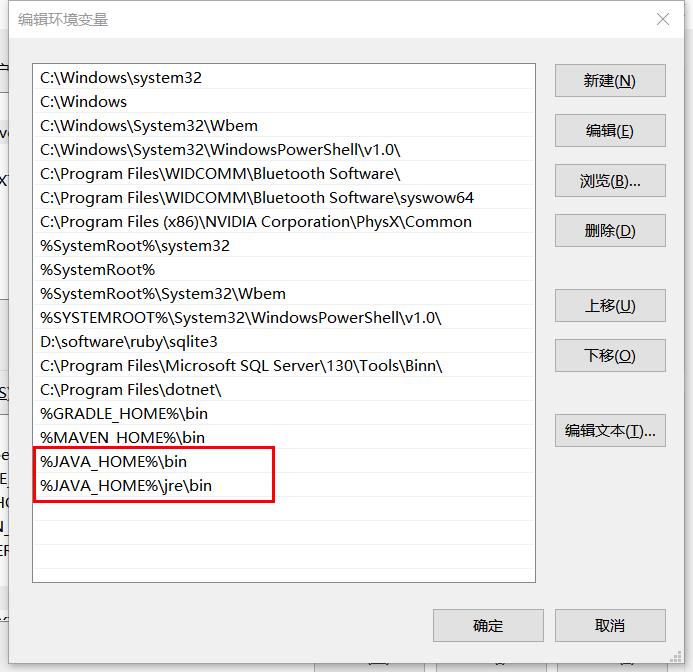
5、和JAVA_HOME一样,新建一个名为“classpath”的环境变量,变量值为:%JAVA_HOME%\\lib\\dt.jar;%JAVA_HOME%\\lib\\tools.jar。如图所示:
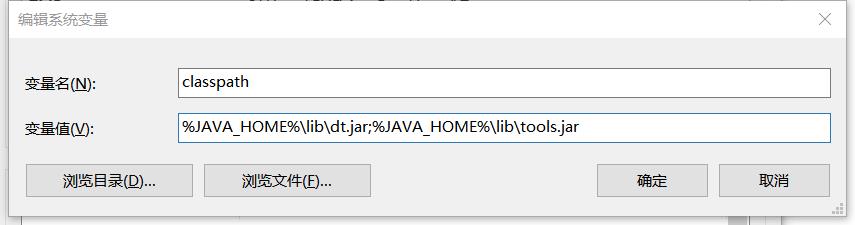
6、在配置好环境变量后,可以进入cmd中检查Java是否安装正确,检查的命令为 java -version,如图所示:
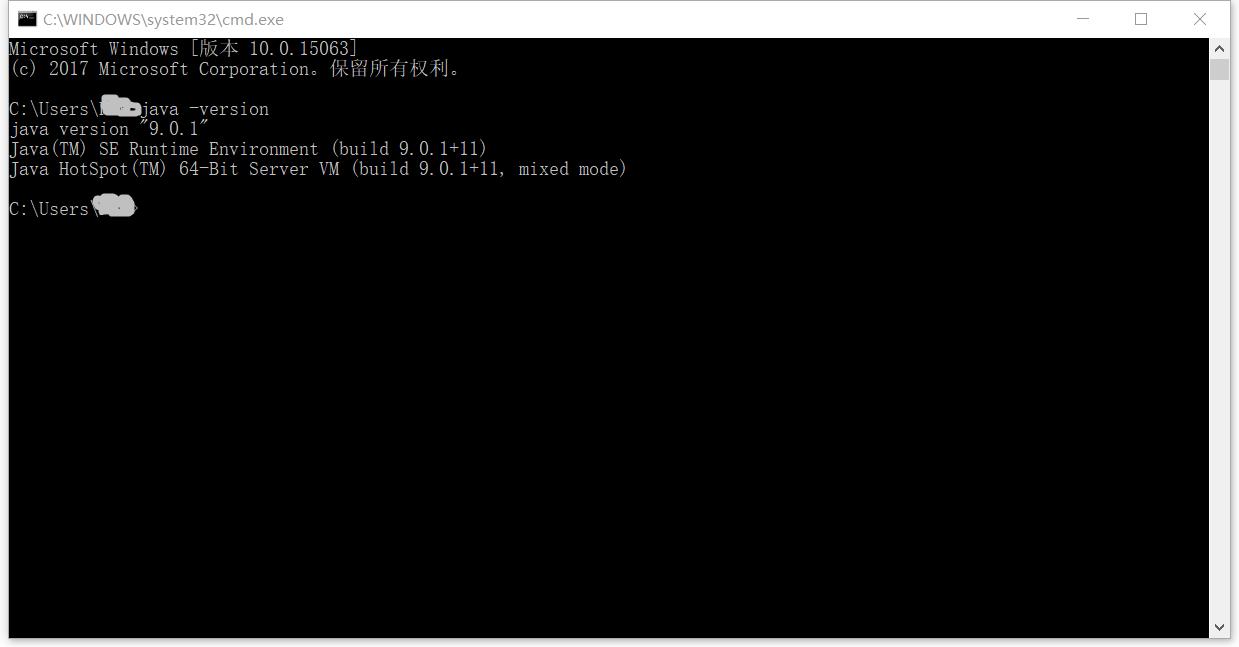
如果能正确的输出Java的版本和JVM版本信息,则说明Java安装正确。
以上是关于windows 安装 jdk1.8并配置环境变量的主要内容,如果未能解决你的问题,请参考以下文章