photoshop怎么抠图换背景
Posted
tags:
篇首语:本文由小常识网(cha138.com)小编为大家整理,主要介绍了photoshop怎么抠图换背景相关的知识,希望对你有一定的参考价值。
1、首先打开Photoshop软件,按下快捷键W或者点击工具面板的快速选择工具。

2、调节工具大小,将人物部分选中,图像选择时若有部分位置有错误,可点击”+或者-“进行修改。

3、接着将选区建立好之后,按Shift+Ctrl+I进行反选,按Delete删除选区,就可以将背景删掉了,此时边缘如果有残留颜色,可以按下快捷键O使用加深工具对边缘进行涂抹,使边缘颜色一致。

4、最后按下ctrl+shift+N新建图层,将其拖放到任务图层的下方,点击色板选择颜色,再按下Alt+Delete进行填充即可更换完背景。

使用PhotoShop抠图可以改变照片背景或颜色,PS中抠图方法是多种的,一般方法有魔术棒抠图法、多边形套索工具抠图法、钢笔抠图法、通道抠图法、滤镜抠图法等等;
使用PhotoShop改变照片背景颜色步骤:
1、在PS软件中置入普通照片;

2、到通道面板,选择反差最好通道;

3、Ctrl+I执行反选;

4、Ctrl+L执行色阶命令,调节黑白反差;
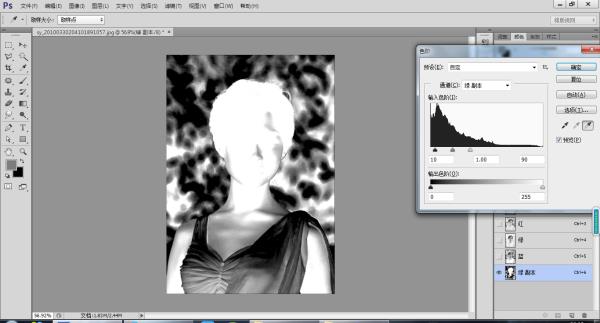
5、用钢笔抠出人物。
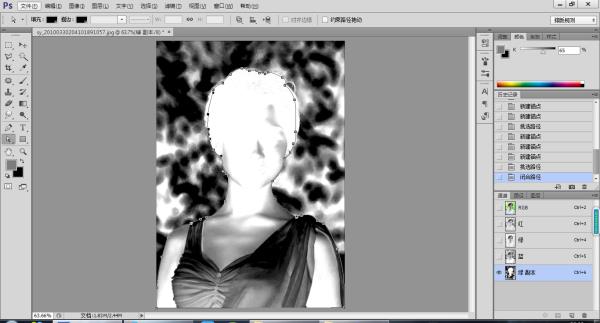
6、Ctrl+回车,路径变选区;
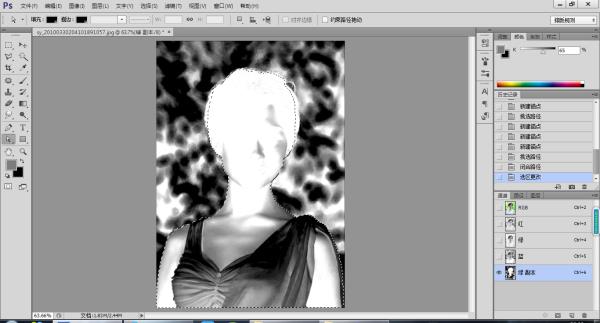
7、将要抠出部分用画笔全部填充白色;

8、按住Ctrl键点击显示的通道,回到图层;

9、Ctrl+J复制选区内内容即抠出人物。

10、“文件--存储为”png格式图片,完成。
常用的pS抠图换背景方法有:简单抠图方法:橡皮擦工具抠图,快速选择工具抠图,调整边缘抠图,复杂抠图方法:钢笔工具,通道抠图(常用于扣头发)
下面介绍简单抠图方法中的,快速选择工具抠图(用于背景和人物/事物没有相同的颜色)
1.打开PS,打开需要的图片

2.点击快速选择工具 快捷键 W

3.描出物边缘

4.要是不小心吧背景也一起选进去了,就点击快速选择工具上面的减去工具,减去多的地方。

5.选择好物体边缘后,按ctrl+shifit+i,选择反向,就会选择背景

6.然后按DELETE,选择填充的颜色

7.选择好想要的颜色确定就跟换好背景色了

“抠图”是ps后期处理的重要工作之一,有很多方法,主要有“套索工具法、橡皮擦工具法、钢笔工具法“和”快速蒙版、滤镜、通道、计算、应用图像法”等等。
用photoshopcc2014软件“橡皮擦工具法”抠图的具体操作方法是:
1、打开PS软件,打开要进行抠图的图片,复制图层,关闭背景图层前面的小眼睛;

2、打开“橡皮擦工具”,选择“魔术橡皮擦工具”,设置“橡皮擦工具”属性,选择“连续”;
3、用“魔术橡皮擦工具”在图片背景处点击,清除背景;

4、打开“图层--修边--移除白色杂边”;

6、“编辑--填充”,用需要的背景颜色填充;

7、“文件--存储为”jpg格式图片,抠图换背景完成。
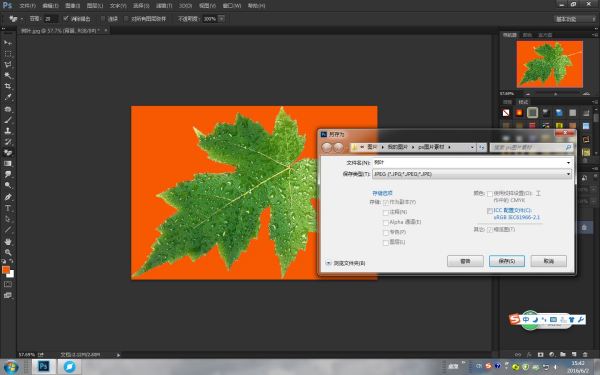
用ps抠图换背景,其具体操作方法是:
1、打开原图,如下图:
2、复制图层。
3、把背景填充白色。如下图:
4、选择上面的图层--滤镜--Knockout2--载入工作图层,如下图:(此滤镜需要另外下载安装)
5、载入工作图层后,如下图:
6、选择内部对象工具--载入内部对象;选择外部对象工具--载入外部对象,如下图:
7、点击编辑--处理--文件--应用,如下图,这样图像的前景就被抠取出来,背景就变成了白色。如下图:
由于前景与背景的复杂程度不同,不同的图像通过Knockout2滤镜处理的效果不尽相同,所以,要根据具体情况,使用橡皮擦工具擦除多余的部分,使用恢复工具恢复没有被抠出的部分。
被找出的图像还可以独立存储为PNG格式的图像,能够作为素材在其它的文档中使用,如给此图像的背景上加上其它背景,如下图:
Knockout,又称为PS抠图神器,是专业的抠图软件,也是PS必不可少的插件,网上资源很多,可以任意下载安装。







[数字媒体] Photoshop基础之图像校正抠图(证件照)和融合
这篇博客是数字媒体系列的笔记,仅作为在线笔记供大家学习,后续有时间会深入分享PS、视频制作、动画制作等内容。希望您喜欢~
文章目录
一.Excel证件照换背景
大家在找工作或面试过程中,通常会遇到证件照替换背景的问题,下面介绍Excel替换背景的一种简单方法。
大家试试Python编写代码,也挺有意思的。
假设存在一张图像,如下所示:

第一步,新建WPS Excel文件,然后导入图片。

如下图所示:

第二步,使用鼠标选中证件照,选择上方的“图片工具”=>“抠除背景”=>“智能抠除背景”。
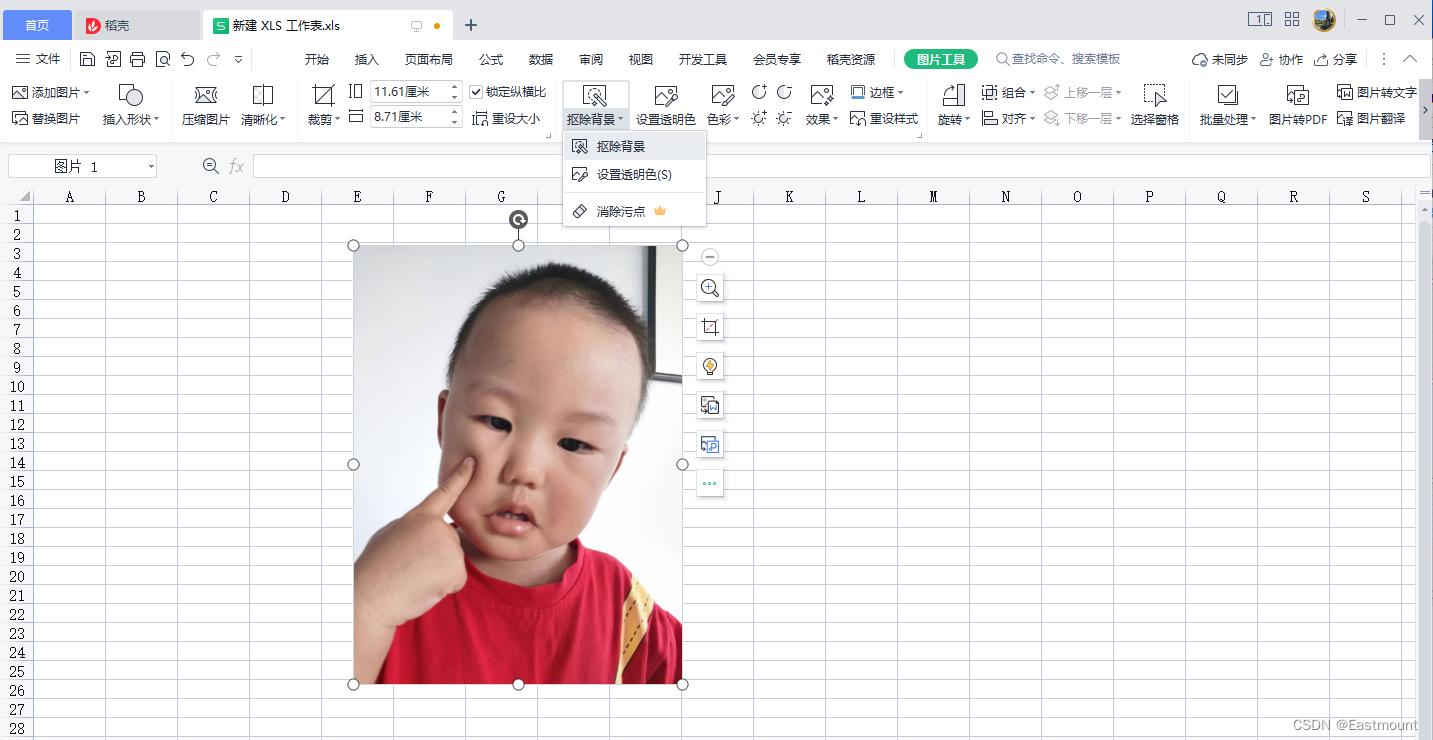
处理效果如下图所示:


第三步,选中图片右键“设置对象格式”。
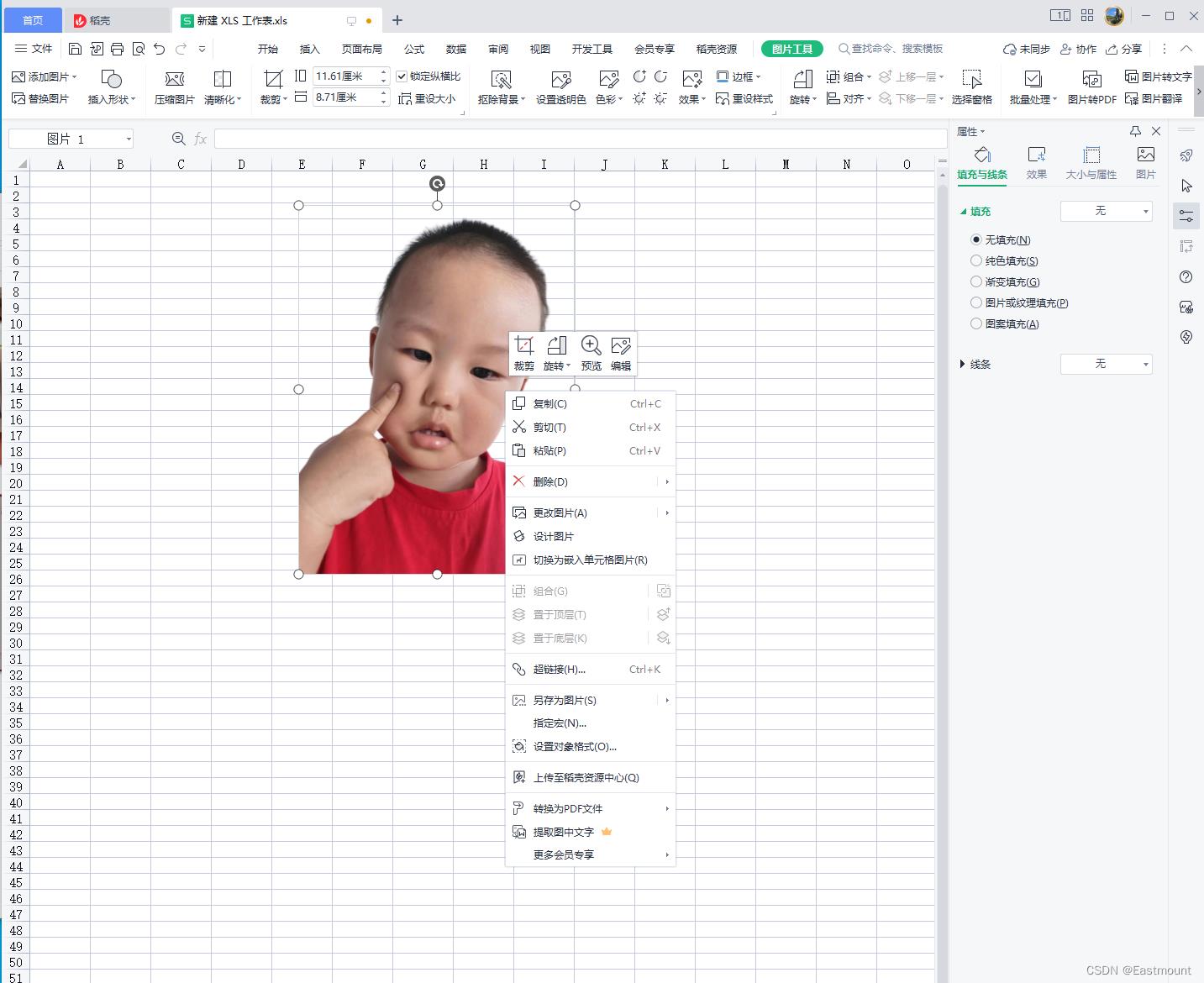
第四步,在“填充与线条”中选择合适的背景颜色即可。
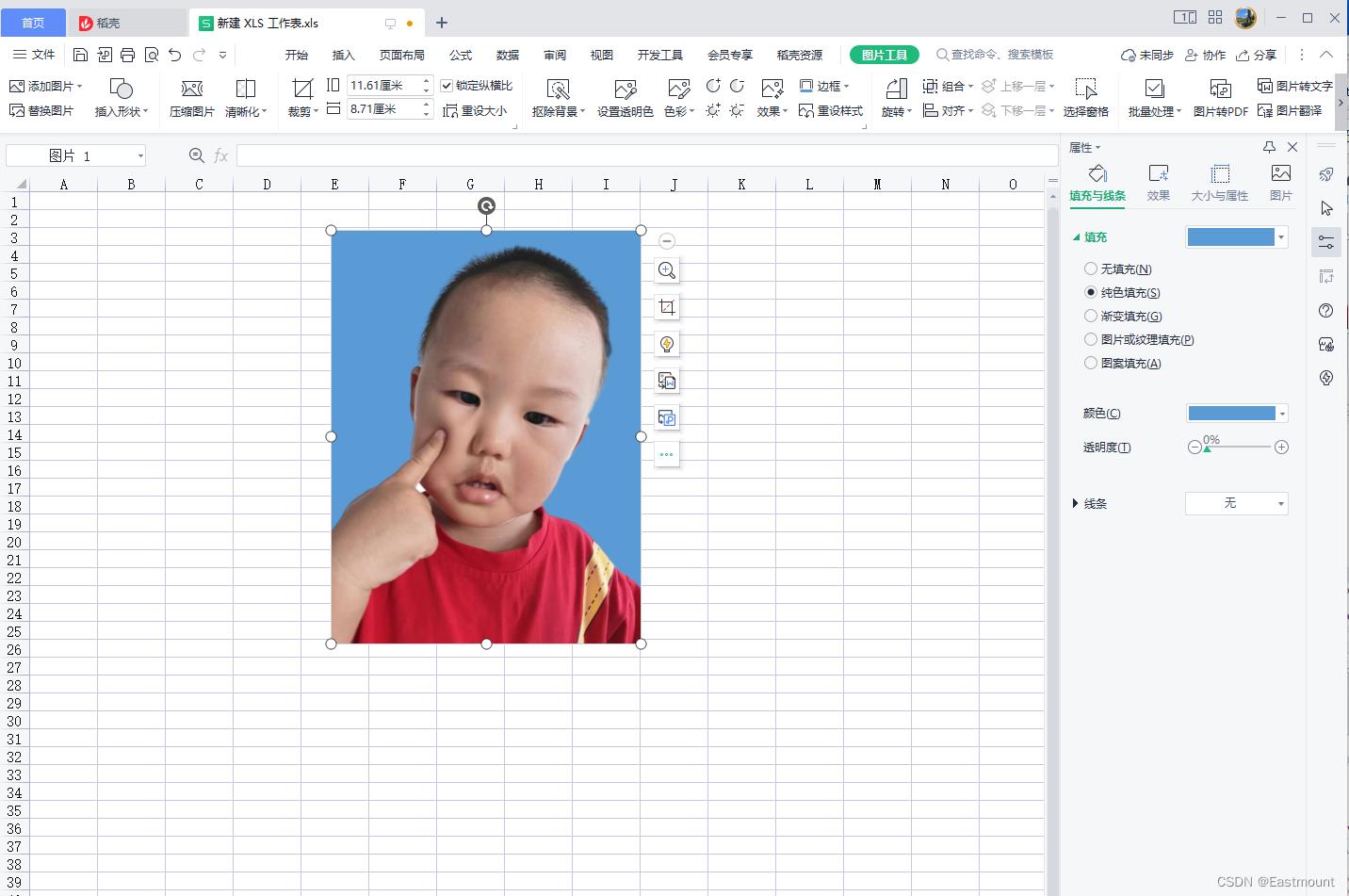
最终效果如下图所示:

二.PS图像校正
假设存在如下所示的一张倾斜图片,我们需要对其进行校正。
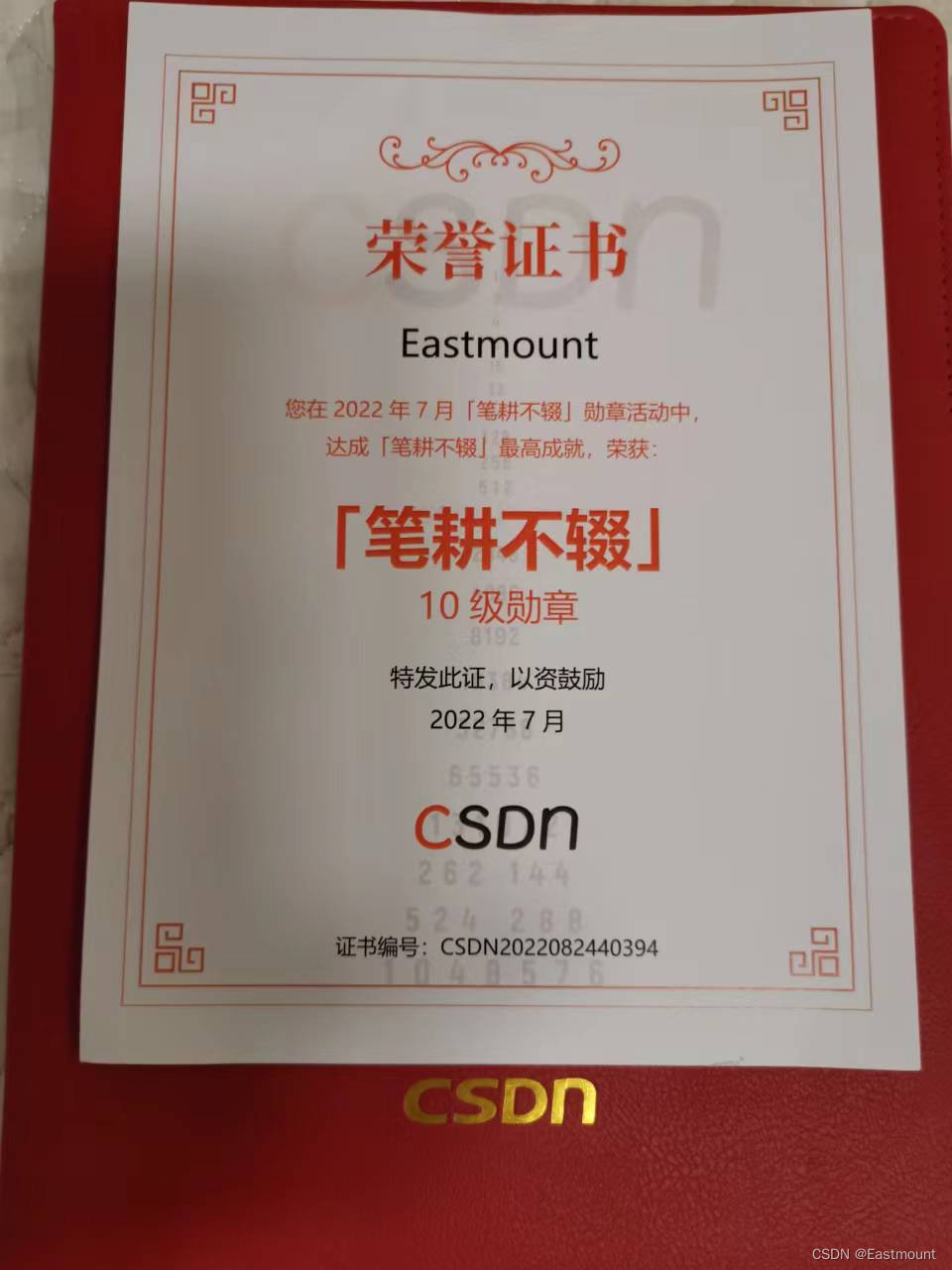
第一步,文件打开图像或直接拖动图像至PS。

第二步,选择“透视裁剪工具”。

第三步,选中要校正的图像,如下图所示的奖状。

第四步,分别移动四个角,然后点击上面的√。按住Alt键可以缩放图像大小。

最终实现了图像校正,再去掉背景保存图片即可。
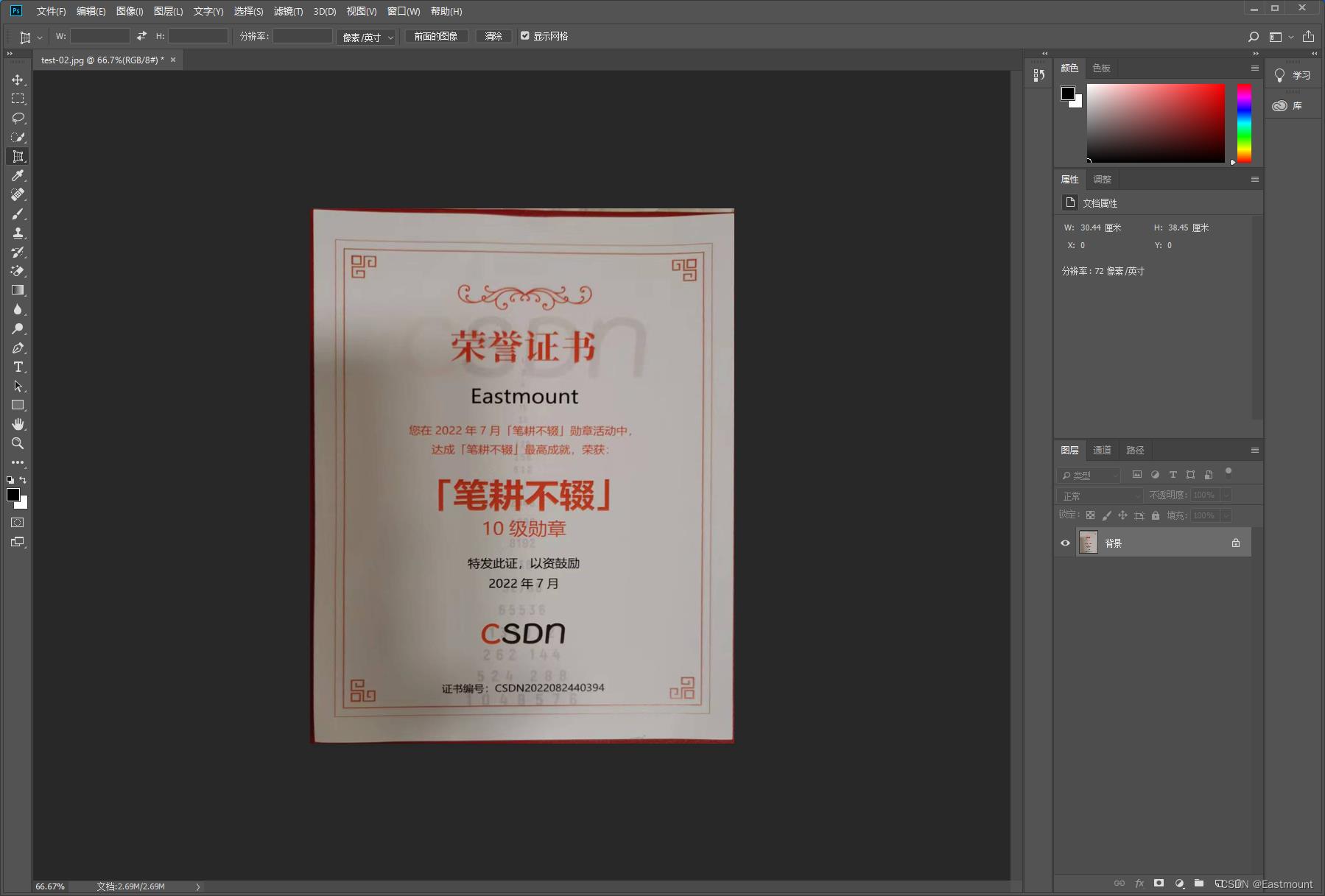
三.PS抠图
抠图和替换背景颜色是常见的PS用法,如下图所示,我们需要扣取中间的奖章并抠图,再与其它图片进行融合。怎么实现呢?

第一步,按照第一部分图像校正,提取图中的奖章。
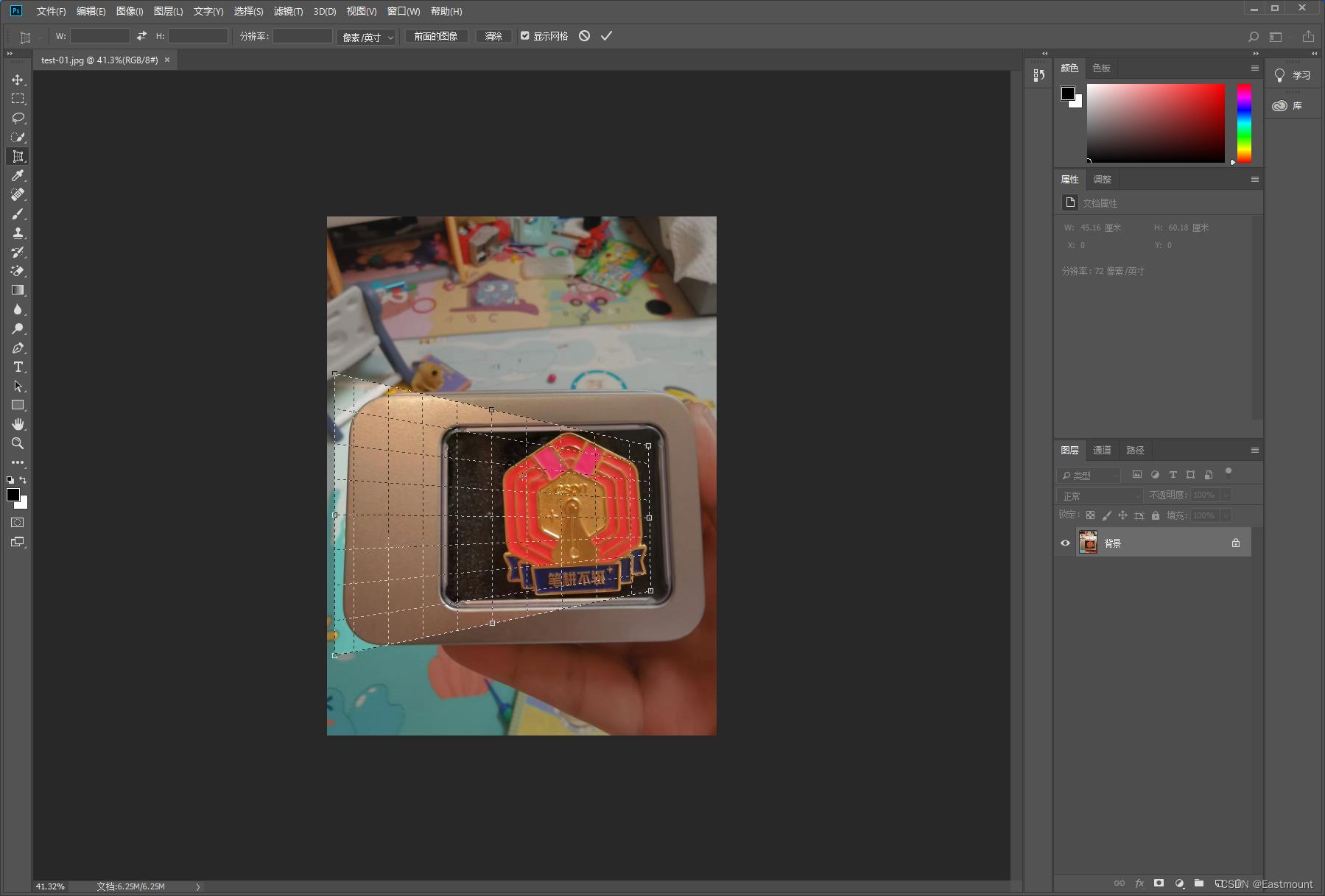

显示效果如下图所示:

第二步,选择“魔术橡皮擦工具”,然后点击需要驱除背景颜色的区域。

处理后的效果如下图所示:

第三步,选择“背景橡皮擦工具”,然后处理图像的细节部分。
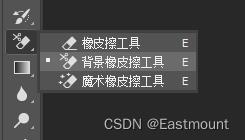
注意,右键我们可以设置橡皮擦处理图像的大小。
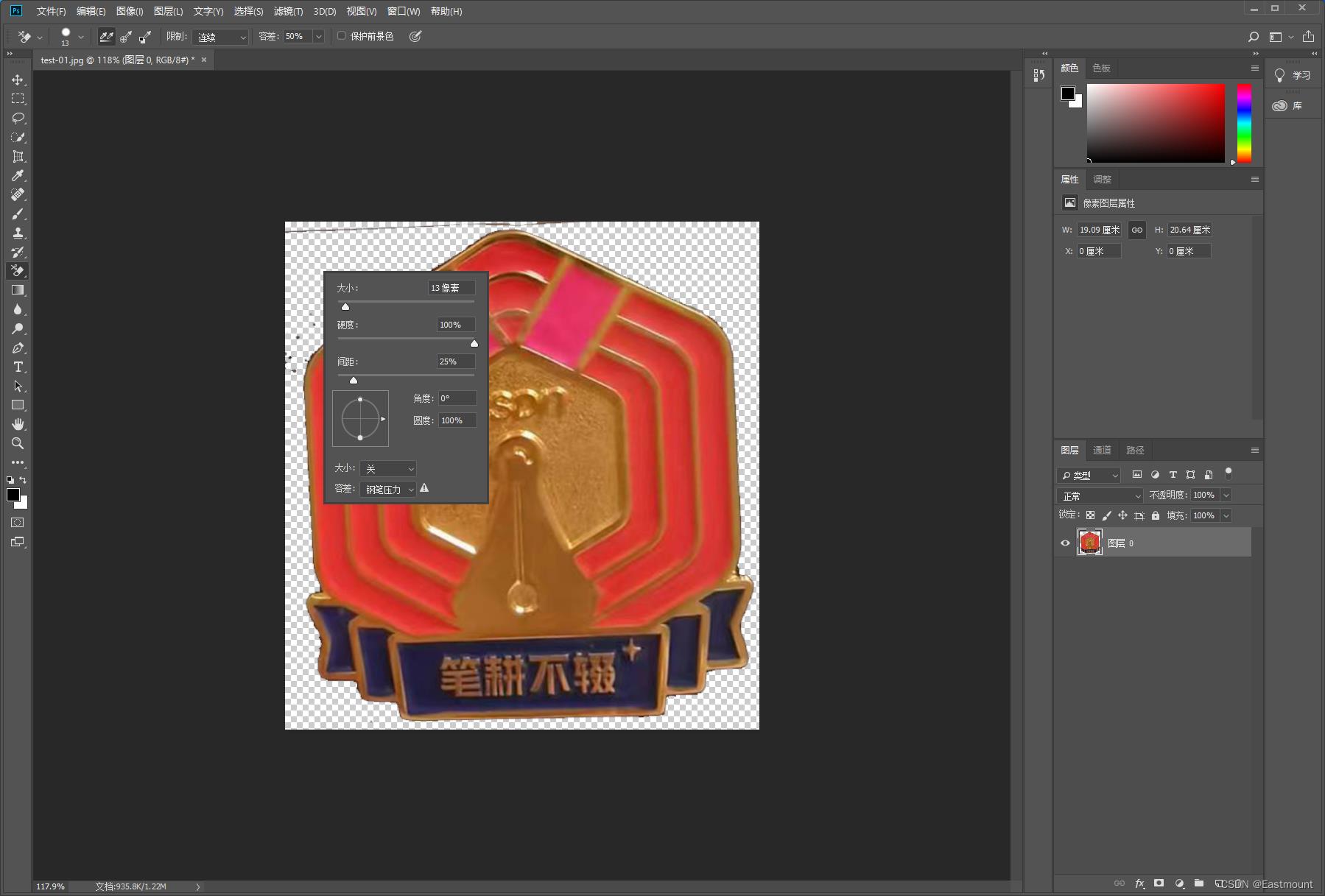
第四步,按住ALT键,然后将有污渍的背景进行祛除,Ctrl+Z可以撤销错误操作。

输出结果如下图所示:
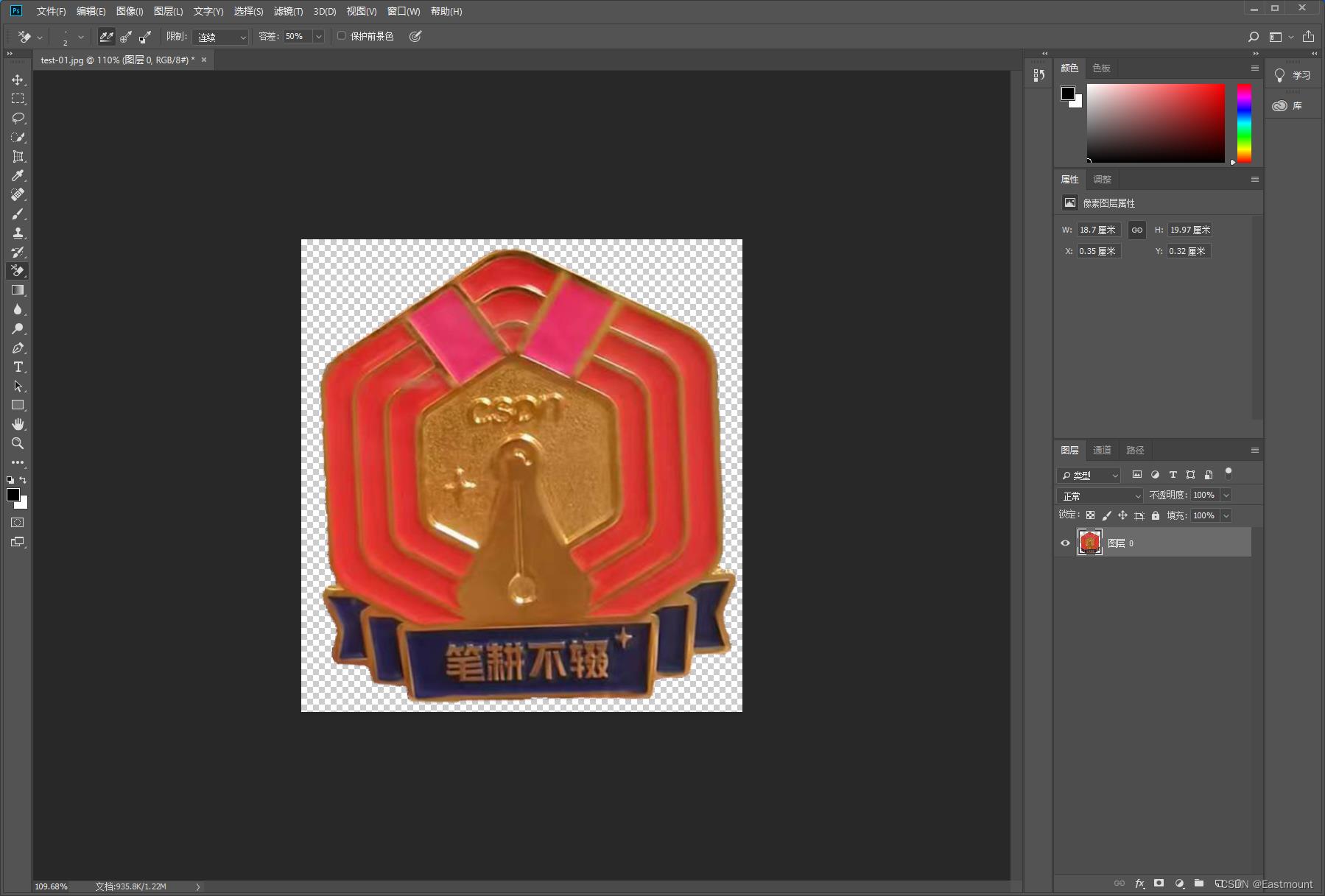
第五步,如果边缘存在噪声,可以使用模糊工具处理。
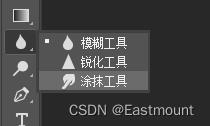

第六步,保存透明背景图像。
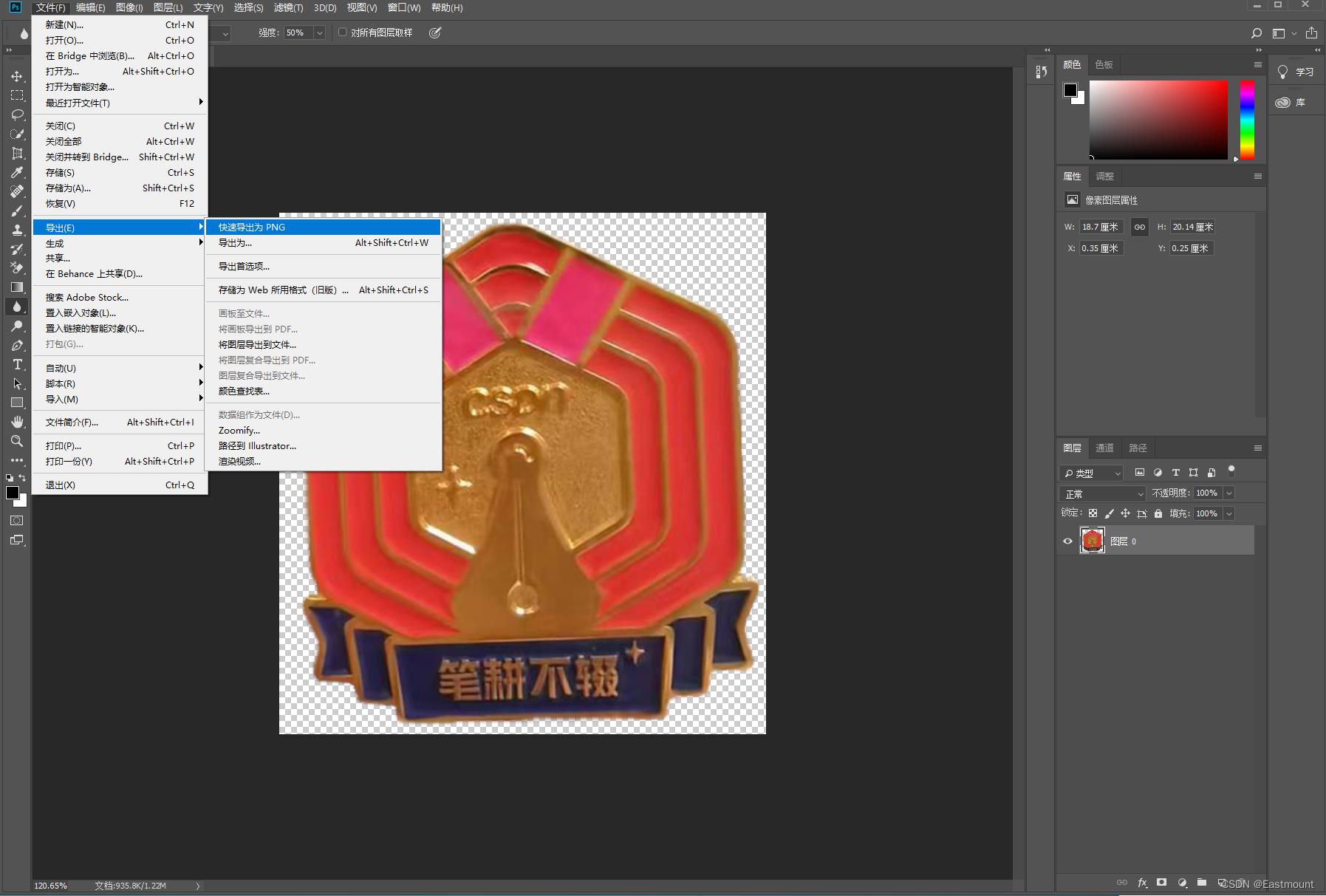
最终结果如下图所示:
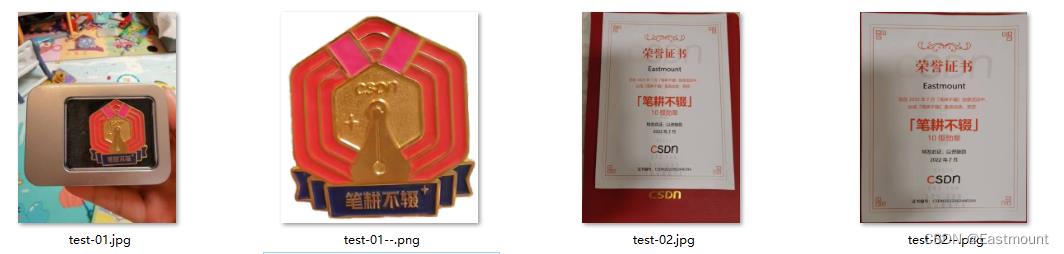
四.PS图像融合
接着我们想将两张图像融合,比如将上面的奖章融合到另一张图像中。
第一步,导入第一张图像(直接拖动)。

第二步,将第二张图像导入如“徽章”(背景透明),可以看到右下角它在另外一个图层。

第三步,调整图像大小和位置,按下回车键即可显示效果。
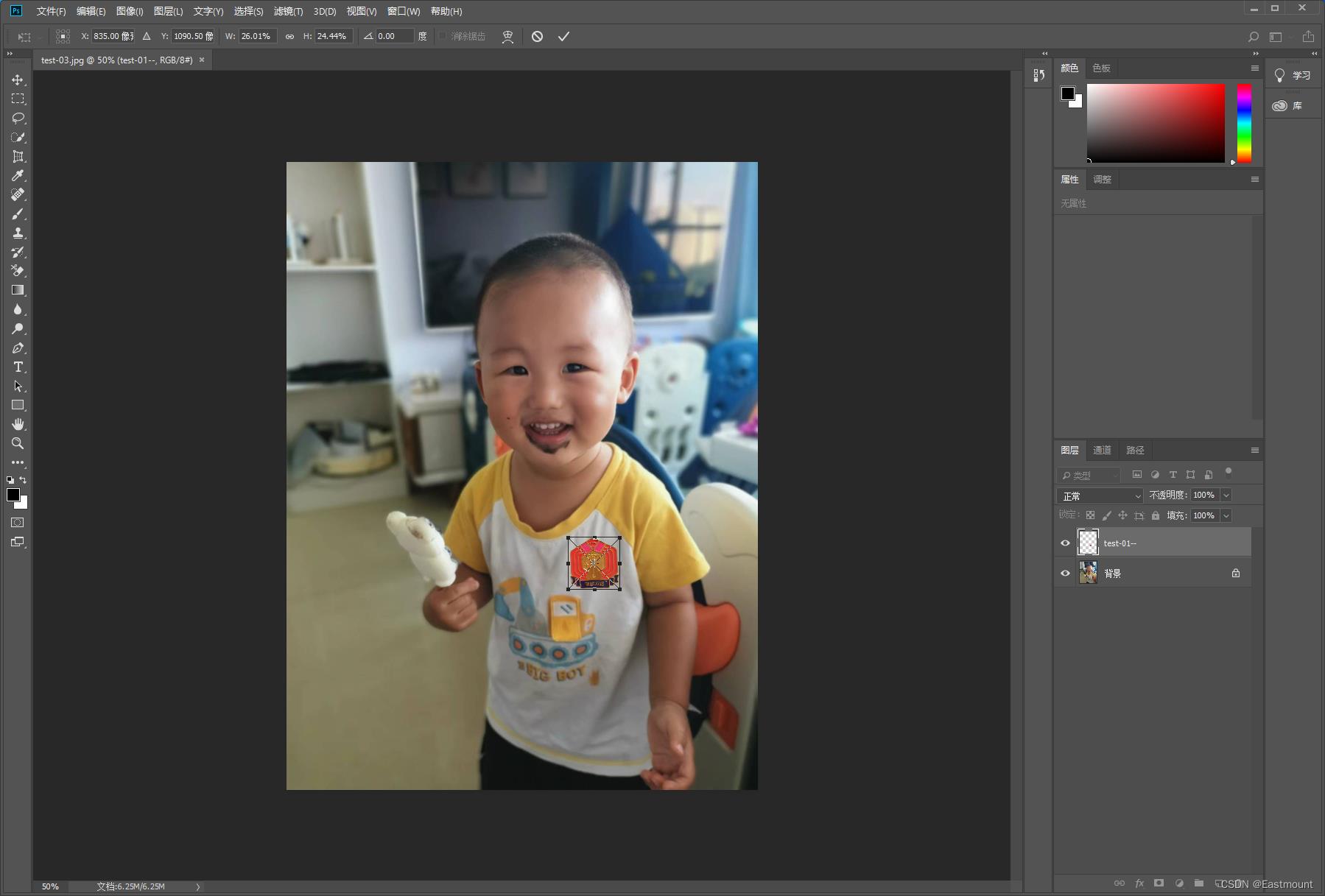
显示效果如下图所示:
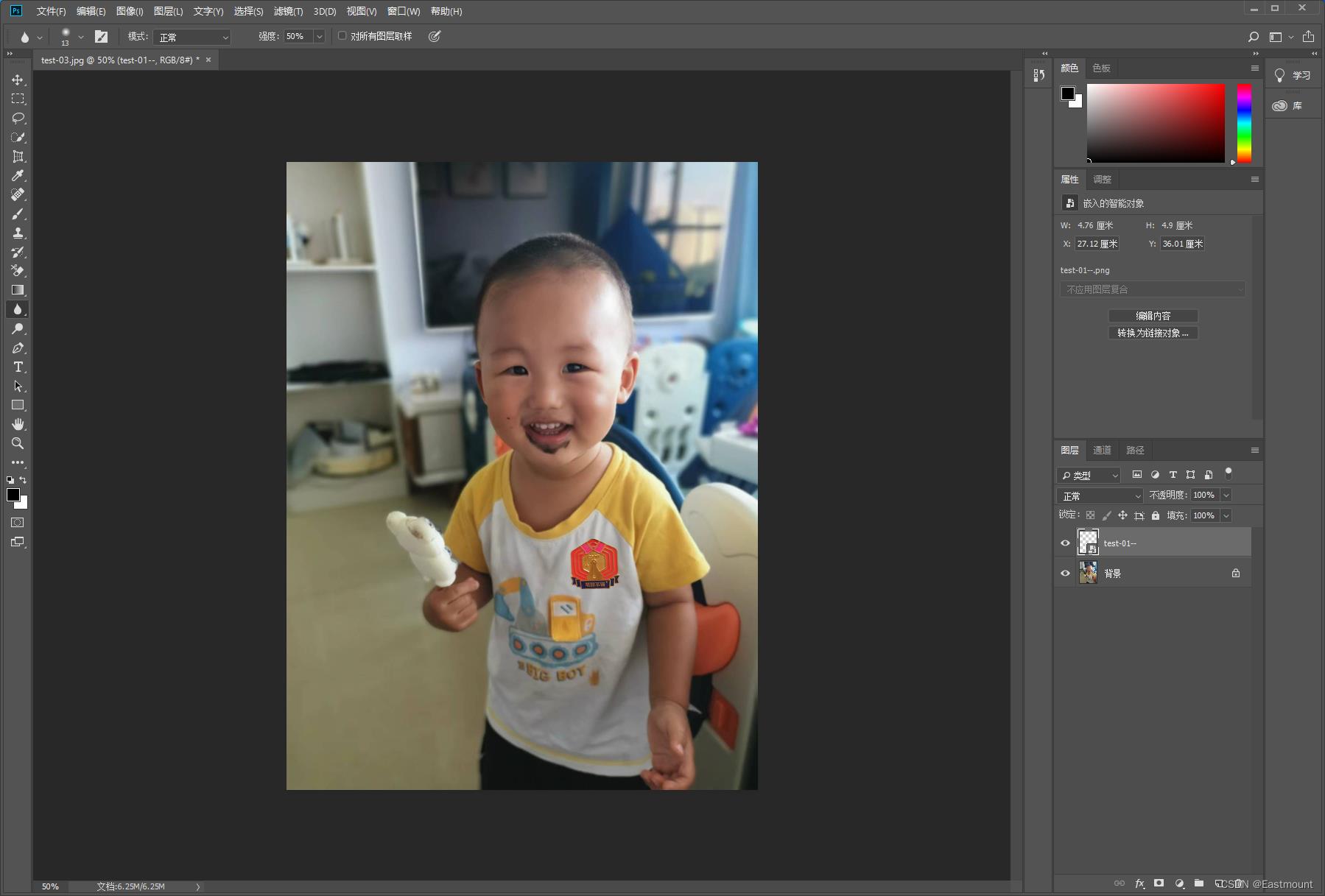
第四步,调整图像的对比度。

调整亮度和对比度,让融合的图像色调尽量一致。

最终实现图像融合并保存图像。

五.总结
希望这篇文章对您有所帮助,如果喜欢,后面也会分享更多“数字媒体”相关的博客。最后祝大家在读博和科研的路上不断前行。项目学习再忙,也要花点时间读论文和思考,加油!这篇文章就写到这里,希望对您有所帮助。由于作者英语实在太差,论文的水平也很低,写得不好的地方还请海涵和批评。同时,也欢迎大家讨论,继续努力!感恩遇见,且看且珍惜。
哈哈,其实我是来秀CSDN奖状的。2022年即将离去,十月份会异常忙碌,加油!秀璋~下图其实空白处越多越忙碌,感恩前行。

(By:Eastmount 2022-09-27 周一夜于武汉 http://blog.csdn.net/eastmount/ )
以上是关于photoshop怎么抠图换背景的主要内容,如果未能解决你的问题,请参考以下文章
[数字媒体] Photoshop基础之图像校正抠图(证件照)和融合